မာတိကာ
သင်၏ အမြန်အဖြေ-
အဓိကပြဿနာမှာ ၎င်းပြောင်းလဲမှုပြီးနောက် ပထမဆုံးအကြိမ် စကားဝှက်ကို မျှဝေသည့်အခါ ၎င်းသည် သင့် MacBook နှင့်တိုင်းတို့မှ WiFi စကားဝှက်ကို မျှဝေရန် တောင်းဆိုနေမြဲဖြစ်သည်။ သင်ဤသတိပေးချက်ကိုပိတ်လိုက်သောအခါ၊ ၎င်းသည်ထပ်မံပေါ်လာပါသည်။
သင့် iPhone သို့မဟုတ် Macbook တွင်ရှိနေပါက သင့် Apple စက်အားလုံးအတွက် ပြဿနာကိုဖြေရှင်းပေးသည့်ဖြေရှင်းချက်တစ်ခုရှိပြီး ဤအကြောင်းအရာသည် ဤအသေးစိတ်ဖော်ပြချက်နှင့်ပတ်သက်ပါသည်။
သင်သည် မျှဝေထားသော WiFi စကားဝှက် ပေါ်လာခြင်းကဲ့သို့ အမှားအယွင်းများ ရှိနေပါက၊ မည်သည့် ပြင်ပကိရိယာများမှတစ်ဆင့် ၎င်းသည် မဖြစ်ပေါ်ကြောင်း သေချာပါစေ။
သင်၏ MacBook ရှိ စကားဝှက်မန်နေဂျာသည် အားလုံးကို အလွယ်တကူ စီမံခန့်ခွဲနိုင်သည် သင့်စကားဝှက်များကို ပိုမိုအဆင်ပြေသောနည်းလမ်းဖြင့် သင့်စက်ပစ္စည်းကို လုံခြုံစေပါသည်။
၎င်းက သင့် MacBook ဆက်တင်များကို ပြောင်းလဲခြင်းထက် စကားဝှက်များ ဟက်ကင်းခံရခြင်းမှ ကာကွယ်ရန်အတွက် စကားဝှက်မန်နေဂျာကို အသုံးပြုသင့်သည်ကို သတိရပါ။
Apple တွင် iOS သို့မဟုတ် macOS ပဲဖြစ်ဖြစ်၊ သင်သည် 'Share WiFi စကားဝှက်ကို မျှဝေခြင်း' ကဲ့သို့ အမြဲသတိပေးနေသည့် WiFi ကွန်ရက်သို့ ချိတ်ဆက်သည့်အခါတိုင်း & Wi-Fi ကွန်ရက်သို့ ချိတ်ဆက်သည့်အခါတိုင်း။
iPhone တွင် WiFi စကားဝှက်ကို မျှဝေရန် တောင်းဆိုနေမှုများကို ဖြေရှင်းနည်း-
'Share ကိုဖြေရှင်းလိုပါက၊ သင့် iPhone တွင် WiFi စကားဝှက်၏ ပေါ်လာသောအဖွင့်၊
🔴 လိုက်နာရန် အဆင့်များ-
အဆင့် 1- ပထမဦးစွာ၊ ဖွင့်ပါ iPhone ဆက်တင်များနှင့် ထိုနေရာမှ ' Wireless ' ရွေးစရာကို ရွေးပါ။
ကြည့်ပါ။: နံပါတ်တူ Snapchat အကောင့် ၂ ခု ရှိနိုင်ပါသလား။အဆင့် 2- ယခုကြိုးမဲ့ရွေးချယ်မှုမှ နှိပ်ပါ။' ကြိုးမဲ့ဆက်တင်များကို ပြန်လည်သတ်မှတ်ပါ ' တွင် ပြီးနောက် & အတည်ပြုပါ။ လုပ်ငန်းစဉ်ကို ပြီးအောင်လုပ်ပါ။
iPhone Popup Fixer-
WIFI POPUP ကိုပိတ်ပါ ခဏစောင့်ပါ၊ ၎င်းသည် အလုပ်လုပ်နေပါသည်...ပေါ်လာသော 'Share WiFi Password' ကို ပိတ်ရန် MacBook၊
🔴 လိုက်နာရန် အဆင့်များ-
အဆင့် 1- ပထမ၊ သင်သည် ပြန်လည်စတင်ရန် လိုအပ်ပါသည်။ .
အဆင့် 2- သို့သော်၊ ၎င်းကို မဖြေရှင်းပါက System Preferences >> Network သို့သွားပါ။
အဆင့် 3- ထို့နောက် ၎င်း WiFi SSID ကို ဖျက်ပြီး ပြန်ထည့်ပါ
🔯 Dashlane Password Recovery-
Dashlane သည် VPN တစ်ခုပါရှိသော ပရီမီယံစကားဝှက်မန်နေဂျာဖြစ်သည်။ သင်၏ WiFi လုံခြုံရေးကီးကို ကာကွယ်ရန်အတွက် Dashlane သည် အခြားအင်္ဂါရပ်အားလုံးဖြင့် သင့်အတွက် ပထမဆုံးရွေးချယ်မှုဖြစ်သင့်ပါသည်။
ကြည့်ပါ။: တစ်စုံတစ်ယောက်သည် သင့်ထံသို့ Snap တစ်ခုသာ ပေးပို့ခြင်းရှိမရှိ - ကိရိယာများ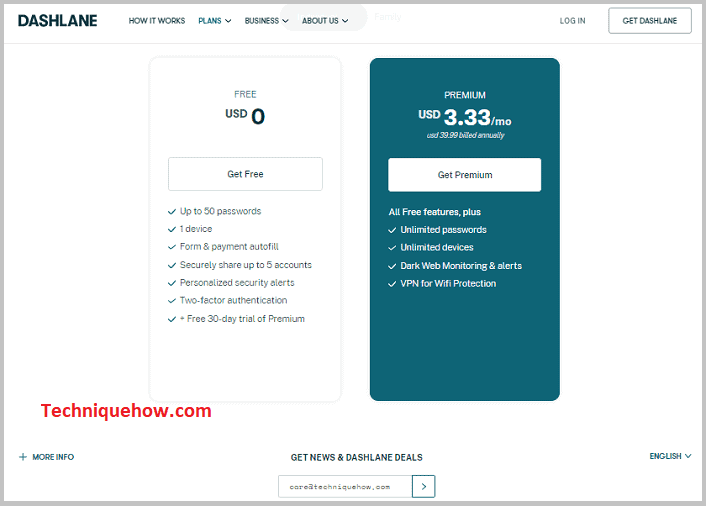
အစီအစဥ်သည် @ တစ်လလျှင် $3.33 စတင်ပါသည်။ ထို့အပြင်၊ Dashlane သည် စကားဝှက် 50 ခုအထိ သိမ်းဆည်းနိုင်ပြီး ပရီမီယံအဖြစ် ရက် 30 အစမ်းသုံးနိုင်သည့် အခမဲ့ဗားရှင်းကို ပေးပါသည်။
🔯 1password စကားဝှက်ပြန်လည်ရယူခြင်း-
1password သည် သင့် MacBook အတွက် နောက်ထပ်ကောင်းသော စကားဝှက်ပြန်လည်ရယူခြင်းဖြစ်သည် သင်၏ MacBook သို့မဟုတ် iOS ပေါ်ရှိ အက်ပ်တိုင်းကို ကာကွယ်လိုပါက 1password သည် အကောင်းဆုံးရွေးချယ်မှုဖြစ်သည်။
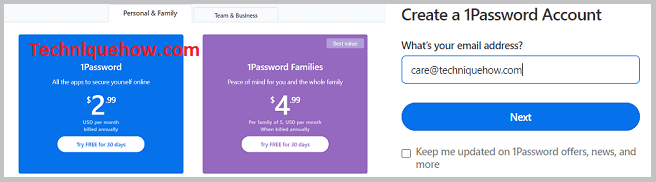
အားနည်းချက်မှာ အခမဲ့အစီအစဉ်မရှိသော်လည်း သင်သည် ရယူရန် ရက် 30-အခမဲ့အစမ်းသုံးကာလ ။
ကောင်းပြီ၊
သင်သေချာပါက ပေါ့ပ်အပ်သည် အခြားအက်ပ်များကြောင့်မဟုတ်ပါ ဖြစ်သော်လည်း၊ စက်တွင်းဆက်တင်များ၊ MacBook ဆက်တင်များ သို့သွားခြင်းဖြင့် ဤပြဿနာကို ဖြေရှင်းကြပါစို့။
ပြဿနာကို ဖြေရှင်းရန်အတွက် 'Share WiFi Password' ကို ဖွင့်ထားခြင်း၊သင့်စက်၏ သင့်စက်မှ WiFi ကွန်ရက်ကို ဖျက်ခြင်းဖြင့် သင်လုပ်ဆောင်နိုင်သည့် ပထမဆုံးအရာမှာ ၎င်းသည် ပြဿနာကို ချက်ချင်းဖြေရှင်းနိုင်လိမ့်မည် ။
သို့သော်၊ ပြဿနာကို အပြီးတိုင်ဖြေရှင်းရန် သင်သည် လုပ်ဆောင်ချက်များစွာ လုပ်ဆောင်ရမည်ဖြစ်ပါသည်။ သင့် Macbook နှင့် သင့် iPhone ပေါ်ရှိ WiFi စကားဝှက် အချက်ပြမှုများကို ပိတ်ရန်။
ဤပြဿနာသည် iCloud & တစ်ခါတစ်ရံတွင် ပြုပြင်မှုများ မလိုအပ်နိုင်ပါ။ အဆက်အသွယ်များသည် အခြားသူများကို iCloud မှ ထွက်ရန် သို့မဟုတ် သင့်အနီးနားရှိ စက်ပစ္စည်းများ၏ WiFi ကို ပိတ်ပါက၊ ပြဿနာကို အလွန်လွယ်ကူစွာ ဖြေရှင်းနိုင်ပါသည်။
မည်သည့်အခြေအနေမျိုးတွင် ထိုသို့သောအခြေအနေမျိုးဖြစ်သနည်း-
သင့် Macbook သို့မဟုတ် iPhone ပေါ်ရှိ အရင်းအမြစ်မှ 'Share WiFi စကားဝှက်' နှင့် ပြဿနာများရှိနေပါက သင့်စက်ပစ္စည်းပေါ်တွင် အဆိုပါပြဿနာကို အမှန်တကယ်ပေးဆောင်နိုင်သည့် အခြေအနေအချို့ရှိသည်။ အဆိုပါပြဿနာကို အမှန်တကယ်ဖန်တီးပေးသည့် အဓိကအချက်သုံးချက်ကို ကျွန်ုပ်တို့ ဖော်ပြထားပါသည်။
ပထမအချက်မှာ သင်သည် WiFi ကွန်ရက်သို့ ချိတ်ဆက်သည့်အခါတွင်သာ အခြေအနေဖြစ်တတ်သည်၊ အကယ်၍ သင်သည် မည်သည့်ကြိုးမဲ့ကွန်ရက်နှင့်မျှ မချိတ်ဆက်ပါက ပြဿနာဖြစ်လာမည်မဟုတ်ပါ။ . သင့်စက်ကို စကင်ဖတ်စစ်ဆေးပြီး သင့်ဧရိယာတွင် ကြိုးမဲ့ကွန်ရက်တစ်ခုကို တွေ့ရှိသောအခါတွင် သင့် Macbook သို့မဟုတ် iPhone တွင် ထိုသို့သောအချက်ပြမှုများကို သင်တွေ့ရမည်ဖြစ်သည်။
ဒုတိယအချက်မှာ သင်တူညီသော iCloud ကွန်ရက်သို့ ချိတ်ဆက်သည့်အခါတိုင်း သို့မဟုတ် သင်ရှိနေသည့်အခါတိုင်း တွေ့ရမည်ဖြစ်သည်။ iCloud ထဲသို့ လော့ဂ်အင်ဝင်နေစဉ် အခြားစက်ပစ္စည်းအချို့ ရရှိနိုင်သည့် အနီးနားရှိ ကြိုးမဲ့ကွန်ရက်နှင့် ချိတ်ဆက်ထားသည်။
ထိုကဲ့သို့သော ပြဿနာများ ဖြစ်ပေါ်လာသည်ကို သင်တွေ့မြင်ရပါလိမ့်မည်။သင့်စက်နှင့် သင့်အခန်းရှိ အခြားစက်ပစ္စည်းများ၏ iCloud ကို ပိတ်ထားခြင်းဖြင့် ပြဿနာကို သင်ဖြေရှင်းနိုင်မည်ဖြစ်သည်။
Macbook ဆက်၍မေးနေသည့် WiFi စကားဝှက်ကို မျှဝေနည်းကို ဖြေရှင်းနည်း-
သင့် Macbook က ၎င်းကို မျှဝေရန် အဆက်မပြတ်တောင်းဆိုနေပါက၊ ကွန်ရက်သို့ချိတ်ဆက်သောအခါတွင် Wi-Fi စကားဝှက်သည် ကျွန်ုပ်တို့ဖော်ပြပြီးသော အခြေအနေဖြစ်သည်။ ယခု သင့် macOS တွင် ထိုကဲ့သို့သော ပြဿနာများကို ကျော်လွှားရန် သင်လုပ်ဆောင်နိုင်သည့် အင်္ဂါရပ်များအကြောင်း ပြောဆိုပြီး ရိုးရှင်းသော အဆင့်အချို့ကို လိုက်နာခြင်းဖြင့် ဖြေရှင်းနိုင်သည်-
🔴 လိုက်နာရန် အဆင့်များ-
အဆင့် 1- ပထမဦးစွာ၊ သင်သည် Apple လိုဂို >> System preferences၊ သို့သွား၍ စာရင်းထဲမှ ရွေးချယ်စရာ 'ကိုရွေးပါ Network ' နှင့် ကွန်ရက်အောက်တွင်၊ WiFi ရွေးချယ်ခွင့်ကို သင်တွေ့လိမ့်မည်။
အဆင့် 2- ယခု သင်လုပ်စရာ နှစ်ခုမျှသာရှိတော့သည် ။ သင်၏ WiFi ကိုပိတ်ပြီး တစ်ကြိမ်ပြန်ဖွင့်ပြီး ထိုကွန်ရက်သို့ နောက်တစ်ကြိမ် ချိတ်ဆက်ပါ။
အဆင့် 3- ပြဿနာရှိနေသေးပါက ၎င်းကိုနှိပ်ခြင်းဖြင့် စာရင်းထဲမှ ကွန်ရက်ကို ဖျက်နိုင်ပါသည်။ ' – ခလုတ် ' နှင့် WiFi လုံခြုံသော လျှို့ဝှက်ကုဒ်ကို ဖြည့်သွင်းခြင်းဖြင့် ထိုကွန်ရက်သို့ ပြန်လည်ချိတ်ဆက်နိုင်သည်။
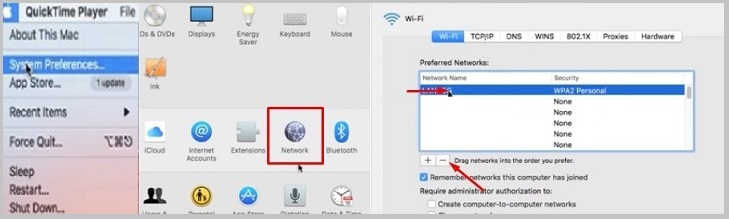
ဒါက ပြဿနာကို ဖြေရှင်းရန် ရိုးရှင်းသောဖြေရှင်းချက်ဖြစ်ပါက၊ သင့်လက်ဘေးတွင်ရှိသော သင့်စက်များနှင့် ကွန်ရက်ကို မျှဝေလိုက်ရုံဖြင့် သင်သည် စက်ပစ္စည်းပေါ်ရှိ ကွန်ရက်ကို ချိတ်ဆက်ရန် ကြိုးစားနိုင်ပြီး မလိုအပ်ပါက ပြဿနာကို ဖြေရှင်းနိုင်စေရန် မေ့သွားနိုင်ပါသည်။MacBook။
သတိရပါ- သင့် Macbook မှ ကြိုးမဲ့ကွန်ရက်ကို ဖျက်သည့်အခါတိုင်း ပြန်လည်ချိတ်ဆက်ရန် လျှို့ဝှက်ကုဒ်ကို ပြန်လည်ထည့်သွင်းရပါမည်။ ထို့ကြောင့် ဤလုပ်ဆောင်ချက်ကို မလုပ်ဆောင်မီ ၎င်းကို မမေ့စေရန် စကားဝှက်ကို သိမ်းဆည်းထားသင့်ပါသည်။
iPhone Keeps Prompting Share WiFi Password ကို ဖြေရှင်းနည်း-
သင်ရင်ဆိုင်နေရပါက၊ သင့် iPhone တွင် အလားတူပြဿနာကို ဖယ်ရှားရန် သင့်မိုဘိုင်းစက်ပစ္စည်းပေါ်တွင် အလားတူလုပ်ဆောင်ချက်မျိုးကို လုပ်ဆောင်ရမည်ဖြစ်သည်။
ပထမဦးစွာ၊ ထိုသို့သော ပုံသေဆက်တင်ကို ဖွင့်ထားခြင်းရှိမရှိ သင့်စက်ပစ္စည်းကို စစ်ဆေးရန် စဉ်းစားပါ။ သင့် iPhone သည် ကွန်ရက်ဆက်တင်များကို ချိတ်ဆက်ပေးသည်။ ၎င်း၏မူလမုဒ်သို့ ပြန်လည်သတ်မှတ်ခြင်းသည် ဤပြဿနာကို ချက်ချင်းဖြေရှင်းပေးနိုင်ပါသည်။
ချက်ခြင်းလုပ်ဆောင်ရန်အတွက် သင့် Macbook တွင် သင်လုပ်ဆောင်ခဲ့သည့်အတိုင်း WiFi ကို ပိတ်ရန် လိုအပ်ပြီး ကြိုးမဲ့ပြဿနာအားလုံးကို ဖြေရှင်းရန်အတွက် ကြိုးမဲ့ဆက်တင်ကို ပြန်လည်သတ်မှတ်နိုင်ပါသည်။
ဒါကိုလုပ်ဖို့ ရိုးရှင်းတဲ့အဆင့်တွေကို လိုက်နာပါ-
🔴 လိုက်နာရန် အဆင့်များ-
အဆင့် 1: ဦးစွာ၊ ဆက်တင်များကိုဖွင့်ပါ၊ ထို့နောက် ထိုနေရာမှ ကြိုးမဲ့ရွေးချယ်ခွင့်ကို ရွေးပါ။
အဆင့် 2- ယခု ကြိုးမဲ့ရွေးချယ်မှုမှ 'ကြိုးမဲ့ဆက်တင်များကို ပြန်လည်သတ်မှတ်ခြင်း' ကို နှိပ်ပြီး အတည်ပြုပါ & လုပ်ငန်းစဉ်ကို အပြီးသတ်ပါ။
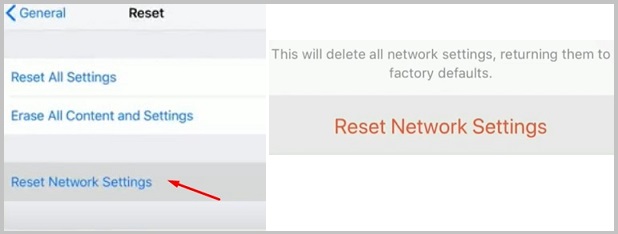
ဤပြောင်းလဲမှုများသည် WiFi စကားဝှက်ကို မျှဝေရန် အချက်ပြမှုများကို ဖယ်ရှားရန် သင့် iPhone ရှိ ပြဿနာကို ဖြေရှင်းပေးနိုင်ပါသည်။ သင်၏ကြိုးမဲ့ကွန်ရက်များစာရင်းမှ SSID ကိုဖျက်ရန်လိုအပ်ပါက ကွန်ရက်စကားဝှက်ကို သိမ်းဆည်းရန် မမေ့ပါနှင့်။
🔯 'WiFi မျှဝေမည်ဆိုပါက မည်ကဲ့သို့ပြင်ဆင်ရမည်နည်းစကားဝှက်' ရွေးချယ်မှု အလုပ်မလုပ်ဘူးလား။
WiFi စကားဝှက်ကွန်ရက်သို့ ချိတ်ဆက်ရန် ပျက်ကွက်နေသည့် သင့်စက်ပစ္စည်းတွင် ထိုသို့သော အမှားအယွင်းများ ရှိနေပါက၊ စက်တွင် ပြဿနာရှိနေပါသည်။
အမြန်ပြင်ဆင်မှုများအတွက်၊ သင်လုပ်ဆောင်ရမည့်အရာနှစ်ခုကို လုပ်ဆောင်နိုင်ပါသည်။ ဤပြဿနာကို အမြန်ဖြေရှင်းပါ၊ ပထမဆုံးအနေဖြင့် သင်ကြိုးမဲ့ကွန်ရက်သို့ ချိတ်ဆက်လိုသော စက်ပစ္စည်းကို ပြန်လည်စတင်လိုက်ပါ။
ယခုချိတ်ဆက်ရန် WiFi ကွန်ရက်များကို စကင်န်ဖတ်ကြည့်ပါ၊ ပြဿနာဆက်လက်ရှိနေပါက သင်သည် WiFi ကို ဖျက်ရပါမည်။ iPhone ကွန်ရက်စာရင်းမှ SSID ကို ပထမအကြိမ် ထပ်မံချိတ်ဆက်ပါ။ ဤပြဿနာကို ဖြေရှင်းရန် ဒါပဲလုပ်ရမှာ။
ဆက်စပ်ပို့စ်များ-
