Inhoudsopgave
Uw snelle antwoord:
Je Xbox zou bij elke herstart een nieuw IP-adres krijgen en dat geeft een probleem met het apparaat dat met de Xbox moet worden verbonden.
Het kennen van uw IP-adres kan u voordeel opleveren, omdat het u helpt problemen met de router op te lossen, door een bepaald IP-adres toe te wijzen aan de Xbox om verbinding te maken.
Het is zelfs mogelijk om uw IP-adres te weten te komen zonder uw TV aan te zetten. Daarvoor moet u een gratis IP-scanner kennen en downloaden en vervolgens uw apparaat scannen om de aangesloten IP-adressen te vinden.
U moet weten dat het niet verboden is om IP-adressen te kennen of te traceren terwijl u ze voorgoed op uw netwerk aantreft. Het traceren van Ip-adressen kan u helpen om de locatie en de identiteit van de persoon te kennen.
Zie ook: Hoe stelt Snapchat vrienden voorU kunt het IP-adres van uw Xbox opzoeken in de sectie instellingen en zelfs handmatig instellen. Dat geeft het een permanent IP-adres dat zelfs na het opnieuw opstarten van het apparaat niet verandert.
In dit artikel krijgt u alle methoden en technieken om uw Xbox one IP-adres te vinden. Als u problemen ondervindt met betrekking tot hetzelfde, kunt u gewoon de stappen volgen om een IP-adres te vinden en toe te wijzen aan de Xbox one.
- Snapchat IP Grabber
- Vind een WiFi wachtwoord met een IP adres
Xbox IP-adres zoeken - Hoe vindt u het IP-adres van uw Xbox?
Ja, het is mogelijk om je Xbox IP adres te weten zonder hem aan te zetten of zonder TV. Je kunt dat doen waarvoor je moet zorgen dat hij is aangesloten op hetzelfde WiFi netwerk als je computer. Wanneer je begint met het eigenlijke proces van het lokaliseren van het IP adres.
1. Xbox IP-adres zoeken
Xbox IP vinden Wacht, laden...2. Scanner voor het vinden van IP-adressen
◘ Om te scannen en het IP-adres te vinden, koop een IP-scanner op uw computer.
Het volgende wat je moet doen is de scan uitvoeren.
◘ Terwijl de software nu uw netwerkapparaten scant, zal het u een lijst laten zien van de apparaten die met het netwerk verbonden zijn.
◘ Zoek in de lijst je Xbox, en dan kun je in het resultaat je IP-adres opnemen.
◘ Je moet dat adres invoeren in je remote play applicatie en het is perfect gedaan.
⭐️ Voordelen van het vinden van IP-adres van Xbox:
Het vinden van het IP-adres kan nuttig zijn en heeft zoveel voordelen waarover u zou moeten weten:
IP-adres helpt verbinding: Het vinden van een Xbox IP-adres is nuttig om verbinding te maken met andere apparaten, omdat het IP-adres van een bepaald apparaat nodig is. Het kan u helpen uw account te beschermen tegen malware en hackers.
3. Lokaliseer IP-adres op Xbox One
Je kunt je IP adres achterhalen op de Xbox one, het is een beetje anders maar een makkelijk proces. Het kan gedaan worden door naar de instellingen sectie van de console te gaan.
U krijgt te weten over de gedetailleerde stappen van de volgende punten, het moet u handelen volgens de genoemde punten om met succes uw Xbox one IP-adres te achterhalen.
Stap 1: Eerst moet je de Xbox one console aanzetten, waarvoor je de home knop op je controller moet indrukken.
Stap 2: Ga nu naar het tabblad Netwerkinstellingen en selecteer het, dat u vindt in het systeemtabblad in het zijmenu.
Stap 3: U vindt de optie Netwerk. Klik erop om verder te gaan.
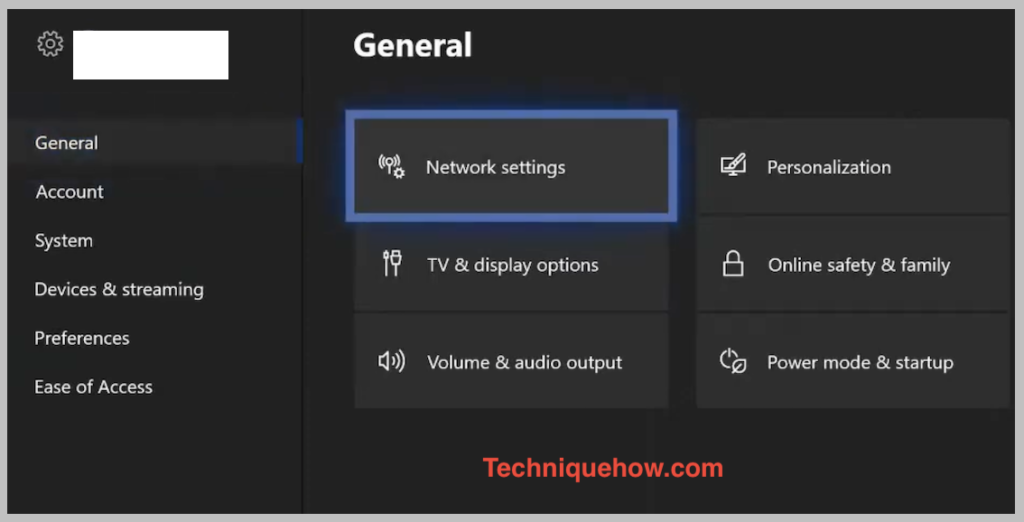
Stap 4: Klik nu op de optie Netwerkinstellingen. Daarna moet je op de optie Geavanceerde instellingen klikken.
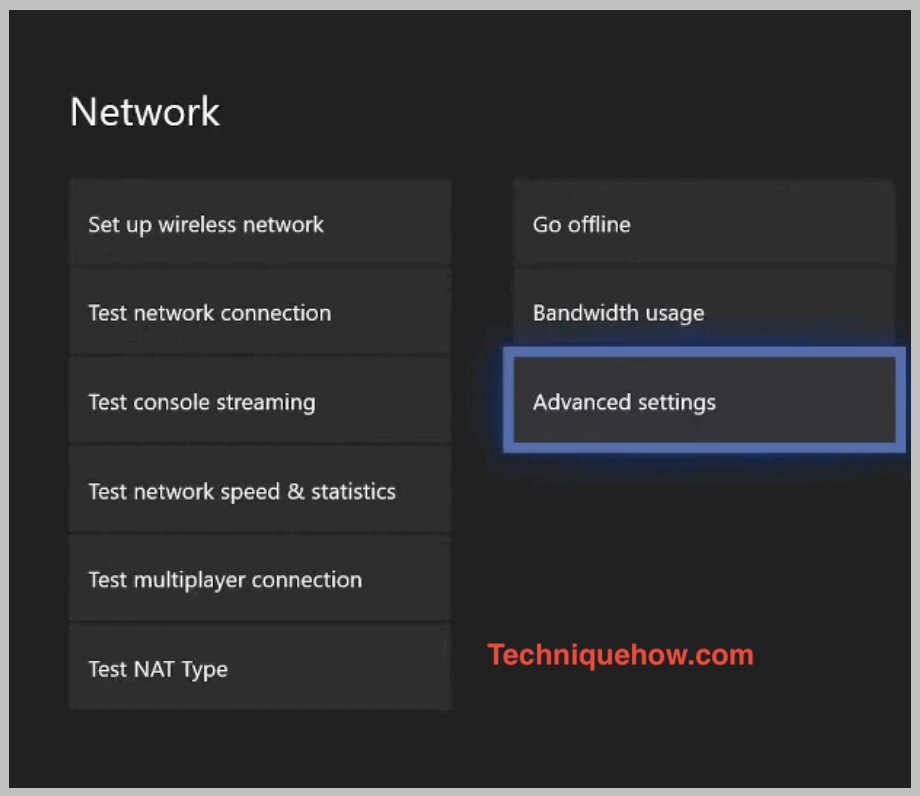
Stap 5: Nu zie je de IP-instellingen en daarnaast op het rechterscherm het IP-adres van je Xbox One.
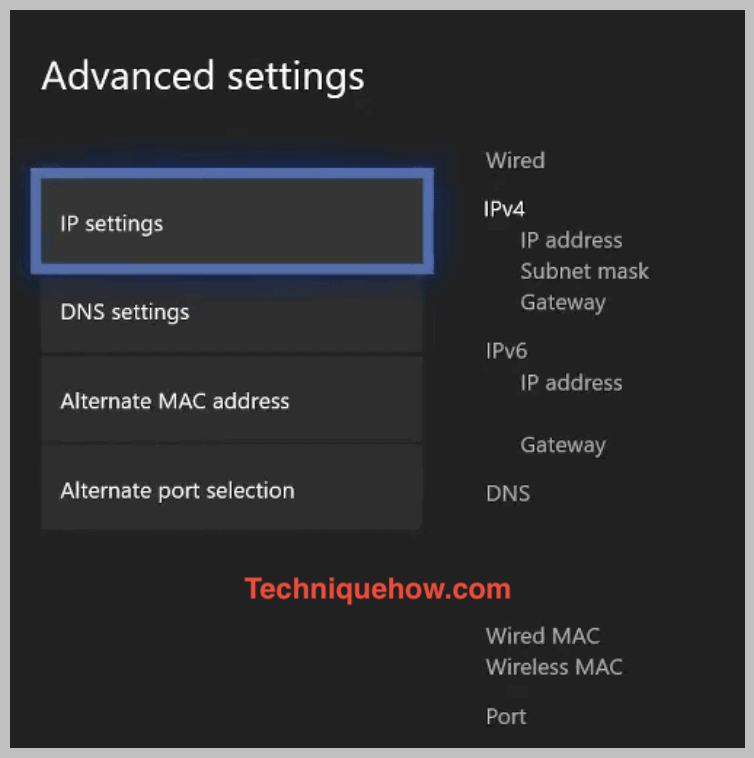
Hoe lokaliseer je een Xbox One IP-adres:
Je hebt deze methoden:
1. Zonder TV
U kunt het IP-adres van uw Xbox one opsporen zonder uw tv aan te zetten. Maar u moet hem verbinden met een stabiele WiFi-verbinding. Ook moet u een gratis IP-scanner op uw computer installeren om deze techniek uit te voeren.
De volgende stappen leiden u naar het Xbox IP-adres:
🔴 Te volgen stappen:
Stap 1: Allereerst zet je je Xbox-console aan, en verbind hem met het WiFi-netwerk als je computer aan staat.
Zie ook: Hoe muziek toevoegen aan Facebook-profiel met behulp van PCStap 2: Download nu op uw PC een gratis IP-scanner die soepel werkt om verder te gaan met deze techniek.
Stap 3: Nadat het is gedownload, moet u een scan uitvoeren met de gratis IP-scanner.
Stap 4: Door het uitvoeren van een scan zal de software uw netwerk scannen op beschikbare apparaten op dit moment.
Stap 5: Als uw computer en Xbox op hetzelfde netwerk zijn aangesloten, zal de IP-scanner of de software het netwerk scannen op apparaten en de lijst weergeven.
Stap 6: Dit duurt ongeveer dertig seconden, waarna u de lijst met beschikbare apparaten kunt zien.
Selecteer in de lijst met ontdekte items uw Xbox om zijn IP-adres te weten te komen.
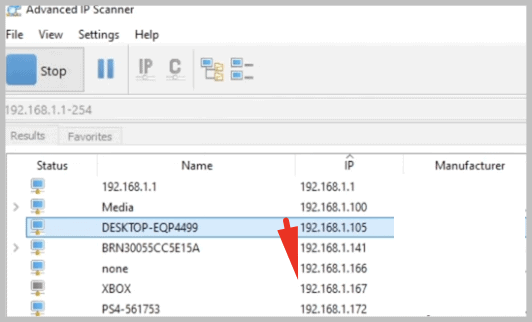
Misschien vind je het onder de naam Xbox. Zo niet, kijk dan bij Microsoft of gaming. Dan kun je je IP-adres zien.
Merk op dat om het te veranderen, u alle details die op uw scherm knipperen moet opschrijven en dan overschakelen naar Handmatig om uw IP-adres in te voeren.
2. Een IP-adres instellen op de Xbox One
Het is een vrij gemakkelijke en eenvoudige stap die je moet volgen als je een IP-adres instelt op een Xbox One. Het instellen van een adres is helemaal niet moeilijk en de volgende leidende punten of instructies maken het nog gemakkelijker. Je moet je IP-adres, Subnetmasker en Gateway ergens opschrijven om het te gebruiken als je overschakelt van automatisch naar handmatig IP-adres.
Om een statisch IP-adres in te stellen volgt u de eenvoudige stappen zoals vermeld:
🔴 Te volgen stappen:
Stap 1: Zet je Xbox-console aan door op de home-knop van je controller te drukken.
Stap 2: Dan moet u in het zijmenu komen en dan rechts naar het tabblad systeem gaan om de optie Instellingen te vinden en aan te klikken.
Stap 3: Onder de algemene rubriek klikt u op de optie Netwerk.
Stap 4: Klik dan op de volgende pagina op de optie Netwerkinstellingen. Klik nu op de optie Geavanceerde instellingen.
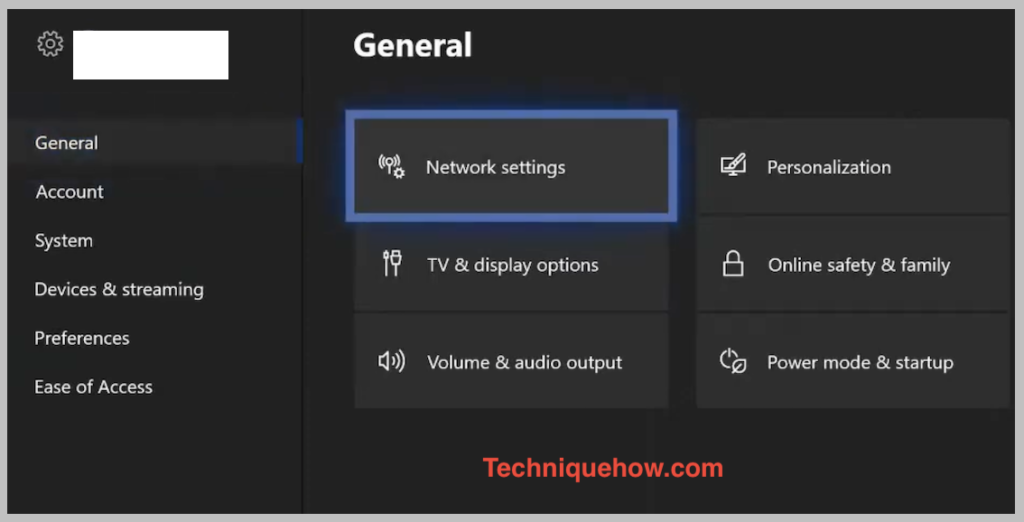
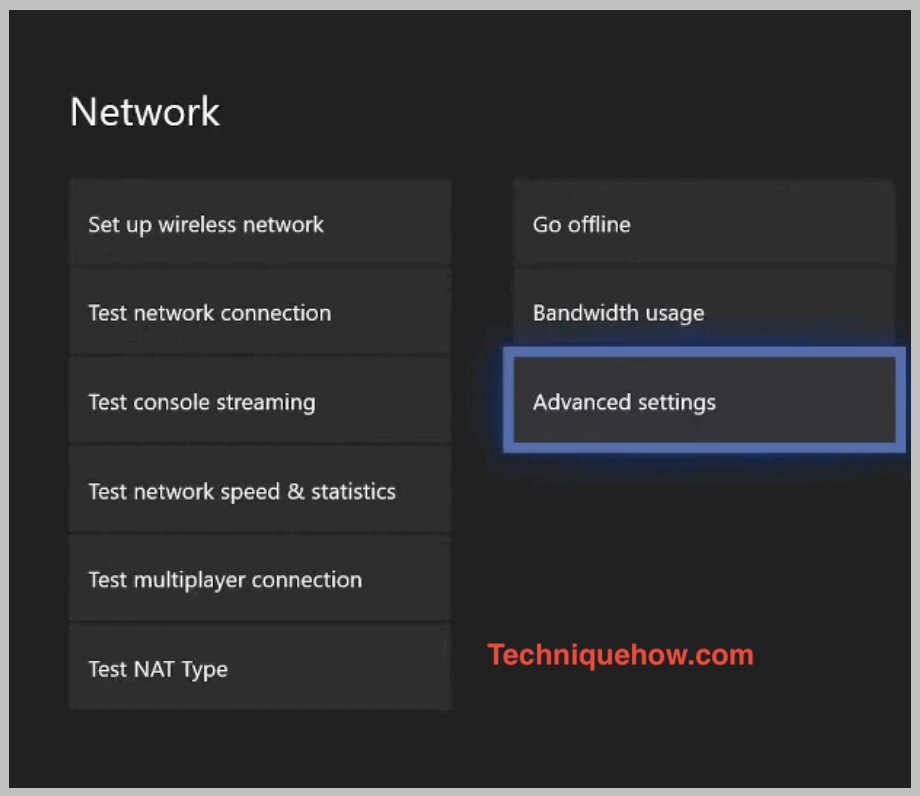
Stap 5: Selecteer de optie IP-instellingen en daarnaast vindt u het IP-adres.
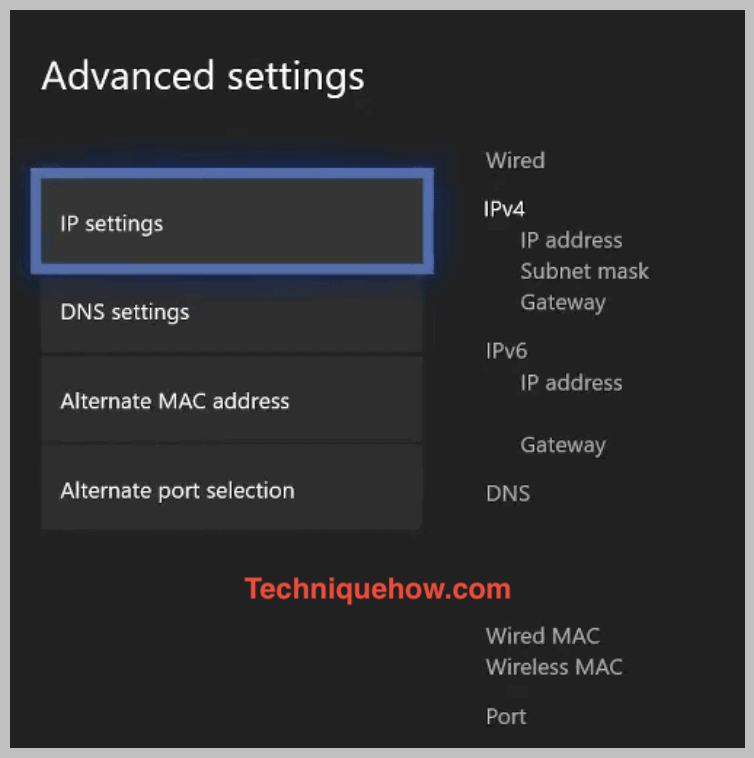
Stap 6: Nu moet u het IP-adres, Subnetmasker en Gateway opschrijven die u op uw scherm ziet knipperen. U hebt het nodig in de volgende stap.
Zet de schakelaar van Automatisch naar Handmatig. Voer vervolgens uw IP-adres in samen met alle opgenomen gegevens.
