Ynhâldsopjefte
Jo fluch antwurd:
Jo Xbox soe elke kear in nij IP-adres krije as it opnij opstart wurdt en dit soarget foar in probleem mei it apparaat dat ferbûn wêze moat mei de Xbox.
It kennen fan jo IP-adres kin jo profitearje, om't it jo helpt om problemen op te lossen yn ferbân mei de router, in bepaald IP-adres tawize oan 'e Xbox om te ferbinen.
It is sels mooglik om jo IP-adres te kennen, sels sûnder oansette jo tv. It fereasket dat jo in fergese IP-scanner witte en downloade en dan nei jo apparaat scannen om de ferbûne IP-adressen te finen.
Sjoch ek: Sosjale media sykje op telefoannûmer: 100+ apps te finenJo moatte witte dat it net ferbean is om IP-adressen te witten of te folgjen wylst jo se fine op jo netwurk foar goede. It folgjen fan Ip-adressen kin jo helpe te witten oer de lokaasje en identiteit fan 'e persoan.
Sjoch ek: Snapchat Bot Checker - Is dit Snapchat in Bot / Fake?Jo kinne jo Xbox IP-adres fine fanút syn ynstellingsdiel en sels in hânmjittich ynstelle. Dat jout it in permanint IP-adres dat net feroaret sels nei it opnij opstarten fan it apparaat.
Yn dit artikel komme jo nei alle metoaden en techniken om jo Xbox one IP-adres te lokalisearjen. As jo problemen hawwe oangeande itselde, kinne jo gewoan de stappen folgje om in IP-adres te finen en ta te jaan oan de Xbox one.
- Snapchat IP Grabber
- Fyn in WiFi-wachtwurd mei in IP-adres
Xbox IP Address Finder - Hoe kinne jo jo Xbox IP-adres fine:
Ja, it is mooglik om ken jo Xbox IP-adres sûnder it yn te skeakeljen ofsûnder tv. Jo kinne dat dwaan wat jo fereasket om te soargjen dat it ferbûn is mei itselde WiFi-netwurk as jo kompjûter. As jo begjinne mei it feitlike proses fan it lokalisearjen fan it IP-adres.
1. Xbox IP Address Finder
Xbox IP sykje Wachtsje, laden…2. IP Address Finder Scanner
◘ Om it IP-adres te scannen en te finen, krije in IP-scanner-ark op jo kompjûter.
◘ It folgjende ding dat jo moatte dwaan is de scan útfiere.
◘ No't de software jo netwurkapparaten scant, sil it jo in list flitse mei apparaten dy't fûn binne ferbûn mei it netwurk.
◘ Fanút de list, fyn jo Xbox, en dan kinne jo jo IP-adres fan it resultaat opnimme.
◘ Jo moatte dat adres ynfiere yn jo remote play-applikaasje en it is perfekt dien.
⭐️ Foardielen fan it finen fan IP-adres fan Xbox:
It finen fan it IP-adres kin nuttich wêze en hat safolle foardielen wêrfan jo witte moatte:
IP-adres helpt ferbining: sykjen in Xbox IP-adres is nuttich om te ferbinen mei oare apparaten, om't it it IP-adres fan in bepaald apparaat fereasket. It kin jo helpe om jo akkount te beskermjen tsjin malware en hackers.
3. Sykje IP-adres op Xbox One
Jo kinne jo IP-adres op Xbox one fine, it is in bytsje oars mar in maklik proses . It kin dien wurde troch te gean nei it ynstellingsdiel fan 'e konsole.
Jo sille witte oer dedetaillearre stappen fan de folgjende punten, it moat jo hannelje neffens de neamde punten om jo Xbox one IP-adres mei súkses te finen.
Stap 1: Earst moat it jo ynskeakelje de Xbox one-konsole dy't jo nedich hat om de thúsknop op jo controller te drukken.
Stap 2: Gean no nei it ljepblêd Netwurkynstellingen en selektearje it dat jo direkt fine yn 'e systeem tab by it sydmenu.
Stap 3: Jo fine de opsje Netwurk. Klik derop om troch te gean.
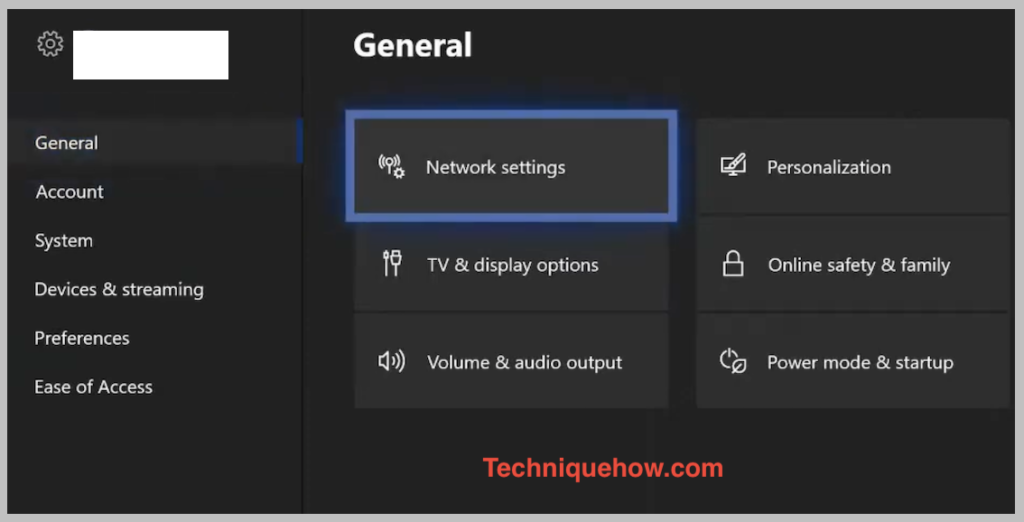
Stap 4: Klikje no op de opsje Netwurkynstellingen. Dan moatte jo op de opsje Avansearre ynstellings klikke.
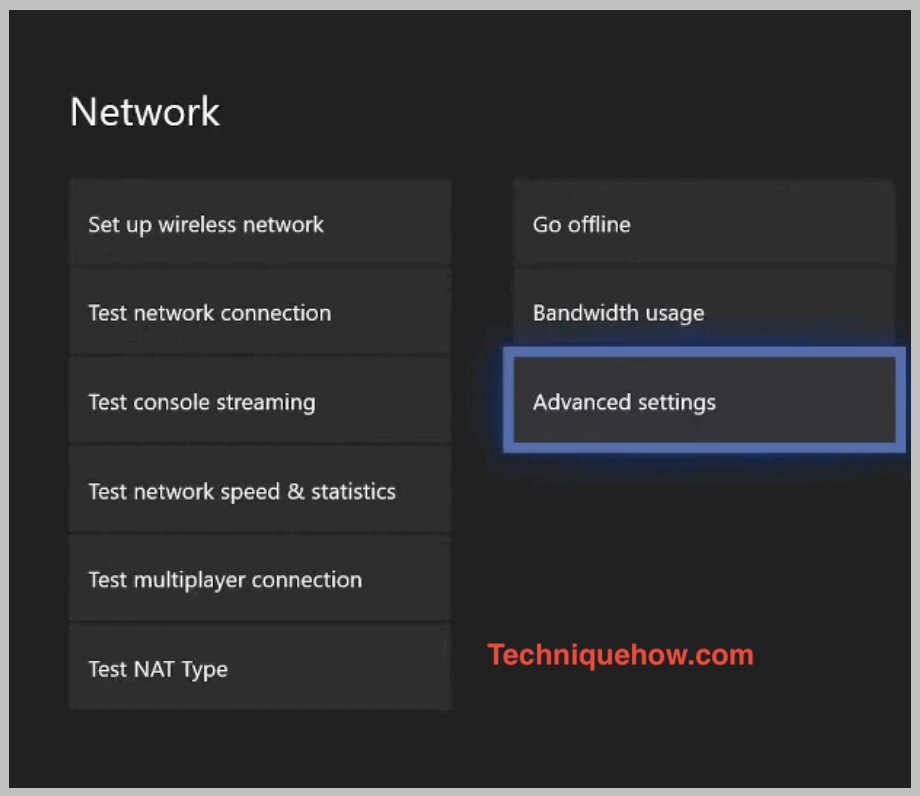
Stap 5: No kinne jo de IP-ynstellings sjen en boppedat op it rjochter skerm de IP-adres fan jo Xbox One.
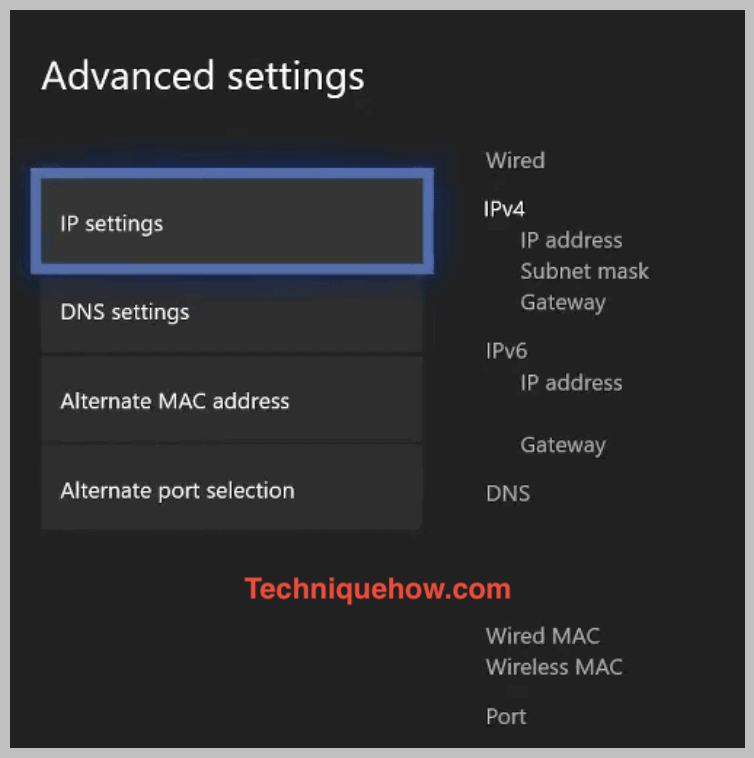
Hoe kinne jo in Xbox One IP-adres fine:
Jo hawwe dizze metoaden:
1. Sûnder TV
Jo kinne it IP-adres fan jo Xbox one fine sûnder jo tv yn te skeakeljen. Mar jo moatte it ferbine mei in stabile WiFi-ferbining. It fereasket ek it ynstallearjen fan in fergese IP-scanner op jo kompjûter om troch te gean mei dizze technyk.
De folgjende stappen sille jo liede om it Xbox IP-adres te finen:
🔴 Stappen om te folgjen:
Stap 1: Earst fan alles, macht op jo Xbox konsole, en ferbine it mei it WiFi netwurk as jo kompjûter is op.
Stap 2: Download no op jo PC in fergese IP-scanner dy't soepel wurketgean fierder mei dizze technyk.
Stap 3: Nei't it ynladen is, moatte jo in scan útfiere of útfiere mei de fergese IP-scanner.
Stap 4 : It útfieren fan in scan lit de software jo netwurk scannen foar beskikbere apparaten op it stuit.
Stap 5: Om't jo kompjûter en Xbox ferbûn binne mei itselde netwurk, sil de IP-scanner of de software sil it netwurk scannen foar apparaten en de list sjen litte.
Stap 6: It duorret sa'n tritich sekonden wêrnei't jo de list mei beskikbere apparaten kinne sjen ûntdutsen.
Selektearje jo Xbox út de list mei ûntdutsen om it IP-adres te witten.
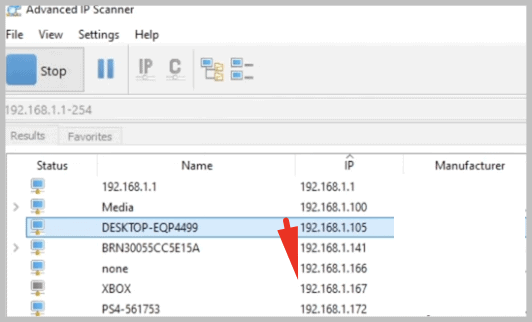
Jo kinne it mei de namme Xbox fine. As net kontrolearje foar Microsoft of gaming. Jo kinne jo IP-adres sjen.
Tink derom dat om it te feroarjen, jo alle details op jo skerm opskriuwe moatte en dan oerskeakelje nei Hânlieding om jo IP-adres yn te fieren.
2. Stel in IP-adres op Xbox One yn
It is in frij maklike en ienfâldige stap dy't jo moatte folgje as jo in IP-adres op in Xbox One ynstelle. It opsetten fan in adres is hielendal net dreech en de folgjende rjochtlinen of ynstruksjes sille it noch makliker meitsje. Jo moatte jo IP-adres, Subnetmasker en Gateway earne opskriuwe om it te brûken as jo oerskeakelje fan automatysk nei hânmjittich IP-adres.
Om in statysk IP-adres yn te stellen folgje de ienfâldige stappen lykas neamd:
🔴 Stappen neiFolgje:
Stap 1: Skakel jo Xbox-konsole yn troch op de thúsknop op jo controller te drukken.
Stap 2: Dan it fereasket dat jo yn it sydmenu komme en dan rjochts nei it systeemljepper gean om de opsje Ynstellings te finen en te klikken.
Stap 3: Under de algemiene kop klikje op de opsje Netwurk.
Stap 4: Klikje dan op de folgjende side op de opsje Netwurkynstellingen. Klikje no op de opsje Avansearre ynstellings.
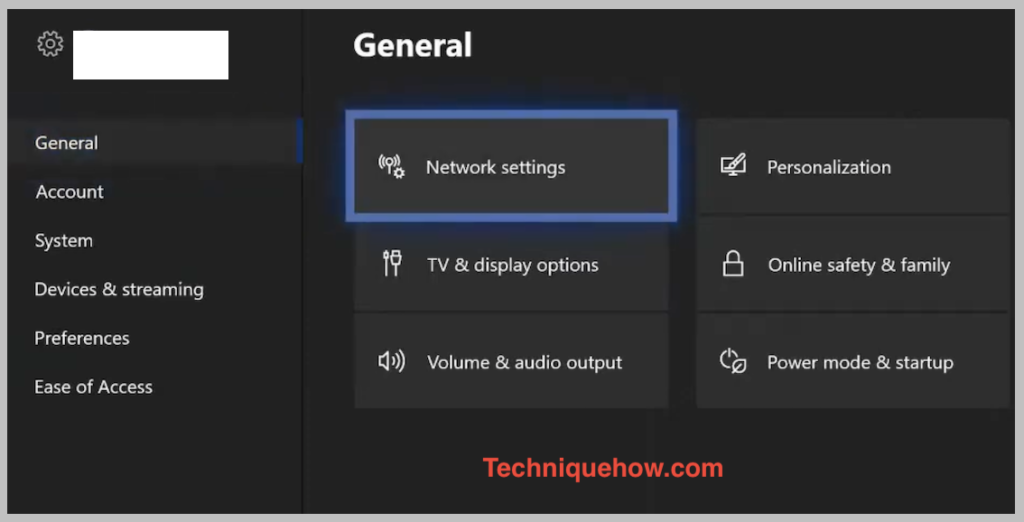
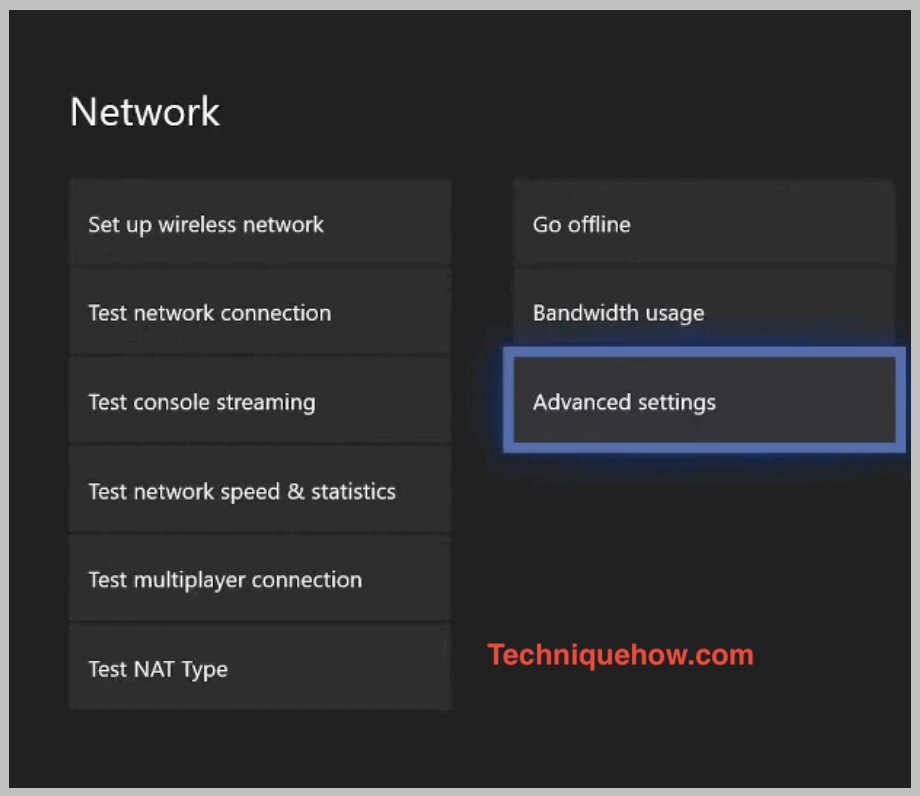
Stap 5: Selektearje jo kinne de IP-ynstellingsopsje sjen en boppedat fine jo de IP-adres.
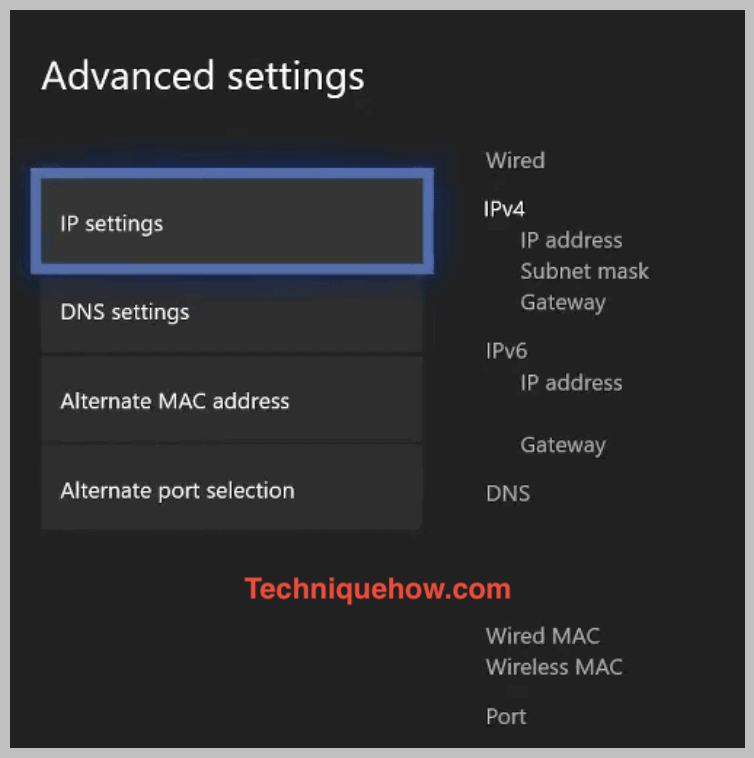
Stap 6: No moatte jo it IP-adres, Subnetmasker en Gateway opskriuwe dy't jo op jo skerm flikkerje sille. Jo sille it nedich wêze yn 'e folgjende stap.
Draai de skeakel fan Automatysk nei Hânlieding. Fier dan jo IP-adres yn tegearre mei alle opnommen details.
