ສາລະບານ
ຄຳຕອບດ່ວນຂອງເຈົ້າ:
Xbox ຂອງເຈົ້າຈະໄດ້ຮັບທີ່ຢູ່ IP ໃໝ່ທຸກຄັ້ງທີ່ມັນຣີບູດ ແລະ ອັນນີ້ສ້າງບັນຫາກັບອຸປະກອນທີ່ຕ້ອງເຊື່ອມຕໍ່ກັບ Xbox.
ການຮູ້ທີ່ຢູ່ IP ຂອງທ່ານສາມາດໃຫ້ຜົນປະໂຫຍດແກ່ທ່ານ ເພາະມັນຊ່ວຍໃຫ້ທ່ານແກ້ໄຂບັນຫາທີ່ກ່ຽວຂ້ອງກັບເຣົາເຕີ, ການມອບໝາຍທີ່ຢູ່ IP ສະເພາະໃຫ້ກັບ Xbox ເພື່ອເຊື່ອມຕໍ່.
ມັນເປັນໄປໄດ້ທີ່ຈະຮູ້ທີ່ຢູ່ IP ຂອງທ່ານເຖິງແມ່ນວ່າຈະບໍ່ມີ. ເປີດໂທລະພາບຂອງທ່ານ. ມັນຮຽກຮ້ອງໃຫ້ເຈົ້າຮູ້ ແລະດາວໂຫຼດເຄື່ອງສະແກນ IP ຟຣີ ແລະຫຼັງຈາກນັ້ນສະແກນຫາອຸປະກອນຂອງທ່ານເພື່ອຊອກຫາທີ່ຢູ່ IP ທີ່ເຊື່ອມຕໍ່ຂອງມັນ.
ທ່ານຄວນຮູ້ວ່າມັນບໍ່ໄດ້ຖືກຫ້າມບໍ່ໃຫ້ຮູ້ ຫຼືຕິດຕາມທີ່ຢູ່ IP ໃນຂະນະທີ່ເຈົ້າຊອກຫາພວກມັນຢູ່ໃນຂອງເຈົ້າ. ເຄືອຂ່າຍທີ່ດີ. ການຕິດຕາມທີ່ຢູ່ IP ສາມາດຊ່ວຍທ່ານຮູ້ກ່ຽວກັບສະຖານທີ່ ແລະຕົວຕົນຂອງບຸກຄົນນັ້ນໄດ້.
ທ່ານສາມາດຊອກຫາທີ່ຢູ່ Xbox IP ຂອງທ່ານໄດ້ຈາກພາກສ່ວນການຕັ້ງຄ່າຂອງມັນ ແລະແມ້ກະທັ້ງຕັ້ງຄູ່ມື. ມັນເຮັດໃຫ້ທີ່ຢູ່ IP ຖາວອນທີ່ຈະບໍ່ປ່ຽນແປງເຖິງແມ່ນວ່າຫຼັງຈາກປິດເປີດອຸປະກອນຄືນໃໝ່.
ໃນບົດຄວາມນີ້, ທ່ານຈະໄດ້ໄປຫາວິທີການ ແລະເຕັກນິກທັງໝົດເພື່ອຊອກຫາທີ່ຢູ່ IP ຂອງ Xbox One ຂອງທ່ານ. ຖ້າທ່ານກໍາລັງປະເຊີນບັນຫາກ່ຽວກັບອັນດຽວກັນ, ທ່ານພຽງແຕ່ສາມາດປະຕິບັດຕາມຂັ້ນຕອນເພື່ອຊອກຫາແລະກໍານົດທີ່ຢູ່ IP ໃຫ້ກັບ Xbox one.
ເບິ່ງ_ນຳ: ວິທີການປ່ຽນວັນເດືອນປີເກີດໃນ Facebook ຫຼັງຈາກຈໍາກັດ- Snapchat IP Grabber
- ຊອກຫາລະຫັດຜ່ານ WiFi ດ້ວຍທີ່ຢູ່ IP
ຕົວຊອກຫາທີ່ຢູ່ IP ຂອງ Xbox – ວິທີການຊອກຫາທີ່ຢູ່ IP Xbox ຂອງທ່ານ:
ແມ່ນແລ້ວ, ມັນເປັນໄປໄດ້. ຮູ້ຈັກທີ່ຢູ່ IP Xbox ຂອງທ່ານໂດຍບໍ່ມີການເປີດມັນຫຼືໂດຍບໍ່ມີໂທລະພາບ. ທ່ານສາມາດເຮັດໄດ້ທີ່ຮຽກຮ້ອງໃຫ້ທ່ານເຮັດໃຫ້ແນ່ໃຈວ່າມັນເຊື່ອມຕໍ່ກັບເຄືອຂ່າຍ WiFi ດຽວກັນກັບຄອມພິວເຕີຂອງທ່ານ. ເມື່ອທ່ານເລີ່ມຕົ້ນດ້ວຍຂະບວນການຕົວຈິງຂອງການຊອກຫາທີ່ຢູ່ IP.
1. Xbox IP Address Finder
ຊອກຫາ Xbox IP ລໍຖ້າ, loading…2. IP Address Finder Scanner
◘ ເພື່ອສະແກນ ແລະຊອກຫາທີ່ຢູ່ IP, ເອົາເຄື່ອງມືສະແກນ IP ໃນຄອມພິວເຕີຂອງທ່ານ.
◘ ສິ່ງຕໍ່ໄປທີ່ທ່ານຕ້ອງເຮັດ ກໍາລັງດໍາເນີນການສະແກນ.
◘ ຕອນນີ້ຊອບແວກໍາລັງສະແກນອຸປະກອນເຄືອຂ່າຍຂອງທ່ານ, ມັນຈະກະພິບລາຍຊື່ອຸປະກອນທີ່ພົບວ່າມັນເຊື່ອມຕໍ່ກັບເຄືອຂ່າຍ.
◘ ຈາກລາຍການ, ຊອກຫາ Xbox ຂອງທ່ານ, ແລະຫຼັງຈາກນັ້ນທ່ານຈະສາມາດບັນທຶກທີ່ຢູ່ IP ຂອງທ່ານຈາກຜົນໄດ້ຮັບ.
◘ ທ່ານຕ້ອງໃສ່ທີ່ຢູ່ນັ້ນໃນແອັບພລິເຄຊັນການຫຼິ້ນທາງໄກຂອງທ່ານແລະມັນສໍາເລັດຢ່າງສົມບູນ.
⭐️ ຂໍ້ໄດ້ປຽບຂອງການຊອກຫາທີ່ຢູ່ IP ຈາກ Xbox:
ການຊອກຫາທີ່ຢູ່ IP ສາມາດເປັນປະໂຫຍດແລະມີຂໍ້ດີຫຼາຍຢ່າງທີ່ທ່ານຄວນຮູ້:
ທີ່ຢູ່ IP ຊ່ວຍເຊື່ອມຕໍ່: ຊອກຫາ. ທີ່ຢູ່ IP ຂອງ Xbox ແມ່ນເປັນປະໂຫຍດໃນການເຊື່ອມຕໍ່ກັບອຸປະກອນອື່ນໆຍ້ອນວ່າມັນຕ້ອງການທີ່ຢູ່ IP ຂອງອຸປະກອນສະເພາະ. ມັນສາມາດຊ່ວຍໃຫ້ທ່ານປົກປ້ອງບັນຊີຂອງທ່ານຈາກ malware ແລະແຮກເກີໄດ້.
3. ຊອກຫາທີ່ຢູ່ IP ໃນ Xbox One
ທ່ານສາມາດຊອກຫາທີ່ຢູ່ IP ຂອງທ່ານໃນ Xbox one, ມັນແຕກຕ່າງກັນເລັກນ້ອຍແຕ່ເປັນຂະບວນການງ່າຍ . ມັນສາມາດເຮັດໄດ້ໂດຍການໄປທີ່ສ່ວນການຕັ້ງຄ່າຂອງ console.
ທ່ານຈະໄດ້ຮູ້ກ່ຽວກັບຂັ້ນຕອນລະອຽດຈາກຈຸດດັ່ງຕໍ່ໄປນີ້, ມັນຈໍາເປັນຕ້ອງໃຫ້ທ່ານປະຕິບັດຕາມຈຸດທີ່ກ່າວມາເພື່ອສົບຜົນສໍາເລັດການຊອກຫາທີ່ຢູ່ IP ຂອງ Xbox One ຂອງທ່ານ. ຄອນໂຊ Xbox one ທີ່ຕ້ອງການໃຫ້ທ່ານກົດປຸ່ມໂຮມຢູ່ໃນຕົວຄວບຄຸມຂອງທ່ານ.
ຂັ້ນຕອນ 2: ຕອນນີ້ໄປທີ່ແຖບການຕັ້ງຄ່າເຄືອຂ່າຍ ແລະເລືອກມັນທີ່ເຈົ້າຈະພົບເຫັນໄດ້ທັນທີໃນ ແຖບລະບົບຢູ່ເມນູດ້ານຂ້າງ.
ຂັ້ນຕອນ 3: ທ່ານຈະພົບເຫັນຕົວເລືອກເຄືອຂ່າຍ. ໃຫ້ຄລິກໃສ່ມັນເພື່ອດໍາເນີນການ.
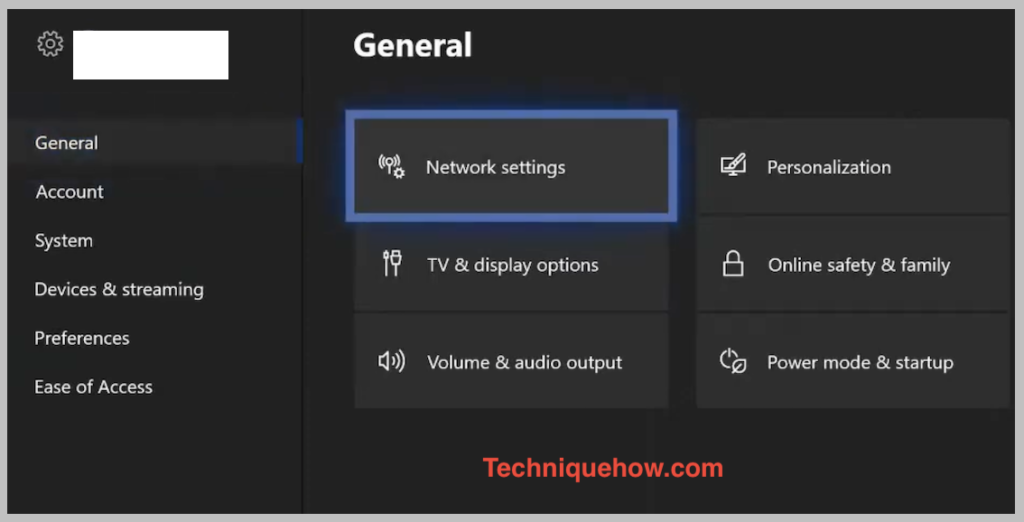
ຂັ້ນຕອນທີ 4: ໃນປັດຈຸບັນໃຫ້ຄລິກໃສ່ທາງເລືອກການຕັ້ງຄ່າເຄືອຂ່າຍ. ຫຼັງຈາກນັ້ນ, ທ່ານຈໍາເປັນຕ້ອງຄລິກໃສ່ທາງເລືອກ Advanced settings.
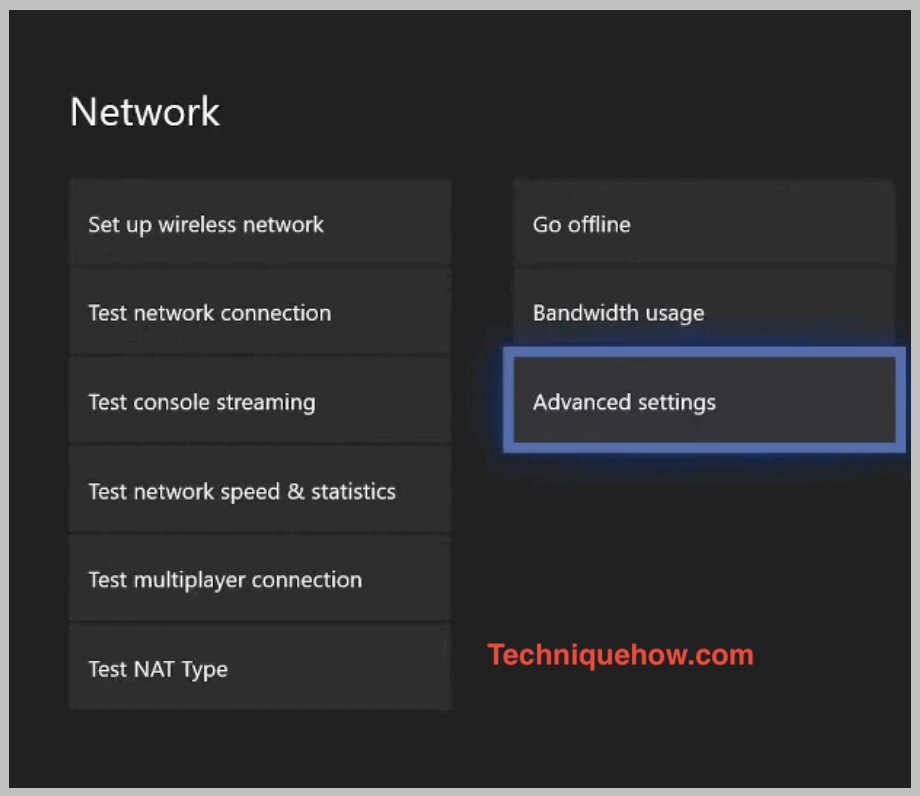
ຂັ້ນຕອນທີ 5: ໃນປັດຈຸບັນທ່ານຈະສາມາດເບິ່ງການຕັ້ງຄ່າ IP ແລະນອກຈາກນັ້ນໃນຫນ້າຈໍສິດທິໃນການ. ທີ່ຢູ່ IP ຂອງ Xbox One ຂອງທ່ານ.
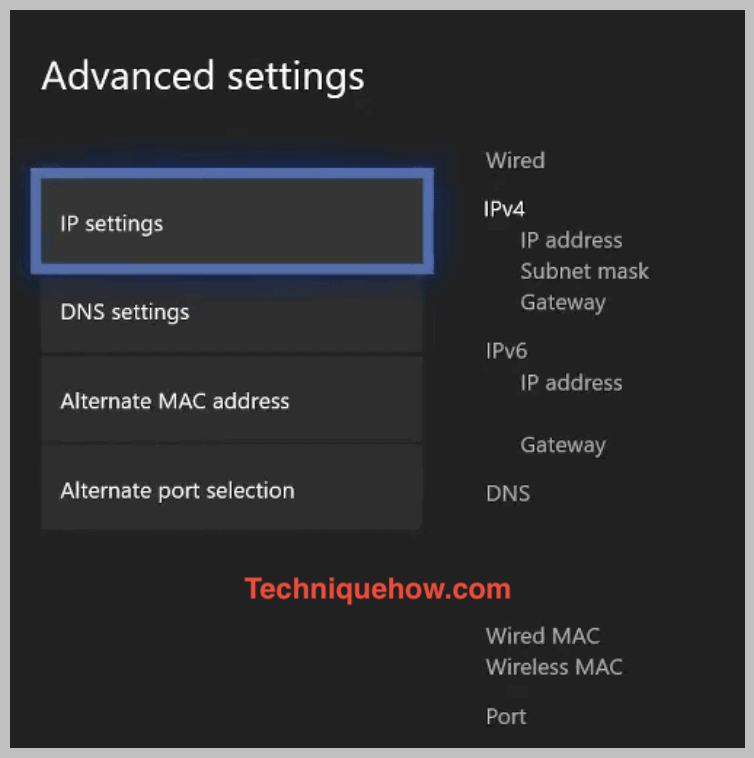
ວິທີການຊອກຫາທີ່ຢູ່ IP ຂອງ Xbox One:
ທ່ານມີວິທີການເຫຼົ່ານີ້:
1. ບໍ່ມີໂທລະພາບ
ທ່ານສາມາດຊອກຫາທີ່ຢູ່ IP ຂອງ Xbox ຫນຶ່ງຂອງທ່ານໂດຍບໍ່ມີການເປີດໂທລະພາບຂອງທ່ານ. ແຕ່, ທ່ານຈໍາເປັນຕ້ອງເຊື່ອມຕໍ່ມັນກັບການເຊື່ອມຕໍ່ WiFi ຫມັ້ນຄົງ. ມັນຍັງຮຽກຮ້ອງໃຫ້ມີການຕິດຕັ້ງເຄື່ອງສະແກນ IP ຟຣີໃນຄອມພິວເຕີຂອງທ່ານເພື່ອດໍາເນີນການກັບເຕັກນິກນີ້.
ຂັ້ນຕອນຕໍ່ໄປນີ້ຈະນໍາພາທ່ານຊອກຫາທີ່ຢູ່ Xbox IP:
🔴 ຂັ້ນຕອນທີ່ຕ້ອງປະຕິບັດຕາມ:
ຂັ້ນຕອນ 1: ກ່ອນອື່ນໝົດ, ເປີດເຄື່ອງ Xbox ຂອງທ່ານ, ແລະເຊື່ອມຕໍ່ມັນກັບເຄືອຂ່າຍ WiFi ໃນຂະນະທີ່ຄອມພິວເຕີຂອງທ່ານເປີດຢູ່.
ເບິ່ງ_ນຳ: ວິທີການດາວໂຫຼດໄຟລ໌ຂະຫນາດໃຫຍ່ຈາກ Google Drive ໂດຍບໍ່ມີການ zipຂັ້ນຕອນທີ 2: ໃນປັດຈຸບັນຢູ່ໃນ PC ຂອງທ່ານ, ດາວນ໌ໂຫລດເຄື່ອງສະແກນ IP ຟຣີທີ່ເຮັດວຽກໄດ້ຢ່າງສະດວກເພື່ອດໍາເນີນການກັບເຕັກນິກນີ້.
ຂັ້ນຕອນ 3: ຕອນນີ້ຫຼັງຈາກທີ່ມັນດາວໂຫຼດແລ້ວ, ທ່ານຈໍາເປັນຕ້ອງດໍາເນີນການຫຼືດໍາເນີນການສະແກນໂດຍໃຊ້ເຄື່ອງສະແກນ IP ຟຣີ.
ຂັ້ນຕອນ 4 : ການແລ່ນການສະແກນຈະອະນຸຍາດໃຫ້ຊອບແວສະແກນເຄືອຂ່າຍຂອງທ່ານສໍາລັບອຸປະກອນທີ່ມີຢູ່ໃນປັດຈຸບັນ.
ຂັ້ນຕອນທີ 5: ໃນຖານະທີ່ຄອມພິວເຕີແລະ Xbox ຂອງທ່ານເຊື່ອມຕໍ່ກັບເຄືອຂ່າຍດຽວກັນ, ໄດ້. ເຄື່ອງສະແກນ IP ຫຼືຊອບແວຈະສະແກນເຄືອຂ່າຍສໍາລັບອຸປະກອນຕ່າງໆ ແລະສະແດງລາຍການ.
ຂັ້ນຕອນ 6: ມັນໃຊ້ເວລາປະມານສາມສິບວິນາທີຫຼັງຈາກນັ້ນທ່ານຈະສາມາດເຫັນລາຍຊື່ອຸປະກອນທີ່ມີຢູ່. ຄົ້ນພົບແລ້ວ.
ຈາກລາຍຊື່ທີ່ຄົ້ນພົບ, ເລືອກ Xbox ຂອງທ່ານເພື່ອຮູ້ທີ່ຢູ່ IP ຂອງມັນ.
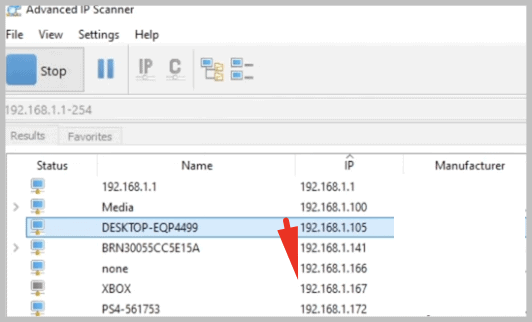
ເຈົ້າອາດພົບມັນຊື່ Xbox. ຖ້າບໍ່ໄດ້ກວດເບິ່ງ Microsoft ຫຼືເກມ. ທ່ານຈະສາມາດເຫັນທີ່ຢູ່ IP ຂອງທ່ານໄດ້.
ໃຫ້ສັງເກດວ່າເພື່ອປ່ຽນມັນ, ທ່ານຈໍາເປັນຕ້ອງຂຽນລາຍລະອຽດທັງຫມົດທີ່ກະພິບຢູ່ໃນຫນ້າຈໍຂອງທ່ານແລະຫຼັງຈາກນັ້ນປ່ຽນເປັນຄູ່ມືເພື່ອປ້ອນທີ່ຢູ່ IP ຂອງທ່ານ.
2. ຕັ້ງຄ່າທີ່ຢູ່ IP ໃນ Xbox One
ມັນເປັນຂັ້ນຕອນທີ່ງ່າຍ ແລະງ່າຍດາຍຫຼາຍທີ່ເຈົ້າຕ້ອງປະຕິບັດຕາມເມື່ອທ່ານກໍາລັງຕັ້ງທີ່ຢູ່ IP ໃນ Xbox One. ການຕັ້ງຄ່າທີ່ຢູ່ບໍ່ແມ່ນເລື່ອງຍາກ ແລະຈຸດແນະນໍາ ຫຼືຄໍາແນະນໍາຕໍ່ໄປນີ້ຈະເຮັດໃຫ້ງ່າຍຂຶ້ນ. ທ່ານຈໍາເປັນຕ້ອງຂຽນທີ່ຢູ່ IP ຂອງທ່ານ, Subnet Mask, ແລະ Gateway ຢູ່ບ່ອນໃດບ່ອນຫນຶ່ງເພື່ອໃຊ້ມັນໃນເວລາທີ່ທ່ານປ່ຽນຈາກທີ່ຢູ່ IP ອັດຕະໂນມັດໄປຫາທີ່ຢູ່ IP ຄູ່ມື.
ເພື່ອກໍານົດທີ່ຢູ່ IP ແບບຄົງທີ່ເຮັດຕາມຂັ້ນຕອນງ່າຍໆດັ່ງທີ່ໄດ້ກ່າວມາ:
🔴 ຂັ້ນຕອນທີ່ປະຕິບັດຕາມ:
ຂັ້ນຕອນທີ 1: ເປີດຄອນໂຊ Xbox ຂອງທ່ານໂດຍການກົດປຸ່ມໂຮມຢູ່ໃນຕົວຄວບຄຸມຂອງທ່ານ.
ຂັ້ນຕອນ 2: ຈາກນັ້ນ. ມັນຮຽກຮ້ອງໃຫ້ທ່ານເຂົ້າໄປໃນເມນູດ້ານຂ້າງແລະຫຼັງຈາກນັ້ນໄປທາງຂວາໄປຫາແຖບລະບົບເພື່ອຊອກຫາແລະຄລິກຕົວເລືອກການຕັ້ງຄ່າ.
ຂັ້ນຕອນ 3: ພາຍໃຕ້ຫົວຂໍ້ທົ່ວໄປ, ໃຫ້ຄລິກໃສ່ປຸ່ມ. ທາງເລືອກເຄືອຂ່າຍ.
ຂັ້ນຕອນ 4: ຈາກນັ້ນໃນໜ້າຕໍ່ໄປ, ໃຫ້ຄລິກທີ່ຕົວເລືອກ ການຕັ້ງຄ່າເຄືອຂ່າຍ. ຕອນນີ້ຄລິກໃສ່ຕົວເລືອກການຕັ້ງຄ່າຂັ້ນສູງ.
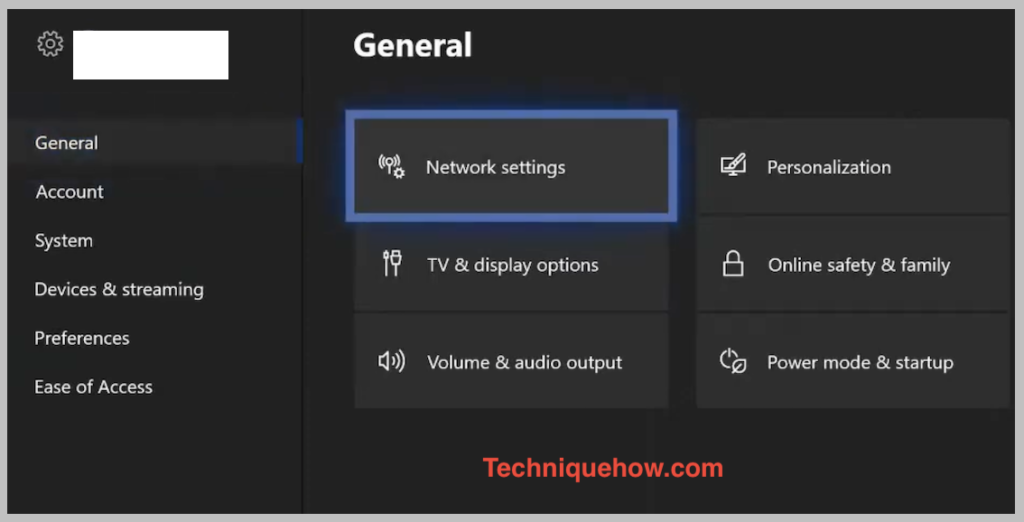
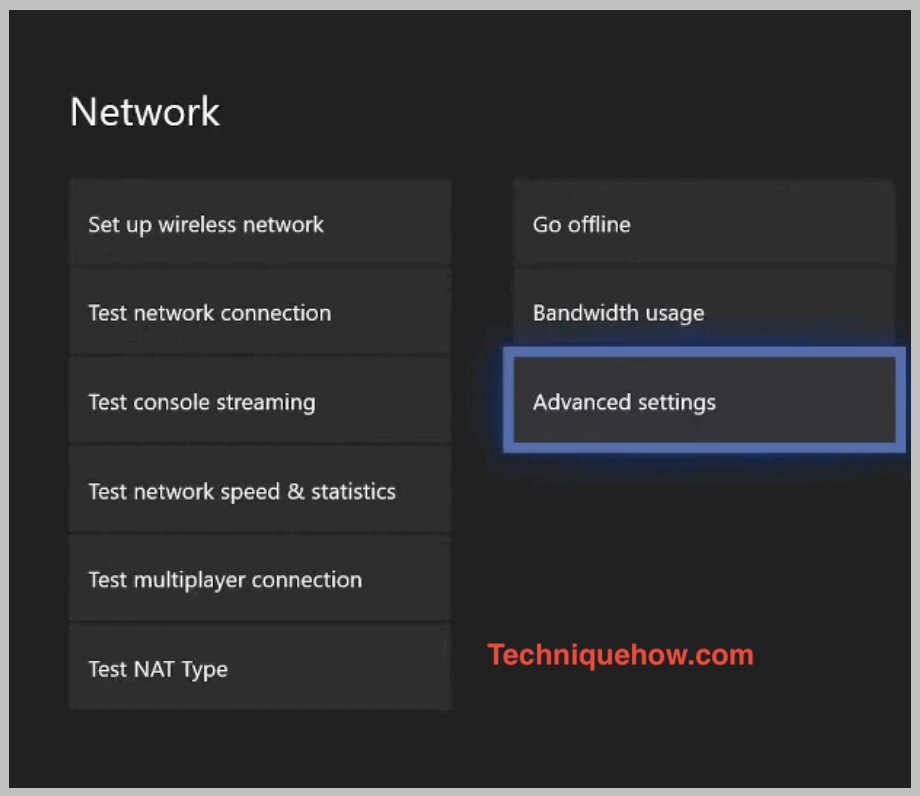
ຂັ້ນຕອນ 5: ເລືອກທີ່ເຈົ້າຈະສາມາດເຫັນຕົວເລືອກການຕັ້ງຄ່າ IP ແລະນອກຈາກນັ້ນ, ທ່ານຈະຊອກຫາ ທີ່ຢູ່ IP.
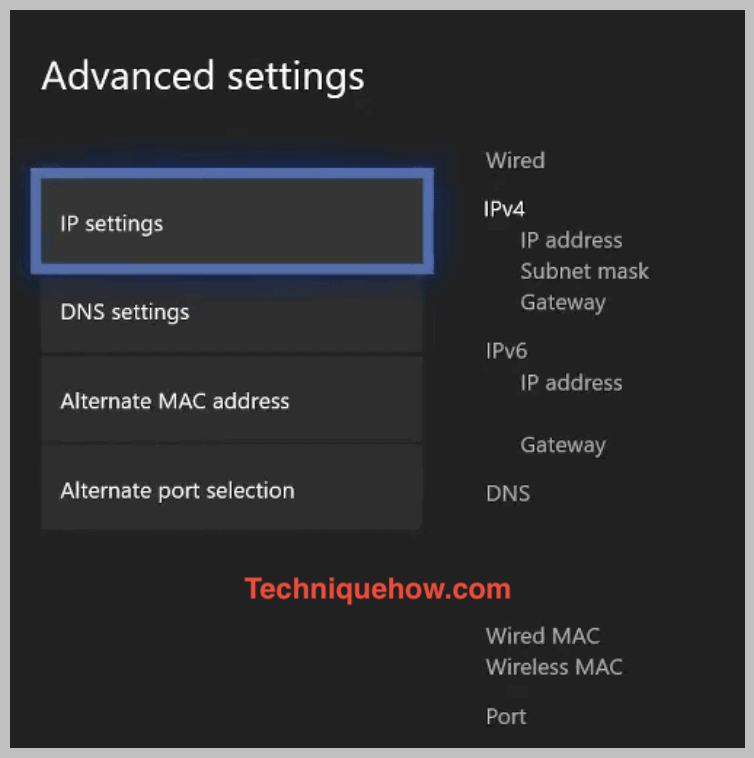
ຂັ້ນຕອນ 6: ຕອນນີ້ທ່ານຈໍາເປັນຕ້ອງຂຽນທີ່ຢູ່ IP, Subnet Mask, ແລະ Gateway ທີ່ທ່ານຈະເຫັນການກະພິບໃນຫນ້າຈໍຂອງທ່ານ. ເຈົ້າຈະຕ້ອງການມັນໃນຂັ້ນຕອນຕໍ່ໄປ.
ປ່ຽນສະວິດຈາກອັດຕະໂນມັດເປັນຄູ່ມື. ຈາກນັ້ນໃສ່ທີ່ຢູ່ IP ຂອງທ່ານພ້ອມກັບລາຍລະອຽດທັງໝົດທີ່ບັນທຶກໄວ້.
