မာတိကာ
သင်၏ အမြန်အဖြေ-
Adobe InDesign CC သည် ebooks များ၊ သတင်းစာများနှင့် မဂ္ဂဇင်းများကို ဒီဇိုင်းထုတ်ရန်အတွက် နာမည်ကြီးဆော့ဖ်ဝဲလ်တစ်ခုဖြစ်သည်။ Adobe သည် QuarkXpress နှင့်ယှဉ်ပြိုင်ရန်အတွက် PageMaker အစားထိုး InDesign ကိုတီထွင်ခဲ့သည်။ Adobe InDesign တွင် InDesign CC, InDesign CS6, CS5, etc.
ဤ InDesign သည် သုံးစွဲသူများအား ပိုစတာများ၊ ဘရိုရှာများ စသည်တို့ကဲ့သို့သော ဒစ်ဂျစ်တယ် သို့မဟုတ် ပုံနှိပ်နိုင်သော စာရွက်စာတမ်းများတွင် အသုံးပြုရန် နောက်ထပ်အင်္ဂါရပ်များစွာကို ပေးဆောင်ထားပါသည်။
InDesign CC သည် ebook (.indb) ဖြစ်နိုင်သည့် .indd ဖိုင်ကို ဖန်တီးပြီး စာအုပ်အဖြစ် ပုံနှိပ်နိုင်သည်။ InDesign CC သည် PageMaker နှင့် QuarkXPress တို့နှင့် နှိုင်းယှဉ်လျှင် ဖိုင်တွင် ပိုမိုဒီဇိုင်းကို ပေါင်းထည့်သည်။ ပိုမိုကောင်းမွန်သောကိုယ်ရေးရာဇဝင်တစ်ခုကိုဖန်တီးရန် InDesign CC ကိုသုံးနိုင်သည်။
သင်၏ pdf ဖိုင်ကို တည်းဖြတ်ရန် လိုအပ်ပါက၊ ဖိုင်ကို Adobe InDesign တွင် ထုတ်ယူခြင်းဖြင့် ၎င်းကို ပြုလုပ်နိုင်သည်။ Adobe InDesign သည် QuarkXPress ဖိုင်များ (QXP ဖိုင်များ) ကိုဖွင့်ပြီး ၎င်းတို့ကို တည်းဖြတ်နိုင်သည်။
သင့်တွင် pdf ဖိုင်တစ်ခုရှိပါက ၎င်းကို InDesign တွင် တည်းဖြတ်နိုင်ပြီး ၎င်းတွင် နောက်ထပ်ဒီဇိုင်းထပ်ထည့်နိုင်သည်။ ၎င်းအတွက်၊ သင်သည် PDF ကို InDesign သို့ပြောင်းသင့်သည်။ PDF ဖိုင်များကို INDD ဖော်မတ်သို့ ပြောင်းရန် သင်အသုံးပြုနိုင်သည့် ကိရိယာများစွာရှိပါသည်။
သင် PDF ကို InDesign သို့ ပြောင်းလိုပါက၊ သင်၏ InDesign CC ဆော့ဖ်ဝဲတွင် တိုးချဲ့ကိရိယာတစ်ခုကို ဒေါင်းလုဒ်လုပ်ရုံဖြင့် ၎င်းကို အွန်လိုင်းတွင် ပြုလုပ်နိုင်သည်။
🏷 Adobe InDesign ဖွင့်နိုင်သည့် ဖော်မတ်များကား အဘယ်နည်း။
Adobe InDesign သည် .indd၊ .indl၊ .indt နှင့် .indb ဖော်မတ်များဖြင့် ဖိုင်များကို ဖန်တီးပေးပါသည်။ ထို့အပြင် InDesign သည် PDF၊ IDML၊ EPUB၊ PMD နှင့် XQX ကိုဖွင့်နိုင်သည်။(QuarkXPress) ဖိုင်များလည်းရှိသည်။
သို့သော်၊ InDesign တွင် InDesign CS5၊ CS6၊ CS4 နှင့် CS3 ကဲ့သို့သော ဗားရှင်းများစွာရှိသည်။ မကြာသေးမီက InDesign ဖော်မတ်အချို့သည် InDesign ၏ ယခင်ဗားရှင်းများတွင် တည်းဖြတ်၍မရပါ။
ဤကိစ္စတွင်၊ သင်သည် ၎င်းကို CS3 သို့မဟုတ် CS4 တွင်ဖွင့်ရန်နှင့် သိမ်းဆည်းရန်အတွက် IDML ဖိုင် (InDesign Markup Language) ကို INX ဖော်မတ်သို့ တင်ပို့ရန်လိုအပ်ပါသည်။ InDesign Document အဖြစ်။ Adobe InDesign CS6 သည် ဤ .inx ဖိုင်ကို အလွယ်တကူ ဖွင့်နိုင်သည်။ PMD ဖော်မတ် သို့မဟုတ် PageMaker ဖိုင်ကို InDesign တွင်လည်း တည်းဖြတ်နိုင်သည်။
PDF To Indesign Converter Online-
သင်၏ extension tool ကိုအသုံးပြုပါက PDF ဖိုင်များကို INDD ဖော်မတ်သို့ ပြောင်းလဲနိုင်သည် InDesign CC ။ ဆော့ဖ်ဝဲလ်သည် အခမဲ့အစမ်းသုံးခွင့်ပါရှိပြီး သင်၏ MAC နှင့် Windows PC နှစ်မျိုးလုံးအတွက် ဝယ်ယူနိုင်သည်။
PDF2ID နှင့် PDF2DTP သည် PDF ဖိုင်များကို InDesign သို့ပြောင်းခြင်း၏အလုပ်ဖြစ်သည်။
[သို့သော်၊ သင်၏ MAC ရှိ .pdf မှ .indd သို့ ဖိုင်အမည်ကို ပြောင်းလဲခြင်းသည် ထိုဖိုင်နှင့် ဆိုးရွားသော ပျက်စီးစေသော ဖိုင်ပြဿနာများကို ဖြစ်စေနိုင်သောကြောင့် ရှောင်ကြဉ်ပါ]
ဤ plug-in များသည် လုံခြုံပြီး လွယ်ကူပါသည်။ PDF စာရွက်စာတမ်းများကို InDesign သို့ပြောင်း၍ တည်းဖြတ်နိုင်သည်။ သင်၏ PC တွင်ထည့်သွင်းရန် InDesign CC ကိုသင်လိုအပ်သည်။ ဤပလပ်အင်များသည် InDesign CC 2014၊ CC 2017 နှင့် CC 2018 တို့ကိုလည်း ပံ့ပိုးပေးပါသည်။
PDF ကို အပ်လုဒ်လုပ်ပါ-INDD သို့ပြောင်းရန် စောင့်ဆိုင်းပါ၊ ၎င်းသည် အလုပ်ဖြစ်နေပြီ…1. PDF သို့ပြောင်းပါ INDD- PDF2ID (Windows & MAC)
PDF2ID ၊ Recosoft မှ ဖန်တီးထားသော၊ Windows နှင့် MAC နှစ်မျိုးလုံးတွင် အလုပ်လုပ်ပါသည်။ ဆက်လက်လုပ်ဆောင်ရန် သင်သည် ဤပလပ်အင်ကို ဝယ်ယူရန် လိုအပ်မည်ဖြစ်သည်။သင်၏ InDesign CC ဆော့ဖ်ဝဲကို အသုံးပြု၍ ပြောင်းလဲခြင်းလုပ်ငန်းစဉ်။ သို့သော်၊ သင်သည် အခမဲ့အစမ်းသုံးဗားရှင်းကိုလည်း စမ်းသုံးနိုင်ပါသည်။
သင်၏ InDesign CC တွင် PDF2ID ပလပ်အင်ကို ထည့်သွင်းပြီး PDF အဖြစ်ပြောင်းလဲရန် အောက်ပါအဆင့်များကို လိုက်နာပါ-
🔴 အဆင့်များ လိုက်နာပါ-
အဆင့် 1- ပထမဦးစွာ InDesign ကိုဖွင့်ပြီး မီနူးဘားမှ 'Recosoft' ရွေးစရာကို နှိပ်ပါ။
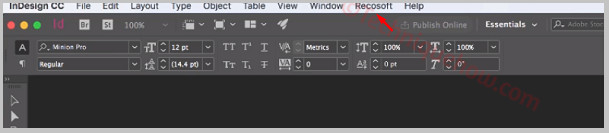
အဆင့် 2- ရွေးချယ်စရာတစ်ခု 'PDF2ID-convert PDF/XPS ဖိုင်...' အဖြစ် ပေါ်လာပါမည်။ PDF ဖိုင်များကို ရွေးချယ်ရန် ၎င်းကို နှိပ်ပါ။

အဆင့် 3- ယခု၊ InDesign သို့ ပြောင်းရန် ဖိုင်များကို ရွေးချယ်ပြီး 'ဖွင့်ပါ' ခလုတ်ကို နှိပ်ပါ။
အဆင့် 4: ထို့နောက်တွင်၊ ပေါ့ပ်အပ်ဝင်းဒိုးတစ်ခု ပေါ်လာလိမ့်မည်။ ပြောင်းရန် စာမျက်နှာများကို သင်ရွေးချယ်နိုင်ပါသည်။
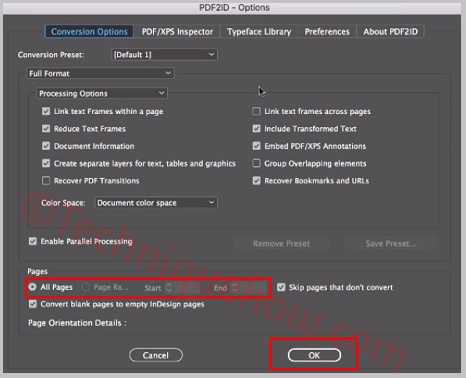
အဆင့် 5: သင် 'OK' ခလုတ်ကို နှိပ်လိုက်သည်နှင့် ပြောင်းလဲခြင်း အလိုအလျောက် စတင်ပါမည်။
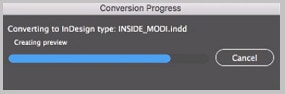
ဒါပါပဲ။ ၎င်းသည် ၎င်းရှိဖိုင်အားလုံးကို သိမ်းဆည်းထားသည့် ဖိုင်တွဲတစ်ခု ဖန်တီးပေးသည်။
2. PDF ကို InDesign သို့ ပြောင်းပါ- PDF2DTP (MAC)
Markzware ၏ PDF2DTP သည် MAC အသုံးပြုသူများအတွက် အဆင့်မြင့်ဆော့ဖ်ဝဲပလပ်အင်တစ်ခုဖြစ်သည်။ PDF ဖိုင်ကို InDesign သို့ပြောင်းရန်။ ၎င်းကို သင်၏ Adobe InDesign တွင် ထည့်သွင်းပြီး အောက်ပါ လမ်းညွှန်ချက်ကို လိုက်နာပါ-
🔴 လိုက်နာရန် အဆင့်များ-
အဆင့် 1- InDesign CC ကိုဖွင့်ပြီး ရှာပါ အထက်မီနူးမှ ' Markzware ' တက်ဘ်အတွက်။ ၎င်းပေါ်တွင် ကာဆာကို ရွှေ့လိုက်ပါ။
အဆင့် 2: ရွေးချယ်စရာ 'PDF2DTP' နှင့် 'Convert PDF …' တို့ကို နှိပ်ပါ။
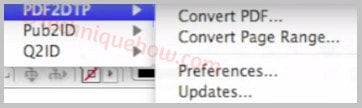
အဆင့် 3- ယခု၊ InDesign သို့ပြောင်းရန် သင့်ကွန်ပျူတာမှ PDF ဖိုင်ကို ထည့်ပါ။
အဆင့် 4: ' Open ' ခလုတ်ကို နှိပ်လိုက်သည်နှင့် PDF ဖိုင်သည် စတင်ပြောင်းလဲလာပြီး InDesign ဆော့ဖ်ဝဲလ်တွင် ဖွင့်လှစ်သွားမည်ဖြစ်သည်။
အဆင့် 5: ယခု၊ နှိပ်ပါ။ မီနူးဘားမှ ' File ' တက်ဘ်ကို နှိပ်ပြီး ' Save As ' ရွေးစရာကို နှိပ်ပါ။
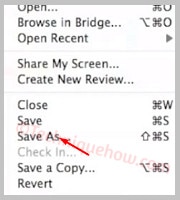
အဆင့် 6: A ပေါ်လာသော ဝင်းဒိုးအသစ်သည် ဖိုင်ကို .indd ဖော်မတ်သို့ သိမ်းဆည်းရန် တောင်းဆိုနေပါလိမ့်မည်။ ပြီးမြောက်ရန် ' Save ' ခလုတ်ကို နှိပ်လိုက်ပါ။
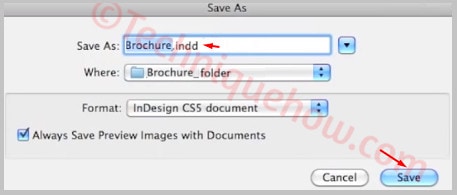
ပြီးသည်နှင့်၊ ၎င်းသည် ဖိုင်တွဲတစ်ခုအတွင်း ဖိုင်များကို သိမ်းဆည်းပါမည်။
PDF to InDesign converter online :
အောက်ပါကိရိယာများကို စမ်းသုံးကြည့်ပါ-
1. Dochub
သင်၏ PDF ဖိုင်များကို INDD သို့ပြောင်းရန် ရှာဖွေနေပါက၊ အွန်လိုင်းတူးလ်အများအပြားသည် ၎င်းကို အခမဲ့လုပ်ဆောင်နိုင်သည် .
သင်အသုံးပြုနိုင်သည့် အကောင်းဆုံး INDD converters များထဲမှ တစ်ခုမှာ Dochub ဖြစ်သည်။ ၎င်းသည် သင့်အား သင်၏ PDF ဖိုင်ကို အွန်လိုင်းတွင် တည်းဖြတ်ပြီး မိနစ်အနည်းငယ်အတွင်း INDD သို့ ပြောင်းနိုင်စေပါသည်။
⭐️ အင်္ဂါရပ်များ-
◘ သင်သည် 25 MB ထက်နည်းသော ဖိုင်ကို အပ်လုဒ်လုပ်နိုင်ပါသည်။
◘ ၎င်းသည် PDF၊ doc၊ Docx၊ RTF PPT စသည်တို့ကဲ့သို့သော ဖော်မတ်များကို လက်ခံပါသည်။
◘ ၎င်းတွင် သင့်လိုင်းများကို ထည့်ရန် ဖိုင်ကို တည်းဖြတ်နိုင်ပါသည်။
◘ ၎င်းသည် သင့်အား ဒြပ်စင်များဆွဲခြင်း၊ မီးမောင်းထိုးပြသည့် မျဉ်းကြောင်းများ စသည်တို့ကို လုပ်ဆောင်နိုင်စေပါသည်။
◘ သင်သည် သင်္ကေတများ၊ ပုံများနှင့် မှတ်ချက်များကိုလည်း ထည့်သွင်းနိုင်သည်။
◘ ၎င်းသည် သင့်အား ၎င်းပေါ်တွင် အီလက်ထရွန်းနစ် လက်မှတ်များ ဖန်တီးနိုင်စေပါသည်။
🔗 လင့်ခ်- //www.dochub.com/en/functionalities/convert-pdf-to-indd
🔴 လိုက်နာရန် အဆင့်များ-
အဆင့် 1- လင့်ခ်မှ သင့် PC ရှိ ကိရိယာကို ဖွင့်ပါ။
အဆင့် 2- ပေါ်တွင် နှိပ်ပါ စက်ပစ္စည်းမှ ရွေးချယ်ပါ။
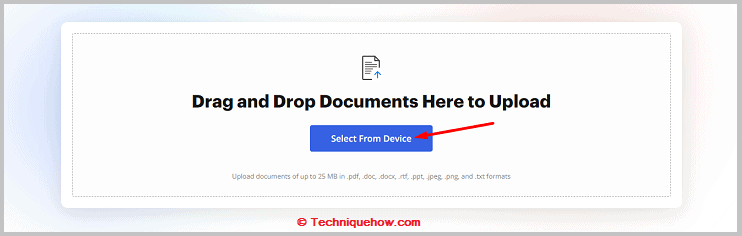
အဆင့် 3- ထို့နောက် ဖိုင်တစ်ခုကို ရွေးချယ်ပြီး ၎င်းကို ထည့်ပါ။
အဆင့် 4- ၎င်းကိုလုပ်ဆောင်ပြီးသည်နှင့် သင်သည် တည်းဖြတ်ခြင်းစာမျက်နှာသို့ ခေါ်ဆောင်သွားမည်ဖြစ်သည်။
အဆင့် 5- ဖိုင်ကို တည်းဖြတ်ပါ၊ ပုံများထည့်ပါ၊ မီးမောင်းထိုးပြသည့် စာသားများ စသည်တို့ကို ပြုလုပ်ပါ။
အဆင့် 6- နောက်တစ်ခု၊ သင့်နာမည်ဘေးတွင် လက်မှတ်ရေးထိုးပါ။ Signature အီလက်ထရွန်နစ် လက်မှတ်ကို ဖန်တီးခြင်းဖြင့်
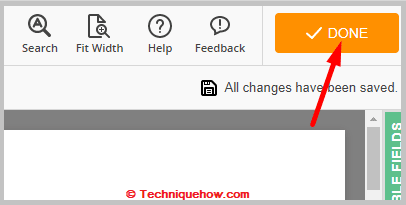
အဆင့် 7- အပြာရောင် ဒေါင်းလုဒ်လုပ်ရန် ခလုတ်ကိုနှိပ်ပြီး ၎င်းကိုသိမ်းဆည်းရန် INDD ဖော်မတ်ဖြင့် ဖိုင်ကိုဒေါင်းလုဒ်လုပ်ပါ။
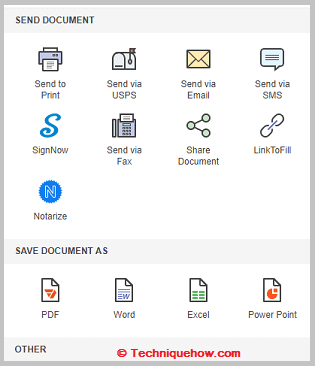
2. PDFfiller
PDFfiller ဟုခေါ်သော အွန်လိုင်းတူးလ်သည် သင့်အား PDF ဖိုင်များကို INDD သို့ အခမဲ့အဖြစ် ပြောင်းပေးနိုင်သည်။ ၎င်းသည် သင့်အား စာရွက်စာတမ်းများ အပ်လုဒ်လုပ်ခြင်းအပြင် အဝင်အကွက်အတွင်း စာရွက်စာတမ်း၏ URL ကို ထည့်သွင်းနိုင်စေပါသည်။ ဤ converter ကို အောက်တွင်ဖော်ပြထားသော အခြားအင်္ဂါရပ်များစွာဖြင့် တည်ဆောက်ထားသည်-
⭐️ အင်္ဂါရပ်များ-
◘ ၎င်းသည် မိနစ်အနည်းငယ်အတွင်း PDF သို့ INDD သို့ ပြောင်းလဲနိုင်စေပါသည်။
◘ ၎င်းသည် ပြောင်းလဲခြင်းမပြုမီ PDF ကို တည်းဖြတ်နိုင်စေပါသည်။
◘ တည်းဖြတ်မှုများအတွင်း စာသားသေတ္တာများကို သင်ထည့်နိုင်သည်။
◘ သင်သည် အမှတ်ခြစ်များထည့်နိုင်သည်။
◘ ၎င်းသည် သင့်အား ရက်စွဲများနှင့် ပုံများ စသည်တို့ကို ပေါင်းထည့်နိုင်စေပါသည်။
◘ တည်းဖြတ်မှုများကို ပြန်ပြင်နိုင်ပြီး ပြန်လုပ်နိုင်ပါသည်။
◘ ၎င်းသည် သင့်အား PDF နှစ်ခုကို ပေါင်းစည်းနိုင်စေပါသည်။
◘ ရေစာထည့်နိုင်သည်။
🔗 လင့်ခ်- //www.pdffiller.com/en/functionality/convert-pdf-to-indd-online.htm
ကြည့်ပါ။: Snapchat တွင် Replay ကိုပိတ်နည်း🔴 အဆင့်များဆီသို့ လိုက်နာပါ-
အဆင့် 1- လင့်ခ်မှတူးလ်ကိုဖွင့်ပါ။
အဆင့် 2- သင်သည် ကိုနှိပ်ရန် လိုအပ်မည်ဖြစ်သည်။ 1>သင့်ကွန်ပြူတာပေါ်ရှိ စာရွက်စာတမ်းတစ်ခုကို ရှာဖွေပါ။
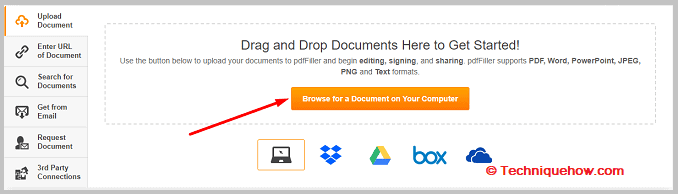
အဆင့် 3- ထို့နောက် စာရွက်စာတမ်းတစ်ခုကို ရွေးချယ်ပြီး ၎င်းကို အပ်လုဒ်လုပ်ပါ။
အဆင့် 4- ရပါစေ။စီမံပြီးသည်နှင့် သင့်ကို တည်းဖြတ်သည့်မျက်နှာပြင်သို့ ခေါ်ဆောင်သွားပါမည်။
အဆင့် 5- စာရွက်စာတမ်းကို တည်းဖြတ်ပြီး လက်မှတ်ထိုးပါ။
အဆင့် 6- နောက်တစ်ခု၊ ပြောင်းထားသောဖိုင်ကို ဒေါင်းလုဒ်လုပ်ရန် ပြီးပြီ ခလုတ်ကို နှိပ်ပါ။
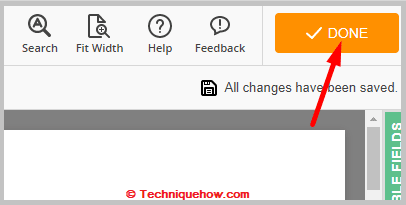
3. Wondershare PDF Converter
Wondershare PDF Converter သည် သင့်အား မည်သည့် PDF ဖိုင်များကိုမဆို INDD ဖော်မတ်သို့ ပြောင်းနိုင်စေပါသည်။ မည်သည့် PDF ဖိုင်များကိုမဆို INDD သို့မပြောင်းမီ ဤကိရိယာသည် အကောင့်တစ်ခုကို ဦးစွာမှတ်ပုံတင်ရန် လိုအပ်သည်။ လက်မှတ်ထိုးဝင်ရန်အတွက်လည်း သင်၏ Google အကောင့်ကို အသုံးပြုနိုင်ပါသည်။ ကျိုးကြောင်းဆီလျော်သောစျေးနှုန်းအစီအစဉ်များကို ပေးဆောင်သည်။ ၎င်းကို အောက်တွင်ဖော်ပြထားသော ပရော်ဖက်ရှင်နယ် အင်္ဂါရပ်များစွာဖြင့် တည်ဆောက်ထားသည်-
⭐️ အင်္ဂါရပ်များ-
◘ သင်သည် PDF နှစ်ခုကို ပေါင်းစပ်ပြီး ၎င်းတို့အား INDD သို့ ပြောင်းနိုင်သည်။
◘ ၎င်းတွင် စာသား၊ ရုပ်ပုံများ၊ လက်မှတ်များနှင့် မီးမောင်းထိုးပြမှုများကို ထည့်ရန် မည်သည့် PDF ဖိုင်ကိုမဆို တည်းဖြတ်နိုင်သည်။
◘ ၎င်းသည် သင့်အား PDF ဖိုင်များသို့ လျှို့ဝှက်ကုဒ်များထည့်နိုင်သည်။
◘ သင်သည် PDF ဖိုင်များကို ချုံ့နိုင်ပါသည်။
◘ ၎င်းသည် စာသား၏ အရွယ်အစားနှင့် ပုံသဏ္ဍာန်ကို ပြောင်းလဲနိုင်သည်။
◘ ၎င်းတွင် လင့်ခ်များနှင့် ရေစာများကို သင်ထည့်နိုင်သည်။
🔗 လင့်ခ်- //pdf.wondershare.com/
🔴 လိုက်နာရန် အဆင့်များ-
အဆင့် 1- လင့်ခ်မှတူးလ်ကိုဖွင့်ပါ။
အဆင့် 2- ဝင်ရောက်ရန် ခလုတ်ကို နှိပ်ပါ။
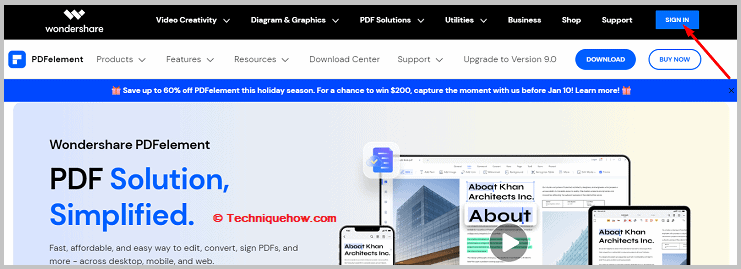
အဆင့် 3- အကောင့်ဖန်တီးရန် ကိုနှိပ်ပါ။
အဆင့် 4- သင့်အီးမေးလ်လိပ်စာနှင့် စကားဝှက်ကို ထည့်ပါ။
ကြည့်ပါ။: Snapchat တွင် ချက်တင်ကို ဝှက်နည်း - လျှို့ဝှက်စာတိုကို ဖုံးကွယ်နည်းအဆင့် 5- အကောင့်ဖန်တီးပါ ကိုနှိပ်ပါ။
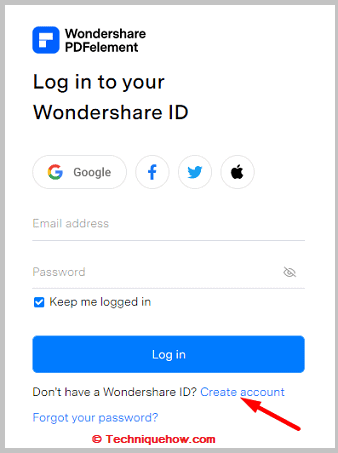
အဆင့် 6- ၎င်းကို အသက်သွင်းရန် အစီအစဉ်တစ်ခုကို ဝယ်ယူပါ။
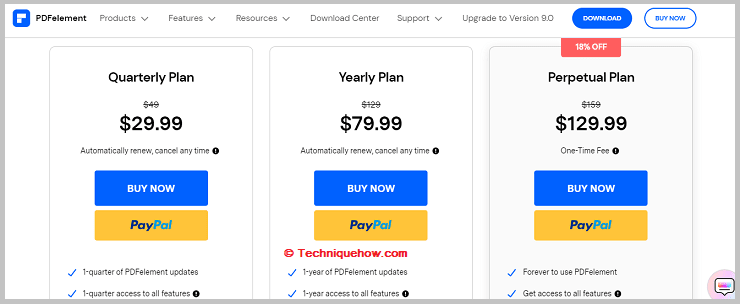
အဆင့် 7- ထို့နောက် သင်ပြောင်းလိုသော PDF ဖိုင်ကို အပ်လုဒ်လုပ်ရန် လိုအပ်ပါသည်။input box ပါ။
အဆင့် 8- တည်းဖြတ်ရန် ကိုနှိပ်ပါ။
အဆင့် 9- စာသားများ၊ ရုပ်ပုံများ စသည်တို့ကို ထည့်သွင်းခြင်းဖြင့် ဖိုင်ကို တည်းဖြတ်ပါ။
အဆင့် 10- အပေါ်ဆုံးအကန့်မှ Convert ကိုနှိပ်ပြီး ၎င်းကိုဒေါင်းလုဒ်လုပ်ရန် Save ကိုနှိပ်ပါ။
PDF ကို တည်းဖြတ်နိုင်သော InDesign ဖိုင်သို့ ပြောင်းရန် ကိရိယာများ-
အောက်ပါကိရိယာများကို စမ်းကြည့်နိုင်သည်-
1. Recosoft PDF to ID
သင်လိုပါက၊ တည်းဖြတ်နိုင်သော InDesign ဖိုင်များကို ပြုလုပ်ပါ၊ သင်သည် Recosoft PDF to ID ဟုခေါ်သော ပြောင်းပေးသူကို အသုံးပြုရမည်ဖြစ်ပါသည်။ ၎င်းသည် သင့်အား မည်သည့် PDF ကိုမဆို ကျိုးကြောင်းဆီလျော်သော ဈေးနှုန်းများဖြင့် ပြောင်းလဲနိုင်စေပါသည်။ ၎င်းသည် MacBook နှင့် Windows တွင်ရှိသည်။
⭐️ အင်္ဂါရပ်များ-
◘ သင်သည် pdf ဖိုင်များကို INDD သို့ ပြောင်းနိုင်မည်ဖြစ်သည်။
◘ ၎င်းသည် သင့်အား PDF တစ်ခုလုံးကို ပြန်လည်ဒီဇိုင်းဆွဲနိုင်စေပါသည်။
◘ တည်းဖြတ်နိုင်သော PDF ကို InDesign ဖော်မတ်သို့ ပြောင်းရန်အတွက် ၎င်း၏ မြင့်မားပြီး အဆင့်မြင့် တည်းဖြတ်ရေးကိရိယာများကို သင်အသုံးပြုနိုင်ပါသည်။
◘ စာမျက်နှာ၏အရောင်ကို သင်ရွေးချယ်နိုင်ပါသည်။
◘ သင်သည် စာသားဘောင်များကို တိုးမြှင့်နိုင်ပြီး လျှော့ချနိုင်သည်။
🔗 လင့်ခ်- //www.recosoft.com/store/mac/pdf2id/
🔴 လိုက်နာရန် အဆင့်များ-
အဆင့် 1- လင့်ခ်မှတူးလ်ကိုဖွင့်ပါ။
အဆင့် 2- အစီအစဉ်တစ်ခုကိုရွေးချယ်ပြီးနောက် လှည်းထဲသို့ထည့်ပါ ကိုနှိပ်ပါ ဝယ်လိုက်ပါ။
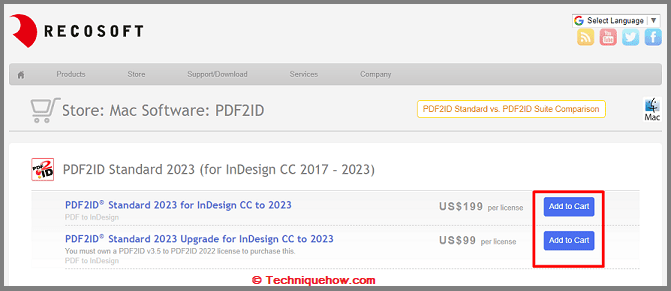
အဆင့် 3- သင့်အကောင့်ကို ဖန်တီးပြီး ဆော့ဖ်ဝဲကို ဒေါင်းလုဒ်လုပ်ပါ။
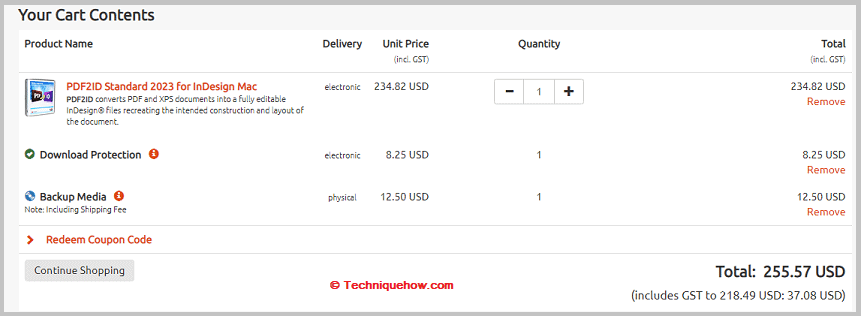
အဆင့် 4- နောက်တစ်ခု၊ ၎င်းကို ထည့်သွင်းပြီး ကိရိယာကိုဖွင့်ပါ။
အဆင့် 5- အပေါ်ဆုံးမီနူးမှ Recosoft ကို နှိပ်ပါ။
အဆင့် 6- PDF2ID – Pdf/XPS File Command ကိုပြောင်းပါ ကိုနှိပ်ပါ။
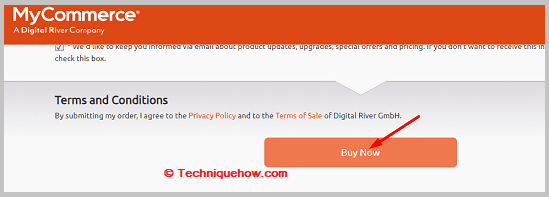
အဆင့် 7- သင်၏ pdf ကို ရွေးပြီး Open ကိုနှိပ်ပါ။
အဆင့် 8- အိုကေကို နှိပ်ပြီး ရွေးချယ်စရာအချို့ကို တွေ့ရပါမည်။ OK ကိုနှိပ်ပါ။
အဆင့် 9- ၎င်းသည် ပြောင်းလဲခြင်းနှင့်အတူ ဆက်လက်လုပ်ဆောင်မည်ဖြစ်ပြီး တည်းဖြတ်သည့်စာမျက်နှာတွင် pdf ကိုပြသမည်ဖြစ်သည်။
အဆင့် 10- တည်းဖြတ်စာမျက်နှာတွင် ပံ့ပိုးပေးထားသည့် ကိရိယာများကို အသုံးပြု၍ စာသားကို တည်းဖြတ်ပါ။ သင်၏ တည်းဖြတ်နိုင်သော ဖိုင် အဆင်သင့်ဖြစ်ပါပြီ။
2. PDFelement Pro
မည်သည့် PDF ဖိုင်ကိုမဆို InDesign ဖိုင်အဖြစ်သို့ ပြောင်းလဲရန်အတွက် PDFelement Pro ဟုခေါ်သော ကိရိယာကို သင်အသုံးပြုနိုင်ပါသည်။ ၎င်းသည် PC၊ iOS နှင့် Android စက်ပစ္စည်းများတွင် အသုံးပြုနိုင်သည့် PDF တည်းဖြတ်သူနှင့် convertor တစ်ခုဖြစ်သည်။ ၎င်းသည် Wondershare မှ ပရီမီယံပြောင်းလဲခြင်းကိရိယာတစ်ခုဖြစ်သည်။
⭐️ အင်္ဂါရပ်များ-
◘ ၎င်းသည် သင့်အား ပုံများကို PDF သို့ ထည့်သွင်းနိုင်စေပါသည်။
◘ လက်မှတ်များ ထည့်နိုင်သည်။
◘ သင်သည် pdf ဖိုင်အသစ်များကို ဖန်တီးပြီး ၎င်းတို့ကို ပြောင်းနိုင်သည်။
◘ ၎င်းသည် သင့်အား cloud သိုလှောင်မှုမှ ဖိုင်များကို အပ်လုဒ်လုပ်နိုင်သည်။
◘ သင်၏ PDF ဖိုင်များအတွက် လျှို့ဝှက်ကုဒ်များကိုလည်း သတ်မှတ်နိုင်သည်။
◘ မည်သည့် pdf ကိုမဆို မှတ်သားနိုင်ပါသည်။
◘ ၎င်းသည် သင့်အား pdf ကို InDesign တည်းဖြတ်နိုင်သောဖိုင်များအဖြစ်သို့ ပြောင်းနိုင်စေပါသည်။
🔗 Link: //pdf.wondershare.net/
🔴 လိုက်နာရန် အဆင့်များ-
အဆင့် 1- လင့်ခ်မှတူးလ်ကိုဖွင့်ပါ။
အဆင့် 2- ထို့နောက် သင်လိုအပ်ပါမည်။ အောက်သို့ scroll နှိပ်ရန် Try It Free ကိုနှိပ်ပါ။
အဆင့် 3- ပေါ်တွင် BUY NOW ကိုနှိပ်ပါ။
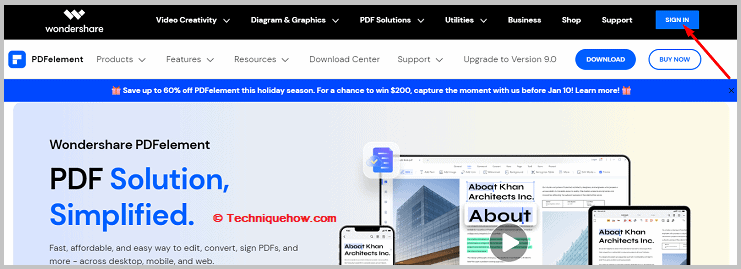
အဆင့် 4- ထို့နောက် အစီအစဉ်နှစ်ခုထဲမှ တစ်ခုခုကို သင်ရွေးချယ်ပြီးနောက် ၎င်းကို Buy Now ကိုနှိပ်ပါ။
အဆင့် 5- သင့်အီးမေးလ်နှင့် စကားဝှက်ကို ထည့်ပါ။
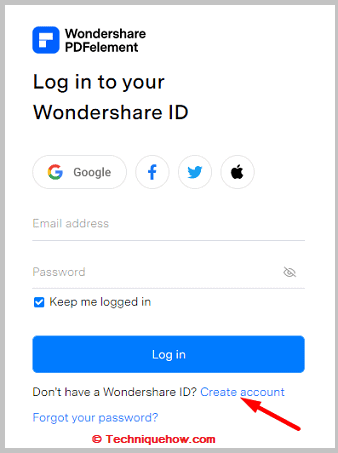
အဆင့် 6- သင့်အား ထည့်သွင်းပါ။ Secure Checkout ကိုနှိပ်ခြင်းဖြင့် ငွေပေးချေမှုအချက်အလက်နှင့် ကတ်အချက်အလက်နှင့် ငွေပေးချေမှုဆိုင်ရာ အချက်အလက်တို့ကို နှိပ်ပါ။
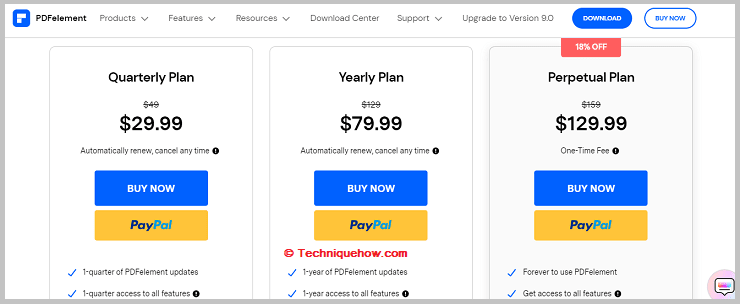
အဆင့် 7- နောက်တစ်ခု၊ သင်သည် ကိရိယာသို့ PDF ဖိုင်ကို အပ်လုဒ်လုပ်ရန် လိုအပ်သည်။
အဆင့် 8- ထို့နောက် Convert PDF ကိုနှိပ်ပါ။
အဆင့် 9- ၎င်းကို INDD ဖိုင်အဖြစ် ပြောင်းလဲသွားပါမည်။ InDesign ဖိုင်ကိုတည်းဖြတ်ရန် Edit ကိုနှိပ်ပါ။
🔯 PDF2ID နှင့် PDF2DTP-
PDF2ID သည် MAC OS ရှိ PDF2DTP ပလပ်အင်များနှင့် ပြိုင်ဖက်ဖြစ်လာသည်။ ဤပလပ်အင်နှစ်ခုကြား ခြားနားချက်—ဘောင်များ & အချိန်ကုန်သက်သာသည်။
အမေးများသောမေးခွန်းများ-
1. Adobe InDesign တွင် PDF ကိုဖွင့်ရန် ဖြစ်နိုင်ပါသလား။
ဟုတ်ကဲ့၊ သင်သည် pdf ဖိုင်များစွာကို တစ်ပြိုင်နက်ဖွင့်နိုင်သည်။ InDesign တွင်ဖွင့်ရန် PDF ဖိုင်၏ သီးခြားစာမျက်နှာတစ်ခုကိုလည်း သင်ရွေးချယ်နိုင်သည်။ အမြန်အကြံပြုချက်- ထို pdf ဖိုင်တွင် စာသားများသာပါရှိပါက စာသားများကို သင်ရွေးချယ်ပြီး Adobe InDesign တွင် တိုက်ရိုက်သိမ်းဆည်းနိုင်ပါသည်။
2. PDF vs InDesign။ ဘယ်ဟာက ပိုသေးငယ်တဲ့ ဖိုင်ဆိုဒ်ကို ဖန်တီးတာလဲ။
PDF သည် InDesign မှ ပြောင်းသောအခါတွင် နှိပ်ရန် အသင့်ရှိသော ဖိုင်ဖြစ်သည်။ ထို့ကြောင့် InDesign သည် ကိစ္စအများစုတွင် PDF ထက် သေးငယ်သည်။ ၎င်းအတွက် အကြောင်းရင်းအနည်းငယ်ရှိပါသည်၊ .indd ဖိုင်ရှိ ပြင်ပရုပ်ပုံများကို PDF ၏အရွယ်အစားကိုချဲ့ထွင်ထားသည့် PDF များအဖြစ် ချုံ့ထားပါသည်။ InDesign သည် အလုပ်လုပ်သော ဖိုင်ဖော်မတ်ဖြစ်သောကြောင့် ၎င်းသည် ပြင်ပပုံများ၏ စုစုပေါင်းအရွယ်အစားကို မပါဝင်ပါ။ အခြားအကြောင်းအရင်းမှာ စာသားအရွယ်အစား၊ PDF တွင် ၎င်းသည် ဖိုင်အရွယ်အစားကို ကျယ်ကျယ်ပြန့်ပြန့်တိုးလာစေသည့် စာသားမျဉ်းကွေးအဖြစ် စာသားအသွင်ပြောင်းသွားသောကြောင့် စာသားမဟုတ်ပေ။
