सामग्री सारणी
तुमचे द्रुत उत्तर:
Adobe InDesign CC हे ईपुस्तके, वर्तमानपत्रे आणि मासिके डिझाइन करण्यासाठी लोकप्रिय सॉफ्टवेअर आहे. Adobe ने QuarkXpress शी स्पर्धा करण्यासाठी PageMaker बदलून InDesign विकसित केले. Adobe InDesign मध्ये InDesign CC, InDesign CS6, CS5, इ. सारख्या अनेक आवृत्त्यांसह येते.
या InDesign ने वापरकर्त्यांना डिजिटल किंवा प्रिंट करण्यायोग्य दस्तऐवज जसे की पोस्टर, ब्रोशर इ. मध्ये वापरण्यासाठी बरीच वैशिष्ट्ये ऑफर केली आहेत.
InDesign CC एक .indd फाईल तयार करते जी एक ebook (.indb) असू शकते जी पुस्तक म्हणून छापण्यायोग्य देखील आहे. PageMaker आणि QuarkXPress च्या तुलनेत InDesign CC फाईलमध्ये अधिक डिझाइन जोडते. एक चांगला रेझ्युमे तयार करण्यासाठी तुम्ही InDesign CC वापरू शकता.
तुमची pdf फाइल संपादित करायची असल्यास, तुम्ही Adobe InDesign मध्ये फाइल एक्सपोर्ट करून ते करू शकता. Adobe InDesign देखील QuarkXPres फाइल्स (QXP फाइल्स) उघडण्यास आणि त्यात संपादन करण्यास सक्षम आहे.
तुमच्याकडे pdf फाइल असल्यास तुम्ही ती InDesign मध्ये संपादित करू शकता आणि त्यात आणखी डिझाइन जोडू शकता. त्यासाठी तुम्ही PDF मध्ये InDesign चे रुपांतर करावे. तुम्ही PDF फाइल्स INDD फॉरमॅटमध्ये रूपांतरित करण्यासाठी वापरू शकता अशी अनेक साधने आहेत.
तुम्हाला PDF InDesign मध्ये रूपांतरित करायचे असल्यास, तुम्ही ते ऑनलाइन किंवा फक्त तुमच्या InDesign CC सॉफ्टवेअरवर एक्स्टेंशन टूल डाउनलोड करून करू शकता.
🏷 Adobe InDesign उघडू शकणारे फॉरमॅट्स काय आहेत?
Adobe InDesign .indd, .indl, .indt आणि .indb फॉरमॅटमध्ये फाइल्स तयार करते. तसेच, InDesign PDF, IDML, EPUB, PMD आणि XQX उघडू शकते(QuarkXPress) फायली देखील.
पण, InDesign मध्ये InDesign CS5, CS6, CS4 आणि CS3 सारख्या अनेक आवृत्त्या आहेत. अलीकडील काही InDesign फॉरमॅट्स InDesign च्या आधीच्या आवृत्त्यांमध्ये संपादन करण्यायोग्य नाहीत.
या प्रकरणात, तुम्हाला IDML फाइल (InDesign मार्कअप लँग्वेज) INX फॉरमॅटमध्ये CS3 किंवा CS4 मध्ये उघडण्यासाठी एक्सपोर्ट करणे आवश्यक आहे आणि ते सेव्ह करा. एक InDesign दस्तऐवज म्हणून. Adobe InDesign CS6 ही .inx फाईल सहज उघडू शकते. तुम्ही InDesign मध्ये देखील PMD फॉरमॅट किंवा PageMaker फाइल संपादित करू शकता.
PDF To Indesign Converter Online:
तुम्ही तुमच्या वरील कोणतेही एक्स्टेंशन टूल वापरत असल्यास, Adobe InDesign PDF फाइल्स INDD फॉरमॅटमध्ये रूपांतरित करू शकतो. InDesign CC. सॉफ्टवेअर विनामूल्य चाचणीसह येते आणि ते तुमच्या MAC आणि Windows PC दोन्हीसाठी देखील खरेदी केले जाऊ शकते.
PDF2ID आणि PDF2DTP PDF फाइल्स InDesign मध्ये रूपांतरित करण्याचे काम करतात.
> PDF दस्तऐवजांना InDesign मध्ये रूपांतरित करून ते संपादन करण्यायोग्य बनवा. फक्त तुमच्या PC वर InDesign CC स्थापित करणे आवश्यक आहे. हे प्लगइन InDesign CC 2014, CC 2017 आणि CC 2018 ला देखील सपोर्ट करतात. PDF अपलोड करा:INDD मध्ये रूपांतरित करा प्रतीक्षा करा, ते कार्य करत आहे...1. PDF मध्ये रूपांतरित करा INDD: PDF2ID (Windows & MAC)
PDF2ID , Recosoft द्वारे विकसित, Windows आणि MAC दोन्हीवर कार्य करते. सुरू ठेवण्यासाठी तुम्हाला हे प्लगइन खरेदी करावे लागेलतुमचे InDesign CC सॉफ्टवेअर वापरून रूपांतरण प्रक्रिया. तथापि, तुम्ही विनामूल्य चाचणी आवृत्ती देखील वापरून पाहू शकता.
फक्त तुमच्या InDesign CC वर PDF2ID प्लग-इन स्थापित करा नंतर PDF रूपांतरित करण्यासाठी खालील चरणांचे अनुसरण करा:
🔴 पायऱ्या फॉलो करा:
स्टेप 1: प्रथम, InDesign उघडा आणि मेनू बारमधील 'Recosoft' पर्यायावर क्लिक करा.
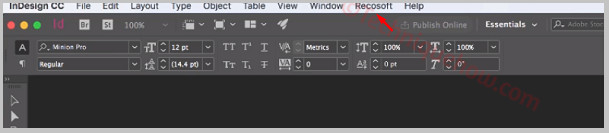
पायरी 2: 'PDF2ID- रूपांतरित PDF/XPS फाइल..' म्हणून एक पर्याय दिसेल. PDF फाइल्स निवडण्यासाठी फक्त त्यावर क्लिक करा.

चरण 3: आता, InDesign मध्ये रूपांतरित करण्यासाठी फाइल निवडा आणि 'ओपन' बटणावर क्लिक करा.
चरण 4: त्यानंतर, एक पॉप-अप विंडो दिसेल. तुम्ही रूपांतरित करण्यासाठी पृष्ठे निवडू शकता.
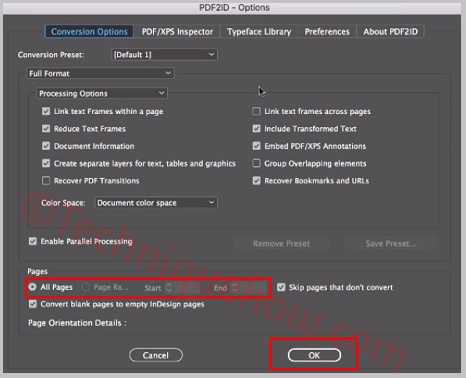
चरण 5: एकदा तुम्ही 'ओके' बटणावर क्लिक केले की रूपांतरण आपोआप सुरू होईल.
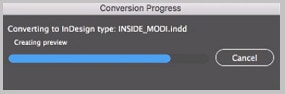
इतकंच. हे त्यामधील सर्व फाईल्स सेव्ह करणारे फोल्डर तयार करते.
2. PDF मध्ये रुपांतरित करा InDesign: PDF2DTP (MAC)
Markzware चे PDF2DTP हे MAC वापरकर्त्यांसाठी प्रगत सॉफ्टवेअर प्लगइन आहे. PDF फाइल InDesign मध्ये रूपांतरित करण्यासाठी. फक्त ते तुमच्या Adobe InDesign वर स्थापित करा आणि खालील मार्गदर्शकाचे अनुसरण करा:
🔴 अनुसरण करण्यासाठी पायऱ्या:
चरण 1: InDesign CC उघडा आणि शोधा वरील मेनूमधील ' मार्कझवेअर ' टॅबसाठी. फक्त, त्यावर कर्सर फिरवा.
स्टेप 2: तुम्हाला 'PDF2DTP' आणि नंतर 'पीडीएफ कन्व्हर्ट ...' पर्याय मिळेल आणि त्यावर क्लिक करा.
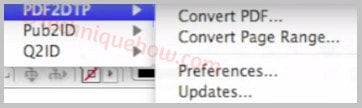
चरण 3: आता, InDesign मध्ये रूपांतरित करण्यासाठी तुमच्या संगणकावरून PDF फाइल जोडा.
चरण 4: एकदा तुम्ही ' ओपन ' बटणावर क्लिक केल्यानंतर, PDF फाइल रूपांतरित होण्यास सुरवात होईल आणि InDesign सॉफ्टवेअरमध्ये उघडली जाईल.
चरण 5: आता, वर क्लिक करा. मेनूबारमधील ' फाइल ' टॅबवर क्लिक करा आणि ' जतन करा ' पर्यायावर क्लिक करा.
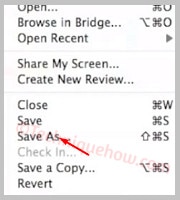
चरण 6: A नवीन पॉप-अप विंडो .indd फॉरमॅटमध्ये फाइल सेव्ह करण्यास सांगणारी दिसेल. पूर्ण करण्यासाठी फक्त ' सेव्ह ' बटणावर क्लिक करा.
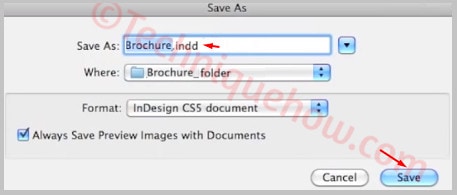
एकदा ते पूर्ण झाल्यावर, हे फायली फोल्डरमध्ये सेव्ह करेल.
PDF ते InDesign कनवर्टर ऑनलाइन :
खालील साधने वापरून पहा:
1. Dochub
तुम्ही तुमच्या PDF फाइल्स INDD मध्ये रूपांतरित करू इच्छित असल्यास, अनेक ऑनलाइन साधने तुम्हाला ते विनामूल्य करण्यात मदत करू शकतात. .
हे देखील पहा: मेसेंजरवरील जुने संदेश दोन्ही बाजूंनी कसे हटवायचेतुम्ही वापरू शकता अशा सर्वोत्कृष्ट INDD कन्व्हर्टरपैकी एक म्हणजे Dochub. हे तुम्हाला तुमची PDF फाइल ऑनलाइन संपादित करू देते आणि काही मिनिटांत ती INDD मध्ये रूपांतरित करू देते.
⭐️ वैशिष्ट्ये:
◘ तुम्ही २५ MB पेक्षा कमी फाइल अपलोड करू शकता.
◘ ते PDF, doc, Docx, RTF PPT इ. सारखे स्वरूप स्वीकारते.
◘ तुम्ही तुमच्या ओळी जोडण्यासाठी फाइल संपादित करू शकता.
◘ हे तुम्हाला घटक काढू देते, रेषा हायलाइट करू देते.
◘ तुम्ही चिन्हे, प्रतिमा आणि टिप्पण्या देखील जोडू शकता.
◘ ते तुम्हाला त्यावर इलेक्ट्रॉनिक स्वाक्षरी तयार करू देते.
🔗 लिंक: //www.dochub.com/en/functionalities/convert-pdf-to-indd
🔴 अनुसरण करण्यासाठी पायऱ्या:
स्टेप 1: दुव्यावरून तुमच्या PC वर टूल उघडा.
स्टेप 2: डिव्हाइसमधून निवडा वर क्लिक करा.
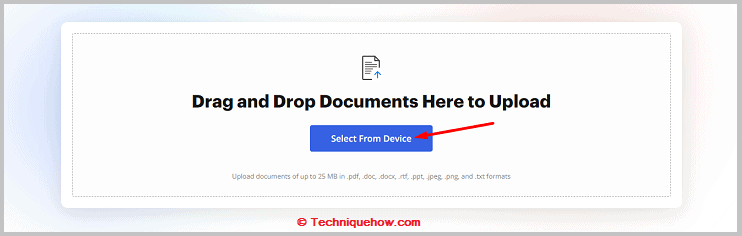
चरण 3: नंतर फाइल निवडा आणि ती जोडा.
चरण 4: त्यावर प्रक्रिया केल्यावर, तुम्हाला संपादन पृष्ठावर नेले जाईल.
चरण 5: फाइल संपादित करा, प्रतिमा जोडा, मजकूर हायलाइट करा इ.
चरण 6: पुढे, तुमच्या नावाच्या पुढे स्वाक्षरी करा इलेक्ट्रॉनिक स्वाक्षरी तयार करून स्वाक्षरी .
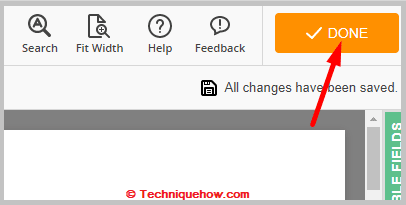
चरण 7: निळ्या रंगावर क्लिक करा डाउनलोड करा बटण जतन करण्यासाठी INDD फॉरमॅटमध्ये डाउनलोड करा.
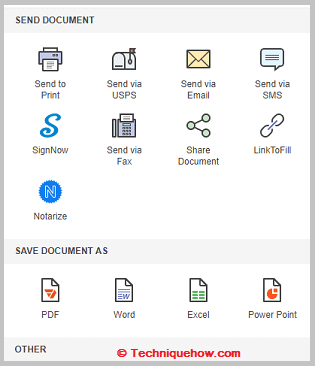
2. PDFfiller
PDFfiller नावाचे ऑनलाइन टूल तुम्हाला PDF फाइल्स INDD मध्ये मोफत रूपांतरित करण्यात मदत करू शकते. हे तुम्हाला दस्तऐवज अपलोड करू देते तसेच इनपुट बॉक्समध्ये दस्तऐवजाची URL एंटर करू देते. हे कनवर्टर खाली सूचीबद्ध केलेल्या इतर अनेक वैशिष्ट्यांसह तयार केले आहे:
⭐️ वैशिष्ट्ये:
◘ हे तुम्हाला काही मिनिटांत PDF ला INDD मध्ये रूपांतरित करू देते.
◘ हे तुम्हाला रुपांतरित करण्यापूर्वी PDF संपादित करू देते.
◘ संपादनादरम्यान तुम्ही मजकूर बॉक्स जोडू शकता.
◘ तुम्ही चेकमार्क जोडू शकता.
◘ हे तुम्हाला तारखा आणि चित्रे इ. जोडू देते.
◘ तुम्ही संपादने पूर्ववत आणि पुन्हा करू शकता.
◘ हे तुम्हाला दोन PDF विलीन करू देते.
◘ तुम्ही वॉटरमार्क जोडू शकता.
🔗 लिंक: //www.pdffiller.com/en/functionality/convert-pdf-to-indd-online.htm
🔴 पायऱ्या फॉलो करा:
स्टेप 1: लिंकवरून टूल उघडा.
स्टेप 2: तुम्हाला <वर क्लिक करावे लागेल 1>तुमच्या संगणकावरील दस्तऐवज ब्राउझ करा.
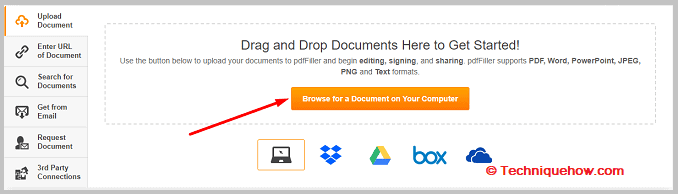
चरण 3: मग एक दस्तऐवज निवडा आणि तो अपलोड करा.
चरण 4: ते मिळू द्याप्रक्रिया केली आणि तुम्हाला संपादन स्क्रीनवर नेले जाईल.
चरण 5: दस्तऐवज संपादित करा आणि नंतर त्यावर स्वाक्षरी करा.
चरण 6: पुढे, रूपांतरित फाइल डाउनलोड करण्यासाठी पूर्ण बटणावर क्लिक करा.
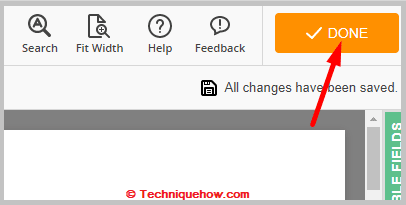
3. Wondershare PDF Converter
Wondershare PDF Converter तुम्हाला कोणत्याही PDF फाइल्स INDD फॉरमॅटमध्ये रूपांतरित करू देतो. तुम्ही कोणत्याही PDF फाइल्स INDD मध्ये रूपांतरित करण्यापूर्वी या टूलला प्रथम खाते नोंदणी करणे आवश्यक आहे. साइन इन करण्यासाठी तुम्ही तुमचे Google खाते देखील वापरू शकता. हे वाजवी किमतीच्या योजना देते. हे खाली सूचीबद्ध केलेल्या अनेक व्यावसायिक वैशिष्ट्यांसह तयार केले आहे:
⭐️ वैशिष्ट्ये:
◘ तुम्ही दोन PDF एकत्र करू शकता आणि त्यांना INDD मध्ये रूपांतरित करू शकता.
◘ तुम्ही कोणतीही PDF फाइल त्यात मजकूर, प्रतिमा, स्वाक्षरी आणि हायलाइट जोडण्यासाठी संपादित करू शकता.
◘ हे तुम्हाला PDF फाइल्समध्ये पासकोड जोडू देते.
◘ तुम्ही PDF संकुचित करू शकता.
◘ हे तुम्हाला मजकूराचा आकार आणि आकार बदलू देते.
◘ तुम्ही त्यात लिंक आणि वॉटरमार्क जोडू शकता.
🔗 दुवा: //pdf.wondershare.com/
🔴 अनुसरण करण्यासाठी पायऱ्या:
चरण 1: लिंकवरून टूल उघडा.
स्टेप 2: साइन इन करा बटणावर क्लिक करा.
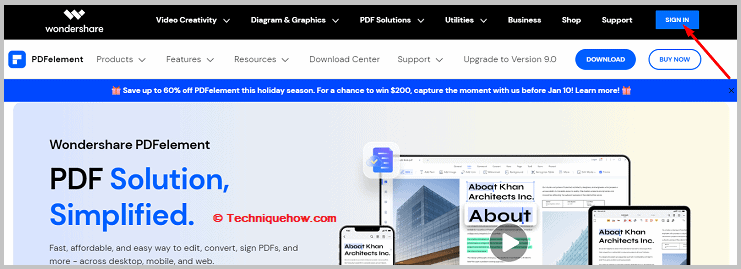
चरण 3: खाते तयार करा वर क्लिक करा.
चरण 4: तुमचा ईमेल पत्ता आणि पासवर्ड प्रविष्ट करा.
चरण 5: खाते तयार करा वर क्लिक करा.
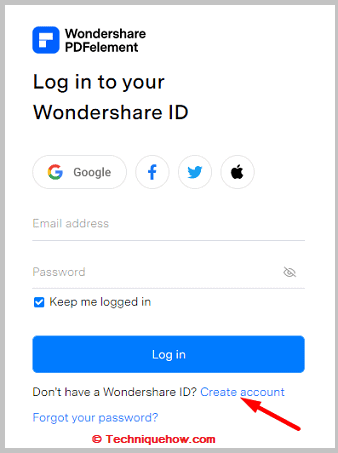
चरण 6: ते सक्रिय करण्यासाठी योजना खरेदी करा.
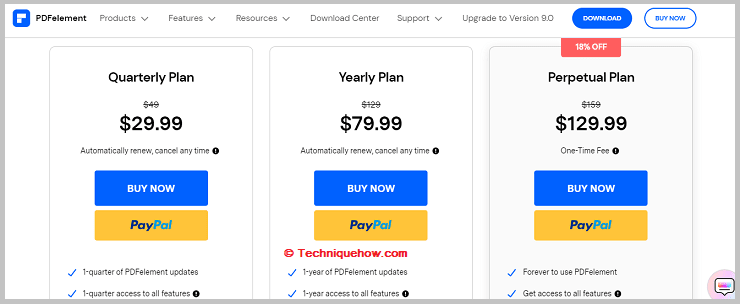
स्टेप 7: मग तुम्हाला पीडीएफ अपलोड करणे आवश्यक आहे ज्यामध्ये तुम्हाला रूपांतरित करायचे आहेइनपुट बॉक्स.
चरण 8: संपादित करा वर क्लिक करा.
चरण 9: मजकूर, प्रतिमा इत्यादी जोडून फाइल संपादित करा .
चरण 10: वरच्या पॅनेलमधून रूपांतरित करा वर क्लिक करा आणि नंतर ते डाउनलोड करण्यासाठी जतन करा वर क्लिक करा.
PDF to Editable InDesign फाइलमध्ये रूपांतरित करण्यासाठी साधने:
तुम्ही खालील साधने वापरून पाहू शकता:
1. Recosoft PDF to ID
तुम्हाला करायचे असल्यास संपादन करण्यायोग्य InDesign फायली बनवा, तुम्हाला Recosoft PDF to ID नावाचा कनवर्टर वापरावा लागेल. हे तुम्हाला वाजवी किमतीत कोणतीही PDF रूपांतरित करू देते. हे MacBook आणि Windows वर आहे.
⭐️ वैशिष्ट्ये:
◘ तुम्ही pdf फाइल्स INDD मध्ये रूपांतरित करू शकाल.
◘ हे तुम्हाला संपूर्ण PDF पुन्हा डिझाइन करू देते.
◘ तुम्ही PDF ला InDesign फॉरमॅटमध्ये रूपांतरित करण्यासाठी त्याची उच्च आणि प्रगत संपादन साधने वापरू शकता जी संपादित केली जाऊ शकते.
◘ तुम्ही पेजचा रंग निवडू शकता.
◘ तुम्ही मजकूर फ्रेम वाढवू आणि कमी करू शकता.
🔗 लिंक: //www.recosoft.com/store/mac/pdf2id/
🔴 फॉलो करण्यासाठी पायऱ्या:
स्टेप 1: लिंकवरून टूल उघडा.
स्टेप 2: प्लॅन निवडल्यानंतर कार्टमध्ये जोडा वर क्लिक करा आणि नंतर ते विकत घे.
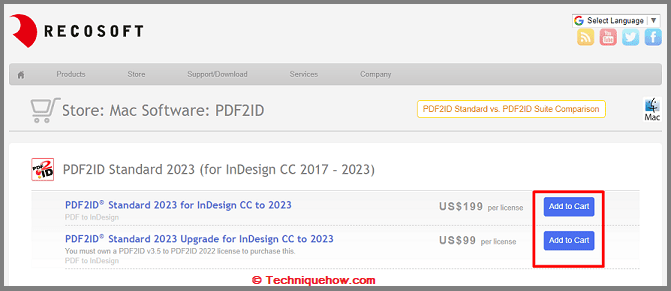
चरण 3: तुमचे खाते तयार करा आणि नंतर सॉफ्टवेअर डाउनलोड करा.
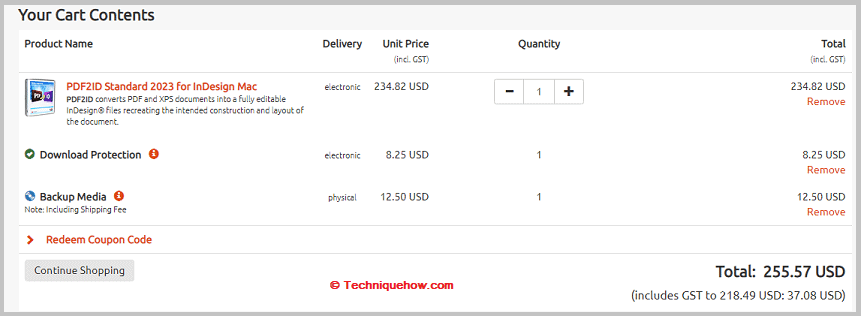
चरण 4: पुढे, ते स्थापित करा आणि टूल उघडा.
चरण 5: शीर्ष मेनूमधून Recosoft वर क्लिक करा.
चरण 6: PDF2ID – Pdf/XPS फाइल कमांड कन्व्हर्ट करा वर क्लिक करा.
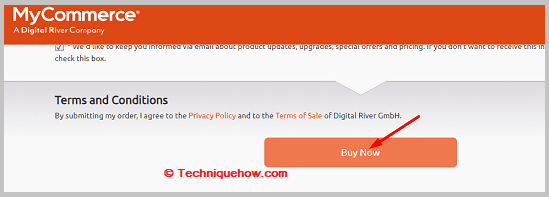
चरण 7: तुमची पीडीएफ निवडा आणि ओपन वर क्लिक करा.
चरण 8: ओके वर क्लिक करा आणि नंतर तुम्हाला काही पर्याय सापडतील. ओके वर क्लिक करा.
हे देखील पहा: फेसबुक ग्रुप ब्लॉकला कसे बायपास करावे - अनब्लॉकरचरण 9: ते रूपांतरणासह पुढे जाईल आणि संपादन पृष्ठावर pdf दर्शवेल.
चरण 10: संपादन पृष्ठावर प्रदान केलेल्या साधनांचा वापर करून मजकूर संपादित करा. तुमची संपादन करण्यायोग्य फाइल तयार आहे.
2. PDFelement Pro
कोणतीही PDF फाइल संपादन करण्यायोग्य InDesign फाइलमध्ये रूपांतरित करण्यासाठी तुम्ही PDFelement Pro नावाचे साधन वापरू शकता. हा एक PDF संपादक आणि कनवर्टर आहे जो PC, iOS आणि Android डिव्हाइसवर वापरला जाऊ शकतो. हे Wondershare द्वारे आणखी एक प्रीमियम रूपांतरण साधन आहे.
⭐️ वैशिष्ट्ये:
◘ हे तुम्हाला PDF मध्ये प्रतिमा जोडू देते.
◘ तुम्ही स्वाक्षऱ्या जोडू शकता.
◘ तुम्ही नवीन pdf फायली देखील तयार करू शकता आणि त्या रूपांतरित करू शकता.
◘ हे तुम्हाला क्लाउड स्टोरेजमधून फाइल अपलोड करू देते.
◘ तुम्ही तुमच्या PDF फाइल्ससाठी पासकोड देखील सेट करू शकता.
◘ तुम्ही कोणत्याही पीडीएफवर भाष्य करू शकता.
◘ हे तुम्हाला पीडीएफला InDesign संपादन करण्यायोग्य फाइल्समध्ये रूपांतरित करू देते.
🔗 लिंक: //pdf.wondershare.net/
🔴 फॉलो करण्यासाठी पायऱ्या:
स्टेप 1: लिंकवरून टूल उघडा.
स्टेप 2: मग तुम्हाला याची आवश्यकता असेल खाली स्क्रोल करा वर क्लिक करा आणि Try It Free वर क्लिक करा.
चरण 3: आता खरेदी करा वर क्लिक करा.
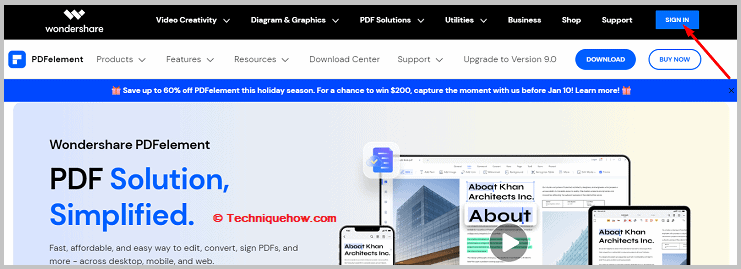
चरण 4: मग तुम्हाला दोनपैकी एक प्लॅन निवडावा लागेल आणि नंतर आता खरेदी करा वर क्लिक करा.
चरण 5: तुमचा ईमेल आणि पासवर्ड एंटर करा.
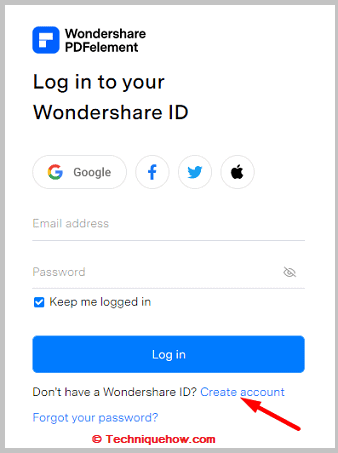
चरण 6: आपले प्रविष्ट कराबिलिंग माहिती आणि कार्ड माहिती आणि सुरक्षित चेकआउट वर क्लिक करून चेकआउट करा.
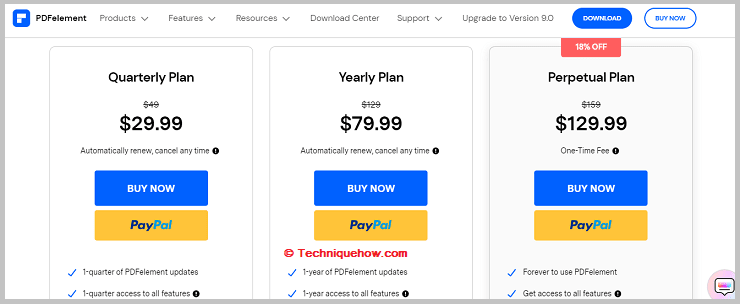
स्टेप 7: पुढे, तुम्हाला टूलवर PDF फाइल अपलोड करावी लागेल.
चरण 8: नंतर Convert PDF वर क्लिक करा.
चरण 9: ते INDD फाइलमध्ये रूपांतरित केले जाईल. पुढे InDesign फाइल संपादित करण्यासाठी Edit वर क्लिक करा.
🔯 PDF2ID vs PDF2DTP:
PDF2ID MAC OS मध्ये PDF2DTP प्लगइनसह प्रतिस्पर्धी बनते. या दोन प्लगइनमधील फरक – फ्रेम आणि वेळेची बचत.
वारंवार विचारले जाणारे प्रश्न:
1. Adobe InDesign मध्ये PDF उघडणे शक्य आहे का?
होय, तुम्ही एकाच वेळी अनेक pdf फाइल उघडू शकता. तुम्ही InDesign मध्ये उघडण्यासाठी PDF फाइलचे एखादे विशिष्ट पृष्ठ निवडू शकता आणि निवडू शकता. एक द्रुत टिप: जर त्या pdf फाइलमध्ये फक्त मजकूर असतील तर तुम्ही मजकूर निवडू शकता आणि ते थेट Adobe InDesign मध्ये सेव्ह करू शकता.
2. PDF vs InDesign. कोणता एक लहान फाइल आकार तयार करतो?
PDF एक प्रेस-रेडी फाइल आहे जेव्हा ती InDesign मधून रूपांतरित केली जाते. म्हणूनच InDesign बहुतेक प्रकरणांमध्ये PDF पेक्षा आकाराने लहान आहे. याची काही कारणे आहेत, .indd फाईलवरील बाह्य प्रतिमा PDF मध्ये संकुचित केल्या जातात ज्यामुळे PDF चा आकार मोठा होतो. InDesign हे कार्यरत फाइल स्वरूप असल्यामुळे बाह्य प्रतिमांचा एकूण आकार वगळतो. दुसरे कारण मजकूर आकार आहे, PDF वर तो मजकूर नाही कारण तो मजकूर वक्र मध्ये रूपांतरित करतो ज्यामुळे फाईलचा आकार मोठ्या प्रमाणात वाढतो.
