Mục lục
Câu trả lời nhanh của bạn:
Adobe InDesign CC là một phần mềm phổ biến để thiết kế sách điện tử, báo và tạp chí. Adobe đã phát triển InDesign thay thế PageMaker để cạnh tranh với QuarkXpress. Adobe InDesign có nhiều phiên bản như InDesign CC, InDesign CS6, CS5, v.v.
InDesign này đã cung cấp cho người dùng nhiều tính năng hơn để sử dụng trong các tài liệu kỹ thuật số hoặc có thể in được như áp phích, tài liệu quảng cáo, v.v.
InDesign CC tạo tệp .indd có thể là sách điện tử (.indb) cũng có thể in được dưới dạng sách. InDesign CC thêm nhiều thiết kế hơn vào tệp so với PageMaker và QuarkXPress. Bạn có thể sử dụng InDesign CC để tạo sơ yếu lý lịch tốt hơn.
Nếu cần chỉnh sửa tệp pdf của bạn, bạn có thể thực hiện việc đó bằng cách xuất tệp trong Adobe InDesign. Adobe InDesign cũng có thể mở tệp QuarkXPress (tệp QXP) và chỉnh sửa chúng.
Nếu bạn có tệp pdf thì bạn có thể chỉnh sửa tệp đó trong InDesign và thêm thiết kế khác vào tệp. Để làm được điều đó, bạn nên chuyển đổi PDF sang InDesign. Có nhiều công cụ mà bạn có thể sử dụng để chuyển đổi tệp PDF sang định dạng INDD.
Nếu muốn chuyển đổi PDF sang InDesign, bạn có thể thực hiện trực tuyến hoặc chỉ bằng cách tải xuống công cụ mở rộng trên phần mềm InDesign CC của mình.
🏷 Adobe InDesign có thể mở các định dạng nào?
Adobe InDesign tạo các tệp ở định dạng .indd, .indl, .indt và .indb. Ngoài ra, InDesign có thể mở PDF, IDML, EPUB, PMD và XQX(QuarkXPress).
Tuy nhiên, InDesign có nhiều phiên bản như InDesign CS5, CS6, CS4 và CS3. Một số định dạng InDesign gần đây không thể chỉnh sửa được trong các phiên bản trước của InDesign.
Trong trường hợp này, bạn cần xuất tệp IDML (Ngôn ngữ đánh dấu InDesign) sang định dạng INX để mở tệp trong CS3 hoặc CS4 và lưu tệp này dưới dạng Tài liệu InDesign. Adobe InDesign CS6 có thể dễ dàng mở tệp .inx này. Bạn cũng có thể chỉnh sửa định dạng PMD hoặc tệp PageMaker trong InDesign.
PDF To Indesign Converter Online:
Adobe InDesign có thể chuyển đổi tệp PDF sang định dạng INDD nếu bạn sử dụng bất kỳ công cụ mở rộng nào trên máy tính của mình. InDesign CC. Phần mềm đi kèm với bản dùng thử miễn phí và cũng có thể được mua cho cả MAC và PC Windows của bạn.
PDF2ID và PDF2DTP thực hiện công việc chuyển đổi tệp PDF sang InDesign.
[Tuy nhiên, việc thay đổi tên tệp từ .pdf thành .indd trên máy MAC của bạn có thể dẫn đến các sự cố phá hoại nghiêm trọng đối với tệp đó, vì vậy hãy tránh]
Các trình cắm này an toàn và dễ dàng chuyển đổi tài liệu PDF sang InDesign để có thể chỉnh sửa chúng. Bạn chỉ cần cài đặt InDesign CC trên PC của mình. Các plugin này cũng hỗ trợ InDesign CC 2014, CC 2017 và CC 2018.
Tải PDF lên:Chuyển đổi sang INDD Đợi đã, nó đang hoạt động…1. Chuyển đổi PDF sang INDD: PDF2ID (Windows & MAC)
PDF2ID , do Recosoft phát triển, hoạt động trên cả Windows và MAC. Bạn sẽ cần phải mua plugin này để tiếp tụcquá trình chuyển đổi bằng phần mềm InDesign CC của bạn. Tuy nhiên, bạn cũng có thể dùng thử phiên bản dùng thử miễn phí.
Chỉ cần cài đặt plugin PDF2ID trên InDesign CC của bạn, sau đó làm theo các bước bên dưới để chuyển đổi PDF:
🔴 Các bước để Thực hiện theo:
Bước 1: Đầu tiên, hãy mở InDesign và nhấp vào tùy chọn 'Recosoft' từ thanh menu.
Xem thêm: Cách mở khóa tài khoản Snapchat bị khóa vĩnh viễn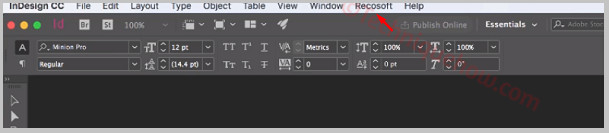
Bước 2: Một tùy chọn sẽ xuất hiện dưới dạng 'PDF2ID-chuyển đổi tệp PDF/XPS..'. Chỉ cần nhấp vào tệp đó để chọn tệp PDF.

Bước 3: Bây giờ, chọn tệp để chuyển đổi sang InDesign và nhấp vào nút 'Mở'.
Bước 4: Sau đó, một cửa sổ bật lên sẽ xuất hiện. Bạn có thể chọn các trang để chuyển đổi.
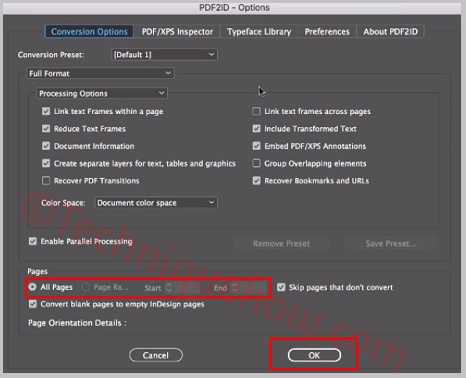
Bước 5: Sau khi bạn nhấp vào nút 'OK', quá trình chuyển đổi sẽ tự động bắt đầu.
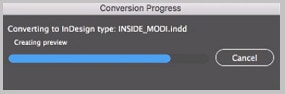
Đó là tất cả. Thao tác này sẽ tạo một thư mục lưu tất cả các tệp trong đó.
2. Chuyển đổi PDF sang InDesign: PDF2DTP (MAC)
PDF2DTP của Markzware là plugin phần mềm nâng cao dành cho người dùng MAC để chuyển đổi tệp PDF sang InDesign. Chỉ cần cài đặt nó trên Adobe InDesign của bạn và làm theo hướng dẫn bên dưới:
🔴 Các bước thực hiện:
Bước 1: Mở InDesign CC và tìm cho tab ' Markzware ' từ menu bên trên. Chỉ cần di con trỏ chuột lên đó.
Bước 2: Bạn sẽ thấy tùy chọn 'PDF2DTP' rồi đến 'Chuyển đổi PDF …' và nhấp vào tùy chọn đó.
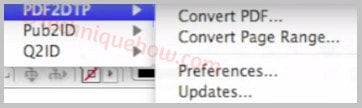
Bước 3: Bây giờ, hãy thêm tệp PDF từ máy tính của bạn để chuyển đổi thành InDesign.
Bước 4: Sau khi bạn nhấp vào nút ' Mở ', tệp PDF sẽ bắt đầu chuyển đổi và sẽ được mở trong phần mềm InDesign.
Bước 5: Bây giờ, hãy nhấp vào tab ' Tệp ' từ thanh menu và nhấp vào tùy chọn ' Lưu dưới dạng '.
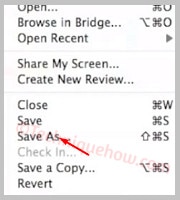
Bước 6: A cửa sổ bật lên mới sẽ xuất hiện yêu cầu lưu tệp thành định dạng .indd. Chỉ cần nhấp vào nút ' Lưu ' để hoàn tất.
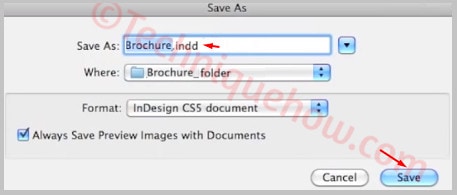
Sau khi hoàn tất, thao tác này sẽ lưu các tệp vào một thư mục.
Trình chuyển đổi PDF sang InDesign trực tuyến :
Hãy thử các công cụ bên dưới:
1. Dochub
Nếu bạn đang muốn chuyển đổi các tệp PDF của mình sang INDD, một số công cụ trực tuyến có thể giúp bạn làm điều đó miễn phí .
Một trong những công cụ chuyển đổi INDD tốt nhất mà bạn có thể sử dụng là Dochub. Nó cho phép bạn chỉnh sửa tệp PDF của mình trực tuyến và chuyển đổi nó sang INDD trong vài phút.
⭐️ Các tính năng:
◘ Bạn có thể tải lên tệp có dung lượng dưới 25 MB.
◘ Nó chấp nhận các định dạng như PDF, doc, Docx, RTF PPT, v.v.
◘ Bạn có thể chỉnh sửa tệp để thêm dòng của mình vào đó.
◘ Nó cho phép bạn vẽ các phần tử, đánh dấu các đường, v.v.
◘ Bạn cũng có thể thêm các biểu tượng, hình ảnh và nhận xét.
◘ Nó cho phép bạn tạo chữ ký điện tử trên đó.
🔗 Liên kết: //www.dochub.com/en/functionities/convert-pdf-to-indd
🔴 Các bước thực hiện:
Bước 1: Mở công cụ trên PC của bạn từ liên kết.
Bước 2: Nhấp vào Chọn từ thiết bị.
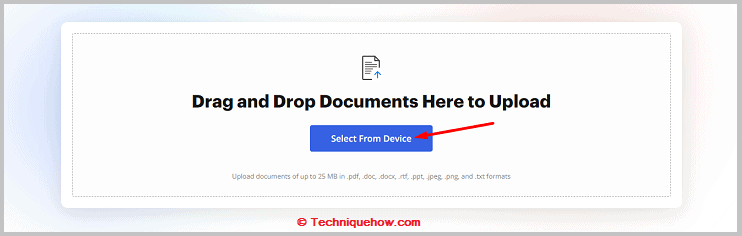
Bước 3: Sau đó, chọn một tệp và thêm tệp đó.
Bước 4: Sau khi được xử lý, bạn sẽ được đưa đến trang chỉnh sửa.
Bước 5: Chỉnh sửa tệp, thêm hình ảnh, đánh dấu văn bản, v.v.
Bước 6: Tiếp theo, ký tên của bạn bên cạnh Chữ ký bằng cách tạo chữ ký điện tử.
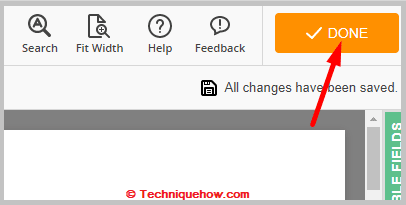
Bước 7: Nhấp vào nút tải xuống màu xanh để tải xuống tệp ở định dạng INDD để lưu tệp.
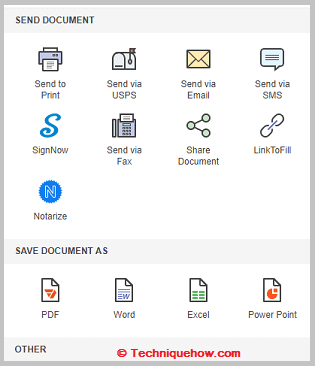
2. PDFfiller
Công cụ trực tuyến có tên là PDFfiller cũng có thể giúp bạn chuyển đổi miễn phí các tệp PDF sang INDD. Nó cho phép bạn tải tài liệu lên cũng như nhập URL của tài liệu vào hộp nhập liệu. Trình chuyển đổi này được xây dựng với nhiều tính năng khác được liệt kê bên dưới:
⭐️ Tính năng:
◘ Nó cho phép bạn chuyển đổi PDF sang INDD trong vòng vài phút.
◘ Nó cho phép bạn chỉnh sửa PDF trước khi chuyển đổi.
◘ Bạn có thể thêm hộp văn bản trong khi chỉnh sửa.
◘ Bạn có thể thêm dấu kiểm.
◘ Nó cho phép bạn thêm ngày tháng và hình ảnh, v.v.
◘ Bạn có thể hoàn tác và làm lại các chỉnh sửa.
◘ Nó cho phép bạn hợp nhất hai tệp PDF.
◘ Bạn có thể thêm hình mờ.
🔗 Liên kết: //www.pdffiller.com/en/feftality/convert-pdf-to-indd-online.htm
🔴 Các bước thực hiện Thực hiện theo:
Bước 1: Mở công cụ từ liên kết.
Bước 2: Bạn cần nhấp vào Duyệt tìm tài liệu trên máy tính của bạn.
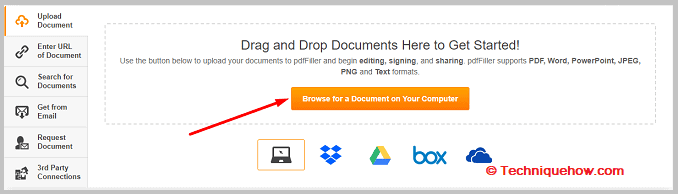
Bước 3: Sau đó, chọn một tài liệu và tải lên.
Bước 4: Hãy để nó nhận đượcđược xử lý và bạn sẽ được đưa đến màn hình chỉnh sửa.
Bước 5: Chỉnh sửa tài liệu rồi ký tên.
Bước 6: Tiếp theo, nhấp vào nút Xong để tải xuống tệp đã chuyển đổi.
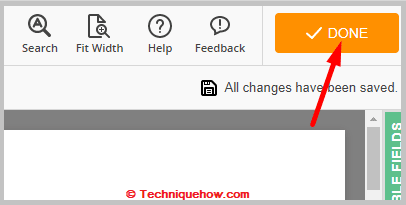
3. Wondershare PDF Converter
Wondershare PDF Converter cho phép bạn chuyển đổi bất kỳ tệp PDF nào sang định dạng INDD. Công cụ này cần đăng ký tài khoản trước khi bạn có thể chuyển đổi bất kỳ tệp PDF nào sang INDD. Bạn cũng có thể sử dụng tài khoản Google của mình để đăng nhập. Nó cung cấp kế hoạch giá cả hợp lý. Nó được xây dựng với rất nhiều tính năng chuyên nghiệp được liệt kê bên dưới:
⭐️ Tính năng:
◘ Bạn có thể kết hợp hai tệp PDF và chuyển đổi chúng thành INDD.
◘ Bạn có thể chỉnh sửa bất kỳ tệp PDF nào để thêm văn bản, hình ảnh, chữ ký và đánh dấu vào tệp đó.
◘ Nó cho phép bạn thêm mật khẩu vào tệp PDF.
◘ Bạn có thể nén các tệp PDF.
◘ Nó cho phép bạn thay đổi kích thước và hình dạng của văn bản.
◘ Bạn có thể thêm liên kết và hình mờ vào đó.
🔗 Liên kết: //pdf.wondershare.com/
🔴 Các bước thực hiện:
Bước 1: Mở công cụ từ liên kết.
Bước 2: Nhấp vào nút ĐĂNG NHẬP .
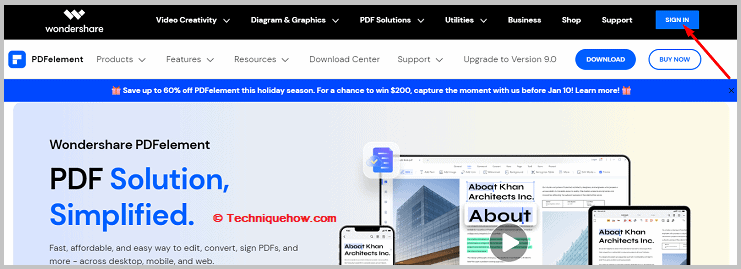
Bước 3: Nhấp vào Tạo tài khoản.
Bước 4: Nhập địa chỉ email và mật khẩu của bạn.
Bước 5: Nhấp vào Tạo tài khoản .
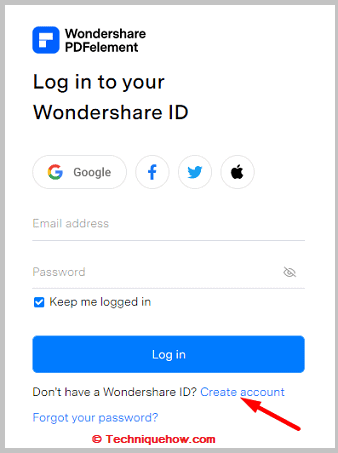
Bước 6: Mua gói để kích hoạt gói.
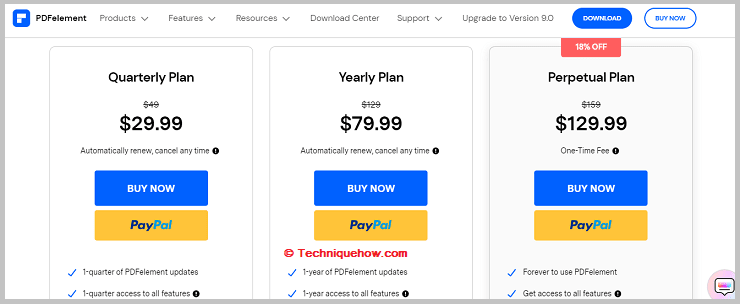
Bước 7: Sau đó, bạn cần tải lên tệp PDF mà bạn muốn chuyển đổi trongô nhập liệu.
Bước 8: Nhấp vào Chỉnh sửa.
Bước 9: Chỉnh sửa tệp bằng cách thêm văn bản, hình ảnh, v.v. .
Bước 10: Nhấp vào Chuyển đổi từ bảng trên cùng rồi nhấp vào Lưu để tải xuống.
Các công cụ chuyển đổi PDF sang tệp InDesign có thể chỉnh sửa:
Bạn có thể thử các công cụ sau:
1. Recosoft PDF to ID
Nếu bạn muốn tạo các tệp InDesign có thể chỉnh sửa, bạn sẽ phải sử dụng trình chuyển đổi có tên Recosoft PDF to ID. Nó cho phép bạn chuyển đổi bất kỳ tệp PDF nào với giá hợp lý. Đó là trên MacBook và Windows.
⭐️ Các tính năng:
◘ Bạn sẽ có thể chuyển đổi các tệp pdf sang INDD.
◘ Nó cho phép bạn thiết kế lại toàn bộ PDF.
◘ Bạn có thể sử dụng các công cụ chỉnh sửa tiên tiến và cao cấp của phần mềm này để chuyển đổi định dạng PDF sang định dạng InDesign có thể chỉnh sửa được.
◘ Bạn có thể chọn màu của trang.
◘ Bạn có thể tăng và giảm khung văn bản.
🔗 Liên kết: //www.recosoft.com/store/mac/pdf2id/
🔴 Các bước thực hiện:
Bước 1: Mở công cụ từ liên kết.
Bước 2: Nhấp vào Thêm vào giỏ hàng sau khi chọn gói và sau đó mua nó.
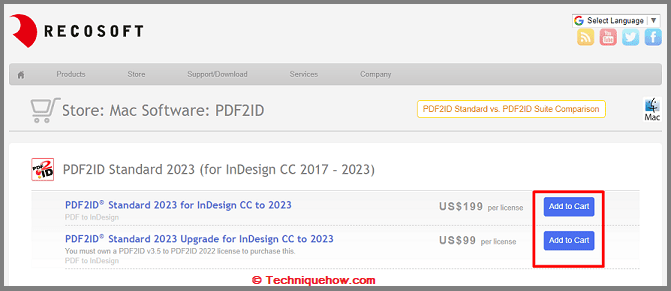
Bước 3: Tạo tài khoản của bạn rồi tải xuống phần mềm.
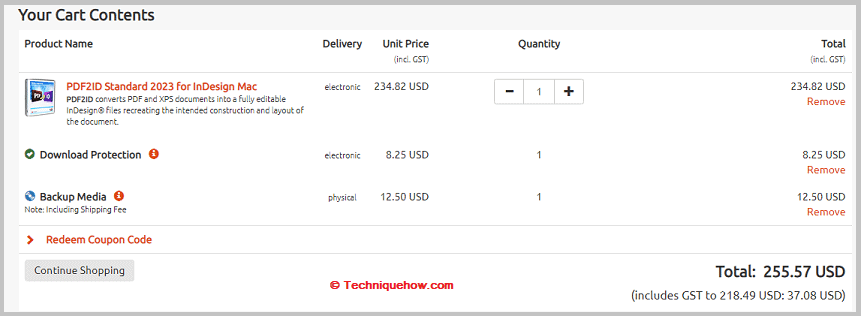
Bước 4: Tiếp theo, cài đặt và mở công cụ.
Bước 5: Nhấp vào Recosoft từ menu trên cùng.
Bước 6: Nhấp vào PDF2ID – Chuyển đổi lệnh tệp Pdf/XPS.
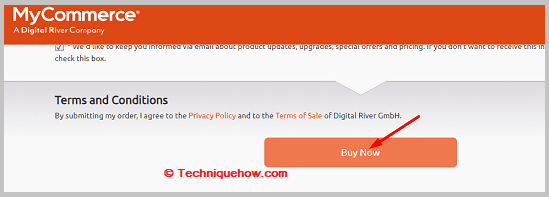
Bước 7: Chọn pdf của bạn và nhấp vào Mở.
Bước 8: Nhấp vào OK và sau đó bạn sẽ tìm thấy một số tùy chọn. Bấm vào OK.
Bước 9: Nó sẽ tiến hành chuyển đổi và hiển thị pdf trên trang chỉnh sửa.
Bước 10: Chỉnh sửa văn bản bằng các công cụ được cung cấp trên trang chỉnh sửa. Tệp có thể chỉnh sửa của bạn đã sẵn sàng.
2. PDFelement Pro
Bạn có thể sử dụng công cụ có tên PDFelement Pro để chuyển đổi bất kỳ tệp PDF nào thành tệp InDesign có thể chỉnh sửa. Đó là trình chỉnh sửa và trình chuyển đổi PDF có thể được sử dụng trên các thiết bị PC, iOS và Android. Đó là một công cụ chuyển đổi cao cấp khác của Wondershare.
⭐️ Tính năng:
◘ Nó cho phép bạn thêm hình ảnh vào PDF.
◘ Bạn có thể thêm chữ ký.
◘ Bạn cũng có thể tạo các tệp pdf mới và chuyển đổi chúng.
◘ Nó cho phép bạn tải tệp lên từ bộ nhớ đám mây.
◘ Bạn cũng có thể đặt mật khẩu cho các tệp PDF của mình.
Xem thêm: Bạn có thể có 2 tài khoản Snapchat với cùng một số không?◘ Bạn có thể chú thích bất kỳ bản pdf nào.
◘ Nó cho phép bạn chuyển đổi pdf sang các tệp có thể chỉnh sửa InDesign.
🔗 Liên kết: //pdf.wondershare.net/
🔴 Các bước thực hiện:
Bước 1: Mở công cụ từ liên kết.
Bước 2: Sau đó, bạn sẽ cần để nhấp vào cuộn xuống và nhấp vào Dùng thử miễn phí.
Bước 3: Nhấp vào MUA NGAY.
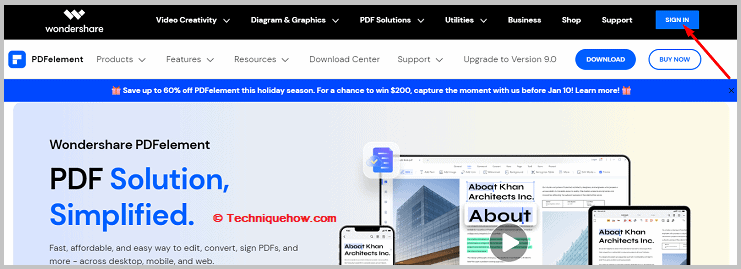
Bước 4: Sau đó, bạn cần chọn một trong hai gói rồi nhấp vào Mua ngay.
Bước 5: Nhập email và mật khẩu của bạn.
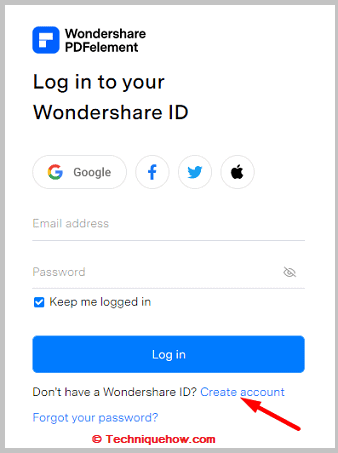
Bước 6: Nhậpthông tin thanh toán và thông tin thẻ và thanh toán bằng cách nhấp vào Thanh toán an toàn .
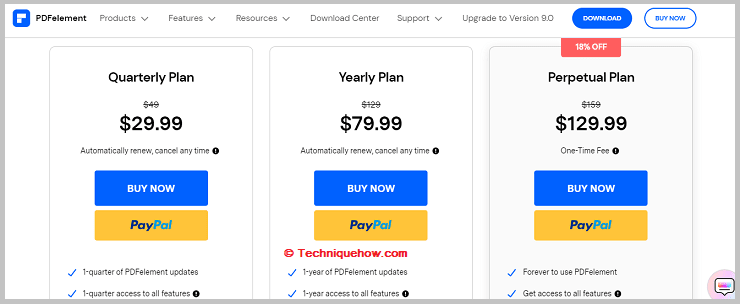
Bước 7: Tiếp theo, bạn cần tải tệp PDF lên công cụ.
Bước 8: Sau đó nhấp vào Chuyển đổi PDF.
Bước 9: Nó sẽ được chuyển đổi thành tệp INDD. Tiếp theo, nhấp vào Chỉnh sửa để chỉnh sửa tệp InDesign.
🔯 PDF2ID so với PDF2DTP:
PDF2ID trở thành đối thủ cạnh tranh với các plugin PDF2DTP trong MAC OS. Sự khác biệt giữa hai plugin này–khung & tiết kiệm thời gian.
Các câu hỏi thường gặp:
1. Có thể mở tệp PDF trong Adobe InDesign không?
Có, bạn có thể mở nhiều tệp pdf cùng một lúc. Bạn cũng có thể chọn và chọn một trang cụ thể của tệp PDF để mở trong InDesign. Mẹo nhanh: nếu tệp pdf đó chỉ chứa văn bản thì bạn có thể chọn văn bản và lưu chúng trực tiếp trong Adobe InDesign.
2. PDF so với InDesign. Cái nào tạo ra kích thước tệp nhỏ hơn?
PDF là tệp sẵn sàng in khi nó được chuyển đổi từ InDesign. Đó là lý do tại sao InDesign có kích thước nhỏ hơn PDF trong hầu hết các trường hợp. Có một vài lý do giải thích cho điều này, các hình ảnh bên ngoài trên tệp .indd được nén thành tệp PDF giúp phóng to kích thước của tệp PDF. Vì InDesign là định dạng tệp đang hoạt động nên điều này không bao gồm tổng kích thước của hình ảnh bên ngoài. Một lý do khác là kích thước văn bản, trên PDF, đó không phải là văn bản vì nó chuyển đổi văn bản thành đường cong làm tăng đáng kể kích thước tệp.
