តារាងមាតិកា
ចម្លើយរហ័សរបស់អ្នក៖
Adobe InDesign CC គឺជាកម្មវិធីដ៏ពេញនិយមសម្រាប់ការរចនាសៀវភៅអេឡិចត្រូនិច កាសែត និងទស្សនាវដ្តី។ Adobe បានបង្កើត InDesign ជំនួស PageMaker ដើម្បីប្រកួតប្រជែងជាមួយ QuarkXpress ។ Adobe InDesign ភ្ជាប់មកជាមួយកំណែជាច្រើនដូចជា InDesign CC, InDesign CS6, CS5 ជាដើម។
InDesign នេះផ្តល់ជូនអ្នកប្រើប្រាស់នូវមុខងារជាច្រើនទៀតដើម្បីប្រើប្រាស់ក្នុងឯកសារឌីជីថល ឬអាចបោះពុម្ពបាន ដូចជាផ្ទាំងរូបភាព ខិត្តប័ណ្ណជាដើម។
InDesign CC បង្កើតឯកសារ .indd ដែលអាចជាសៀវភៅអេឡិចត្រូនិច (.indb) ដែលអាចបោះពុម្ពជាសៀវភៅផងដែរ។ InDesign CC បន្ថែមការរចនាបន្ថែមទៀតទៅឯកសារក្នុងការប្រៀបធៀបទៅនឹង PageMaker និង QuarkXPress ។ អ្នកអាចប្រើ InDesign CC ដើម្បីបង្កើតប្រវត្តិរូបល្អជាង។
ប្រសិនបើឯកសារ pdf របស់អ្នកត្រូវកែសម្រួល អ្នកអាចធ្វើវាបានដោយការនាំចេញឯកសារនៅក្នុង Adobe InDesign ។ Adobe InDesign ក៏អាចបើកឯកសារ QuarkXPress (ឯកសារ QXP) និងធ្វើការកែសម្រួលពួកវាផងដែរ។
ប្រសិនបើអ្នកមានឯកសារ pdf នោះអ្នកអាចកែសម្រួលវានៅក្នុង InDesign ហើយបន្ថែមការរចនាបន្ថែមទៀតទៅវា។ សម្រាប់វា អ្នកគួរតែបំប្លែង PDF ទៅជា InDesign។ មានឧបករណ៍ជាច្រើនដែលអ្នកអាចប្រើដើម្បីបំប្លែងឯកសារ PDF ទៅជាទម្រង់ INDD។
ប្រសិនបើអ្នកចង់បំប្លែង PDF ទៅជា InDesign អ្នកអាចធ្វើវាតាមអ៊ីនធឺណិត ឬដោយគ្រាន់តែទាញយកឧបករណ៍បន្ថែមនៅលើកម្មវិធី InDesign CC របស់អ្នក។
🏷 តើ Adobe InDesign អាចបើកទម្រង់អ្វីខ្លះ?
Adobe InDesign បង្កើតឯកសារក្នុងទម្រង់ .indd, .indl, .indt, និង .indb ។ ដូចគ្នានេះផងដែរ InDesign អាចបើក PDF, IDML, EPUB, PMD និង XQXឯកសារ (QuarkXPress) ផងដែរ។
ប៉ុន្តែ InDesign មានកំណែជាច្រើនដូចជា InDesign CS5, CS6, CS4 និង CS3 ជាដើម។ ទម្រង់ InDesign ថ្មីៗមួយចំនួនមិនអាចកែបាននៅក្នុងកំណែមុនរបស់ InDesign ទេ។
ក្នុងករណីនេះ អ្នកត្រូវនាំចេញឯកសារ IDML (InDesign Markup Language) ទៅជាទម្រង់ INX ដើម្បីបើកវាក្នុង CS3 ឬ CS4 ហើយរក្សាទុកវា ជាឯកសារ InDesign ។ Adobe InDesign CS6 អាចបើកឯកសារ .inx នេះបានយ៉ាងងាយស្រួល។ អ្នកអាចកែសម្រួលទម្រង់ PMD ឬឯកសារ PageMaker នៅក្នុង InDesign ផងដែរ។
PDF To Indesign Converter Online:
Adobe InDesign អាចបំប្លែងឯកសារ PDF ទៅជាទម្រង់ INDD ប្រសិនបើអ្នកប្រើឧបករណ៍បន្ថែមណាមួយនៅលើរបស់អ្នក។ InDesign CC ។ កម្មវិធីនេះភ្ជាប់មកជាមួយការសាកល្បងឥតគិតថ្លៃ ហើយក៏អាចទិញបានសម្រាប់ទាំង MAC និង Windows PC របស់អ្នក។
PDF2ID និង PDF2DTP ធ្វើការងារបំប្លែងឯកសារ PDF ទៅជា InDesign។
[ទោះយ៉ាងណា ការផ្លាស់ប្តូរឈ្មោះឯកសារពី .pdf ទៅ .indd នៅលើ MAC របស់អ្នកអាចនាំឱ្យមានបញ្ហាឯកសារបំផ្លិចបំផ្លាញធ្ងន់ធ្ងរជាមួយឯកសារនោះ ដូច្នេះសូមជៀសវាង]
កម្មវិធីជំនួយទាំងនេះមានសុវត្ថិភាព និងងាយស្រួល បំប្លែងឯកសារ PDF ទៅជា InDesign ធ្វើឱ្យពួកគេអាចកែសម្រួលបាន។ គ្រាន់តែអ្នកត្រូវការ InDesign CC ដើម្បីដំឡើងនៅលើកុំព្យូទ័ររបស់អ្នក។ កម្មវិធីជំនួយទាំងនេះគាំទ្រ InDesign CC 2014, CC 2017 និង CC 2018 ផងដែរ។
អាប់ឡូត PDF៖បម្លែងទៅជា INDD រង់ចាំ វាដំណើរការ...1. បំលែង PDF ទៅជា INDD៖ PDF2ID (Windows & MAC)
PDF2ID ដែលបង្កើតឡើងដោយ Recosoft ដំណើរការទាំងនៅលើ Windows និង MAC។ អ្នកនឹងត្រូវទិញកម្មវិធីជំនួយនេះដើម្បីបន្តដំណើរការបម្លែងដោយប្រើកម្មវិធី InDesign CC របស់អ្នក។ ទោះជាយ៉ាងណាក៏ដោយ អ្នកអាចសាកល្បងកំណែសាកល្បងដោយឥតគិតថ្លៃផងដែរ។
គ្រាន់តែដំឡើងកម្មវិធីជំនួយ PDF2ID នៅលើ InDesign CC របស់អ្នក បន្ទាប់មកធ្វើតាមជំហានខាងក្រោមដើម្បីបំប្លែង PDF៖
🔴 ជំហានទៅ អនុវត្តតាម៖
ជំហានទី 1៖ ដំបូងបើក InDesign ហើយចុចលើជម្រើស 'Recosoft' ពីរបារម៉ឺនុយ។
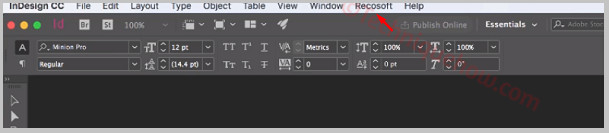
ជំហានទី 2: ជម្រើសមួយនឹងបង្ហាញជា 'PDF2ID-convert PDF/XPS file...'។ គ្រាន់តែចុចលើវាដើម្បីជ្រើសរើសឯកសារ PDF ។

ជំហានទី 3៖ ឥឡូវនេះ សូមជ្រើសរើសឯកសារដើម្បីបំប្លែងទៅជា InDesign ហើយចុចប៊ូតុង 'បើក'។
ជំហាន 4: បន្ទាប់ពីនោះ បង្អួចលេចឡើងនឹងលេចឡើង។ អ្នកអាចជ្រើសរើសទំព័រដើម្បីបំប្លែង។
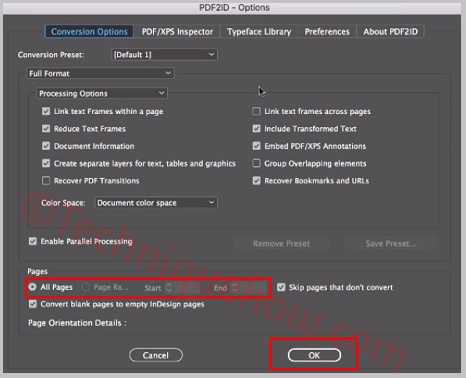
ជំហានទី 5៖ នៅពេលដែលអ្នកចុចលើប៊ូតុង 'យល់ព្រម' ការបម្លែងនឹងចាប់ផ្តើមដោយស្វ័យប្រវត្តិ។
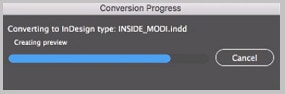
អស់ហើយ។ វាបង្កើតថតឯកសារដែលរក្សាទុកឯកសារទាំងអស់នៅក្នុងវា។
2. បំលែង PDF ទៅជា InDesign៖ PDF2DTP (MAC)
PDF2DTP របស់ Markzware គឺជាកម្មវិធីជំនួយកម្មវិធីកម្រិតខ្ពស់សម្រាប់អ្នកប្រើប្រាស់ MAC ដើម្បីបំប្លែងឯកសារ PDF ទៅជា InDesign ។ គ្រាន់តែដំឡើងវានៅលើ Adobe InDesign របស់អ្នក ហើយធ្វើតាមការណែនាំខាងក្រោម៖
🔴 ជំហានដើម្បីធ្វើតាម៖
ជំហាន 1: បើក InDesign CC ហើយស្វែងរក សម្រាប់ផ្ទាំង ' Markzware ' ពីម៉ឺនុយខាងលើ។ គ្រាន់តែដាក់ទស្សន៍ទ្រនិចលើវា។
ជំហានទី 2៖ អ្នកនឹងទទួលបានជម្រើស 'PDF2DTP' ហើយបន្ទាប់មក 'បម្លែង PDF ...' ហើយចុចលើវា។
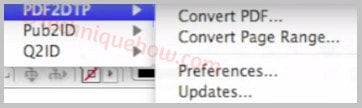
ជំហានទី 3៖ ឥឡូវនេះ បន្ថែមឯកសារ PDF ពីកុំព្យូទ័ររបស់អ្នក ដើម្បីបំប្លែងទៅជា InDesign។
ជំហានទី 4: នៅពេលដែលអ្នកចុចលើប៊ូតុង ' Open ' នោះឯកសារ PDF នឹងចាប់ផ្តើមបំប្លែង ហើយនឹងត្រូវបានបើកនៅក្នុងកម្មវិធី InDesign។
ជំហាន 5: ឥឡូវនេះ សូមចុចលើ ផ្ទាំង ' File ' ពីរបារម៉ឺនុយ ហើយចុចលើជម្រើស ' រក្សាទុកជា '។
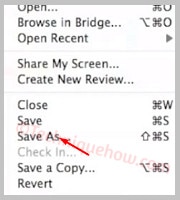
ជំហាន 6: A បង្អួចលេចឡើងថ្មីនឹងលេចឡើងដែលស្នើសុំឱ្យរក្សាទុកឯកសារទៅក្នុងទម្រង់ .indd ។ គ្រាន់តែចុចលើប៊ូតុង ' Save ' ដើម្បីបញ្ចប់។
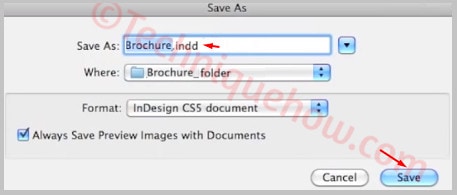
នៅពេលវារួចរាល់ វានឹងរក្សាទុកឯកសារក្នុងថតឯកសារ។
សូមមើលផងដែរ: កម្មវិធី 7 ដើម្បីលុបការបង្ហោះ Instagram ទាំងអស់។PDF to InDesign converter អនឡាញ ៖
សាកល្បងឧបករណ៍ខាងក្រោម៖
1. Dochub
ប្រសិនបើអ្នកកំពុងស្វែងរកបំប្លែងឯកសារ PDF របស់អ្នកទៅជា INDD ឧបករណ៍អនឡាញជាច្រើនអាចជួយអ្នកធ្វើវាដោយឥតគិតថ្លៃ .
ឧបករណ៍បំប្លែង INDD ដ៏ល្អបំផុតមួយដែលអ្នកអាចប្រើគឺ Dochub ។ វាអនុញ្ញាតឱ្យអ្នកកែសម្រួលឯកសារ PDF របស់អ្នកតាមអ៊ីនធឺណិត ហើយបំប្លែងវាទៅជា INDD ក្នុងរយៈពេលពីរបីនាទី។
⭐️ លក្ខណៈពិសេស៖
◘ អ្នកអាចផ្ទុកឡើងឯកសារតិចជាង 25 MB។
◘ វាទទួលយកទម្រង់ដូចជា PDF, doc, Docx, RTF PPT ជាដើម។
◘ អ្នកអាចកែសម្រួលឯកសារដើម្បីបន្ថែមបន្ទាត់របស់អ្នកទៅវា។
◘ វាអនុញ្ញាតឱ្យអ្នកគូរធាតុ គូសបន្ទាត់ ជាដើម។
សូមមើលផងដែរ: របៀបមើលមិត្ត Snapchat ប៉ុន្មានដែលអ្នកមាន◘ អ្នកអាចបន្ថែមនិមិត្តសញ្ញា រូបភាព និងមតិយោបល់ផងដែរ។
◘ វាអនុញ្ញាតឱ្យអ្នកបង្កើតហត្ថលេខាអេឡិចត្រូនិកនៅលើវា។
🔗 តំណភ្ជាប់៖ //www.dochub.com/en/functionalities/convert-pdf-to-indd
🔴 ជំហានដើម្បីអនុវត្តតាម៖
ជំហានទី 1៖ បើកឧបករណ៍នៅលើកុំព្យូទ័ររបស់អ្នកពីតំណ។
ជំហានទី 2៖ ចុចលើ ជ្រើសរើសពីឧបករណ៍។
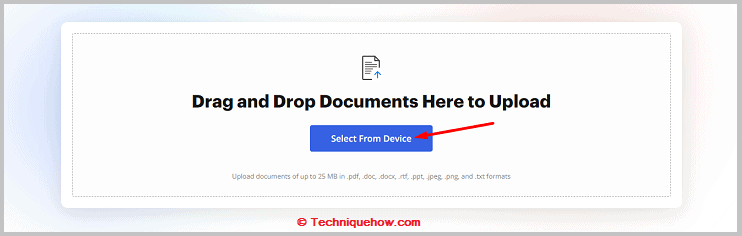
ជំហានទី 3៖ បន្ទាប់មកជ្រើសរើសឯកសារ ហើយបន្ថែមវា។
ជំហានទី 4៖ នៅពេលដែលវាត្រូវបានដំណើរការ អ្នកនឹងត្រូវយកទៅទំព័រកែសម្រួល។
ជំហានទី 5៖ កែសម្រួលឯកសារ បន្ថែមរូបភាព បន្លិចអត្ថបទ។ល។
ជំហានទី 6៖ បន្ទាប់ ចុះហត្ថលេខាឈ្មោះរបស់អ្នកនៅជាប់នឹង ហត្ថលេខា ដោយបង្កើតហត្ថលេខាអេឡិចត្រូនិក។
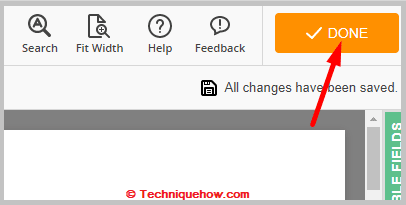
ជំហានទី 7៖ ចុចលើប៊ូតុងពណ៌ខៀវ ទាញយក ដើម្បីទាញយកឯកសារជាទម្រង់ INDD ដើម្បីរក្សាទុកវា។
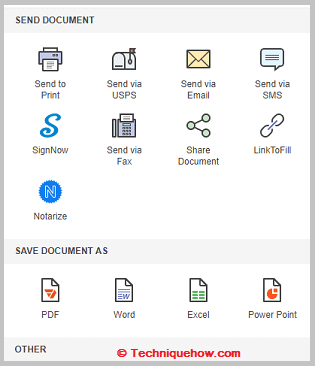
2. PDFfiller
ឧបករណ៍អនឡាញដែលហៅថា PDFfiller ក៏អាចជួយអ្នកបំលែងឯកសារ PDF ទៅជា INDD ដោយឥតគិតថ្លៃ។ វាអនុញ្ញាតឱ្យអ្នកផ្ទុកឡើងឯកសារក៏ដូចជាបញ្ចូល URL នៃឯកសារនៅក្នុងប្រអប់បញ្ចូល។ កម្មវិធីបំលែងនេះត្រូវបានបង្កើតឡើងជាមួយនឹងមុខងារជាច្រើនទៀតដែលមានរាយខាងក្រោម៖
⭐️ លក្ខណៈពិសេស៖
◘ វាអនុញ្ញាតឱ្យអ្នកបំលែង PDF ទៅជា INDD ក្នុងរយៈពេលពីរបីនាទី។
◘ វាអនុញ្ញាតឱ្យអ្នកកែសម្រួល PDF មុនពេលបំប្លែង។
◘ អ្នកអាចបន្ថែមប្រអប់អត្ថបទកំឡុងពេលកែសម្រួល។
◘ អ្នកអាចបន្ថែមសញ្ញាធីក។
◘ វាអនុញ្ញាតឱ្យអ្នកបន្ថែមកាលបរិច្ឆេទ និងរូបភាពជាដើម។
◘ អ្នកអាចមិនធ្វើវិញ និងធ្វើការកែសម្រួលឡើងវិញបាន។
◘ វាអនុញ្ញាតឱ្យអ្នកបញ្ចូល PDF ពីរ។
◘ អ្នកអាចបន្ថែមការសម្គាល់ទឹកបាន។
🔗 តំណភ្ជាប់៖ //www.pdffiller.com/en/functionality/convert-pdf-to-indd-online.htm
🔴 ជំហានទៅ អនុវត្តតាម៖
ជំហានទី 1៖ បើកឧបករណ៍ពីតំណ។
ជំហានទី 2៖ អ្នកនឹងត្រូវចុចលើ រកមើលឯកសារនៅលើកុំព្យូទ័ររបស់អ្នក។
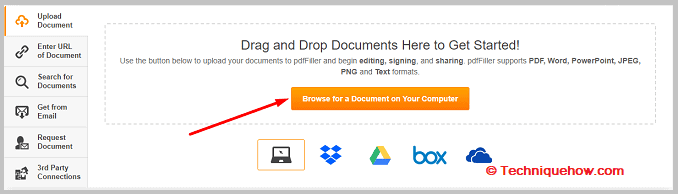
ជំហានទី 3៖ បន្ទាប់មកជ្រើសរើសឯកសារមួយ ហើយបង្ហោះវា។
ជំហានទី 4៖ អនុញ្ញាតឱ្យវាទទួលបានដំណើរការហើយ អ្នកនឹងត្រូវបាននាំទៅអេក្រង់កែសម្រួល។
ជំហានទី 5៖ កែសម្រួលឯកសារ រួចចុះហត្ថលេខាលើវា។
ជំហានទី 6៖ បន្ទាប់ ចុចលើប៊ូតុង រួចរាល់ ដើម្បីទាញយកឯកសារដែលបានបំប្លែង។
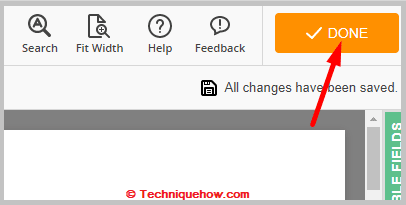
3. Wondershare PDF Converter
កម្មវិធី Wondershare PDF Converter អនុញ្ញាតឱ្យអ្នកបម្លែងឯកសារ PDF ណាមួយទៅជាទម្រង់ INDD ។ ឧបករណ៍នេះត្រូវការចុះឈ្មោះគណនីជាមុនសិន មុនពេលអ្នកអាចបំប្លែងឯកសារ PDF ណាមួយទៅជា INDD។ អ្នកក៏អាចប្រើគណនី Google របស់អ្នកសម្រាប់ការចូលផងដែរ។ វាផ្តល់ជូននូវគម្រោងតម្លៃសមរម្យ។ វាត្រូវបានបង្កើតឡើងជាមួយនឹងមុខងារជំនាញជាច្រើនដែលមានរាយខាងក្រោម៖
⭐️ លក្ខណៈពិសេស៖
◘ អ្នកអាចបញ្ចូលគ្នានូវ PDF ពីរ ហើយបំប្លែងពួកវាទៅជា INDD។
◘ អ្នកអាចកែសម្រួលឯកសារ PDF ណាមួយដើម្បីបន្ថែមអត្ថបទ រូបភាព ហត្ថលេខា និងគំនួសពណ៌ទៅវា។
◘ វាអនុញ្ញាតឱ្យអ្នកបន្ថែមលេខសម្ងាត់ទៅក្នុងឯកសារ PDF ។
◘ អ្នកអាចបង្ហាប់ឯកសារ PDF ។
◘ វាអនុញ្ញាតឱ្យអ្នកផ្លាស់ប្តូរទំហំ និងរូបរាងរបស់អត្ថបទ។
◘ អ្នកអាចបន្ថែមតំណ និងសញ្ញាសម្គាល់ទឹកទៅវា។
🔗 តំណភ្ជាប់៖ //pdf.wondershare.com/
🔴 ជំហានដើម្បីអនុវត្តតាម៖
ជំហាន 1: បើកឧបករណ៍ពីតំណ។
ជំហានទី 2៖ ចុចលើប៊ូតុង ចូល ។
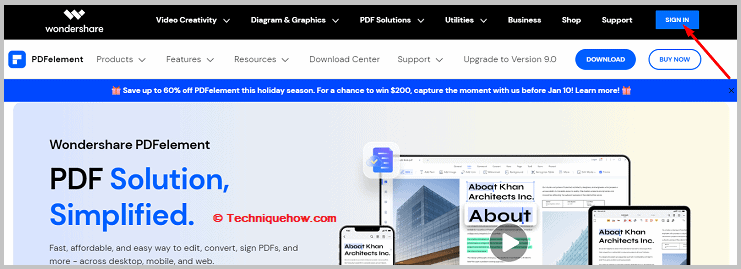
ជំហានទី 3៖ ចុចលើ បង្កើតគណនី។
ជំហានទី 4៖ បញ្ចូលអាសយដ្ឋានអ៊ីមែល និងពាក្យសម្ងាត់របស់អ្នក។
ជំហានទី 5៖ ចុចលើ បង្កើតគណនី ។
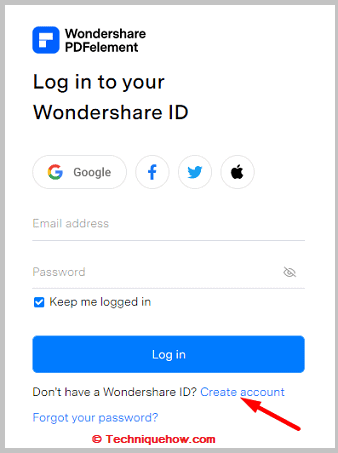
ជំហានទី 6៖ ទិញគម្រោងដើម្បីធ្វើឱ្យវាសកម្ម។
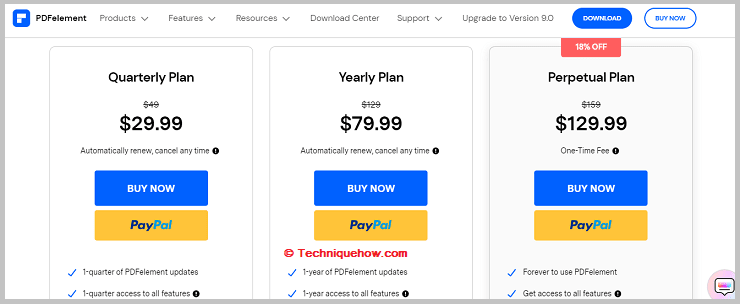
ជំហានទី 7៖ បន្ទាប់មកអ្នកត្រូវផ្ទុកឯកសារ PDF ដែលអ្នកចង់បំប្លែងនៅក្នុងប្រអប់បញ្ចូល។
ជំហានទី 8៖ ចុចលើ កែសម្រួល។
ជំហានទី 9៖ កែសម្រួលឯកសារដោយបន្ថែមអត្ថបទ រូបភាព។ល។
ជំហានទី 10៖ ចុចលើ បម្លែង ពីបន្ទះខាងលើ ហើយបន្ទាប់មកចុចលើ រក្សាទុក ដើម្បីទាញយកវា។
ឧបករណ៍បំលែង PDF ទៅជាឯកសារ InDesign ដែលអាចកែសម្រួលបាន៖
អ្នកអាចសាកល្បងឧបករណ៍ខាងក្រោម៖
1. Recosoft PDF to ID
ប្រសិនបើអ្នកចង់ បង្កើតឯកសារ InDesign ដែលអាចកែសម្រួលបាន អ្នកនឹងត្រូវប្រើកម្មវិធីបំលែងដែលហៅថា Recosoft PDF to ID។ វាអនុញ្ញាតឱ្យអ្នកបំប្លែង PDF ណាមួយក្នុងតម្លៃសមរម្យ។ វាមាននៅលើ MacBook និង Windows។
⭐️ លក្ខណៈពិសេស៖
◘ អ្នកនឹងអាចបំប្លែងឯកសារ pdf ទៅជា INDD។
◘ វាអនុញ្ញាតឱ្យអ្នករចនា PDF ទាំងមូលឡើងវិញ។
◘ អ្នកអាចប្រើឧបករណ៍កែសម្រួលខ្ពស់និងកម្រិតខ្ពស់របស់វាសម្រាប់បំប្លែង PDF ទៅជាទម្រង់ InDesign ដែលអាចកែសម្រួលបាន។
◘ អ្នកអាចជ្រើសរើសពណ៌នៃទំព័រ។
◘ អ្នកអាចបង្កើន និងបន្ថយស៊ុមអត្ថបទ។
🔗 តំណភ្ជាប់៖ //www.recosoft.com/store/mac/pdf2id/
🔴 ជំហានដើម្បីអនុវត្តតាម៖
ជំហានទី 1៖ បើកឧបករណ៍ពីតំណ។
ជំហានទី 2៖ ចុចលើ បន្ថែមទៅក្នុងរទេះ បន្ទាប់ពីជ្រើសរើសគម្រោងមួយ រួចមក ទិញវា។
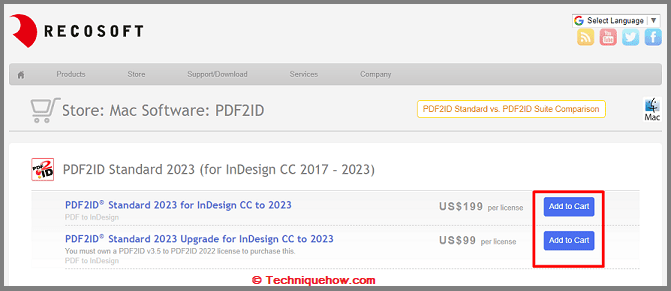
ជំហានទី 3៖ បង្កើតគណនីរបស់អ្នក រួចទាញយកកម្មវិធី។
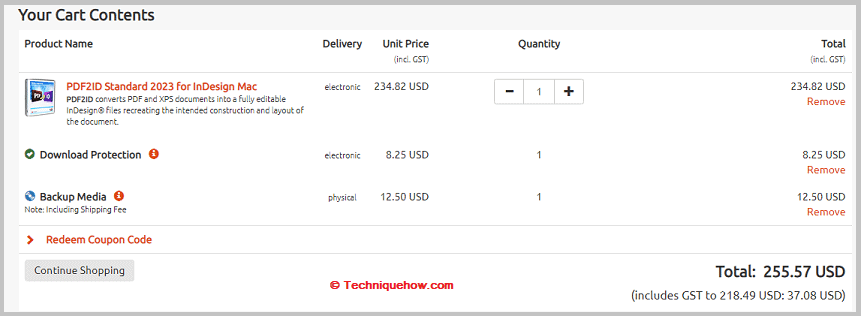
ជំហានទី 4៖ បន្ទាប់ ដំឡើងវា ហើយបើកឧបករណ៍។
ជំហានទី 5៖ ចុចលើ Recosoft ពីម៉ឺនុយកំពូល។
ជំហានទី 6៖ ចុចលើ PDF2ID – បម្លែងពាក្យបញ្ជាឯកសារ Pdf/XPS ។
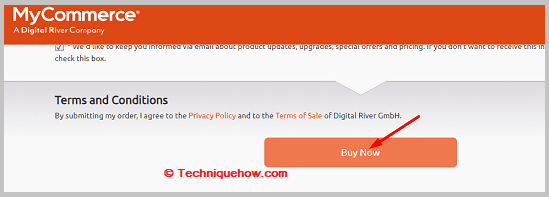
ជំហានទី 7៖ ជ្រើសរើស pdf របស់អ្នក ហើយចុចលើ Open ។
ជំហានទី 8៖ ចុចលើយល់ព្រម ហើយបន្ទាប់មកអ្នកនឹងឃើញជម្រើសមួយចំនួន។ ចុចលើ OK ។
ជំហានទី 9៖ វានឹងបន្តការបំប្លែង និងបង្ហាញ pdf នៅលើទំព័រកែសម្រួល។
ជំហានទី 10៖ កែសម្រួលអត្ថបទដោយប្រើឧបករណ៍ដែលបានផ្តល់នៅលើទំព័រកែសម្រួល។ ឯកសារដែលអាចកែសម្រួលបានរបស់អ្នករួចរាល់ហើយ។
2. PDFelement Pro
អ្នកអាចប្រើឧបករណ៍ដែលមានឈ្មោះថា PDFelement Pro សម្រាប់ការបំប្លែងឯកសារ PDF ណាមួយទៅជាឯកសារ InDesign ដែលអាចកែសម្រួលបាន។ វាជាកម្មវិធីកែសម្រួល PDF និងកម្មវិធីបំប្លែងដែលអាចប្រើបានលើឧបករណ៍ PC, iOS និង Android។ វាជាឧបករណ៍បំប្លែងបុព្វលាភផ្សេងទៀតដោយ Wondershare ។
⭐️ លក្ខណៈពិសេស៖
◘ វាអនុញ្ញាតឱ្យអ្នកបន្ថែមរូបភាពទៅជា PDF ។
◘ អ្នកអាចបន្ថែមហត្ថលេខា។
◘ អ្នកក៏អាចបង្កើតឯកសារ pdf ថ្មី និងបំប្លែងពួកវាផងដែរ។
◘ វាអនុញ្ញាតឱ្យអ្នកផ្ទុកឯកសារពីកន្លែងផ្ទុកពពក។
◘ អ្នកក៏អាចកំណត់លេខសម្ងាត់សម្រាប់ឯកសារ PDF របស់អ្នកផងដែរ។
◘ អ្នកអាចកំណត់ចំណាំ pdf ណាមួយ។
◘ វាអនុញ្ញាតឱ្យអ្នកបំប្លែង pdf ទៅជាឯកសារដែលអាចកែបាន InDesign។
🔗 Link: //pdf.wondershare.net/
🔴 ជំហានដើម្បីអនុវត្តតាម៖
ជំហានទី 1៖ បើកឧបករណ៍ពីតំណ។
ជំហានទី 2៖ បន្ទាប់មកអ្នកនឹងត្រូវការ ដើម្បីចុចលើ រំកិលចុះក្រោម ហើយចុចលើ សាកល្បងវាដោយឥតគិតថ្លៃ។
ជំហានទី 3៖ ចុចលើ ទិញឥឡូវនេះ។
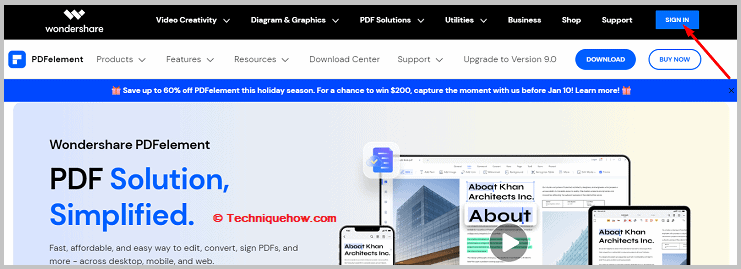
ជំហានទី 4៖ បន្ទាប់មកអ្នកត្រូវជ្រើសរើសគម្រោងណាមួយក្នុងចំណោមគម្រោងទាំងពីរ រួចចុចលើវា ទិញឥឡូវនេះ។
ជំហានទី 5៖ បញ្ចូលអ៊ីមែល និងពាក្យសម្ងាត់របស់អ្នក។
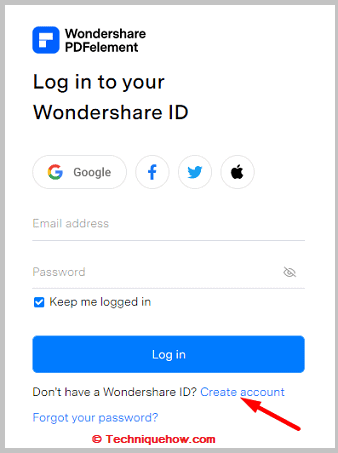
ជំហានទី 6៖ បញ្ចូលរបស់អ្នក។ព័ត៌មានវិក័យប័ត្រ និងព័ត៌មានកាត និងការទូទាត់ចេញដោយចុចលើ Secure Checkout ។
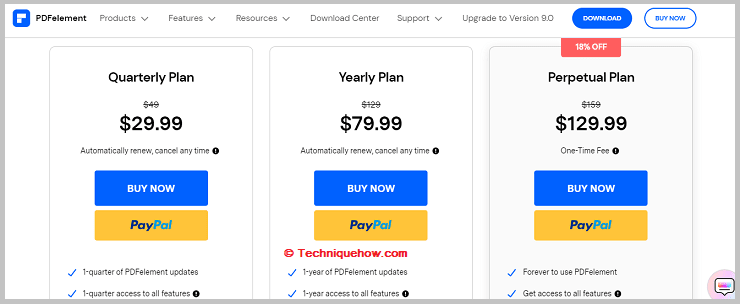
ជំហានទី 7៖ បន្ទាប់ អ្នកត្រូវផ្ទុកឯកសារ PDF ទៅឧបករណ៍។
ជំហានទី 8៖ បន្ទាប់មកចុចលើ បម្លែង PDF ។
ជំហានទី 9៖ វានឹងត្រូវបានបំប្លែងទៅជាឯកសារ INDD។ ចុចបន្ទាប់លើ Edit ដើម្បីកែសម្រួលឯកសារ InDesign។
🔯 PDF2ID vs PDF2DTP:
PDF2ID ក្លាយជាដៃគូប្រកួតប្រជែងជាមួយកម្មវិធីជំនួយ PDF2DTP នៅក្នុង MAC OS។ ភាពខុសគ្នារវាងកម្មវិធីជំនួយទាំងពីរនេះ - ស៊ុម & amp; សន្សំសំចៃពេលវេលា។
សំណួរដែលគេសួរញឹកញាប់៖
1. តើវាអាចទៅរួចក្នុងការបើក PDF នៅក្នុង Adobe InDesign ដែរឬទេ?
បាទ/ចាស អ្នកអាចបើកឯកសារ pdf ច្រើនក្នុងពេលតែមួយ។ អ្នកក៏អាចជ្រើសរើស និងជ្រើសរើសទំព័រជាក់លាក់នៃឯកសារ PDF ដើម្បីបើកនៅក្នុង InDesign ។ គន្លឹះខ្លីៗ៖ ប្រសិនបើឯកសារ pdf នោះមានតែអត្ថបទ នោះអ្នកអាចជ្រើសរើសអត្ថបទ ហើយរក្សាទុកវាដោយផ្ទាល់នៅក្នុង Adobe InDesign។
2. PDF vs InDesign។ តើមួយណាបង្កើតទំហំឯកសារតូចជាង?
PDF គឺជាឯកសារដែលត្រៀមរួចជាស្រេច នៅពេលដែលវាត្រូវបានបំប្លែងពី InDesign។ នោះហើយជាមូលហេតុដែល InDesign មានទំហំតូចជាង PDF ក្នុងករណីភាគច្រើន។ មានហេតុផលមួយចំនួនសម្រាប់បញ្ហានេះ រូបភាពខាងក្រៅនៅលើឯកសារ .indd ត្រូវបានបង្ហាប់ទៅជា PDF ដែលពង្រីកទំហំរបស់ PDF ។ ដោយសារ InDesign គឺជាទម្រង់ឯកសារដែលធ្វើការ វាមិនរាប់បញ្ចូលទំហំសរុបនៃរូបភាពខាងក្រៅទេ។ ហេតុផលមួយទៀតគឺទំហំអត្ថបទ នៅលើ PDF វាមិនមែនជាអត្ថបទទេព្រោះវាបំប្លែងអត្ថបទទៅជាខ្សែកោងដែលបង្កើនទំហំឯកសារយ៉ាងទូលំទូលាយ។
