Tartalomjegyzék
Az Ön gyors válasza:
Az Adobe InDesign CC egy népszerű szoftver e-könyvek, újságok és magazinok tervezéséhez. Az Adobe a PageMaker helyett fejlesztette ki az InDesign-t, hogy versenyezzen a QuarkXpress-szel. Az Adobe InDesign számos verzióval rendelkezik, mint például az InDesign CC, InDesign CS6, CS5 stb.
Ez az InDesign sokkal több funkciót kínál a felhasználóknak, amelyeket digitális vagy nyomtatható dokumentumokban, például plakátokban, brosúrákban stb. használhatnak.
Az InDesign CC egy .indd fájlt hoz létre, amely lehet ebook (.indb), amely könyvként is nyomtatható. Az InDesign CC a PageMakerrel és a QuarkXPress-szel összehasonlítva több dizájnt ad a fájlhoz. Az InDesign CC segítségével jobb önéletrajzot készíthet.
Ha a pdf-fájlját szerkeszteni kell, akkor azt a fájl Adobe InDesignba történő exportálásával teheti meg. Az Adobe InDesign képes megnyitni a QuarkXPress fájlokat (QXP fájlok) is, és szerkeszteni azokat.
Ha van egy pdf-fájlja, akkor azt az InDesignban szerkesztheti, és további designt adhat hozzá. Ehhez a PDF-et InDesign-ba kell konvertálnia. Számos eszköz van, amellyel a PDF-fájlokat INDD formátumba konvertálhatja.
Lásd még: Hogyan lehet megtalálni valakinek a Twitter felhasználónév nélkülHa PDF-et szeretne InDesignba konvertálni, megteheti online, vagy egyszerűen csak letölthet egy bővítőeszközt az InDesign CC szoftveréhez.
🏷 Milyen formátumokat tud megnyitni az Adobe InDesign?
Az Adobe InDesign .indd, .indl, .indt és .indb formátumú fájlokat hoz létre. Az InDesign képes továbbá PDF, IDML, EPUB, PMD és XQX (QuarkXPress) fájlok megnyitására is.
Az InDesignnak azonban számos verziója van, például az InDesign CS5, CS6, CS4 és CS3. A legújabb InDesign-formátumok közül néhány nem szerkeszthető az InDesign korábbi verzióiban.
Ebben az esetben az IDML fájlt (InDesign Markup Language) INX formátumba kell exportálnia, hogy a CS3 vagy CS4 programban megnyithassa, és ezt InDesign dokumentumként mentse el. Az Adobe InDesign CS6 könnyen meg tudja nyitni ezt az .inx fájlt. A PMD formátumú vagy PageMaker fájlt is szerkesztheti az InDesignban.
PDF Indesign átalakító online:
Az Adobe InDesign képes PDF fájlokat INDD formátumba konvertálni, ha bármilyen kiterjesztő eszközt használ az InDesign CC-n. A szoftver ingyenes próbaverzióval érkezik, és MAC és Windows PC-re is megvásárolható.
A PDF2ID és a PDF2DTP a PDF-fájlok InDesignba történő konvertálását végzi.
[Azonban a fájlnév .pdf-ről .indd-re történő megváltoztatása a MAC-on komoly romboló fájlproblémákat eredményezhet, ezért kerülje el]
Ezek a bővítmények biztonságosan és egyszerűen konvertálják a PDF dokumentumokat InDesignba, így azok szerkeszthetővé válnak. Csak az InDesign CC-t kell telepíteni a számítógépre. Ezek a bővítmények támogatják az InDesign CC 2014, CC 2017 és CC 2018 programokat is.
PDF feltöltése: Átalakítás INDD-be Várj, működik...1. PDF átalakítása INDD-be: PDF2ID (Windows & MAC)
PDF2ID , amelyet a Recosoft , Windowson és MAC-en egyaránt működik. A bővítményt meg kell vásárolnia ahhoz, hogy az InDesign CC szoftverrel folytathassa a konvertálási folyamatot. Azonban kipróbálhatja az ingyenes próbaverziót is.
Csak telepítse a PDF2ID bővítményt az InDesign CC programra, majd kövesse az alábbi lépéseket a PDF konvertálásához:
🔴 Követendő lépések:
1. lépés: Először nyissa meg az InDesign programot, és kattintson a menüsorban a 'Recosoft' menüpontra.
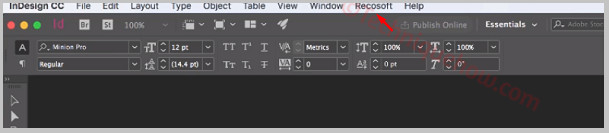
2. lépés: Megjelenik a "PDF2ID-convert PDF/XPS fájl..." opció, amelyre kattintva kiválaszthatja a PDF fájlokat.

3. lépés: Most válassza ki az InDesignba konvertálandó fájlokat, és kattintson a 'Megnyitás' gombra.
4. lépés: Ezután megjelenik egy felugró ablak, amelyben kiválaszthatja a konvertálandó oldalakat.
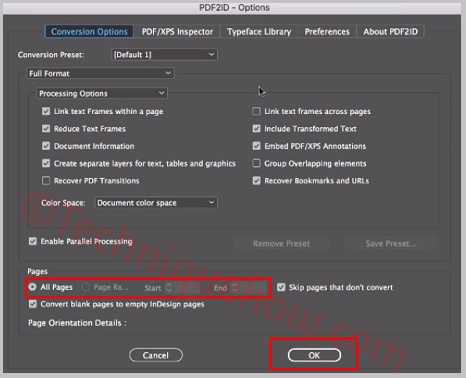
5. lépés: Az 'OK' gombra kattintva az átalakítás automatikusan elindul.
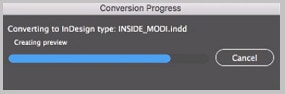
Ez minden. Ez létrehoz egy mappát, amely elmenti az összes fájlt.
2. PDF konvertálása InDesignba: PDF2DTP (MAC)
Markzware PDF2DTP egy fejlett szoftver plugin MAC felhasználók számára, amellyel PDF fájlokat konvertálhat InDesign-be. Csak telepítse az Adobe InDesign-ra és kövesse az alábbi útmutatót:
🔴 Követendő lépések:
1. lépés: Nyissa meg az InDesign CC-t, és keresse meg a ' Markzware ' lapot a fenti menüből. Csak vigye a kurzort a lap fölé.
2. lépés: Megjelenik a 'PDF2DTP' opció, majd a 'PDF konvertálása ...' és kattintson rá.
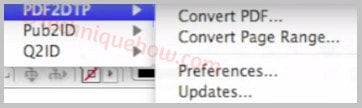
3. lépés: Most adjon hozzá egy PDF-fájlt a számítógépéről az InDesignba való konvertáláshoz.
4. lépés: Miután rákattintott a ' Nyissa meg a címet. ' gomb megnyomásával a PDF-fájl elkezdődik a konvertálás, és megnyílik az InDesign szoftverben.
5. lépés: Most kattintson a ' Fájl ' lapot a menüsorból, és kattintson a ' Mentés másként ' opció.
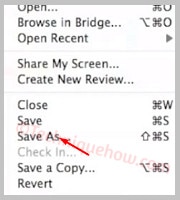
6. lépés: Egy új felugró ablak jelenik meg, amely arra kér, hogy mentsük el a fájlt .indd formátumba. Csak kattintsunk a ' Mentés ' gombra a befejezéshez.
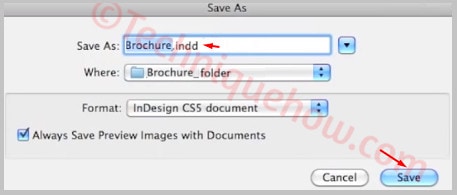
Ha ez megtörtént, a fájlokat egy mappába menti.
PDF InDesign konvertáló online:
Próbálja ki az alábbi eszközöket:
1. Dochub
Ha PDF-fájljait INDD-be szeretné konvertálni, számos online eszköz segíthet ebben ingyenesen.
Az egyik legjobb INDD átalakító, amit használhat, a Dochub. Segítségével pár percen belül online szerkesztheti PDF fájlját, majd konvertálhatja INDD-be.
⭐️ Jellemzők:
◘ 25 MB-nál kisebb méretű fájlokat tölthet fel.
◘ Olyan formátumokat fogad el, mint PDF, doc, Docx, RTF PPT stb.
◘ Szerkesztheti a fájlt, hogy hozzáadja a saját sorait.
◘ Lehetővé teszi elemek rajzolását, vonalak kiemelését stb.
◘ Szimbólumokat, képeket és megjegyzéseket is hozzáadhat.
◘ Lehetővé teszi, hogy elektronikus aláírásokat hozzon létre rajta.
🔗 Link: //www.dochub.com/en/functionalities/convert-pdf-to-indd
🔴 Követendő lépések:
1. lépés: Nyissa meg az eszközt a számítógépén a linkről.
2. lépés: Kattintson a Válassza ki a készüléket.
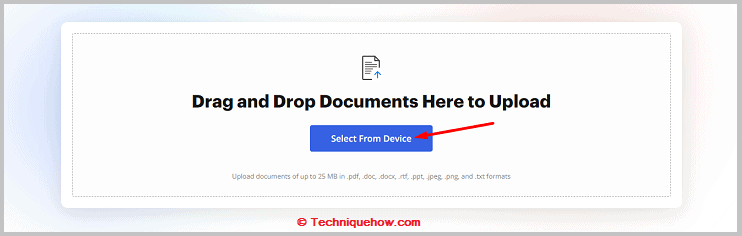
3. lépés: Ezután válasszon ki egy fájlt, és adja hozzá.
4. lépés: Amint feldolgozták, a szerkesztési oldalra kerül.
5. lépés: Szerkesztheti a fájlt, képeket adhat hozzá, szövegeket emelhet ki stb.
6. lépés: Ezután írja alá a nevét a Aláírás elektronikus aláírás létrehozásával.
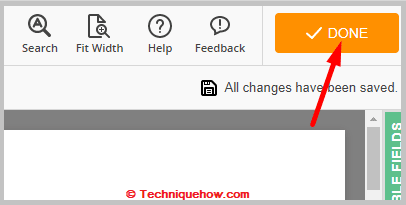
7. lépés: Kattintson a kék letöltés gomb megnyomásával letöltheti a fájlt INDD formátumban, és elmentheti.
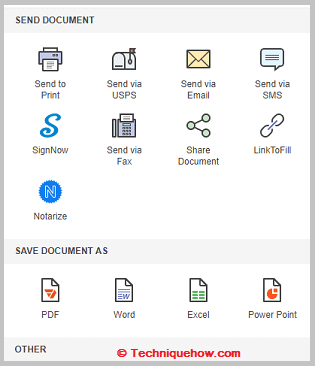
2. PDFfiller
A PDFfiller nevű online eszköz szintén segíthet a PDF-fájlok INDD-be való ingyenes konvertálásában. Lehetővé teszi a dokumentumok feltöltését, valamint a dokumentum URL-címének megadását a beviteli mezőben. Ez a konvertáló számos más funkcióval rendelkezik, amelyeket az alábbiakban felsorolunk:
⭐️ Jellemzők:
◘ Néhány perc alatt átalakíthatja a PDF-et INDD-be.
◘ Lehetővé teszi a PDF szerkesztését a konvertálás előtt.
◘ Szerkesztés közben szövegdobozokat adhat hozzá.
◘ Hozzáadhat jelöléseket.
◘ Lehetővé teszi, hogy dátumokat és képeket stb. adjon hozzá.
◘ A szerkesztéseket visszavonhatja és újra elvégezheti.
◘ Lehetővé teszi két PDF egyesítését.
◘ Vízjeleket adhat hozzá.
🔗 Link: //www.pdffiller.com/en/functionality/convert-pdf-to-indd-online.htm
🔴 Követendő lépések:
1. lépés: Nyissa meg az eszközt a linkről.
2. lépés: Kattintson a Dokumentum keresése a számítógépen.
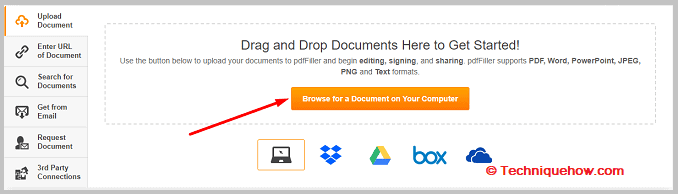
3. lépés: Ezután válasszon ki egy dokumentumot, és töltse fel.
4. lépés: Hagyja, hogy feldolgozzák, és a szerkesztési képernyőre kerül.
5. lépés: Szerkessze a dokumentumot, majd írja alá.
6. lépés: Ezután kattintson a Kész gombra a konvertált fájl letöltéséhez.
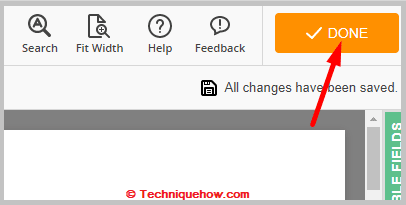
3. Wondershare PDF átalakító
A Wondershare PDF Converter lehetővé teszi, hogy bármilyen PDF fájlt INDD formátumba konvertáljon. Ehhez az eszközhöz először regisztrálnia kell egy fiókot, mielőtt bármilyen PDF fájlt INDD-be konvertálhatna. A Google fiókját is használhatja a bejelentkezéshez. Megfelelő árakat kínál. Rengeteg professzionális funkcióval rendelkezik, amelyek az alábbiakban vannak felsorolva:
⭐️ Jellemzők:
◘ Összekapcsolhat két PDF-et, és átalakíthatja őket INDD-be.
◘ Bármilyen PDF-fájlt szerkeszthet, hogy szöveget, képeket, aláírásokat és kiemeléseket adjon hozzá.
◘ Lehetővé teszi, hogy jelszavakat adjon a PDF-fájlokhoz.
◘ PDF-eket tömöríthet.
◘ Lehetővé teszi a szöveg méretének és alakjának módosítását.
◘ Linkeket és vízjeleket adhat hozzá.
🔗 Link: //pdf.wondershare.com/
🔴 Követendő lépések:
1. lépés: Nyissa meg az eszközt a linkről.
2. lépés: Kattintson a BEJELENTKEZÉS gomb.
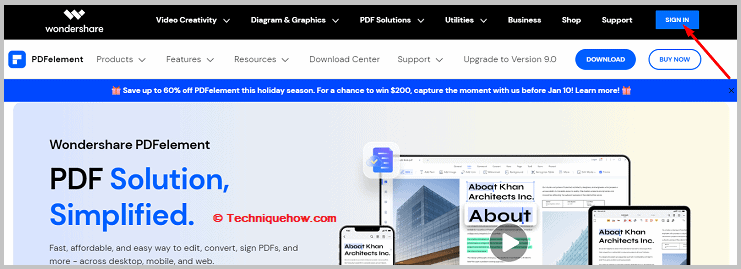
3. lépés: Kattintson a Fiók létrehozása gombra.
4. lépés: Adja meg e-mail címét és jelszavát.
5. lépés: Kattintson a Fiók létrehozása .
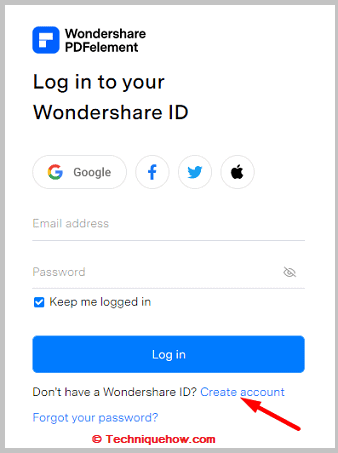
6. lépés: Vásároljon tervezetet az aktiváláshoz.
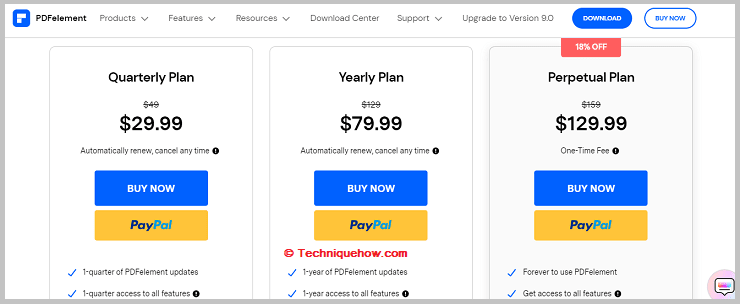
7. lépés: Ezután fel kell töltenie a konvertálni kívánt PDF fájlt a beviteli mezőbe.
8. lépés: Kattintson a Szerkesztés.
9. lépés: Szerkesztheti a fájlt szövegek, képek stb. hozzáadásával.
10. lépés: Kattintson a Átalakítás a felső panelen, majd kattintson a Mentés a letöltéshez.
Eszközök a PDF átalakításához szerkeszthető InDesign-fájllá:
A következő eszközökkel próbálkozhat:
1. Recosoft PDF to ID
Ha szerkeszthető InDesign-fájlokat szeretne készíteni, akkor a konvertálót kell használnia, melynek neve Recosoft PDF to ID. Bármilyen PDF konvertálását lehetővé teszi kedvező áron. MacBookon és Windowson is használható.
⭐️ Jellemzők:
◘ Képes lesz arra, hogy a pdf fájlokat INDD-be konvertálja.
◘ Lehetővé teszi az egész PDF újratervezését.
◘ Használhatja a magas és fejlett szerkesztési eszközeit a PDF konvertálásához InDesign formátumba, amely szerkeszthető.
◘ Kiválaszthatja az oldal színét.
◘ Növelheti és csökkentheti a szövegkereteket.
🔗 Link: //www.recosoft.com/store/mac/pdf2id/
🔴 Követendő lépések:
1. lépés: Nyissa meg az eszközt a linkről.
2. lépés: Kattintson a Hozzáadás a kosárhoz miután kiválasztott egy tervet, majd megvásárolja azt.
Lásd még: Snapchat Best Friends Viewer - Lásd valaki legjobb barátait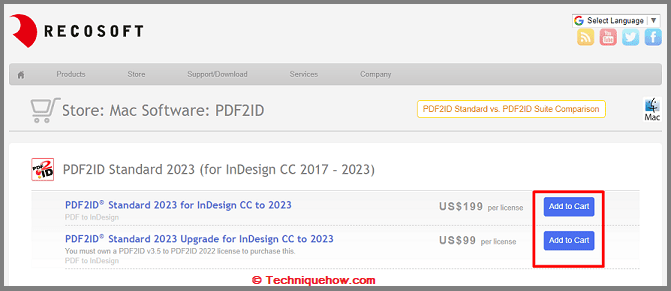
3. lépés: Hozzon létre fiókot, majd töltse le a szoftvert.
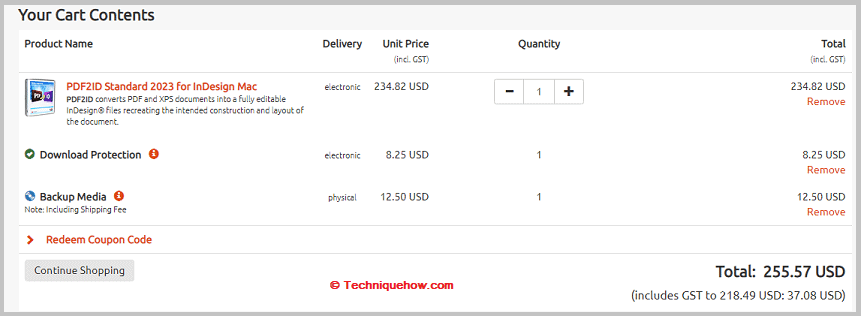
4. lépés: Ezután telepítse és nyissa meg az eszközt.
5. lépés: Kattintson a Recosoftra a felső menüben.
6. lépés: Kattintson a PDF2ID - Pdf/XPS fájl átalakítása parancs.
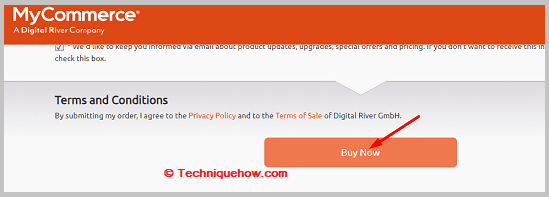
7. lépés: Válassza ki a pdf-et, és kattintson a Megnyitás gombra.
8. lépés: Kattintson az OK gombra, majd néhány lehetőséget talál, kattintson az OK gombra.
9. lépés: A program folytatja a konvertálást, és a szerkesztési oldalon megjeleníti a pdf-et.
10. lépés: Szerkeszd a szöveget a szerkesztési oldalon található eszközökkel. A szerkeszthető fájlod készen áll.
2. PDFelement Pro
Használhatja a PDFelement Pro bármilyen PDF fájl szerkeszthető InDesign-fájlba való konvertálásához. Ez egy PDF-szerkesztő és konvertáló program, amely PC-n, iOS és Android eszközökön is használható. Ez egy másik prémium konverziós eszköz a Wondershare-tól.
⭐️ Jellemzők:
◘ Lehetővé teszi képek hozzáadását a PDF-hez.
◘ Aláírásokat adhat hozzá.
◘ Új pdf-fájlokat is létrehozhat és konvertálhat.
◘ Lehetővé teszi a fájlok feltöltését a felhőalapú tárhelyről.
◘ A PDF-fájlokhoz jelszavakat is beállíthat.
◘ Bármilyen pdf-hez fűzhet megjegyzéseket.
◘ Lehetővé teszi a pdf konvertálását InDesign szerkeszthető fájlokká.
🔗 Link: //pdf.wondershare.net/
🔴 Követendő lépések:
1. lépés: Nyissa meg az eszközt a linkről.
2. lépés: Ezután lefelé kell görgetni, és kattints a Próbálja ki ingyen.
3. lépés: Kattintson a VÁSÁRLÁS.
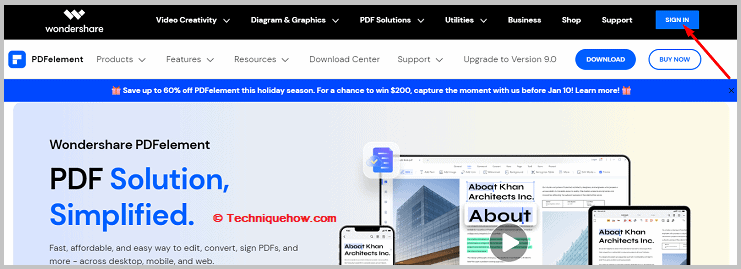
4. lépés: Ezután ki kell választania a két terv valamelyikét, majd kattintson a Vásárlás most gombra.
5. lépés: Adja meg e-mail címét és jelszavát.
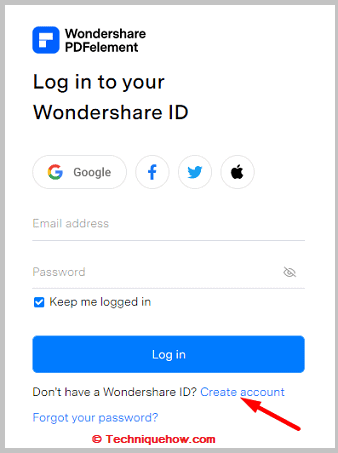
6. lépés: Adja meg számlázási és kártyaadatait, és a pénztárhoz a Biztonságos fizetés .
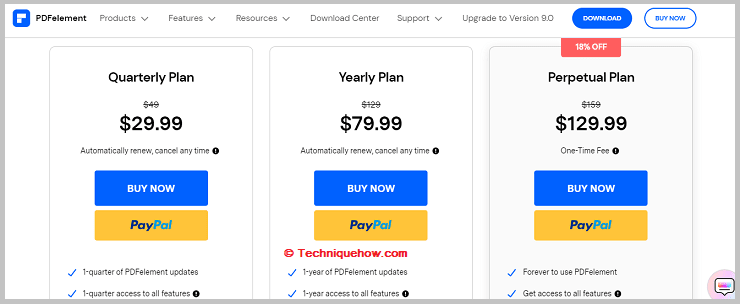
7. lépés: Ezután fel kell töltenie a PDF-fájlt az eszközbe.
8. lépés: Ezután kattintson a PDF konvertálása gombra.
9. lépés: A fájl átalakul INDD-fájllá. Ezután kattintson a Szerkesztés gombra az InDesign-fájl szerkesztéséhez.
🔯 PDF2ID vs PDF2DTP:
PDF2ID lesz egy versenytárs PDF2DTP pluginek MAC OS. A különbség e két pluginek között a keretek & időmegtakarítás.
Gyakran ismételt kérdések:
1. Lehetséges a PDF megnyitása az Adobe InDesignban?
Igen, egyszerre több pdf-fájlt is meg tud nyitni. A PDF-fájl egy adott oldalát is kiválaszthatja, hogy megnyissa az InDesignban. Egy gyors tipp: ha a pdf-fájl csak szövegeket tartalmaz, akkor kiválaszthatja a szövegeket, és közvetlenül az Adobe InDesignban mentheti el őket.
2. PDF vs InDesign. Melyik hoz létre kisebb fájlméretet?
A PDF egy sajtóra kész fájl, amikor InDesignból konvertálják. Ezért van az, hogy az InDesign a legtöbb esetben kisebb méretű, mint a PDF. Ennek több oka is van, a .indd fájlban lévő külső képek PDF-be tömörítve vannak, ami megnöveli a PDF méretét. Mivel az InDesign egy munkafájl formátum, ez kizárja a külső képek teljes méretét. A másik ok a szöveg mérete, a PDF-en nem a szövegesmivel a szöveget görbévé alakítja, ami jelentősen megnöveli a fájl méretét.
