Efnisyfirlit
Fljótt svar þitt:
Adobe InDesign CC er vinsæll hugbúnaður til að hanna rafbækur, dagblöð og tímarit. Adobe þróaði InDesign í stað PageMaker til að keppa við QuarkXpress. Adobe InDesign kemur með mörgum útgáfum eins og InDesign CC, InDesign CS6, CS5, osfrv.
Þetta InDesign hefur boðið notendum upp á miklu fleiri eiginleika til að nota í stafrænum eða prentanlegum skjölum eins og veggspjöldum, bæklingum o.s.frv.
InDesign CC býr til .indd skrá sem getur verið rafbók (.indb) sem einnig er prentanleg sem bók. InDesign CC bætir meiri hönnun við skrána í samanburði við PageMaker og QuarkXPress. Þú getur notað InDesign CC til að búa til betri ferilskrá.
Ef þarf að breyta pdf skjalinu þínu geturðu gert það með því að flytja skrána út í Adobe InDesign. Adobe InDesign er líka fær um að opna QuarkXPress skrár (QXP skrár) og gera breytingar á þeim.
Ef þú ert með pdf skjal þá geturðu breytt því í InDesign og bætt við meiri hönnun. Til þess ættir þú að umbreyta PDF í InDesign. Það eru mörg verkfæri sem þú getur notað til að umbreyta PDF skrám yfir í INDD snið.
Ef þú vilt umbreyta PDF í InDesign geturðu gert það á netinu eða bara með því að hlaða niður viðbótatóli á InDesign CC hugbúnaðinn þinn.
🏷 Hver eru sniðin sem Adobe InDesign getur opnað?
Adobe InDesign býr til skrár á sniðum .indd, .indl, .indt og .indb. Einnig getur InDesign opnað PDF, IDML, EPUB, PMD og XQX(QuarkXPress) skrár líka.
En InDesign hefur margar útgáfur eins og InDesign CS5, CS6, CS4 og CS3. Sum nýlegra InDesign sniða er ekki hægt að breyta í fyrri útgáfum af InDesign.
Í þessu tilviki þarftu að flytja IDML skrána (InDesign Markup Language) á INX snið til að opna hana í CS3 eða CS4 og vista þetta sem InDesign skjal. Adobe InDesign CS6 getur auðveldlega opnað þessa .inx skrá. Þú getur líka breytt PMD sniðinu eða PageMaker skránni í InDesign.
PDF To Indesign Converter Online:
Adobe InDesign er fær um að umbreyta PDF skrám í INDD snið ef þú notar eitthvert framlengingarverkfæri á InDesign CC. Hugbúnaðurinn kemur með ókeypis prufuáskrift og einnig er hægt að kaupa hann fyrir bæði MAC og Windows tölvuna þína.
PDF2ID og PDF2DTP vinna verkið við að umbreyta PDF skrám í InDesign.
[Hins vegar, að breyta skráarnafni úr .pdf í .indd á MAC-tölvunni þinni getur leitt til alvarlegra eyðileggjandi skráarvandamála með þeirri skrá, svo forðastu]
Þessar viðbætur eru öruggar og auðveldlega umbreyttu PDF skjölum í InDesign sem gerir þeim hægt að breyta. Þú þarft bara að setja InDesign CC upp á tölvunni þinni. Þessar viðbætur styðja InDesign CC 2014, CC 2017 og CC 2018 líka.
Hlaða upp PDF:Umbreyta í INDD Bíddu, það er að virka...1. Umbreyta PDF í INDD: PDF2ID (Windows & MAC)
PDF2ID , þróað af Recosoft , virkar bæði á Windows og MAC. Þú þarft að kaupa þetta viðbót til að halda áframviðskiptaferli með InDesign CC hugbúnaðinum þínum. Hins vegar geturðu prófað ókeypis prufuútgáfuna líka.
Setjaðu bara upp PDF2ID viðbótina á InDesign CC og fylgdu síðan skrefunum hér að neðan til að umbreyta PDF:
🔴 Skref til að Fylgdu:
Skref 1: Í fyrstu skaltu opna InDesign og smella á 'Recosoft' valmöguleikann á valmyndastikunni.
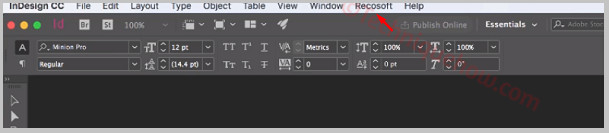
Skref 2: Valkostur mun birtast sem 'PDF2ID-umbreyta PDF/XPS skrá...'. Smelltu bara á það til að velja PDF skrár.

Skref 3: Veldu núna skrárnar sem á að breyta í InDesign og smelltu á 'Opna' hnappinn.
Skref 4: Eftir það birtist sprettigluggi. Þú getur valið síðurnar sem á að umbreyta.
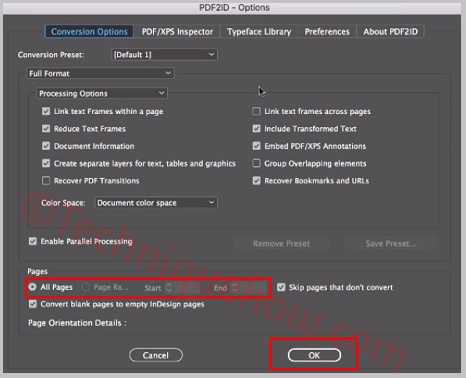
Skref 5: Þegar þú smellir á 'OK' hnappinn byrjar viðskiptin sjálfkrafa.
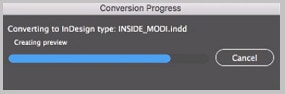
Það er allt og sumt. Þetta býr til möppu sem vistar allar skrárnar í henni.
2. Umbreyta PDF í InDesign: PDF2DTP (MAC)
PDF2DTP frá Markzware er háþróuð hugbúnaðarviðbót fyrir MAC notendur til að breyta PDF skrá í InDesign. Settu það bara upp á Adobe InDesign og fylgdu leiðbeiningunum hér að neðan:
🔴 Skref til að fylgja:
Skref 1: Opnaðu InDesign CC og finndu fyrir ' Markzware ' flipann úr valmyndinni hér að ofan. Bara, haltu bendilinn yfir það.
Skref 2: Þú munt fá valkostinn 'PDF2DTP' og svo 'Breyta PDF …' og smelltu á það.
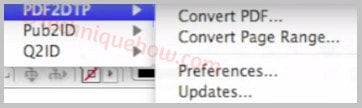
Skref 3: Bættu nú við PDF-skrá úr tölvunni þinni til að breyta í InDesign.
Skref 4: Þegar þú smellir á hnappinn ' Opna ' byrjar að breyta PDF-skránni og verður opnuð í InDesign hugbúnaði.
Skref 5: Nú skaltu smella á flipann ' Skrá ' á valmyndastikunni og smelltu á ' Vista sem ' valkostinn.
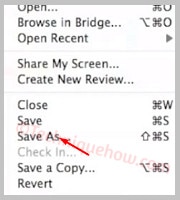
Skref 6: A nýr sprettigluggi birtist og biður um að vista skrána á .indd sniði. Smelltu bara á ' Vista ' hnappinn til að ljúka við.
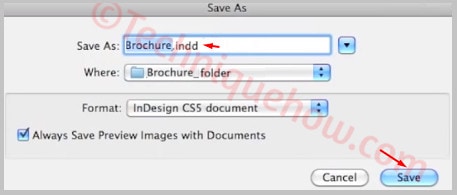
Þegar því er lokið vistar þetta skrárnar í möppu.
PDF til InDesign breytir á netinu :
Prófaðu verkfærin hér að neðan:
1. Dochub
Ef þú ert að leita að því að umbreyta PDF skjölunum þínum í INDD, geta nokkur nettól hjálpað þér að gera það ókeypis .
Einn besti INDD breytirinn sem þú getur notað er Dochub. Það gerir þér kleift að breyta PDF skjalinu þínu á netinu og umbreyta því í INDD á nokkrum mínútum.
⭐️ Eiginleikar:
◘ Þú getur hlaðið upp skrá sem er minna en 25 MB.
◘ Það tekur við sniðum eins og PDF, doc, Docx, RTF PPT osfrv.
◘ Þú getur breytt skránni til að bæta línunum þínum við hana.
◘ Það gerir þér kleift að teikna þætti, auðkenna línur osfrv.
◘ Þú getur líka bætt við táknum, myndum og athugasemdum.
◘ Það gerir þér kleift að búa til rafrænar undirskriftir á það.
🔗 Tengill: //www.dochub.com/en/functionalities/convert-pdf-to-indd
🔴 Skref til að fylgja:
Skref 1: Opnaðu tólið á tölvunni þinni frá hlekknum.
Skref 2: Smelltu á Veldu úr tæki.
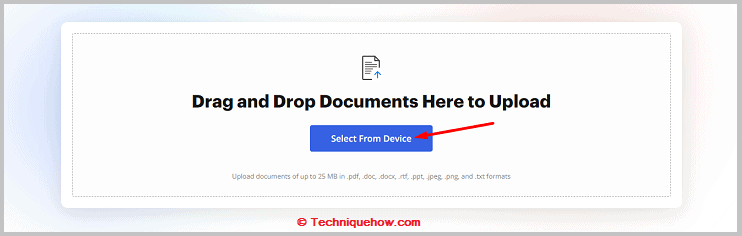
Skref 3: Veldu síðan skrá og bættu henni við.
Skref 4: Þegar það hefur verið unnið verðurðu fluttur á klippisíðuna.
Skref 5: Breyttu skránni, bættu við myndum, auðkenndu texta osfrv.
Skref 6: Næst skaltu skrifa undir nafnið þitt við hliðina á Undirskrift með því að búa til rafræna undirskrift.
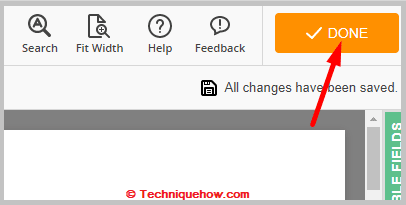
Skref 7: Smelltu á bláa hala niður hnappinn til að hlaða niður skránni á INDD sniði til að vista hana.
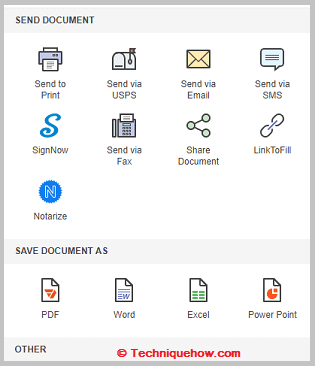
2. PDFfiller
Nettólið sem heitir PDFfiller getur líka hjálpað þér að umbreyta PDF skrám í INDD ókeypis. Það gerir þér kleift að hlaða upp skjölum ásamt því að slá inn slóð skjalsins í inntaksreitinn. Þessi breytir er byggður með mörgum öðrum eiginleikum sem eru taldir upp hér að neðan:
⭐️ Eiginleikar:
◘ Það gerir þér kleift að umbreyta PDF í INDD innan nokkurra mínútna.
◘ Það gerir þér kleift að breyta PDF áður en þú umbreytir.
◘ Þú getur bætt við textareitum við breytingar.
◘ Þú getur bætt við gátmerkjum.
◘ Það gerir þér kleift að bæta við dagsetningum og myndum osfrv.
◘ Þú getur afturkallað og endurtekið breytingar.
◘ Það gerir þér kleift að sameina tvær PDF-skjöl.
◘ Þú getur bætt við vatnsmerkjum.
🔗 Tengill: //www.pdffiller.com/en/functionality/convert-pdf-to-indd-online.htm
🔴 Steps To Fylgdu:
Skref 1: Opnaðu tólið frá hlekknum.
Skref 2: Þú þarft að smella á Leitaðu að skjal á tölvunni þinni.
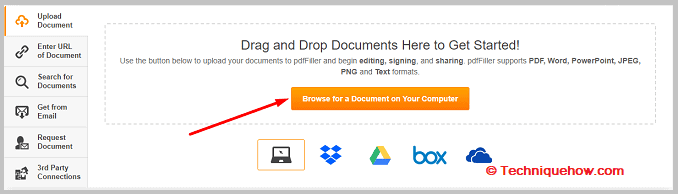
Skref 3: Veldu síðan skjal og hlaðið því upp.
Skref 4: Láttu það fástunnið og þú færð á klippiskjáinn.
Skref 5: Breyttu skjalinu og undirritaðu það síðan.
Skref 6: Smelltu næst á hnappinn Lokið til að hlaða niður breyttu skránni.
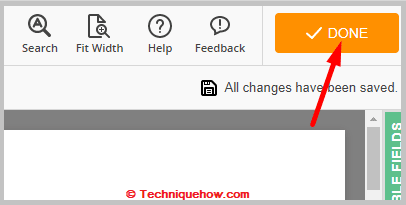
3. Wondershare PDF Breytir
Wondershare PDF Breytir gerir þér kleift að umbreyta hvaða PDF skrá sem er í INDD snið. Þetta tól þarf að skrá reikning fyrst áður en þú getur umbreytt PDF skrám í INDD. Þú getur líka notað Google reikninginn þinn til að skrá þig inn. Það býður upp á sanngjarnt verðáætlanir. Það er byggt með fullt af faglegum eiginleikum sem eru taldir upp hér að neðan:
⭐️ Eiginleikar:
◘ Þú getur sameinað tvær PDF-skjöl og umbreytt þeim í INDD.
◘ Þú getur breytt hvaða PDF skrá sem er til að bæta texta, myndum, undirskriftum og hápunktum við hana.
◘ Það gerir þér kleift að bæta lykilorðum við PDF skjölin.
◘ Þú getur þjappað PDF skjölum.
◘ Það gerir þér kleift að breyta stærð og lögun textans.
◘ Þú getur bætt tenglum og vatnsmerkjum við það.
🔗 Tengill: //pdf.wondershare.com/
🔴 Skref til að fylgja:
Skref 1: Opnaðu tólið frá hlekknum.
Skref 2: Smelltu á SIGN IN hnappinn.
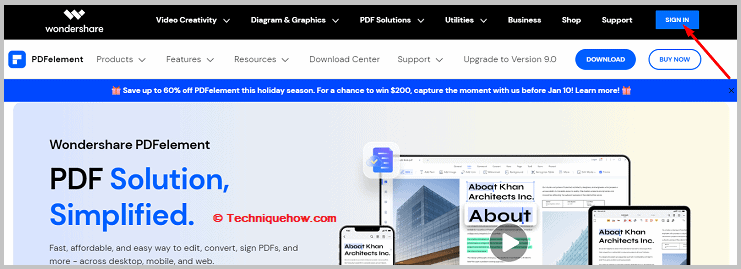
Skref 3: Smelltu á Búa til reikning.
Skref 4: Sláðu inn netfangið þitt og lykilorð.
Skref 5: Smelltu á Create Account .
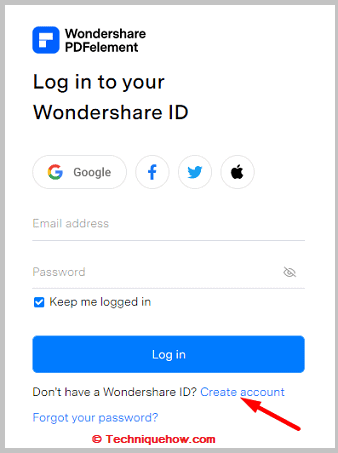
Skref 6: Kauptu áætlun til að virkja hana.
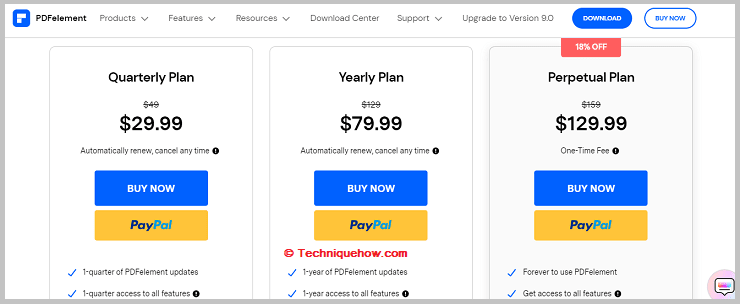
Skref 7: Þá þarftu að hlaða upp PDF sem þú vilt umbreyta íinntaksbox.
Skref 8: Smelltu á Breyta.
Skref 9: Breyttu skránni með því að bæta við texta, myndum o.s.frv.
Skref 10: Smelltu á Breyta á efsta spjaldinu og smelltu síðan á Vista til að hlaða því niður.
Verkfæri til að umbreyta PDF í breytanleg InDesign skrá:
Þú getur prófað eftirfarandi verkfæri:
1. Recosoft PDF í auðkenni
Ef þú vilt búa til breytanlegar InDesign skrár, þá þarftu að nota breytirinn sem heitir Recosoft PDF to ID. Það gerir þér kleift að umbreyta hvaða PDF sem er á sanngjörnu verði. Það er á MacBook og Windows.
⭐️ Eiginleikar:
◘ Þú munt geta umbreytt pdf skrám í INDD.
◘ Það gerir þér kleift að endurhanna PDF-skjölin í heild sinni.
◘ Þú getur notað háþróuð og háþróuð klippiverkfæri til að breyta PDF í InDesign sniði sem hægt er að breyta.
◘ Þú getur valið lit á síðunni.
◘ Þú getur aukið og minnkað textaramma.
🔗 Tengill: //www.recosoft.com/store/mac/pdf2id/
🔴 Skref til að fylgja:
Skref 1: Opnaðu tólið frá hlekknum.
Skref 2: Smelltu á Bæta í körfu eftir að þú hefur valið áætlun og síðan keyptu það.
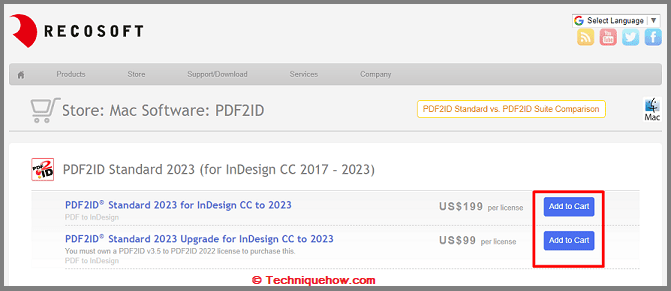
Skref 3: Búðu til reikninginn þinn og halaðu síðan niður hugbúnaðinum.
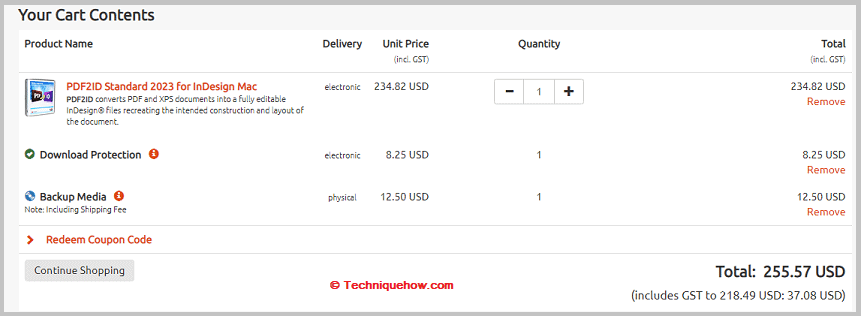
Skref 4: Næst skaltu setja það upp og opna tólið.
Skref 5: Smelltu á Recosoft í efstu valmyndinni.
Skref 6: Smelltu á PDF2ID – Breyta Pdf/XPS skráarskipun.
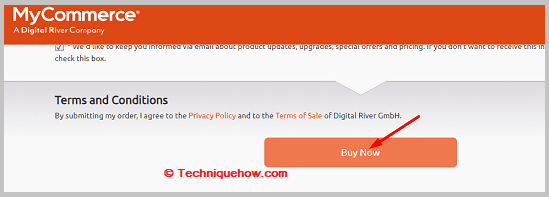
Skref 7: Veldu pdf og smelltu á Opna.
Skref 8: Smelltu á OK og þá muntu finna nokkra möguleika. Smelltu á OK.
Skref 9: Það mun halda áfram með umbreytinguna og sýna pdf á breytingasíðunni.
Skref 10: Breyttu textanum með því að nota verkfærin á klippisíðunni. Breytanleg skrá þín er tilbúin.
2. PDFelement Pro
Þú getur notað tólið sem heitir PDFelement Pro til að breyta hvaða PDF-skrá sem er í breytanlega InDesign-skrá. Það er PDF ritstjóri og breytir sem hægt er að nota á PC, iOS og Android tækjum. Það er annað úrvals viðskiptatól frá Wondershare.
⭐️ Eiginleikar:
Sjá einnig: Hvernig á að sjá eydd skilaboð á Discord - Messageloggerv2◘ Það gerir þér kleift að bæta myndum við PDF.
◘ Þú getur bætt við undirskriftum.
◘ Þú getur líka búið til nýjar pdf skrár og umbreytt þeim.
◘ Það gerir þér kleift að hlaða upp skrám úr skýgeymslu.
◘ Þú getur líka stillt aðgangskóða fyrir PDF skjölin þín.
◘ Þú getur skrifað athugasemdir við hvaða pdf sem er.
◘ Það gerir þér kleift að umbreyta pdf í InDesign breytanlegar skrár.
🔗 Tengill: //pdf.wondershare.net/
🔴 Skref til að fylgja:
Skref 1: Opnaðu tólið af hlekknum.
Skref 2: Þá þarftu til að smella á skrunaðu niður og smelltu á Prófaðu það ókeypis.
Skref 3: Smelltu á KAUPA NÚNA.
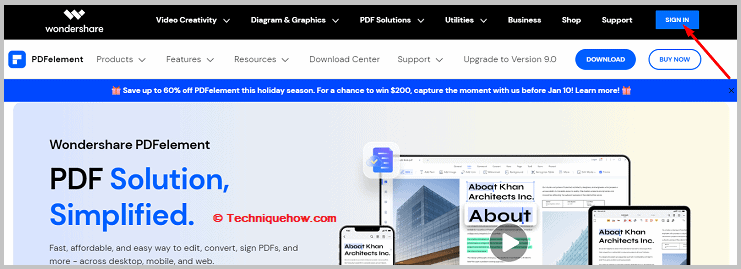
Skref 4: Þá þarftu að velja annaðhvort tveggja áætlana og smella síðan á það Kaupa núna.
Skref 5: Sláðu inn netfangið þitt og lykilorð.
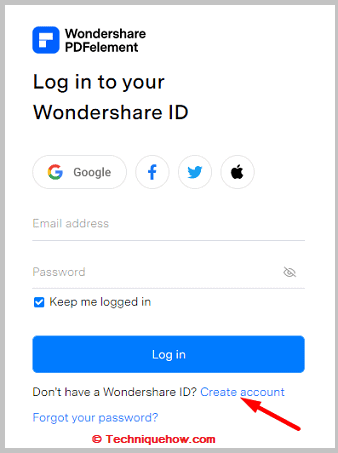
Skref 6: Sláðu inn þittinnheimtuupplýsingar og kortaupplýsingar og útskráning með því að smella á Secure Checkout .
Sjá einnig: Hvernig á að auka svið farsímaneta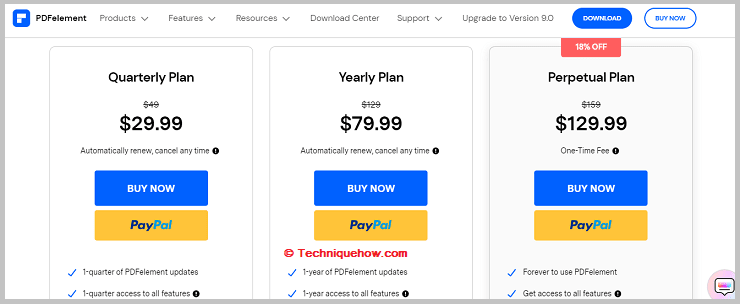
Skref 7: Næst þarftu að hlaða upp PDF skjalinu í tólið.
Skref 8: Smelltu síðan á Umbreyta PDF.
Skref 9: Það verður breytt í INDD skrá. Smelltu næst á Edit til að breyta InDesign skránni.
🔯 PDF2ID vs PDF2DTP:
PDF2ID verður keppandi með PDF2DTP viðbætur í MAC OS. Munurinn á þessum tveimur viðbótum - rammanum og amp; tímasparnaður.
Algengar spurningar:
1. Er mögulegt að opna PDF í Adobe InDesign?
Já, þú getur opnað margar pdf skrár í einu. Þú getur líka valið og valið tiltekna síðu í PDF skjalinu til að opna í InDesign. Fljótleg ráð: ef þessi pdf skrá inniheldur aðeins texta þá geturðu valið textana og vistað þá beint í Adobe InDesign.
2. PDF vs InDesign. Hver skapar minni skráarstærð?
PDF er pressutilbúin skrá þegar henni er breytt úr InDesign. Þess vegna er InDesign minni að stærð en PDF í flestum tilfellum. Það eru nokkrar ástæður fyrir þessu, ytri myndirnar á .indd skránni eru þjappaðar í PDF-skjöl sem stækkar stærð PDF-skjalsins. Þar sem InDesign er vinnandi skráarsnið útilokar þetta heildarstærð ytri mynda. Önnur ástæða er textastærð, á PDF er það ekki textinn þar sem hann breytir texta í feril sem eykur skráarstærðina mikið.
