جدول المحتويات
إجابتك السريعة:
للاتصال بالإنترنت باستخدام أي شبكة Wi-Fi ، ستحتاج إلى المفتاح للدخول إلى تلك الشبكة.
إذا وجدت شخص متصل بالفعل بشبكة لاسلكية تريد الاتصال بها أيضًا ، تصبح العملية أسهل من خلال مشاركة كلمة المرور.
أنظر أيضا: تعرف على ما إذا قام شخص ما بحظرك على Instagram Chat - Checkerإذا كنت تستخدم جهاز iPhone أو iPad ، فلديك خيارات متعددة للاتصال بجهاز آمن شبكة Wi-Fi بدون إدخال كلمة مرور.
كما تعلم أن لديك خيارًا يسمى زر WPS الذي يتصل بأي شبكة لاسلكية على الفور ولكن هذا له قيود.
مثل ، إذا كنت تتصل بشبكة شخص آخر أو بشبكة جارك شبكة لاسلكية ، ليس لديك هذا الوصول للضغط على زر WPS هناك.
لهذا السبب تكون الطريقة البديلة إما من خلال التطبيقات أو إعدادات iPhone التي يمكن استخدامها للاتصال بشبكة Wi-Fi بدون كلمة مرور.
لنبدأ بالتفاصيل أولاً وسنقدم دليلًا تفصيليًا يمكنك استخدامه لإكمال العملية أخيرًا.
جهاز iPhone أكثر أمانًا ويحتوي على الكثير من الميزات لمشاركة Wi-Fi.
على الرغم من أنك إذا كنت تحاول الاتصال بشبكة غير معروفة ، فيجب عليك استخدام تطبيق الجهة الخارجية هذا.
أنظر أيضا: كيفية إرسال Snap للجميع مرة واحدة - الأداةكيفية الاتصال بأي شبكة WiFi بدون كلمة مرور iPhone:
يمكنك رؤية تلك المحفوظة في المتصفح والتي يمكنها عرض جميع كلمات المرور للشبكات المحفوظة. يوجد تطبيق علىمتجر Apple يحمل اسم WiFi Passwords (4112kb).
هذا تطبيق iOS مذهل.
يجب تثبيت هذا التطبيق على الأجهزة المحمولة الأخرى للعملاء النشطين.
بمجرد التثبيت التطبيق ، يمكنك رؤية جميع كلمات المرور المتاحة التي يمكنك استخدامها للاتصال بشبكة WiFi الآمنة.
1. فك تشفير طريقة WPS
يتم توفير WPS على جهاز التوجيه الخاص بك لتوصيل أي أجهزة بالشبكة بدون أي كلمة مرور. هذا هو الإعداد الافتراضي لجميع أجهزة التوجيه.
إذا قمت بالضغط على زر WPS ، فسوف يمنحك بضع ثوانٍ للاتصال بالشبكة من أي من أجهزتك ، مثل iPhone أو iPad أو MacBook.
WPS هو الخيار الأفضل إذا كان جهاز التوجيه الخاص بك في متناول يديك ويقف بالقرب منك. لكن المشكلة أنه عندما يكون بعيدًا ، لا يمكنك استخدام زر WPS دون إذن المالك.
يجب عليك الاتصال بهذه الشبكة خلال فترة زمنية معينة بعد الضغط على زر WPS. يمكنك القيام بذلك عدة مرات.
2. استخدام الأدوات
إذا كنت تستخدم iPhone ونسيت كلمة المرور ، فلا يزال من الممكن أحيانًا الاتصال بشبكة WiFi باستخدام تطبيق يعرض الكل من مفاتيح المرور العشوائية للوصول إلى WiFi والاتصال به بدون كلمة مرور على iPhone.
ملاحظة: قبل تثبيت مثل هذا التطبيق على هاتفك ، تحقق من القانون المحلي إذا كان استخدامه غير قانوني مثل هذا التطبيق للوصول إلى شبكة WiFi الخاصة بشخص آخر دون إذن. ستكون مسؤولاً في أي حال إذا كسرتخصوصية شخص ما. يرجى قراءة هذا الدليل كمحتوى تعليمي فقط.
لتوصيل جهاز iPhone الخاص بك بأي شبكة WiFi بدون كلمة مرور:
🔴 خطوات للمتابعة:
الخطوة 1: ما عليك سوى تثبيت "Instabridge - WiFi Passwords" على جهاز iPhone الخاص بك.
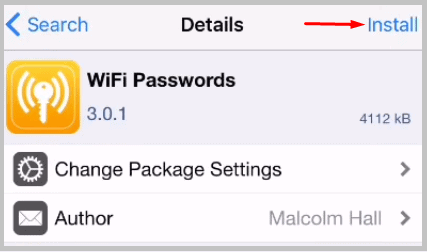
الخطوة 2: ثم افتح التطبيق من الأجهزة المتصلة. سيعرض هذا كلمات المرور لجميع شبكات SSID.

الخطوة 3: الآن استخدم هذه المفاتيح (التي تظهر في القائمة) للاتصال بأجهزة جديدة.
✅ الاهتمامات الأساسية:
- هذا يحتاج أيضًا إلى إضافة MAC إلى القائمة البيضاء على هذا الجهاز.
- لست بحاجة إلى فعل أي شيء لكلمات المرور. بمجرد تثبيته وفتحه ، سيعرض هذا التطبيق جميع الشبكات مع كلمات المرور.
- يعرض هذا التطبيق جميع الشبكات وكلمات المرور المتصلة أو غير المتصلة.
3. الاتصال يدويًا بشبكة WiFi (لا تحتوي على أمان)
للاتصال يدويًا بشبكة WiFi على جهاز iPhone الخاص بك:
1. افتح الشاشة الرئيسية لهاتفك ، وانتقل إلى مجلد الإعدادات ، وحدد خيار WiFi ، وقم بتشغيله ، وانتظر بعض الوقت ؛ سيُظهر لك شبكات WiFi المتاحة.
2. حدد الشبكة التي تختارها وأدخل كلمة المرور ، وستكون متصلاً بشبكة WiFi.
كيفية الاتصال بشبكة WiFi الخاصة بالأصدقاء بدون كلمة مرور:
عليك تجربة شبكة الضيف إذا متاح.
🔯 الاتصال بشبكة الضيف:
للاتصال بشبكة WiFi الخاصة بالأصدقاء بدون كلمة مرور ،يمكن استخدام وضع الضيف الخاص بالموجه ، والذي تم تصميمه فقط لتوفير وصول WiFi للمستخدمين الجدد دون إدخال كلمة مرور. يمكن لمسؤول الشبكة فقط إعداد ملف تعريف ضيف جهاز التوجيه الذي يسهل إنشاؤه لإعداد شبكة الضيف على أجهزة التوجيه الخاصة بك ؛ اتبع هذه الخطوات:
🔴 خطوات للمتابعة:
الخطوة 1: احتفظ بتفاصيل المسؤول معك وافتح صفحة ويب على الكمبيوتر الشخصي أو الكمبيوتر المحمول ، وفي شريط البحث ، أدخل عنوان IP الخاص بالموجه.
يمكنك العثور على عنوان IP الخاص بالموجه على الملصق الخاص به أو استخدام عناوين IP الأكثر شيوعًا ، 192.168.0.1 أو 192.168.1.1.
الخطوة 2: الآن استخدم بيانات اعتماد المسؤول لتسجيل الدخول إلى حساب جهاز التوجيه الخاص بك ، وعندما تفتح الشاشة الرئيسية ، ابحث عن خيار الإعدادات اللاسلكية.
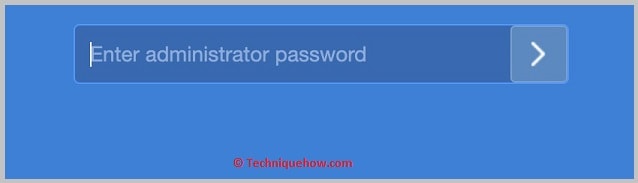
الخطوة 3: سترى خيار شبكة الضيف ، انقر فوقه ، وقم بتعيين اسم شبكة لشبكة الضيف.
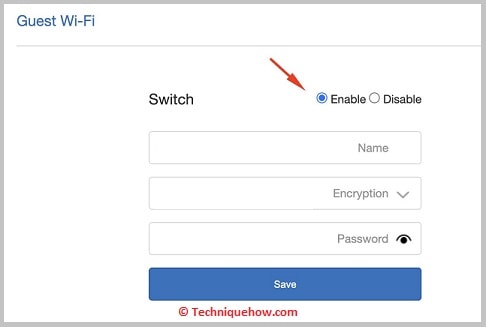
الخطوة 4: ثم في قسم كلمة المرور ، إما قم بتعيين كلمة مرور مباشرة أو اتركها فارغة.
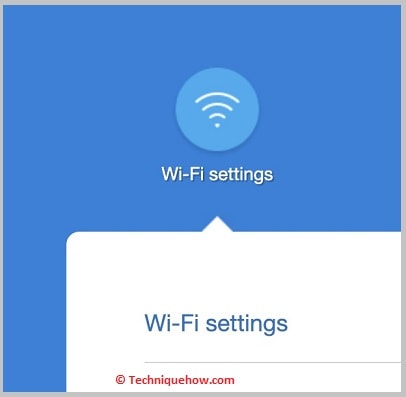
الخطوة 5: يمكنك تعيين حد النطاق الترددي للموجه إذا كان جهاز التوجيه الخاص بك يسمح لك بذلك ؛ سيساعدك ذلك على عدم استخدام شبكتك بشكل زائد. بعد حفظ التغييرات الضرورية ، احفظها ، وتكون قد انتهيت.
تطبيقات للاتصال بشبكة WiFi بدون كلمة مرور:
يمكنك تجربة الأدوات التالية:
1. WiFi كلمة المرور
⭐️ ميزات كلمة مرور WiFi:
◘ يُنشئ هذا التطبيق عشوائيًاكلمة مرور تزيد من أمان WiFi.
◘ يمكنها إنشاء كلمة مرور لأي أمان مثل: WEP و WPA و WPA 2.
◘ يمكنك إزالة الإعلانات عن طريق شراء خطة الاشتراك الخاصة بهم ؛ كما أن لديها وظيفة النسخ / اللصق لتوفير وقت المستخدمين.
🔗 الرابط: //apps.apple.com/us/app/wifi-password/id114223104
🔴 خطوات للمتابعة:
الخطوة 1: افتح App Store ، ثبّت تطبيق كلمة مرور WiFi وابدأ تشغيله.
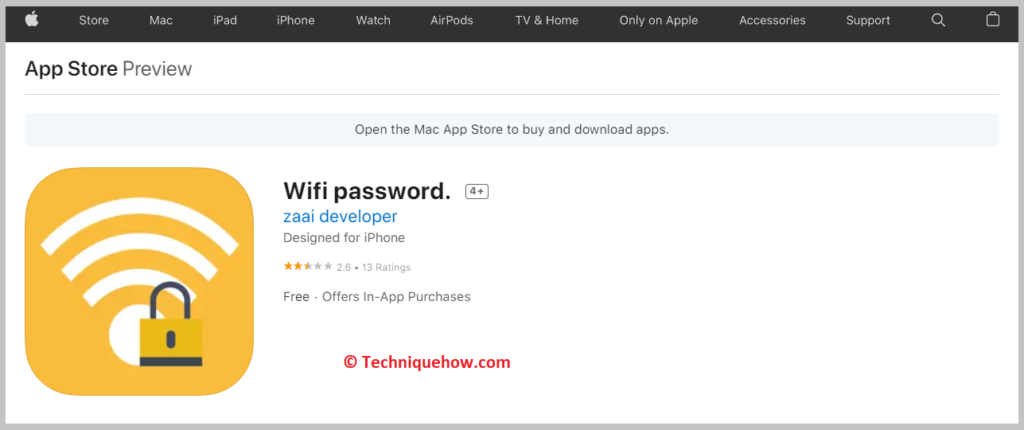
الخطوة 2: عند تشغيل التطبيق ، يمكنك رؤية خيارين ، انقر فوق الزر اضغط للبدء.
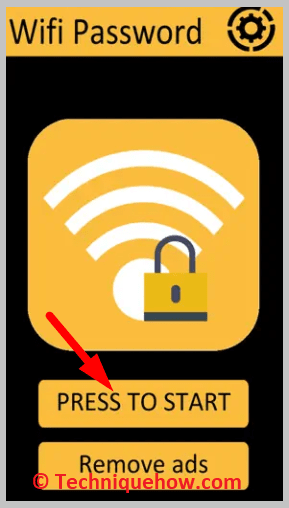
الخطوة 3: ستكون انتقل إلى شاشة جديدة ؛ من خلال النقر على القائمة السفلية من الجزء العلوي بجوار نص WPA ، يمكنك رؤية أنواع الأمان واختيار أي منها.
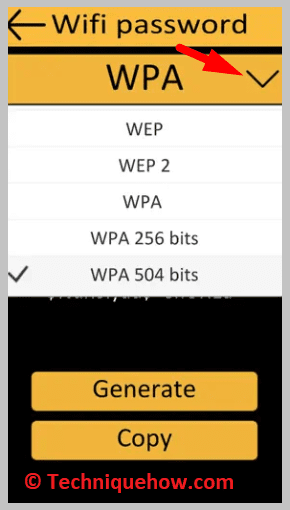
الخطوة 4: انقر فوق إنشاء خيار لإنشاء كلمة مرور جديدة واضغط على نسخ لنسخها ، ويمكنك استخدامها لكلمة مرور WiFi.
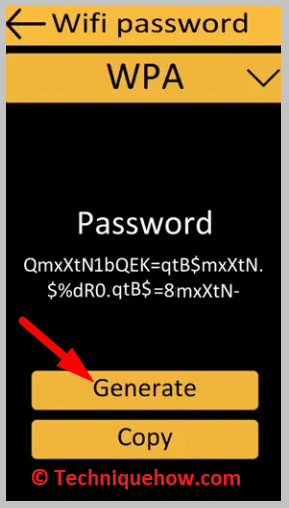
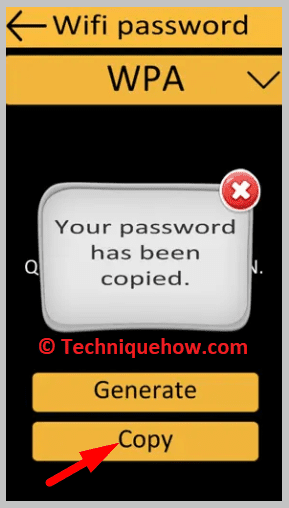
2. WiFi Master - بواسطة WiFi.com
⭐️ ميزات WiFi Master:
لديه وصول WiFi عالمي ؛ يمكنك الحصول على اتصالات WiFi من العديد من البلدان حول العالم.
إنه سهل الاستخدام ويوفر اتصالاً سريعًا وآمنًا.
◘ يمكنك البحث عن مقاطع الفيديو الشائعة واكتشاف الأحدث.
🔗 الرابط: //apps.apple.com/us/app/wifi-master-by-wifi-com/id1099085132
🔴 خطوات للمتابعة:
الخطوة 1: قم بتنزيل التطبيق من App Store وافتح هاتفكالإعدادات وتشغيل WiFi.
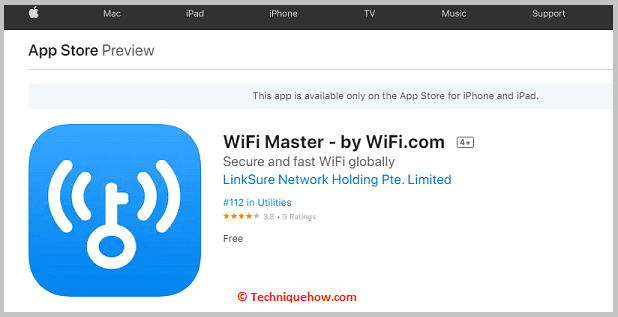
الخطوة 2: ارجع إلى شاشة التطبيق ، انتظر بعض الوقت لتحميل الشبكات ، انقر لتوصيل نقطة الاتصال بالمفتاح الأزرق وانقر فوق Auto Connect (الاتصال التلقائي) ، وبذلك تكون قد انتهيت.
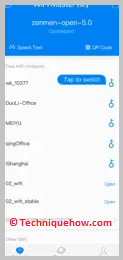
كيفية مشاركة WiFi من iPhone إلى MacBook:
توضح هذه الطريقة كيف يمكنك مشاركة كلمة مرور WiFi من iPhone أو iPad إلى MacBook.
إذا كنت متصلاً بشبكة لاسلكية مع جهاز iPhone الخاص بك ، فيمكنك مشاركة كلمة المرور هذه مع أجهزة أخرى مثل MacBook أو iPad.
للقيام بذلك ، يجب عليك فتح الشبكة اللاسلكية على جهازك iPhone واضغط على SSID.
الآن سترى خيار المشاركة لكلمة المرور ، ما عليك سوى الاتصال بهذه الشبكة باستخدام كلمة المرور المشتركة على جهاز MacBook الخاص بك.
ملاحظة: مع الإعداد ، يمكنك توصيل جميع أجهزة iOS الخاصة بك بسهولة. ولكن تذكر أنه كلما زاد عدد الأجهزة التي تتصل بها ، ستنخفض سرعة الإنترنت لديك حيث ستتم مشاركة هذه السرعة مع جميع الأجهزة المتصلة.
الأسئلة المتداولة:
1. كيف تستخدم شبكة WiFi الخاصة بالجار دون علمهم؟
إذا طلبت كلمة المرور الخاصة بهم مرة واحدة وحفظت شبكتهم ، فيمكنك استخدامها في أي وقت دون معرفتهم. أيضًا ، إذا كنت تعرف كلمة المرور الخاصة بهم ، فيمكنك استخدامها دون معرفتها.
2. ماذا يمكنني أن أفعل إذا لم يعمل WiFi؟
إذا لم يتم توصيل شبكة WiFi الخاصة بك ، فقد يكون هناك عدة أسباب وراء ذلك:
أول شيء يجب عليك فعله هو التحقق مما إذا كان نطاق جهاز التوجيه كافياً للوصول إلى جهازك. إذا كان نطاق WiFi أقل ، فسيواجه جهازك مشكلة في الاتصال بهذه الشبكة.
في بعض الأحيان قد يواجه جهازك مشكلة في الاتصال بشبكة WiFi. هذا يحتاج إلى إعادة تعيين المحول الخاص بك ، بمجرد إعادة تعيينه ، يمكنك الاتصال بهذه الشبكة اللاسلكية بسلاسة.
إذا كنت تحاول الاتصال بشبكة لاسلكية لأول مرة ولا تعرف كلمة المرور ، يمكنك التحقق من الجزء السفلي من جهاز التوجيه لمعرفة ما إذا تم لصق كلمة المرور هناك بحيث يمكنك الاتصال بكلمة المرور الافتراضية هذه.
3. هل يمكنك توصيل iPhone بشبكة لاسلكية باستخدام Android؟
يعد الاتصال بشبكة WiFi بمساعدة جهاز Android بجهاز iPhone الخاص بك أمرًا سهلاً للغاية.
كما تعلم ، يتم توصيل جهاز Android هذا بشبكة لاسلكية ، وإذا كان قابلاً للمشاركة ، يمكن مشاركة هذه الشبكة باستخدام رمز الاستجابة السريعة. عليك فقط مسح رمز الاستجابة السريعة هذا للاتصال بهذه الشبكة اللاسلكية من جهاز iPhone أو iPad.
فقط تأكد من تأمين شبكة WiFi التي تتصل بها.
