Indholdsfortegnelse
Dit hurtige svar:
Hvis du vil oprette forbindelse til internettet via et Wi-Fi-netværk, skal du bruge nøglen til at komme ind på det pågældende netværk.
Hvis du finder en person, der allerede har forbindelse til et trådløst netværk, som du også vil oprette forbindelse til, bliver processen lettere ved at dele adgangskoden.
Hvis du bruger en iPhone- eller iPad-enhed, har du flere muligheder for at oprette forbindelse til et sikret Wi-Fi-netværk uden at indtaste en adgangskode.
Som du ved, har du en mulighed kaldet WPS-knappen, som straks opretter forbindelse til ethvert trådløst netværk, men der er en begrænsning.
Hvis du f.eks. opretter forbindelse til en andens netværk eller naboens trådløse netværk, har du ikke mulighed for at trykke på WPS-knappen der.
Derfor er den alternative metode enten via apps eller iPhone-indstillingerne, der kan bruges til at oprette forbindelse til et Wi-Fi-netværk uden adgangskode.
Lad os starte med detaljerne først, og vi vil give dig en trin-for-trin-guide, som du kan bruge til at afslutte processen.
iPhone er mere sikker og har mange flere funktioner til Wi-Fi-deling.
Men hvis du forsøger at oprette forbindelse til et ukendt netværk, bør du prøve denne tredjepartsapp.
Sådan opretter du forbindelse til et hvilket som helst WiFi uden adgangskode iPhone:
Du kan se de browser-gemte, der kan vise alle adgangskoderne til gemte netværk. Der findes en app i apple store, der hedder WiFi Passwords (4112kb).
Dette er en fantastisk iOS-applikation.
Denne app skal installeres på andre aktive klienters mobil.
Når du har installeret appen, kan du se alle tilgængelige adgangskoder, som du kan bruge til at oprette forbindelse til det sikrede WiFi.
1. Afkodning af WPS-metoden
WPS på din router giver dig mulighed for at forbinde alle enheder til netværket uden adgangskode. Dette er den standardopsætning, som alle routere har.
Hvis du trykker på WPS-knappen, får du et par sekunder til at oprette forbindelse til netværket fra en hvilken som helst af dine enheder, f.eks. iPhone, iPad eller MacBook.
WPS er den bedste løsning, hvis din router er lige ved hånden og står i nærheden af dig. Men problemet er, at når den er langt væk, kan du ikke bruge WPS-knappen uden ejerens tilladelse.
Du skal oprette forbindelse til dette netværk inden for et bestemt tidsrum, efter at du har trykket på WPS-knappen. Du kan gøre det flere gange for flere enheder.
2. Brug af værktøjer
Hvis du bruger iPhone og har glemt adgangskoden, er det stadig muligt at oprette forbindelse til WiFi ved hjælp af en app, der viser alle de tilfældige adgangskoder for at få adgang til og oprette forbindelse til WiFi uden adgangskode på iPhone.
Bemærk: Før du installerer en sådan app på din telefon, skal du tjekke din lokale lovgivning, om det er ulovligt at bruge en sådan app til at få adgang til en anden persons WiFi uden tilladelse. Du vil under alle omstændigheder være ansvarlig, hvis du krænker en andens privatliv. Læs denne vejledning kun som et uddannelsesmæssigt indhold.
Sådan forbinder du din iPhone til et hvilket som helst WiFi uden adgangskode:
🔴 Trin til at følge:
Trin 1: Du skal blot installere "Instabridge - WiFi Passwords" på din iPhone-enhed.
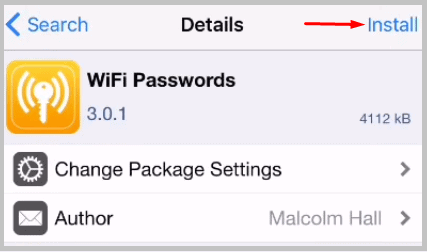
Trin 2: Åbn derefter appen fra tilsluttede enheder. Dette vil vise adgangskoderne for alle SSID-netværk.

Trin 3: Brug nu disse taster (som vises på listen) til at oprette forbindelse til nye enheder.
✅ Primære bekymringer:
- Denne skal også have en MAC-whitelisted på den pågældende enhed.
- Du behøver ikke at gøre noget for at få adgangskoderne. Når du har installeret og åbnet den, viser denne app alle netværk sammen med adgangskoderne.
- Denne app viser alle tilsluttede eller frakoblede netværk og adgangskoder.
3. Forbind manuelt til et WiFi (uden sikkerhed)
Sådan opretter du manuelt forbindelse til WiFi på din iPhone:
1. Åbn telefonens startskærm, gå til mappen Indstillinger, vælg WiFi-indstillingen, slå den til, og vent et stykke tid; den vil vise dig de tilgængelige WiFi-netværk.
2. Vælg det ønskede netværk og indtast adgangskoden, hvorefter du får forbindelse til WiFi-netværket.
Sådan opretter du forbindelse til en vens WiFi uden adgangskode:
Du skal prøve gæstenetværket, hvis det er tilgængeligt.
🔯 Opret forbindelse til gæstenetværk:
Hvis du vil oprette forbindelse til venners WiFi uden adgangskode, kan du bruge routerens gæstetilstand, som kun er beregnet til at give nye brugere WiFi-adgang uden at indtaste en adgangskode. En netværksadministrator kan kun oprette en gæsteprofil for routeren, som er meget nem at oprette for at oprette gæstenetværket på dine routere; følg disse trin:
🔴 Trin, du skal følge:
Trin 1: Hav dine administratoroplysninger med dig, og åbn en webside på din pc eller bærbare computer, og indtast routerens IP-adresse i søgelinjen.
Du kan finde routerens IP-adresse på dens mærkat eller bruge de mest almindelige IP-adresser, 192.168.0.1 eller 192.168.1.1.1.
Trin 2: Brug nu dine administratoroplysninger til at logge ind på din routerkonto, og når startskærmen åbnes, skal du finde indstillingen trådløse indstillinger.
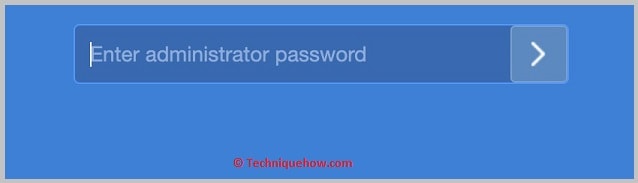
Trin 3: Du vil se indstillingen gæstenetværk, klik på den, og tildel et netværksnavn til gæstenetværket.
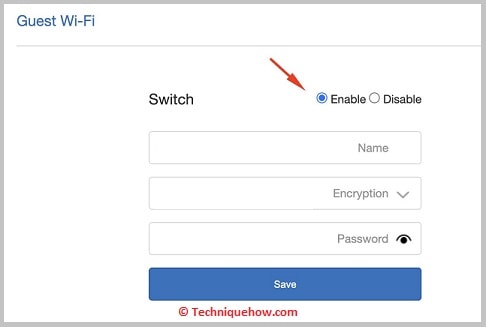
Trin 4: I afsnittet Adgangskode skal du enten angive en simpel adgangskode eller lade den stå tom.
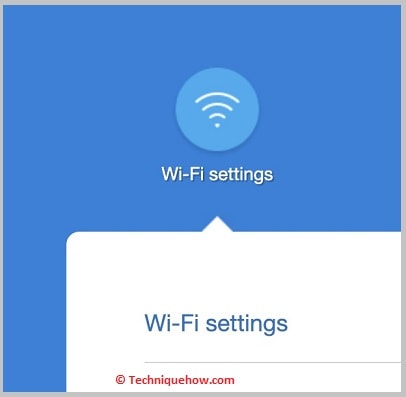
Trin 5: Du kan indstille routerens båndbreddegrænse, hvis din router giver dig mulighed for det; det vil hjælpe dig med ikke at bruge dit netværk for meget. Når du har gemt de nødvendige ændringer, skal du gemme dem, og så er du færdig.
Apps til at oprette forbindelse til WiFi uden adgangskode:
Du kan prøve følgende værktøjer:
1. WiFi-adgangskode
⭐️ Funktioner af WiFi-adgangskode:
◘ Denne app genererer en tilfældig adgangskode, der øger din WiFi-sikkerhed.
◘ Den kan generere en adgangskode til enhver sikkerhed som: WEP, WPA og WPA 2.
◘ Du kan fjerne annoncer ved at købe deres abonnement; den har også en copy/paste-funktion for at spare tid for brugerne.
🔗 Link: //apps.apple.com/us/app/wifi-password/id114223104
🔴 Trin til at følge:
Trin 1: Åbn App Store, installer appen WiFi-adgangskode, og start den.
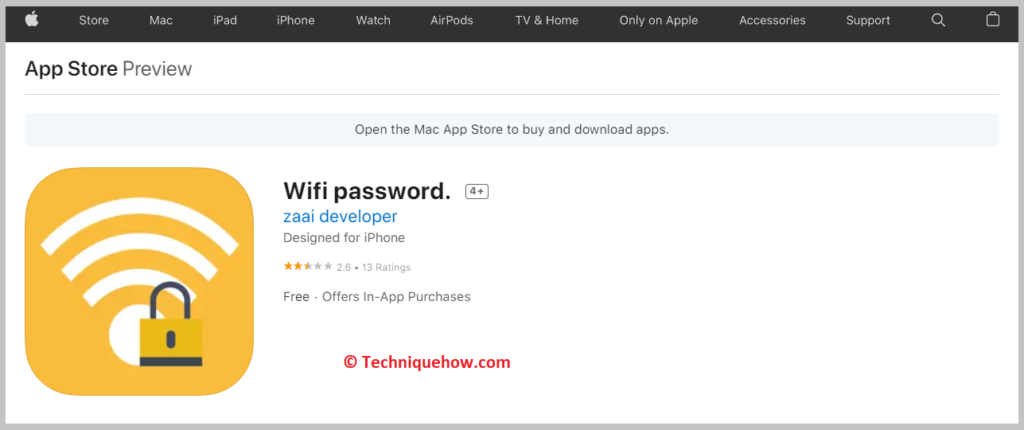
Trin 2: Når du starter appen, kan du se to muligheder, klik på knappen Tryk for at starte.
Se også: Facebook Email Finder - 4 bedste værktøjer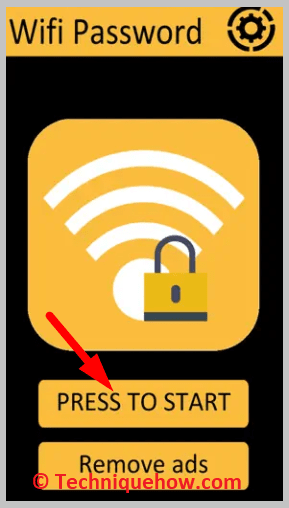
Trin 3: Du vil blive navigeret til en ny skærm; ved at klikke på den nedadgående menu fra toppen ved siden af WPA-teksten kan du se sikkerhedstyperne og vælge en af dem.
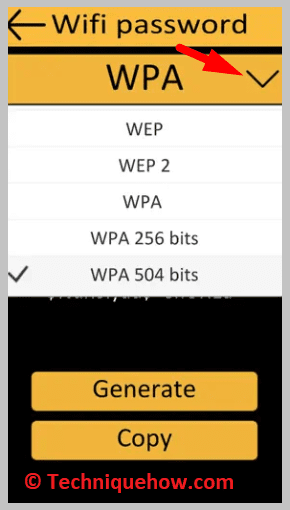
Trin 4: Klik på Generer for at generere en ny adgangskode, og tryk på Kopier for at kopiere den, så du kan bruge den som din WiFi-adgangskode.
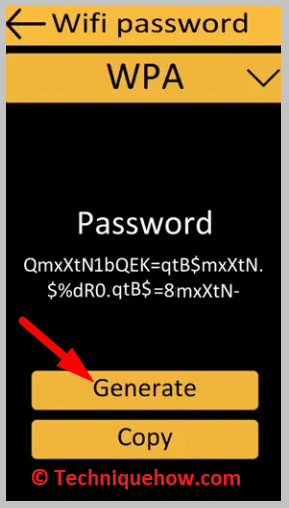
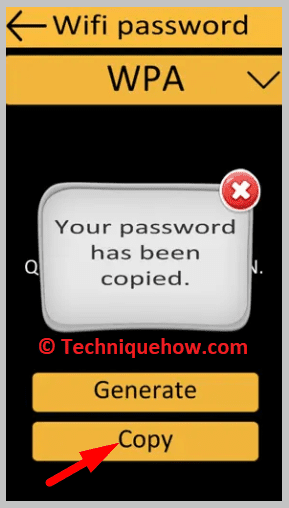
2. WiFi Master - af WiFi.com
⭐️ Funktioner af WiFi Master:
◘ Den har global WiFi-adgang; du kan få WiFi-forbindelser fra mange lande i hele verden.
◘ Det er nemt at bruge, giver en hurtig forbindelse og er sikkert og trygt.
◘ Du kan søge efter populære videoer og finde de nyeste videoer.
🔗 Link: //apps.apple.com/us/app/wifi-master-by-wifi-com/id1099085132
🔴 Trin til at følge:
Trin 1: Download appen fra App Store, åbn telefonens indstillinger, og slå WiFi til.
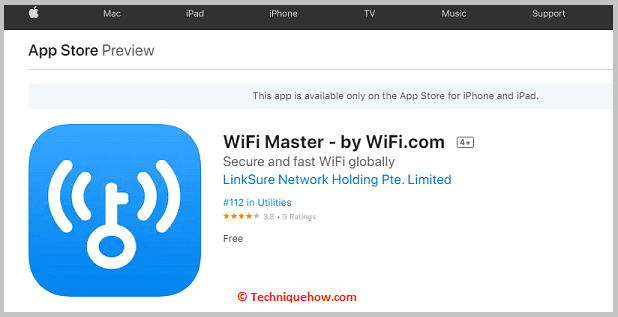
Trin 2: Gå tilbage til appens skærm, vent et stykke tid på at indlæse netværkene, tryk på for at forbinde hotspottet med den blå tast og tryk på Auto Connect, og så er du færdig.
Se også: PDF til Indesign Converter Online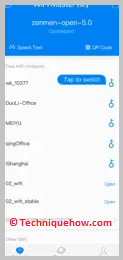
Sådan deler du WiFi fra iPhone til MacBook:
Denne metode beskriver, hvordan du kan dele din WiFi-adgangskode fra iPhone eller iPad til MacBook.
Hvis du har forbindelse til et trådløst netværk med din iPhone, kan du dele denne adgangskode med andre enheder som MacBook eller iPad.
For at gøre dette skal du åbne det trådløse netværk på din iPhone og trykke på SSID'et.
Nu kan du se muligheden for at dele adgangskoden, og du skal blot oprette forbindelse til netværket ved hjælp af den delte adgangskode på din MacBook.
Bemærk: Med denne opsætning kan du nemt tilslutte alle dine iOS-enheder. Men husk, at jo flere enheder du tilslutter, jo mere vil din internethastighed blive nedsat, da hastigheden deles med alle de tilsluttede enheder.
Ofte stillede spørgsmål:
1. Hvordan bruger du naboens WiFi uden at de ved det?
Hvis du beder om deres adgangskode én gang og gemmer deres netværk, kan du bruge den når som helst uden at kende dem. Hvis du kender deres adgangskode, kan du også bruge den uden at kende dem.
2. Hvad kan jeg gøre, hvis WiFi ikke virker?
Hvis dit WiFi ikke får forbindelse, kan der være flere årsager til dette:
Det første, du skal gøre, er at kontrollere, om routerens rækkevidde er tilstrækkelig til at nå din enhed. Hvis WiFi-området er mindre, vil din enhed have problemer med at oprette forbindelse til det pågældende netværk.
Nogle gange kan din enhed have problemer med at oprette forbindelse til WiFi-netværket. Dette kræver nulstilling af adapteren, og så snart du har nulstillet den, kan du oprette forbindelse til det trådløse netværk uden problemer.
Hvis du forsøger at oprette forbindelse til et trådløst netværk for første gang, og du ikke kender adgangskoden, kan du tjekke routerens nederste del for at finde ud af, om adgangskoden er indsat der, så du kan oprette forbindelse med den standardadgangskode.
3. Kan du tilslutte din iPhone til et trådløst netværk med Android?
Det er ret nemt at oprette forbindelse til et WiFi-netværk ved hjælp af en Android-enhed til din iPhone.
Som du ved, bliver den Android-enhed forbundet til et trådløst netværk, og hvis den kan deles, kan du dele dette netværk med en QR-kode. Du skal blot scanne QR-koden for at oprette forbindelse til det trådløse netværk fra din iPhone eller iPad.
Du skal blot sikre dig, at det WiFi-netværk, du opretter forbindelse til, skal være sikret.
