বিষয়বস্তুৰ তালিকা
আপোনাৰ দ্ৰুত উত্তৰ:
যিকোনো ৱাই-ফাই নেটৱৰ্ক ব্যৱহাৰ কৰি ইণ্টাৰনেটৰ সৈতে সংযোগ কৰিবলৈ, সেই নেটৱৰ্কত প্ৰৱেশ কৰিবলৈ আপুনি কি'ৰ প্ৰয়োজন হ'ব।
যদি আপুনি বিচাৰি পায় যদি আপুনি এটা আইফোন বা আইপেড ডিভাইচ ব্যৱহাৰ কৰিছে তেন্তে আপুনি এটা সুৰক্ষিতৰ সৈতে সংযোগ কৰিবলৈ একাধিক পছন্দ আছে পাছৱৰ্ড নিদিয়াকৈ ৱাই-ফাই নেটৱৰ্ক।
যেনেকৈ আপুনি জানে যে আপোনাৰ WPS বুটাম নামৰ এটা বিকল্প আছে যি যিকোনো বেতাঁৰ নে'টৱৰ্কৰ সৈতে তৎক্ষণাত সংযোগ কৰে কিন্তু ইয়াৰ এটা সীমাবদ্ধতা আছে।
যেনে, যদি আপুনি আন কাৰোবাৰ নে'টৱৰ্ক বা আপোনাৰ ওচৰ-চুবুৰীয়াৰ সৈতে সংযোগ কৰি আছে বেতাঁৰ নেটৱৰ্ক, তাত WPS বুটামটো টিপিবলৈ আপোনাৰ সেই ৰিচ নাই।
সেইবাবেই বিকল্প পদ্ধতিটো হয় এপসমূহৰ জৰিয়তে বা আইফোন ছেটিংছৰ জৰিয়তে যিবোৰ অবিহনে ৱাই-ফাই নেটৱৰ্কৰ সৈতে সংযোগ কৰিবলৈ ব্যৱহাৰ কৰিব পাৰি এটা পাছৱৰ্ড।
প্ৰথমে বিৱৰণৰ পৰা আৰম্ভ কৰোঁ আহক আৰু আমি এটা ষ্টেপ-বাই-ষ্টেপ গাইড প্ৰদান কৰিম যিটো আপুনি অৱশেষত প্ৰক্ৰিয়াটো সম্পূৰ্ণ কৰিবলৈ ব্যৱহাৰ কৰিব পাৰিব।
আইফোন অধিক সুৰক্ষিত আৰু ইয়াৰ এটা... ৱাই-ফাই অংশীদাৰিত্বৰ বাবে অধিক বৈশিষ্ট্য।
যদিও, যদি আপুনি এটা নেটৱৰ্কৰ সৈতে সংযোগ কৰিবলৈ চেষ্টা কৰিছে যিটো অজ্ঞাত তেন্তে আপুনি এই তৃতীয়-পক্ষ এপটো ব্যৱহাৰ কৰিব লাগে।
পাছৱৰ্ড অবিহনে যিকোনো ৱাইফাইৰ সৈতে কেনেকৈ সংযোগ কৰিব পাৰি আইফোন:
আপুনি ব্ৰাউজাৰত সংৰক্ষণ কৰাবোৰ চাব পাৰে যিয়ে সংৰক্ষিত নেটৱৰ্কৰ বাবে সকলো পাছৱৰ্ড প্ৰদৰ্শন কৰিব পাৰে। ৰ ওপৰত এটা এপ আছেapple store named WiFi Passwords (4112kb).
See_also: Instagram অনুসৰণ তালিকা অৰ্ডাৰ – ইয়াক কেনেকৈ অৰ্ডাৰ কৰা হয়এইটো এটা আচৰিত iOS এপ্লিকেচন।
এই এপটো অন্য সক্ৰিয় ক্লায়েন্টৰ মোবাইলত ইনষ্টল কৰিব লাগিব।
এবাৰ ইনষ্টল কৰিলে এপটো, আপুনি সকলো উপলব্ধ পাছৱৰ্ড চাব পাৰে যি আপুনি সুৰক্ষিত ৱাইফাইৰ সৈতে সংযোগ কৰিবলে ব্যৱহাৰ কৰিব পাৰে।
1. ডিকোডিং WPS পদ্ধতি
আপোনাৰ ৰাউটাৰত WPS যিকোনো ডিভাইচক নেটৱাৰ্কৰ সৈতে সংযোগ কৰিবলৈ দিয়া হৈছে কোনো পাছৱৰ্ড অবিহনে। এইটো অবিকল্পিত প্ৰতিষ্ঠা যি সকলো ৰাউটাৰৰ আছে।
যদি আপুনি WPS বুটাম টিপে, ই আপোনাক আপোনাৰ যিকোনো ডিভাইচ অৰ্থাৎ আইফোন, আইপেড, বা মেকবুকৰ পৰা নেটৱৰ্কৰ সৈতে সংযোগ কৰিবলৈ যথেষ্ট কেইছেকেণ্ড সময় দিব।
WPS হৈছে সৰ্বোত্তম বিকল্প যদি আপোনাৰ ৰাউটাৰ সহজ আৰু আপোনাৰ ওচৰত থিয় হৈ থাকে। কিন্তু সমস্যাটো হ’ল, যেতিয়া ই দূৰত থাকে, তেতিয়া মালিকৰ অনুমতি অবিহনে সেই WPS বুটামটো ব্যৱহাৰ কৰিব নোৱাৰি৷
আপুনি WPS বুটাম টিপোৱাৰ পিছত এটা নিৰ্দিষ্ট সময়ৰ ভিতৰত সেই নে'টৱৰ্কৰ সৈতে সংযোগ কৰিব লাগিব। আপুনি ইয়াক একাধিক ডিভাইচৰ বাবে একাধিকবাৰ কৰিব পাৰে।
2. সঁজুলিসমূহ ব্যৱহাৰ কৰা
যদি আপুনি আইফোন ব্যৱহাৰ কৰি আছে আৰু পাছৱৰ্ড পাহৰি গৈছে তথাপিও কেতিয়াবা সকলো প্ৰদৰ্শন কৰা এপ ব্যৱহাৰ কৰি ৱাইফাইৰ সৈতে সংযোগ কৰাটো সম্ভৱ আইফোনত পাছৱৰ্ড অবিহনে ৱাইফাইত প্ৰৱেশ আৰু সংযোগ কৰিবলৈ ৰেণ্ডম পাছকিসমূহৰ ভিতৰত।
টোকা: আপোনাৰ ফোনত এনে এটা এপ ইনষ্টল কৰাৰ আগতে, আপোনাৰ স্থানীয় আইন পৰীক্ষা কৰক যদি ইয়াক ব্যৱহাৰ কৰাটো অবৈধ অনুমতি অবিহনে আন ব্যক্তিৰ ৱাইফাই ব্যৱহাৰ কৰিবলৈ এনে এপ। যিকোনো ক্ষেত্ৰতে আপুনি ভাঙিলে দায়ী হ’বকাৰোবাৰ গোপনীয়তা। অনুগ্ৰহ কৰি এই গাইডখন কেৱল শিক্ষামূলক বিষয়বস্তু হিচাপে পঢ়ক।
আপোনাৰ আইফোনক পাছৱৰ্ড অবিহনে যিকোনো ৱাইফাইৰ সৈতে সংযোগ কৰিবলৈ:
🔴 অনুসৰণ কৰিবলগীয়া পদক্ষেপসমূহ:
পদক্ষেপ ১: মাত্ৰ আপোনাৰ আইফোন ডিভাইচত 'Instabridge – WiFi Passwords' ইনষ্টল কৰক।
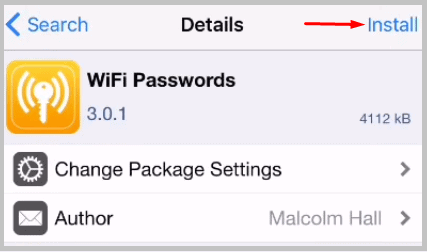
পদক্ষেপ ২: তাৰ পিছত এপটো খোলক সংযুক্ত ডিভাইচসমূহ। ই সকলো SSID নে'টৱৰ্কৰ বাবে পাছৱৰ্ডসমূহ প্ৰদৰ্শন কৰিব।

পদক্ষেপ 3: এতিয়া নতুন ডিভাইচসমূহৰ সৈতে সংযোগ কৰিবলে এই কি'সমূহ ব্যৱহাৰ কৰক (যিসমূহ তালিকাত দেখুৱায়)। 0>✅ প্ৰাথমিক চিন্তা:
- এইটোও সেই ডিভাইচত MAC শ্বেত তালিকাভুক্ত হোৱাটো প্ৰয়োজন।
- আপুনি পাছৱৰ্ডসমূহৰ বাবে একো কৰাৰ প্ৰয়োজন নাই। আপুনি এবাৰ ইনষ্টল কৰি খোলে, এই এপটোৱে পাছৱৰ্ডৰ সৈতে সকলো নেটৱৰ্ক দেখুৱাব।
- এই এপটোৱে সকলো সংযুক্ত বা বিচ্ছিন্ন নেটৱৰ্ক আৰু পাছৱৰ্ড দেখুৱাব।
3. সংযোগ কৰক এটা ৱাইফাইলৈ হস্তচালিতভাৱে (যাৰ কোনো সুৰক্ষা নাই)
আপোনাৰ আইফোনত ৱাইফাইৰ সৈতে হস্তচালিতভাৱে সংযোগ কৰিবলৈ:
1. আপোনাৰ ফোনটোৰ হোম স্ক্ৰীণ খোলক, ছেটিংছ ফোল্ডাৰলৈ যাওক, ৱাইফাই বিকল্প নিৰ্ব্বাচন কৰক, ইয়াক অন কৰক, আৰু কিছু সময় অপেক্ষা কৰক; ই আপোনাক উপলব্ধ WiFi নেটৱাৰ্কসমূহ দেখুৱাব।
2. আপোনাৰ পছন্দৰ নে'টৱৰ্ক নিৰ্ব্বাচন কৰক আৰু পাছৱৰ্ড দিয়ক, আৰু আপুনি ৱাইফাই নে'টৱৰ্কৰ সৈতে সংযুক্ত হ'ব।
পাছৱৰ্ড অবিহনে বন্ধুৰ ৱাইফাইৰ সৈতে কেনেকৈ সংযোগ কৰিব:
আপুনি অতিথি নে'টৱৰ্ক চেষ্টা কৰিব লাগিব যদি... উপলব্ধ।
🔯 অতিথি নেটৱৰ্কৰ সৈতে সংযোগ কৰক:
পাছৱৰ্ড অবিহনে বন্ধুৰ ৱাইফাইৰ সৈতে সংযোগ কৰিবলৈ, আপুনি...ৰাউটাৰৰ অতিথি ধৰণ ব্যৱহাৰ কৰিব পাৰে, যিটো কেৱল পাছৱৰ্ড নিদিয়াকৈ নতুন ব্যৱহাৰকাৰীসকলক ৱাইফাই অভিগম প্ৰদান কৰিবলৈ ডিজাইন কৰা হৈছে। এটা নে'টৱৰ্ক প্ৰশাসকে কেৱল এটা ৰাউটাৰ অতিথি আলেখ্যন সংস্থাপন কৰিব পাৰে যি আপোনাৰ ৰাউটাৰসমূহত অতিথি নে'টৱৰ্ক সংস্থাপন কৰিবলে সৃষ্টি কৰাটো অতি সহজ; এই পদক্ষেপসমূহ অনুসৰণ কৰক:
🔴 অনুসৰণ কৰিবলগীয়া পদক্ষেপসমূহ:
পদক্ষেপ ১: আপোনাৰ প্ৰশাসকৰ বিৱৰণ আপোনাৰ সৈতে ৰাখক আৰু আপোনাৰ... পিচি বা লেপটপ, আৰু সন্ধান বাৰত, ৰাউটাৰৰ আইপি ঠিকনা দিয়ক।
আপুনি ৰাউটাৰৰ IP ঠিকনা তেওঁলোকৰ ষ্টীকাৰত বিচাৰি পাব পাৰে বা আটাইতকৈ সাধাৰণ IP ঠিকনা ব্যৱহাৰ কৰিব পাৰে, 192.168.0.1 বা 192.168.1.1.
পদক্ষেপ 2: এতিয়া আপোনাৰ... আপোনাৰ ৰাউটাৰৰ একাউণ্টত লগ ইন কৰিবলে প্ৰশাসকৰ প্ৰমাণপত্ৰসমূহ, আৰু যেতিয়া হোম পৰ্দা খোল খায়, বেতাঁৰ সংহতিসমূহ বিকল্প বিচাৰক। ইয়াত ক্লিক কৰক, আৰু অতিথি নে'টৱৰ্কলৈ এটা নে'টৱৰ্ক নাম নিযুক্ত কৰক।
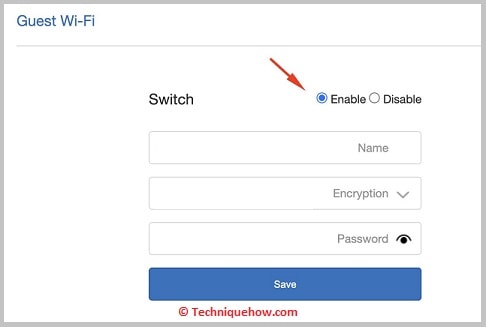
স্তৰ ৪: তাৰ পিছত গুপ্তশব্দ অংশত, হয় এটা পোনপটীয়া গুপ্তশব্দ নিৰ্ধাৰণ কৰক বা ইয়াক খালী ৰাখক।
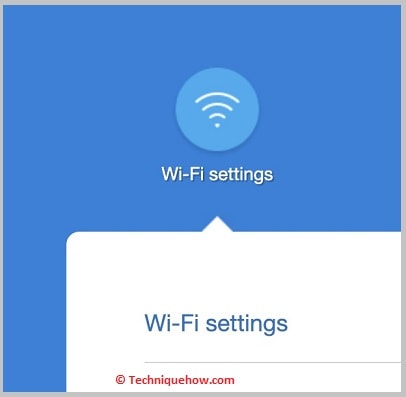
পদক্ষেপ 5: আপুনি ৰাউটাৰৰ বেণ্ডউইডথ সীমা নিৰ্ধাৰণ কৰিব পাৰে যদি আপোনাৰ ৰাউটাৰে আপোনাক তেনে কৰাৰ অনুমতি দিয়ে; ই আপোনাক আপোনাৰ নে'টৱৰ্ক অতিৰিক্তভাৱে ব্যৱহাৰ নকৰিবলৈ সহায় কৰিব । প্ৰয়োজনীয় পৰিবৰ্তনসমূহ সংৰক্ষণ কৰাৰ পিছত, ইয়াক সংৰক্ষণ কৰক, আৰু আপুনি সম্পূৰ্ণ হ'ব।
পাছৱৰ্ড অবিহনে ৱাইফাইৰ সৈতে সংযোগ কৰিবলৈ এপসমূহ:
আপুনি নিম্নলিখিত সঁজুলিসমূহ চেষ্টা কৰিব পাৰে:
1. ৱাইফাই password
⭐️ ৱাইফাই পাছৱৰ্ডৰ বৈশিষ্ট্যসমূহ:
See_also: মোৰ ফেচবুক প্ৰফাইলত সংগীত যোগ কৰিব নোৱাৰো কিয়: Checker◘ এই এপটোৱে এটা ৰেণ্ডম সৃষ্টি কৰেপাছৱৰ্ড যিয়ে আপোনাৰ ৱাইফাই সুৰক্ষা বৃদ্ধি কৰিব।
◘ ই যিকোনো সুৰক্ষাৰ বাবে এটা পাছৱৰ্ড সৃষ্টি কৰিব পাৰে যেনে: WEP, WPA আৰু WPA 2।
◘ আপুনি বিজ্ঞাপনসমূহ তেওঁলোকৰ চাবস্ক্ৰিপচন পৰিকল্পনা ক্ৰয় কৰি আঁতৰাব পাৰে; ইয়াত ব্যৱহাৰকাৰীৰ সময় ৰাহি কৰিবলৈ কপি/পেষ্ট ফাংচনও আছে।
🔗 লিংক: //apps.apple.com/us/app/wifi-password/id114223104
🔴 Steps To Follow:
Step 1: App Store খুলি WiFi পাছৱৰ্ড এপ ইনষ্টল কৰক আৰু লঞ্চ কৰক।
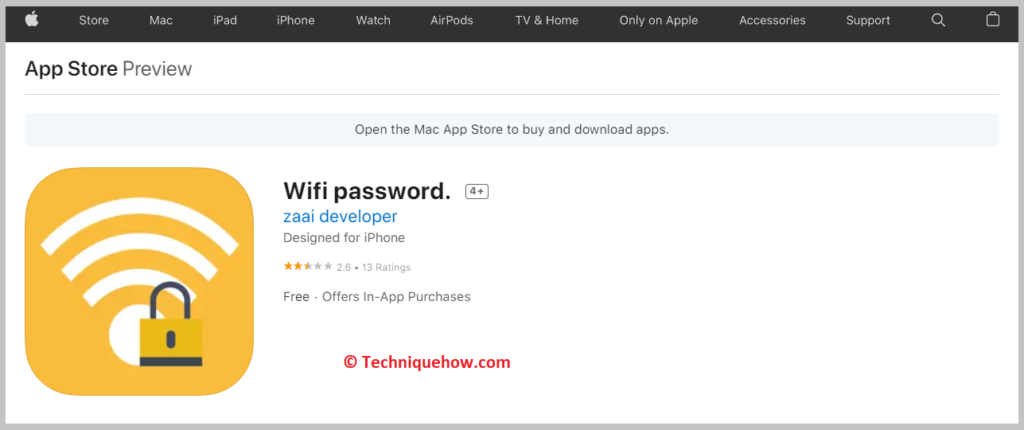
পদক্ষেপ ২: যেতিয়া আপুনি এপটো আৰম্ভ কৰে, তেতিয়া আপুনি দুটা বিকল্প দেখিব, PRESS TO START বুটামত ক্লিক কৰক।
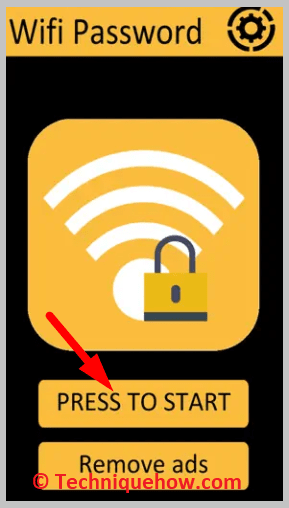
পদক্ষেপ ৩: আপুনি হ'ব এটা নতুন পৰ্দালৈ নেভিগেট কৰা হৈছে; WPA লিখনীৰ কাষৰ ওপৰৰ পৰা তললৈ যোৱা মেনুত ক্লিক কৰি, আপুনি সুৰক্ষাৰ ধৰণ চাব পাৰিব আৰু ইয়াৰে যিকোনো এটা বাছনি কৰিব পাৰিব।
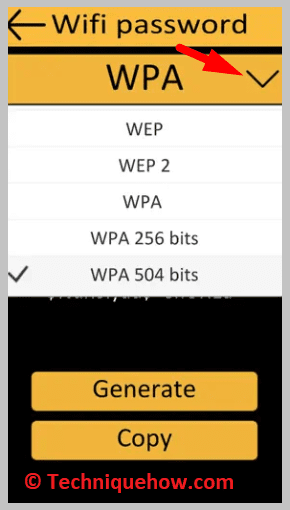
পদক্ষেপ 4: সৃষ্টি কৰক ক্লিক কৰক এটা নতুন পাছৱৰ্ড সৃষ্টি কৰিবলৈ বিকল্প আৰু ইয়াক কপি কৰিবলৈ কপি টিপক, আৰু আপুনি ইয়াক আপোনাৰ WiFi পাছৱৰ্ডৰ বাবে ব্যৱহাৰ কৰিব পাৰিব।
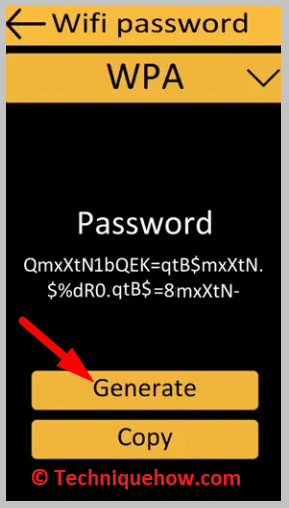
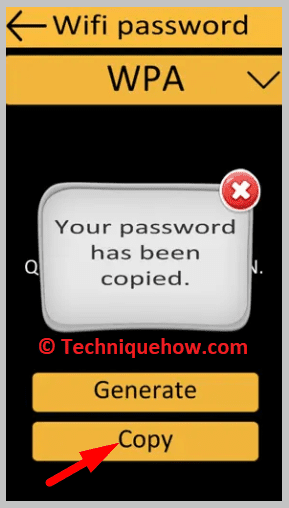
2. WiFi মাষ্টাৰ – WiFi.com দ্বাৰা
⭐️ ৱাইফাই মাষ্টাৰৰ বৈশিষ্ট্যসমূহ:
◘ ইয়াৰ গ্লোবেল ৱাইফাইৰ ব্যৱহাৰ আছে; আপুনি বিশ্বৰ বহু দেশৰ পৰা ৱাইফাই সংযোগ পাব পাৰে।
◘ ইয়াক ব্যৱহাৰ কৰাটো সহজ, ই এটা দ্ৰুত সংযোগ প্ৰদান কৰে, আৰু নিৰাপদ আৰু সুৰক্ষিত।
◘ আপুনি ট্ৰেণ্ডিং ভিডিঅ' বিচাৰিব পাৰে আৰু আৱিষ্কাৰ কৰিব পাৰে শেহতীয়া কেইটা।
🔗 লিংক: //apps.apple.com/us/app/wifi-master-by-wifi-com/id1099085132
🔴 Steps To Follow:
Step 1: App Store ৰ পৰা এপটো ডাউনলোড কৰক আপোনাৰ ফোনটোৰ খোলকছেটিংছ আৰু ৱাইফাই অন কৰক।
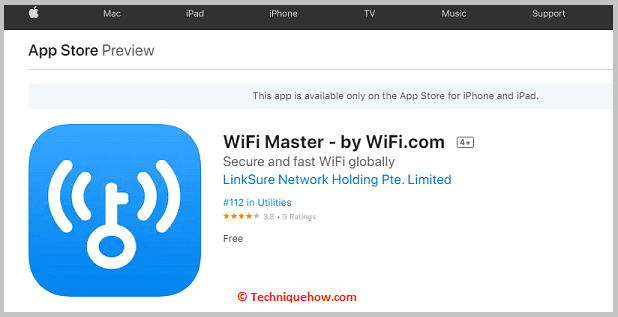
পদক্ষেপ ২: এপৰ পৰ্দালৈ উভতি যাওক, নেটৱৰ্কসমূহ লোড কৰিবলৈ কিছু সময় অপেক্ষা কৰক, নীলা কি'ৰে হটস্পট সংযোগ কৰিবলৈ টেপ কৰক আৰু অটো কানেক্ট টেপ কৰক আৰু আপুনি সম্পূৰ্ণ হ'ব।
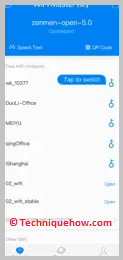
আইফোনৰ পৰা মেকবুকলৈ ৱাইফাই কেনেকৈ শ্বেয়াৰ কৰিব:
এই পদ্ধতিয়ে বৰ্ণনা কৰে যে আপুনি কেনেকৈ আইফোন বা আইপেডৰ পৰা মেকবুকলৈ আপোনাৰ ৱাইফাই পাছৱৰ্ড শ্বেয়াৰ কৰিব পাৰে।
যদি আপুনি আপোনাৰ আইফোনৰ সৈতে এটা বেতাঁৰ নেটৱৰ্কৰ সৈতে সংযুক্ত তেন্তে আপুনি সেই পাছৱৰ্ডটো অন্য ডিভাইচ যেনে MacBook বা iPad ৰ সৈতে শ্বেয়াৰ কৰিব পাৰে।
এইটো কৰাৰ বাবে, আপুনি আপোনাৰ... আইফোন আৰু SSID ত টেপ কৰক।
এতিয়া আপুনি পাছৱৰ্ডৰ বাবে শ্বেয়াৰ বিকল্প দেখিব, মাত্ৰ আপুনি আপোনাৰ মেকবুকত সেই অংশীদাৰী পাছৱৰ্ড ব্যৱহাৰ কৰি সেই নেটৱৰ্কৰ সৈতে সংযোগ কৰিব লাগিব।
টোকা: ছেটআপৰ সৈতে, আপুনি আপোনাৰ সকলো iOS ডিভাইচ সহজে সংযোগ কৰিব পাৰিব। কিন্তু মনত ৰাখিব, আপুনি যিমানেই বেছি ডিভাইচ সংযোগ কৰিব, আপোনাৰ ইণ্টাৰনেটৰ গতি সিমানেই হ্ৰাস পাব কাৰণ এই গতি সংযুক্ত সকলো ডিভাইচৰ সৈতে অংশীদাৰী হ'ব।
সঘনাই সোধা প্ৰশ্নসমূহ:
1. চুবুৰীয়াৰ ৱাইফাই তেওঁলোকে নজনাকৈ কেনেকৈ ব্যৱহাৰ কৰিব?
যদি আপুনি তেওঁলোকৰ পাছৱৰ্ড এবাৰ বিচাৰে আৰু তেওঁলোকৰ নেটৱৰ্ক সংৰক্ষণ কৰে, আপুনি তেওঁলোকক নজনাকৈ যিকোনো সময়তে ব্যৱহাৰ কৰিব পাৰে। লগতে, যদি আপুনি তেওঁলোকৰ পাছৱৰ্ড জানে, তেন্তে আপুনি তেওঁলোকক নজনাকৈয়ে ইয়াক ব্যৱহাৰ কৰিব পাৰে।
2. যদি ৱাইফাই কাম নকৰে তেন্তে মই কি কৰিব পাৰো?
যদি আপোনাৰ ৱাইফাই সংযোগ নহয়, ইয়াৰ আঁৰত কেইবাটাও কাৰণ থাকিব পাৰে:
আপুনি কৰা প্ৰথম কামটো হ'ল ৰাউটাৰ পৰিসীমা আপোনাৰ ডিভাইচত উপনীত হ'বলৈ যথেষ্ট নেকি পৰীক্ষা কৰা। যদি ৱাইফাই পৰিসীমা কম হয় তেন্তে আপোনাৰ ডিভাইচৰ সেই নে'টৱৰ্কৰ সৈতে সংযোগ কৰাৰ সমস্যা হ'ব।
কেতিয়াবা আপোনাৰ ডিভাইচৰ ৱাইফাই নে'টৱৰ্কৰ সৈতে সংযোগ কৰাৰ সমস্যা হ'ব পাৰে। ইয়াৰ বাবে আপোনাৰ এডাপ্টাৰ পুনৰায় সংহতি কৰাৰ প্ৰয়োজন, আপুনি ইয়াক পুনৰায় সেট কৰাৰ লগে লগে, আপুনি সেই বেতাঁৰ নে'টৱৰ্কৰ সৈতে নিৰৱচ্ছিন্নভাৱে সংযোগ কৰিব পাৰিব।
যদি আপুনি প্ৰথমবাৰৰ বাবে এটা বেতাঁৰ নে'টৱৰ্কৰ সৈতে সংযোগ কৰিবলৈ চেষ্টা কৰিছে আৰু আপুনি গুপ্তশব্দ নাজানে , আপুনি ৰাউটাৰৰ তলৰ অংশ পৰীক্ষা কৰিব পাৰে গুপ্তশব্দ তাত পেষ্ট কৰা হৈছে নে নাই জানিবলৈ যাতে আপুনি সেই অবিকল্পিত গুপ্তশব্দৰ সৈতে সংযোগ কৰিব পাৰে ।
3. আপুনি এণ্ড্ৰইড ব্যৱহাৰ কৰি আপোনাৰ আইফোনক বেতাঁৰ নেটৱৰ্কৰ সৈতে সংযোগ কৰিব পাৰিবনে?
আপোনাৰ আইফোনলৈ এণ্ড্ৰইড ডিভাইচৰ সহায়ত ৱাইফাই নেটৱৰ্কৰ সৈতে সংযোগ কৰাটো যথেষ্ট সহজ।
আপুনি জানে যে সেই এণ্ড্ৰইড ডিভাইচটো বেতাঁৰ নেটৱৰ্কৰ সৈতে সংযোগ কৰা হয়, আৰু যদি শ্বেয়াৰযোগ্য হয় তেন্তে আপুনি সেই নেটৱৰ্ক এটা QR ক'ডৰ সৈতে শ্বেয়াৰ কৰিব পাৰে। আপুনি মাত্ৰ সেই QR ক'ডটো স্কেন কৰিব লাগিব আপোনাৰ আইফোন বা আইপেডৰ পৰা সেই বেতাঁৰ নেটৱৰ্কৰ সৈতে সংযোগ কৰিবলৈ।
মাত্ৰ নিশ্চিত কৰক যে আপুনি সংযোগ কৰা ৱাইফাই নেটৱৰ্ক, সুৰক্ষিত হ'ব লাগে।
