မာတိကာ
သင်၏ အမြန်အဖြေ-
သင့် Android စက်တွင် သင်၏ Skype ID နှင့် အီးမေးလ်လိပ်စာကို ရှာဖွေရန်၊ သင်သည် ပင်မစခရင်သို့ သွားကာ အက်ပ်ကို ဖွင့်ရပါမည်။ ထိပ်ရှိ အိုင်ကွန်ကို နှိပ်ပြီး “Skype ပရိုဖိုင်” ကို နှိပ်ခြင်းဖြင့် ပရိုဖိုင်ဧရိယာသို့ သွားပါ။ "Email" နှင့် သင်၏ Skype Name နံဘေးတွင် သင့်အီးမေးလ်လိပ်စာကို ၎င်းအပေါ်တွင်တွေ့လိမ့်မည်။
သင်၏ PC တွင် သင်၏ Skype ID နှင့် အီးမေးလ်လိပ်စာကို ရှာဖွေရန်၊ သင်သည် desktop အက်ပ်သို့သွားပြီး ပရိုဖိုင်ဓာတ်ပုံကို နှိပ်ရပါမည်။ မျက်နှာပြင်၏ ဘယ်ဘက်ထိပ်ရှိ အိုင်ကွန်။ ရွေးချယ်စရာများ စုစည်းမှုတစ်ခုကို ၎င်းအောက်တွင် ပေါ်လာသည်။ "Skype ပရိုဖိုင်" ကိုနှိပ်ပါ။ “Email” ဘေးရှိ “Skype အမည်” နှင့် “အီးမေးလ်” ဘေးရှိ သင်၏ Skype ID နှင့် အီးမေးလ်လိပ်စာကို သင်မြင်နိုင်ပါပြီ။
Skype တွင် တစ်စုံတစ်ဦး၏အီးမေးလ်ကို ရှာဖွေရန်၊ သင့် PC ရှိ Skype သို့သွား၍ “လူများ” ကဏ္ဍသို့ သွားပါ။ ပြီးလျှင် သင်သိလိုသော အီးမေးလ်လိပ်စာကို နှိပ်ပါ။ “ပရိုဖိုင်ကိုကြည့်ရန်” ကိုနှိပ်ပြီး “ဆက်သွယ်ရန်အချက်အလက်” ကိုနှိပ်ပါ။ ၎င်းတို့၏ အီးမေးလ်လိပ်စာကို ထိုနေရာတွင် တွေ့ရပါမည်။
Skype Email ID Finder-
Lookup Emailခဏပါ၊ ၎င်းသည် အလုပ်ဖြစ်နေပြီ…
ကြည့်ပါ။: ထာဝရဆိုင်းငံ့ထားသော Twitter အကောင့်ကို ပြန်လည်ရယူနည်း🔴 အသုံးပြုပုံ-
အဆင့် 1- ပထမဆုံးအနေနဲ့ Skype Email ID ရှာဖွေသူကိုဖွင့်ပါ။
အဆင့် 2- ထို့နောက်၊ သင်ရှာဖွေလိုသော အီးမေးလ်၏ Skype ID ကို ရိုက်ထည့်ပါ။
အဆင့် 3: ထို့နောက် “ အီးမေးလ်ရှာဖွေရန် ” ကို နှိပ်ပါ။ ခလုတ်။
အဆင့် 4- ယခု၊ သတ်မှတ်ထားသော Skype အကောင့်အတွက် ဆက်စပ်အီးမေးလ် ID ကို သင်တွေ့ရပါမည်။
🔯 သင်၏ Skype ID က ဘာလဲ?
Skype ID သည် အဓိကအားဖြင့် ပေါင်းစပ်ထားသည်။"Live" ဟူသော စကားလုံးဖြင့် အစပြုသော အစက်များနှင့်အတူ အက္ခရာဂဏန်း စာလုံးများ။ ဤ Skype ID ကို Skype Name ဟုခေါ်သော စာသားဘေးရှိ Skype အက်ပ်၏ ပရိုဖိုင်စာမျက်နှာတွင် တွေ့ရှိရသည်။ ထို့ကြောင့်၊ Skype Name နှင့် Skype ID သည် တစ်ထပ်တည်းဖြစ်နေကြောင်းပြောရန် စိတ်ချရပါသည်။
Skype ID မှ တစ်စုံတစ်ဦး၏အီးမေးလ်ကို ရှာနည်း-
အောက်ပါအဆင့်များကို စမ်းကြည့်ပါ-
အဆင့် 1- Skype အက်ပ်ကို ဖွင့်ပါ & လော့ဂ်အင်
သင်လိုက်နာရမည့် ပထမအဆင့်မှာ ပင်မစာမျက်နှာမှ Skype အက်ပ်ကို ဖွင့်ရန်ဖြစ်သည်။ အပလီကေးရှင်းကို နှိပ်လိုက်ပြီးနောက် ၎င်းသည် သင့်ရှေ့တွင် ပွင့်လာပြီး၊ သင့်အကောင့်နှင့် သက်ဆိုင်သည့် အထောက်အထားများကို အသုံးပြု၍ သင်၏ Skype အကောင့်သို့ ဝင်ရောက်ရပါမည်။ သင်ဝင်ရောက်ပြီးပါက၊ အက်ပ်သည် သင့်အကောင့်စာမျက်နှာကို ဖွင့်ပါမည်။
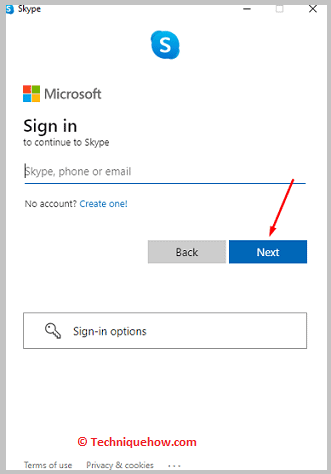
အဆင့် 2- လူများထံမှ အဆက်အသွယ်ကဏ္ဍကို ရွေးချယ်ပါ
ယခု ဤစာမျက်နှာရှိ ကဏ္ဍအမျိုးမျိုးကို သင်မြင်နိုင်ပါမည် ကိုယ်တိုင် ဖန်သားပြင်၏ညာဘက်ခြမ်းတွင် "လူများ" ဟုခေါ်သောအပိုင်းကိုသင်တွေ့လိမ့်မည်။ ဒီအောက်မှာ၊ Skype ကတဆင့် သင်ဆက်သွယ်တဲ့လူကို တွေ့ပါလိမ့်မယ်။ သင်ရှာလိုသော အချက်အလက်များကို ဤကဏ္ဍမှ အဆက်အသွယ်တစ်ခုအား ရွေးချယ်ရပါမည်။
ကြည့်ပါ။: Facebook Messenger ပြန်လည်ရယူရေးကိရိယာ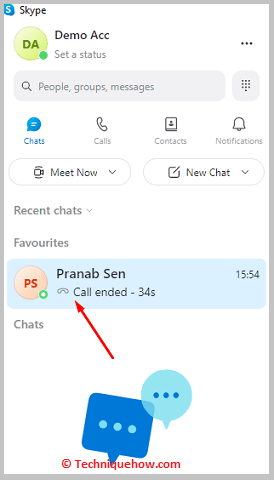
အဆင့် 3- ပရိုဖိုင်ကိုဖွင့်ရန်နှင့် ကြည့်ရှုရန် ပရိုဖိုင်ကိုနှိပ်ပါ
ယခုသင်ပေါ်တွင် right-click နှိပ်ရပါမည်။ ၎င်းတို့၏ပရိုဖိုင်ကိုဖွင့်ပြီးနောက် အချို့သောရွေးချယ်မှုများကိုဖော်ပြရန် စခရင်၏အလွတ်ဧရိယာ။ အောက်ခြေ tab ပေါ်လာသည်နှင့် "View profile" ဟူသော option ကိုနှိပ်ရပါမည်။ ၎င်းသည် ဖုန်းခေါ်ဆိုရန် ရွေးချယ်မှုများ၊ စသည်တို့ဖြင့် သီးခြားပရိုဖိုင်ကို ဖွင့်ပေးပါမည်။
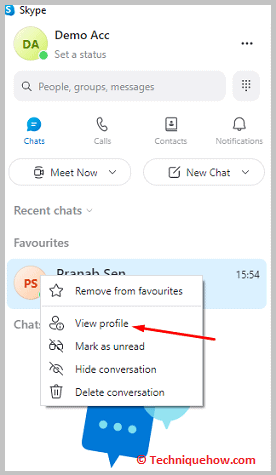
အဆင့် 4- ရှာပါဆက်သွယ်ရန်အချက်အလက်အောက်ရှိ အီးမေးလ် (အခြားအသေးစိတ်အချက်အလက်များအားလုံးနှင့်အတူ)
ယခု သင်သည် မျက်နှာပြင်၏ထိပ်တွင် တွေ့ရမည့်ရွေးချယ်ခွင့်ကို နှိပ်ရမည်ဖြစ်ပြီး အဆက်အသွယ်၏အမည်အောက်တွင် ၎င်းကို ““ ဆက်သွယ်ရန်အချက်အလက်" ရွေးချယ်မှု။
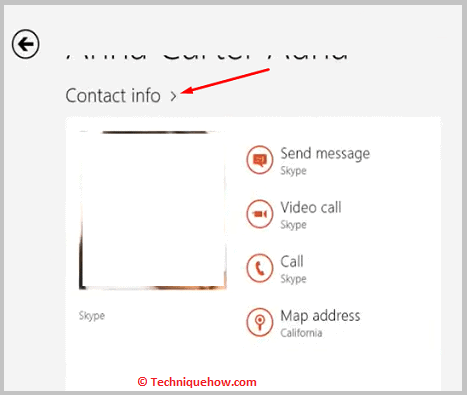
ဤရွေးချယ်မှုကို သင်နှိပ်လိုက်သည်နှင့် နောက်ဆက်တွဲစာမျက်နှာတစ်ခု ပေါ်လာမည်ဖြစ်ပြီး၊ ဤနေရာတွင်၊ ၎င်းတို့၏ မြေပုံတည်နေရာ၊ ဖုန်းနံပါတ်၊ စသည်ဖြင့် တစ်ဦးချင်းစီနှင့် သက်ဆိုင်သည့် အချက်အလက်အားလုံးကို သင်တွေ့ရပါမည်။ ၎င်းတို့၏ အီးမေးလ်လိပ်စာကို သင်တွေ့နိုင်မည်ဖြစ်သည်။
မှတ်ချက်- ၎င်းတို့၏ အီးမေးလ် ID ကို ပေးဆောင်ထားလျှင် ၎င်းတို့၏ အီးမေးလ်လိပ်စာကို သင်ရှာဖွေရန်သာ ဖြစ်နိုင်သည်။
မည်သို့ သင်၏ Skype ID နှင့် အီးမေးလ်လိပ်စာကို ရှာဖွေရန်-
အောက်ပါနည်းလမ်းများကို လိုက်နာပါ-
⭐️ မိုဘိုင်းလ်တွင်-
အောက်ပါအဆင့်များကို စမ်းကြည့်ပါ-
အဆင့် 1- Skype အက်ပ်ကိုဖွင့်ပါ & ပရိုဖိုင်အိုင်ကွန်ကို နှိပ်ပါ
သင်လိုက်နာရမည့် ပထမအဆင့်မှာ သင့်မိုဘိုင်းစက်ပစ္စည်းကို လော့ခ်ဖွင့်ရန်နှင့် သင့်ဖုန်း၏ပင်မမျက်နှာပြင်ပေါ်ရှိ အခြားအက်ပ်များကြားတွင် Skype သင်္ကေတကို ရှာဖွေရန်ဖြစ်သည်။ အက်ပ်အိုင်ကွန်ကို နှိပ်ပါက Skype ပွင့်လာမည်ဖြစ်သည်။ ယခု သင်သည် စခရင်အလယ်ရှိ ထိပ်ဧရိယာတွင် တွေ့ရမည့် Profile icon ကို နှိပ်ရပါမည်။
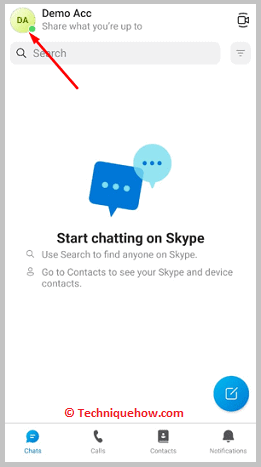
အဆင့် 2- Skype Profile ကိုနှိပ်ပါ
သင်နှိပ်ပြီးနောက် အက်ပ်ဖွင့်ပြီးနောက် ပရိုဖိုင်အိုင်ကွန်တွင်၊ ရွေးချယ်စရာအမျိုးမျိုးဖြင့် စခရင်ပေါ်တွင် တက်ဘ်အသစ်တစ်ခု ပေါ်လာလိမ့်မည်။ အောက်ကိုဆင်းပြီး စာမျက်နှာရဲ့ အောက်ခြေဧရိယာကို ရောက်ရပါမယ်။ “Skype ပရိုဖိုင်” ဟူသော ခေါင်းစဉ်ခွဲအောက်ရှိ “စီမံခန့်ခွဲရန်” ဟူသော ရွေးချယ်မှုကို ရှာဖွေပါ။၎င်းကိုနှိပ်ပါ။
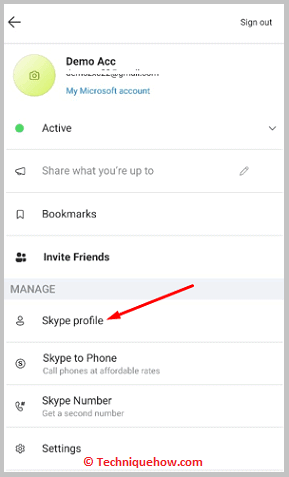
အဆင့် 3- Skype အမည် & အီးမေးလ် ID
သင် Skype ပရိုဖိုင် စာမျက်နှာပေါ် ရောက်သည်နှင့် “Skype အမည်” ဟုခေါ်သော ကဏ္ဍတစ်ခုကို သင် သတိပြုမိပါလိမ့်မည်။ ဤကဏ္ဍအပြင်၊ အစက်များဖြင့် ပိုင်းခြားထားသော အက္ခရာများနှင့် ဂဏန်းများ အစုအဝေးကို တွေ့ရမည်ဖြစ်ပြီး “တိုက်ရိုက်” ဟူသော စကားလုံး၏ ရှေ့တွင် ဖြစ်သည်။
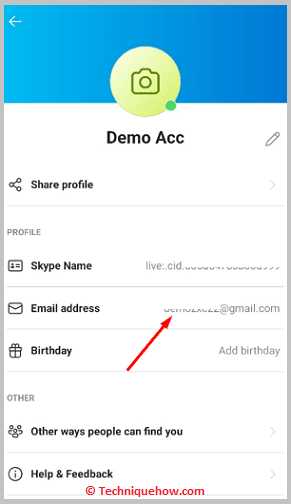
၎င်းသည် သင်၏ Skype အမည် သို့မဟုတ် Skype ID ဖြစ်သည်။ ၎င်း၏အောက်တွင်၊ တူညီသောစာမျက်နှာတွင်၊ "အီးမေးလ်" ဟုခေါ်သောအပိုင်းကိုသင်တွေ့လိမ့်မည်။ အလားတူပင်၊ သင်၏ Skype အကောင့်ကို ပြုလုပ်ရာတွင် သင်အသုံးပြုခဲ့သည့် အီးမေးလ်လိပ်စာကို သင်တွေ့လိမ့်မည်။ ထို့ကြောင့် ယခု သင်သည် သင်၏ Skype အမည်နှင့် သင့်အီးမေးလ်လိပ်စာ နှစ်ခုလုံးကို သိသွားပြီဖြစ်သည်။
⭐️ PC တွင်-
အောက်ပါအဆင့်များကို လိုက်နာပါ-
အဆင့် 1- Skype Desktop & Profile ကိုနှိပ်ပါ
သင်၏ PC တွင် သင်၏ Skype အမည်နှင့် အီးမေးလ်ကို ရှာဖွေလိုပါက Skype ၏ ဒက်စ်တော့အက်ပ်သို့ သင့်အကောင့်ဖြင့် ဖွင့်ပြီး ဝင်ရောက်ရပါမည်။ အက်ပ်ကို သင့်အကောင့်ဖြင့်ဖွင့်ပြီးသည်နှင့်၊ စခရင်၏ဘယ်ဘက်အပေါ်ဆုံးဧရိယာတွင် တွေ့ရမည့် ပရိုဖိုင်ဓာတ်ပုံအိုင်ကွန်ကို နှိပ်ပါ။
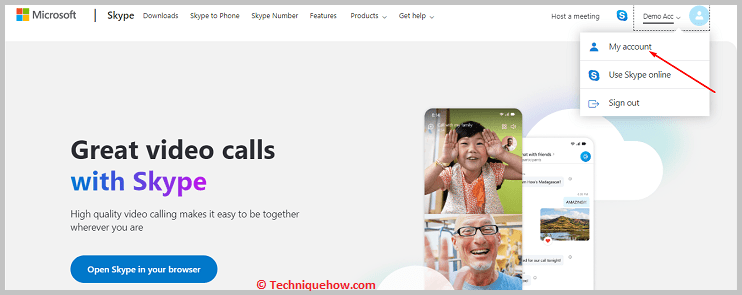
အဆင့် 2- Skype ပရိုဖိုင်ရွေးချယ်စရာကို နှိပ်ပါ
ပရိုဖိုင်ဓာတ်ပုံအိုင်ကွန်ကို နှိပ်လိုက်သည်နှင့် အပိုင်းများ ပိုင်းခြားထားသည့် ရွေးစရာအစုတစ်ခုသည် ၎င်းအောက်တွင် ပေါ်လာမည်ဖြစ်သည်။ "Skype ပရိုဖိုင်" ကိုသင်ရှာဖွေရန်လိုအပ်သည်။ ၎င်းကို "MANAGE" အောက်တွင်တွေ့ရပါမည်။ တွေ့သည်နှင့် ၎င်းကို နှိပ်ပါ။
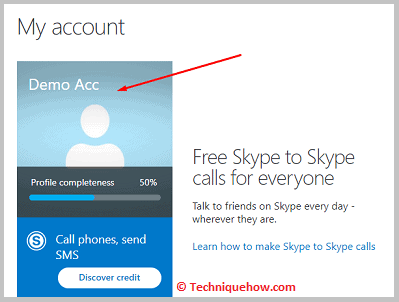
အဆင့် 3- Skype ID & အီးမေးလ်
ဖန်သားပြင်အလယ်တွင် ရေပေါ်တက်ဘ်တစ်ခု ပေါ်လာမည်ဖြစ်ပြီး ကျန်အရာများကို မှောင်စေသည်။မျက်နှာပြင်ကို အရိပ်တစ်ခုအဖြစ်သို့ ဤတက်ဘ်တွင်၊ သင်သည် “Skype Name” ဟူသော စကားလုံးများကို ရှာဖွေရမည်ဖြစ်သည်။ ၎င်းအပြင်၊ “Live” ဟူသော စကားလုံးဖြင့် အစပြုသော ဇာတ်ကောင်များစွာကို တွေ့ရပါမည်။
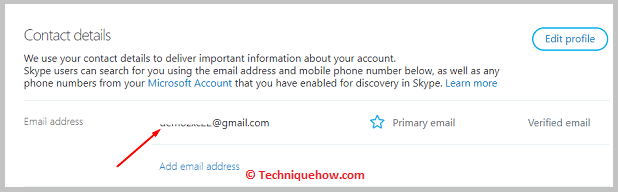
ဤသည်မှာ Skype ID ဟုလည်း အများအားဖြင့် သိကြသည့် သင်၏ Skype အမည် ဖြစ်ပါသည်။ သင်၏ Skype Name ကို တွေ့ရှိပြီးနောက်၊ ၎င်း၏အောက်ရှိ အပိုင်းသို့ အာရုံစိုက်ပါ။ ၎င်းကို "အီးမေးလ်" ကဏ္ဍဟုခေါ်သည်။ သင်၏ Skype အကောင့်တွင် ပူးတွဲပါရှိသည့် သင့်အီးမေးလ်လိပ်စာကို သင်တွေ့လိမ့်မည်။
အမေးများသောမေးခွန်းများ-
1. ကျွန်ုပ်၏ Skype ID ကို ပြောင်းလဲနိုင်ပါသလား။
မဟုတ်ပါ၊ သင်၏ Skype ID သို့မဟုတ် Skype အမည်ကို ပြောင်းလဲ၍မရပါ။ သို့သော် သင့်အကောင့်ကိုကြည့်ရှုသည့်အခါ လူတိုင်းမြင်နိုင်သည့်အမည်ကို သင်ပြောင်းလဲနိုင်သည်။ သင့်ကွန်ပျူတာမှ Skype အပလီကေးရှင်းသို့သွားကာ သင့်အကောင့်သို့ ဝင်ရောက်ခြင်းဖြင့် ၎င်းကို ပြောင်းလဲနိုင်သည်။
ထို့နောက် သင့်အာရုံကို စခရင်၏ဘယ်ဘက်အပေါ်ထောင့်သို့ ရွှေ့ရမည်ဖြစ်ပြီး သင့်ပရိုဖိုင်ပုံ၏အသေးစားပုံတစ်ပုံကို တွေ့လိမ့်မည်- ၎င်းကိုနှိပ်ပါ။ ထို့နောက် ပေါ်လာသည့်ရွေးချယ်မှုများ၏တဘ်တွင်၊ “Skype ပရိုဖိုင်” ရွေးစရာကို ရွေးပါ- ယခု “တည်းဖြတ်ရန်” သို့မဟုတ် ခဲတံအိုင်ကွန်ဟု ခေါ်မည့် တည်းဖြတ်ရွေးချယ်မှုကို သင်နှိပ်နိုင်ပါပြီ။ ထို့နောက် သင်သည် သင်၏ပြသမှုအမည်ကို ပြောင်းလဲနိုင်သည်။
၂။ တစ်စုံတစ်ဦးအား ၎င်းတို့၏ Skype ID ဖြင့် ခြေရာခံနိုင်ပါသလား။
မဟုတ်ပါ၊ တစ်စုံတစ်ဦးအား ၎င်းတို့၏ Skype ID ဖြင့် ခြေရာခံ၍မရပါ။ သို့သော်၊ သင်သည် ဆက်သွယ်ရန်အချက်အလက် ကဏ္ဍအောက်တွင် သင်တွေ့ရမည့် ၎င်းတို့၏ မြေပုံလိပ်စာကို အသုံးပြု၍ တစ်စုံတစ်ဦးကို ခြေရာခံနိုင်သည်၊ သို့သော် ၎င်းတို့သည် တစ်ဦးချင်း၏ ရွေးချယ်မှုဖြစ်သည်၊၎င်းတို့၏မြေပုံလိပ်စာကို ၎င်းတို့၏ပရိုဖိုင်တွင် ထည့်ချင်သည်ဖြစ်စေ မထည့်ချင်ပါ။
