Mục lục
Câu trả lời nhanh của bạn:
Để tìm ID Skype và địa chỉ email của bạn trên thiết bị Android, bạn phải chuyển đến màn hình chính và mở ứng dụng. Chuyển đến khu vực hồ sơ bằng cách nhấp vào biểu tượng ở trên cùng và nhấp vào “Hồ sơ Skype”. Bạn sẽ tìm thấy địa chỉ email của mình bên cạnh “Email” và Tên Skype của bạn ngay phía trên địa chỉ đó.
Để tìm ID Skype và địa chỉ email trên PC, bạn phải truy cập ứng dụng dành cho máy tính để bàn và nhấp vào ảnh hồ sơ biểu tượng ở phần trên cùng bên trái của màn hình. Một tập hợp các tùy chọn xuất hiện bên dưới nó. Nhấp vào “Hồ sơ Skype”. Giờ đây, bạn có thể thấy ID Skype của mình bên cạnh “Tên Skype” và địa chỉ email bên cạnh “Email”.
Để tìm email của ai đó trên Skype, bạn phải truy cập Skype trên PC, vào phần “mọi người” và nhấp vào liên hệ có email mà bạn muốn biết. Nhấp vào “Xem hồ sơ” và sau đó nhấp vào “Thông tin liên hệ”. Bạn sẽ tìm thấy địa chỉ email của họ ở đó.
Công cụ tìm ID Email Skype:
Tra cứu EmailChờ đã, nó đang hoạt động…
🔴 Cách sử dụng:
Bước 1: Trước hết, hãy mở công cụ tìm ID Email Skype.
Bước 2: Sau đó, nhập ID Skype của người mà bạn muốn tìm email.
Bước 3: Sau đó, nhấp vào “ Email tra cứu ” nút.
Bước 4: Bây giờ, bạn sẽ thấy ID email được liên kết cho tài khoản Skype được chỉ định.
🔯 ID Skype của bạn là gì?
ID Skype về cơ bản là sự kết hợp củaký tự chữ và số cùng với dấu chấm bắt đầu bằng từ “live”. ID Skype này được tìm thấy trên trang hồ sơ của ứng dụng Skype bên cạnh văn bản có tên là Tên Skype. Do đó, có thể nói rằng Tên Skype và ID Skype là một và giống nhau.
Xem thêm: Cách xem tin nhắn đã xóa trên Discord – Messageloggerv2Cách tìm email của ai đó từ ID Skype:
Hãy thử các bước bên dưới:
Bước 1: Mở Ứng dụng Skype & Đăng nhập
Bước đầu tiên bạn phải làm là mở Ứng dụng Skype từ trang chính. Sau khi bạn nhấp vào ứng dụng và ứng dụng sẽ tải và mở ra trước mặt bạn, bạn phải đăng nhập vào tài khoản Skype của mình bằng thông tin đăng nhập liên quan đến tài khoản của bạn. Sau khi bạn đăng nhập, ứng dụng sẽ mở trang tài khoản của bạn.
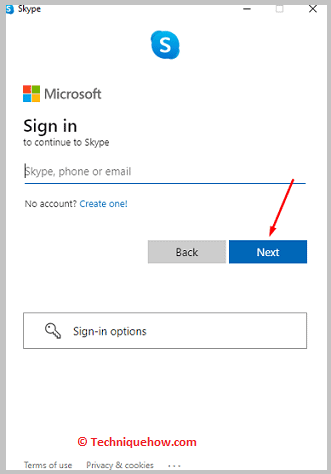
Bước 2: Chọn phần Liên hệ từ mọi người
Bây giờ bạn sẽ có thể xem nhiều phần khác nhau trên trang này chính nó. Ở phía bên phải của màn hình, bạn sẽ tìm thấy phần có tên là “mọi người”. Dưới đây, bạn sẽ tìm thấy những người bạn liên hệ qua Skype. Bạn phải chọn một liên hệ từ phần này có thông tin bạn muốn tìm.
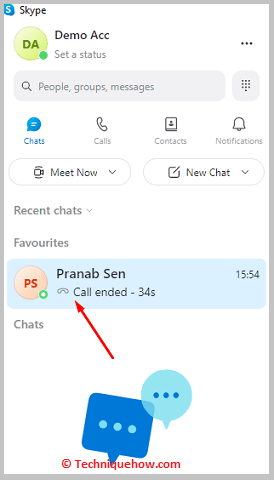
Bước 3: Nhấp vào Hồ sơ để Mở và Xem Hồ sơ
Bây giờ, bạn phải nhấp chuột phải vào vùng trống của màn hình để hiển thị các tùy chọn nhất định sau khi hồ sơ của chúng mở ra. Khi tab dưới cùng xuất hiện, bạn phải nhấp vào tùy chọn có nội dung “Xem hồ sơ”. Thao tác này sẽ mở cấu hình cụ thể với các tùy chọn để thực hiện cuộc gọi, v.v.
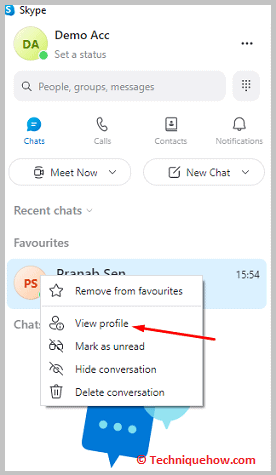
Bước 4: TìmEmail bên dưới Thông tin liên hệ (với tất cả các chi tiết khác)
Bây giờ bạn phải nhấp vào tùy chọn mà bạn sẽ tìm thấy ở đầu màn hình, ngay bên dưới tên của liên hệ, nó sẽ được gọi là “ Tùy chọn thông tin liên hệ”.
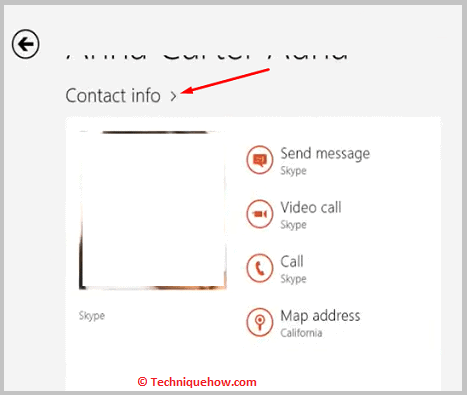
Ngay khi bạn nhấp vào tùy chọn này, một trang theo dõi sẽ xuất hiện và tại đây, bạn sẽ tìm thấy tất cả thông tin liên quan đến cá nhân, như vị trí bản đồ, số điện thoại, v.v. cũng là nơi bạn sẽ tìm thấy địa chỉ email của họ.
Lưu ý: Bạn chỉ có thể tìm thấy địa chỉ email của họ nếu họ đã cung cấp ID email của mình.
Cách thức để tìm ID Skype và địa chỉ email của bạn:
Làm theo các phương pháp bên dưới:
Xem thêm: Tin nhắn Instagram không hiển thị – Tại sao & Làm thế nào để khắc phục⭐️ Trên thiết bị di động:
Thử các bước bên dưới:
Bước 1: Mở Ứng dụng Skype & Nhấn vào biểu tượng Hồ sơ
Bước đầu tiên bạn phải làm là mở khóa thiết bị di động của mình và tìm biểu tượng Skype, trong số các ứng dụng khác, trên màn hình chính của điện thoại. Nhấp vào biểu tượng ứng dụng và Skype sẽ mở ra. Bây giờ, bạn phải nhấp vào biểu tượng Hồ sơ mà bạn sẽ tìm thấy ở khu vực trên cùng, ở giữa màn hình.
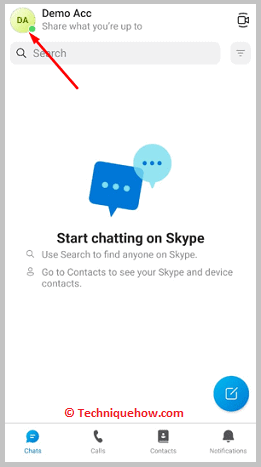
Bước 2: Nhấn vào Hồ sơ Skype
Sau khi bạn nhấp vào trên biểu tượng Hồ sơ sau khi ứng dụng mở ra, trên màn hình sẽ xuất hiện một tab mới với nhiều tùy chọn khác nhau. Bạn phải đến khu vực dưới cùng của trang bằng cách cuộn xuống. Hãy tìm tùy chọn có nội dung “Hồ sơ Skype”, tùy chọn này sẽ nằm trong tiêu đề phụ “QUẢN LÝ”.Nhấp vào đó.
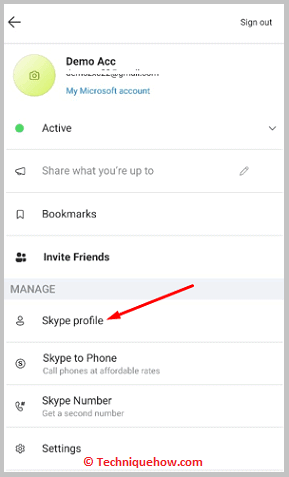
Bước 3: Tìm Tên Skype & ID email
Sau khi vào trang hồ sơ Skype, bạn sẽ thấy một phần có tên là “Tên Skype”. Bên cạnh phần này, bạn sẽ tìm thấy một tập hợp các bảng chữ cái và số được phân tách bằng dấu chấm và đứng trước từ “live”.
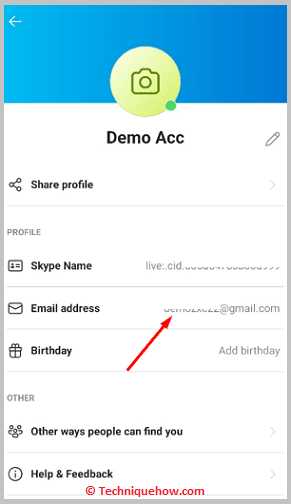
Đây là tên Skype hoặc ID Skype của bạn. Ngay bên dưới nó, trên cùng một trang, bạn sẽ tìm thấy một phần có tên là “Email”. Bên cạnh đó, bạn sẽ tìm thấy địa chỉ email mà bạn đã sử dụng khi tạo tài khoản Skype của mình. Vì vậy, bây giờ bạn đã biết cả Tên Skype và địa chỉ Email của mình.
⭐️ Trên PC:
Làm theo các bước dưới đây:
Bước 1: Mở Skype Desktop & Nhấp vào Hồ sơ
Nếu bạn muốn tìm Tên Skype và email của mình trên PC, bạn phải mở và đăng nhập bằng tài khoản của mình vào ứng dụng máy tính để bàn của Skype. Sau khi ứng dụng mở bằng tài khoản của bạn, hãy nhấp vào biểu tượng ảnh hồ sơ mà bạn sẽ tìm thấy ở toàn bộ khu vực trên cùng bên trái của màn hình.
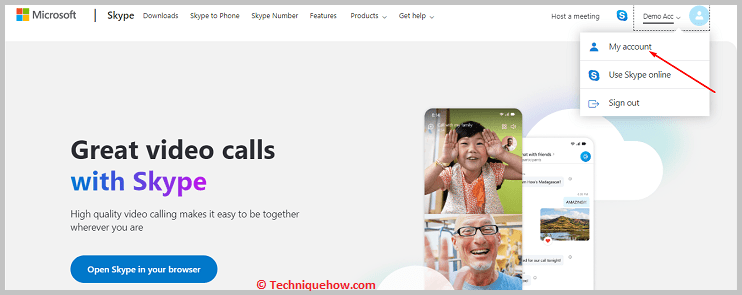
Bước 2: Nhấp vào tùy chọn Hồ sơ Skype
Ngay khi bạn nhấp vào biểu tượng ảnh hồ sơ, một tập hợp các tùy chọn sẽ xuất hiện ngay bên dưới biểu tượng đó, các tùy chọn này sẽ được chia thành các phần. Bạn phải tìm kiếm tùy chọn “Hồ sơ Skype”. Bạn sẽ tìm thấy điều này trong "QUẢN LÝ". Nhấp vào nó sau khi bạn tìm thấy.
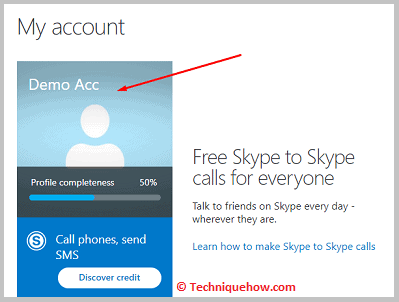
Bước 3: Xem ID Skype & Email
Một tab nổi sẽ xuất hiện ở giữa màn hình, làm tối phần còn lại của màn hìnhmàn hình thành bóng tối. Trong tab này, bạn phải tìm dòng chữ “Tên Skype”. Bên cạnh đó, bạn sẽ tìm thấy một chuỗi ký tự bắt đầu bằng từ “live”.
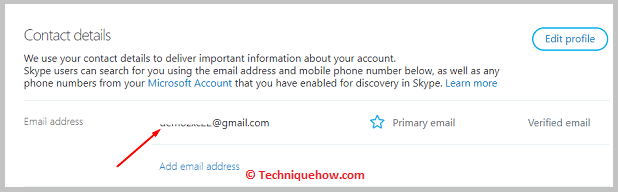
Đây là Tên Skype của bạn, còn thường được gọi là ID Skype. Sau khi bạn đã tìm thấy Tên Skype của mình, hãy chuyển sự chú ý của bạn đến phần chính xác bên dưới nó. Đây được gọi là phần “Email”. Bạn sẽ tìm thấy địa chỉ email được đính kèm với tài khoản Skype của mình.
Các câu hỏi thường gặp:
1. Tôi có thể thay đổi ID Skype của mình không?
Không, bạn không thể thay đổi ID Skype hoặc Tên Skype của mình; tuy nhiên, bạn có thể thay đổi tên mà mọi người sẽ thấy khi họ xem tài khoản của bạn. Bạn có thể thay đổi điều này bằng cách truy cập ứng dụng Skype từ máy tính và đăng nhập vào tài khoản của mình.
Sau đó, bạn phải di chuyển sự chú ý của mình đến góc trên cùng bên trái của màn hình, nơi bạn sẽ tìm thấy ảnh thu nhỏ của ảnh hồ sơ của mình: nhấp vào ảnh đó; sau đó, trong tab tùy chọn xuất hiện, hãy chọn tùy chọn “Hồ sơ Skype”- bây giờ bạn có thể nhấp vào tùy chọn chỉnh sửa có tên là “Chỉnh sửa” hoặc có biểu tượng bút chì. Sau đó, bạn có thể thay đổi tên hiển thị của mình.
2. Bạn có thể theo dõi ai đó bằng ID Skype của họ không?
Không, bạn không thể theo dõi ai đó bằng ID Skype của họ. Tuy nhiên, bạn có thể theo dõi ai đó bằng cách sử dụng Địa chỉ bản đồ của họ mà bạn sẽ tìm thấy trong phần thông tin liên hệ, nhưng đó là sự lựa chọn của một cá nhân nếu họmuốn thêm Địa chỉ bản đồ của họ vào hồ sơ của họ hay không.
