မာတိကာ
သင်၏ အမြန်အဖြေ-
တစ်စုံတစ်ယောက်က သင့်အား Gmail တွင် ပိတ်ဆို့ထားခြင်း ရှိ၊ မရှိ သို့မဟုတ် Gmail တွင် သင့်အီးမေးလ်ကို ဖတ်ပြီးကြောင်း သိရှိရန် ဤ MailTrack ကို သင့်ဘရောက်ဆာ (Chrome) တွင် ထည့်သွင်းပါ။
မေးလ်လမ်းကြောင်းသည် သင့်မေးလ်ဖြင့် ဇာတ်ညွှန်းပေးပို့ခြင်းဖြင့် အလုပ်လုပ်ပါသည်။ ထိုလူက အီးမေးလ်ကိုဖွင့်လိုက်သည်နှင့်၊ သူသည် သင်အကြောင်းကြားချက်ရရှိသည့် ဇာတ်ညွှန်းကိုလည်း ဖွင့်နေပါသည်။
ပေးပို့ထားသောအီးမေးလ်များတွင် အမှတ်ခြစ်များရရှိရန် အခြေခံမုဒ်ဖြင့် စာရင်းသွင်းပါ။ ယခု၊ ၎င်းကို Mailtrack ကိုဖွင့်ခြင်းဖြင့် အီးမေးလ်တစ်စောင် ပေးပို့ပါ၊ ၎င်းသည် သင့်မက်ဆေ့ချ်များကို ဖတ်ခြင်းရှိ၊ မရှိကို ပိတ်ဆို့ခြင်းအား အတည်ပြုရန် သင့်အား ပြောပြလိမ့်မည်။
အကယ်၍ သင်သည် Gmail တွင် ပိတ်ဆို့ခြင်းမခံရပါက၊ အဲဒီအခါကျရင် အဲဒီလူက သင့်ကို ပိတ်ဆို့ထားတာလည်း ဖြစ်နိုင်တယ်။

ဒါပေမယ့် တကယ်သေချာလာဖို့ သေချာဖို့အတွက် သင်က စနစ်ထည့်သွင်းမှုကို မှန်မှန်ကန်ကန်လုပ်ရပါမယ်။ လုပ်ငန်းစဉ်ကို စလိုက်ကြရအောင်။
ဤနေရာတွင် Yahoo mail ဖတ်ရှုသည့် ပြေစာများရရှိရန် အဆင့်အနည်းငယ်ယူနိုင်ပါသည်။
Gmail ပေးပို့သူ၏ တည်နေရာကိုလည်း ရှာဖွေနိုင်သည်၊
1️⃣ ပထမဦးစွာ သင့်စက်ပေါ်ရှိ Gmail IP လိပ်စာရှာဖွေသူ စာမျက်နှာကို ဖွင့်ပါ။
2️⃣ Gmail အသုံးပြုသူ၏ အီးမေးလ် ID ကို အပြည့်အစုံ ထည့်သွင်းပါ & စာမျက်နှာပေါ်ရှိ အဆင့်များကို လိုက်နာခြင်းဖြင့် စာရေးပါ။
3️⃣ ယခု၊ ၎င်းသည် အီးမေးလ်ပေးပို့သူ၏ IP လိပ်စာကို ပြသပါမည်။
သင့်အီးမေးလ်ကို တစ်စုံတစ်ဦးမှ ပိတ်ဆို့ထားပါက မည်သို့ပြောရမည်နည်း Outlook တွင်-
တစ်ခါတစ်ရံတွင် လူတစ်ဦးသည် သင့်အား Outlook တွင် ပိတ်ဆို့ထားလျှင် ၎င်းနှင့်ပတ်သက်၍ သင့်တွင် အကြံဉာဏ်ပင်မရှိခဲ့ပါက၊ တစ်စုံတစ်ဦးသည် သင့်အမြင်ကို တုံ့ပြန်မှုမရှိဟု သင်ထင်ပါက ၎င်းတို့တွင် ရှိနေသည့် အကြောင်းရင်းဖြစ်နိုင်သည်။ သင့်ကိုပိတ်ဆို့ထားသည်။
သင်နှစ်သက်နိုင်သည်။တစ်စုံတစ်ယောက်က သင့်ကို ပိတ်ဆို့ထားသည်ဖြစ်စေ မပြုလုပ်ကြောင်း သေချာစေရန် အဆင့်များအတိုင်း လုပ်ဆောင်ပါ။
၁။ ပထမဦးစွာ၊ ပိတ်ဆို့ခံထားရသော အဆက်အသွယ်ရှိသူထံ အီးမေးလ်တစ်စောင် ပေးပို့ပါ။
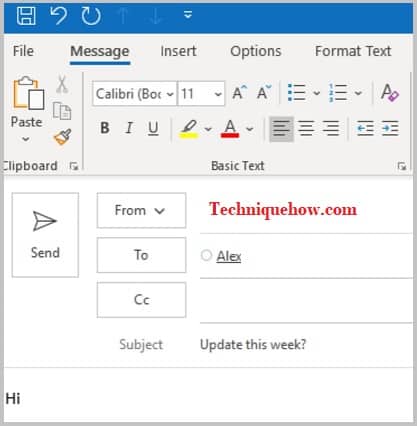
၂။ ယခု၊ သူ့တုံ့ပြန်မှုကို စောင့်ပါ။
၃။ အီးမေးလ်ပြန်မရပါက သူသည် သင့်အား ပိတ်ဆို့ထားကြောင်း တိုက်ရိုက်မယူဆပါနှင့်။
၄။ အခြားအီးမေးလ်လိပ်စာကို အသုံးပြု၍ ထိုလူထံ နောက်ထပ်အီးမေးလ်များ ပေးပို့ရန် ကြိုးစားပါ။
၅။ သင့်ကိုယ်သင် မသင်္ကာစရာအဖြစ် ဖော်ပြပါနှင့် သင့်အခြားလိပ်စာတွင် အီးမေးလ်ပြန်ကြားလာပါက၊ သင့်အား ရှုမြင်ပုံတွင် ပိတ်ဆို့ခံထားရသည့်အချက်ကို ရှင်းလင်းစေမည်ဖြစ်သည်။
၆။ အကယ်၍ သင်သည် တုံ့ပြန်မှုတစ်စုံတစ်ရာ မရရှိသေးပါက သင့်အခြားအကောင့်များမှ မေးခွန်းမေးထားသော အီးမေးလ်ကို ပေးပို့ရန် သေချာပါစေ။
၇။ သင်၏အခြားအမည်မသိအီးမေးလ်ကိုအသုံးပြု၍ သို့မဟုတ် ဖုန်းဖြင့်လည်း ထိုလူကို ဆက်သွယ်နိုင်သည်။
သူသည် သင့်အား ပိတ်ဆို့ထားခြင်းရှိ၊ မရှိ တိုက်ရိုက်မေးမြန်းနိုင်ပါသည်။
Outlook Block Checker-
Block Check စောင့်ဆိုင်းပါ၊ စစ်ဆေးနေပါသည်…🔴 အသုံးပြုပုံ-
အဆင့် 1- ပထမဦးစွာ Outlook Block Checker ကိုဖွင့်ပါ။ ကိရိယာ။
အဆင့် 2- ပိတ်ဆို့ခြင်းအတွက် စစ်ဆေးလိုသော အီးမေးလ်လိပ်စာကို ထည့်ပါ။
အဆင့် 3- 'ပိတ်ဆို့စစ်ဆေးခြင်း' ကို နှိပ်ပါ။ ' ခလုတ်နှင့် ၎င်းသည် စစ်ဆေးခြင်းလုပ်ငန်းစဉ်ကို စတင်ပါလိမ့်မည်။
အဆင့် 4- ကိရိယာက အီးမေးလ်လိပ်စာကို ပိတ်ဆို့ထားကြောင်း တွေ့ရှိပါက၊ ရက်စွဲကဲ့သို့သော ပိတ်ဆို့ခြင်းဆိုင်ရာ အသေးစိတ်အချက်အလက်များကို သင့်အား ပြသမည်ဖြစ်ပါသည်။ ပိတ်ဆို့ခြင်း၏အချိန်၊ ပိတ်ဆို့ရခြင်းအကြောင်းရင်းနှင့် အခြားသက်ဆိုင်ရာအချက်အလက်များ။
တစ်စုံတစ်ဦးသည် သင့်အား ပိတ်ဆို့ထားခြင်းရှိမရှိ ပြောပြနည်းHotmail ပေါ်ရှိ အီးမေးလ်-
Hotmail တွင် တစ်စုံတစ်ဦးမှ သင့်အီးမေးလ်ကို ပိတ်ဆို့ထားကြောင်း သင် တိုက်ရိုက်မသိနိုင်ပါ။ သို့သော် အချို့သောသဲလွန်စများက ၎င်းကိုရှာဖွေရန် ကူညီပေးနိုင်သည်။ Hotmail တွင် သင့်အား ပိတ်ဆို့ထားသူတစ်ဦးထံ စာတစ်စောင် ပေးပို့သည့်အခါ ၎င်းသည် အသုံးပြုသူ၏ အမှိုက် သို့မဟုတ် spam ဖိုင်တွဲသို့ မရောက်ပါ။
သင့်အီးမေးလ်ကို ပေးပို့၍မရသော မက်ဆေ့ချ်တစ်စောင်ကို သင်လက်ခံရရှိပြီး ၎င်းသည် ချက်ချင်းဆိုသလိုပင်၊ ဖျက်ပစ်သည်။ သင့်အီးမေးလ်များကို တစ်စုံတစ်ဦးထံ ပေးပို့နိုင်ခြင်း မရှိသည်ကို သင်တွေ့ရှိပါက အသုံးပြုသူက သင့်အား ပိတ်ဆို့ထားကြောင်း ဆိုလိုပါသည်။
တစ်စုံတစ်ဦးမှ သင့်အား ပိတ်ဆို့သောအခါတွင် Hotmail မှ သီးခြားသတိပေးချက်ကို မပေးပို့ပါ။ အသုံးပြုသူက သင့်အား အချိန်အတန်ကြာ ပိတ်ဆို့ထားလျှင်ပင် ၎င်းသည် စနစ်မှ ဖျက်ပြီးနောက် မေးလ်ကို ရရှိနိုင်မည် မဟုတ်ပါ။
သင့်အီးမေးလ်ကို Gmail တွင် ပိတ်ဆို့ထားခြင်းရှိမရှိ ပြောပြနည်း- Mailtrack
Gmail သည် သင့်အား ပိတ်ဆို့ထားကြောင်း ပြောပြသည့် မည်သည့်အင်္ဂါရပ်မှ မရှိပါ။ ပိတ်ဆို့ထားသည်ဟု တိုက်ရိုက်ပြော၍မရပါ။ ဒါပေမယ့် တစ်စုံတစ်ယောက်က သင့်ကို ပိတ်ဆို့ထားခြင်း ရှိ၊ မရှိ သင့်ကို သိစေမယ့် လှည့်ကွက်အချို့ ရှိပါတယ်။ အကယ်၍ သင့်အား အသုံးပြုသူတစ်ဦးမှ ပိတ်ဆို့ထားပါက ၎င်းတို့ထံ သင်ပေးပို့လိုက်သော အီးမေးလ်များသည် ၎င်းတို့၏ spam ဖိုင်တွဲသို့ တိုက်ရိုက်ရောက်သွားပါသည်။
အခြားသူတစ်ဦးသည် သင့်မေးလ်နှင့်ပတ်သက်သည့် အကြောင်းကြားချက်တစ်စုံတစ်ရာ ရရှိမည်မဟုတ်ပါ။ အခြားသူသည် ၎င်း၏ spam ဖိုင်တွဲသို့ မဝင်ပါက သင့်အီးမေးလ်များကို မြင်မည်မဟုတ်ပါ။ ထို့ကြောင့် သင်သည် လူတစ်ဦးထံ မေးလ်ကို ဆက်လက်ပေးပို့ပြီး အကြောင်းပြန်မလာပါက၊ သင်သည် ပိတ်ဆို့ခံထားရသည်ဟု ယူဆနိုင်ပါသည်။
သင်သည် အချက်အလက်အားလုံးနှင့်အတူ သတိပေးချက်အီးမေးလ်ကို ပြန်လည်ရရှိသည့်အခါတွင်၊ လူတစ်ယောက်က မင်းကိုဖတ်တယ်။အီးမေးလ်။ ၎င်းအတွက် တိုးချဲ့မှုတစ်ခုကို သင်ထည့်သွင်းရန် လိုအပ်ပါမည်။
ပထမဦးစွာ၊ Chrome အတွက် MailTrack ကို ဆက်လုပ်ပါ။
တစ်စုံတစ်ဦးမှ သင့်အား Gmail တွင် ပိတ်ဆို့ထားခြင်းရှိမရှိ သိရန်-
ကြည့်ပါ။: Snapchat ရှိ စာရင်းသွင်းမှုအားလုံးကို တစ်ကြိမ်တည်း ဖယ်ရှားနည်းအဆင့် 1- Chrome ဘရောက်ဆာကိုဖွင့်ပြီး ဆက်တင်များသို့သွားပါ။ ထို့နောက်၊ Extensions သို့သွားကာ Get More Extensions ကိုနှိပ်ပါ။
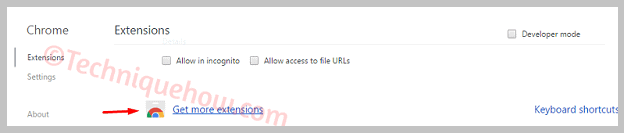
အဆင့် 2: ” Mailtrack ” ကိုရှာပြီး + ADD TO CHROME<ကိုနှိပ်ပါ။ ၂>။ Mailtrack မှ ကမ်းလှမ်းထားသည့်အတိုင်း အချက်အလက်ကို စစ်ဆေးပါ။
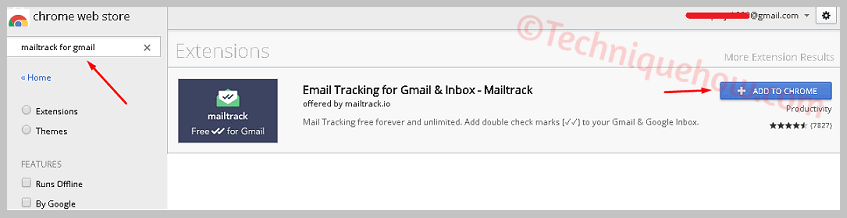
အဆင့် 3: ထို့နောက် ပေါ့ပ်အပ်တစ်ခု ပြသပါမည်။ Add extension ကိုနှိပ်လိုက်ရုံဖြင့် ၎င်းသည် ဒေါင်းလုဒ်ဆွဲပြီး အလိုအလျောက် ထည့်သွင်းသွားပါမည်။
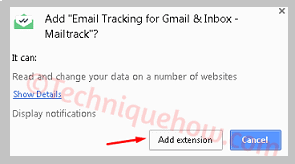
အဆင့် 4: ထို့နောက် ခွင့်ပြုချက်ရရှိရန် သင်လက်မှတ်ထိုးဝင်ရန်လိုအပ်သည့် လင့်ခ်တစ်ခုသို့ ပြန်လည်ညွှန်းပေးပါမည်။ . သင့် Google အကောင့်ဖြင့် ထိုနေရာတွင် လက်မှတ်ထိုးဝင်လိုက်ပါ။
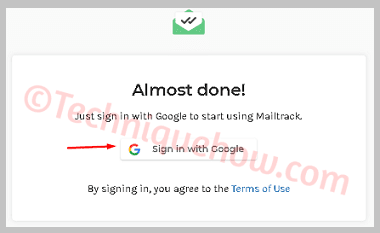
အဆင့် 5- ယခု ခွင့်ပြုချက်ခွင့်ပြုရန် Allow ခလုတ်ကို နှိပ်ရုံသာဖြစ်သည်။ ထို့နောက် Dashboard သို့ရောက်လိမ့်မည်။ အခြေခံအခမဲ့အစီအစဉ် ကို သိမ်းထားပြီး ဝင်းဒိုးကိုပိတ်လိုက်ပါ။
အဆင့် 6- နောက်တစ်ခု၊ သင်၏ Gmail Standard မုဒ်သို့ ဝင်ရောက်ပါ။ ၎င်းသည် Gmail ၏ စံပုံစံတွင်သာ အလုပ်လုပ်ပါမည်။ အသစ်ထည့်ထားသော တိုးချဲ့မှုတွင် ထည့်သွင်းထားသော သင်္ကေတနှစ်ခုရှိကြောင်း စစ်ဆေးပါ။ အဲဒါတွေကို သိမ်းထားပါ။
အဆင့် 7- အဲဒါပြီးရင်တော့ Gmail မှာ သင်ခြေရာခံချင်တဲ့လူကို ပေးပို့ဖို့နဲ့ အဲဒါအတွက် ဖတ်ရှုမှုသတိပေးချက်ကို ရယူဖို့ အီးမေးလ်တစ်စောင် ပေးပို့ပါ။ .
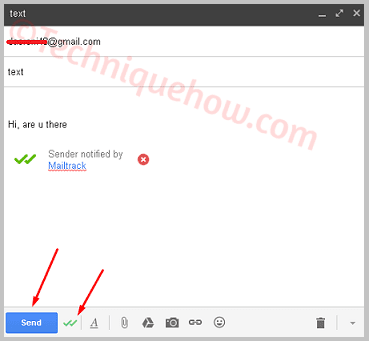
အဆင့် 8- သင်မေးလ်ကို ပေးပို့ပြီးသည်နှင့် သင်ပေးပို့လိုက်သော အီးမေးလ်တွင် အမှတ်ခြစ်တစ်ချက်ရရှိပါမည်။ သို့သော် သူဖတ်သောအခါတွင် သင်သည် အီးမေးလ်တစ်စောင်နှင့် ၎င်းကိုလည်း လက်ခံရရှိလိမ့်မည်။တစ်ချက် တစ်ချက် တစ်ချက် နှစ်ချက် အမှတ်အသားအဖြစ် ပြောင်းလဲသွားပါမည်။
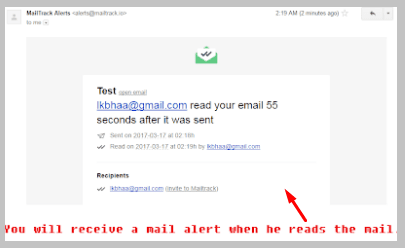
ထိုသူသည် ထိုအီးမေးလ်ကို ဖတ်သောအခါ ပေးပို့လိုက်သော မေးလ်တွင် အမှတ်အသားနှစ်ခုကို ယခု သင်တွေ့ရပါမည်။ ၎င်းသည် ထိုအီးမေးလ်ကို သူဖတ်ဖူးသည့် အချိန်နှင့် ပလပ်ဖောင်းကိုလည်း ပြသည်။
Yahoo Mail တွင် သင့်အီးမေးလ်ကို တစ်စုံတစ်ယောက်က ပိတ်ဆို့ထားခြင်းရှိမရှိ ပြောပြနည်း-
တစ်စုံတစ်ဦးက သင့်အား Yahoo မေးလ်တွင် ပိတ်ဆို့ထားသည်ဟု သင်ထင်ပါက၊ အဆင့်အနည်းငယ်သုံးပြီး သေချာအောင် လုပ်နိုင်ပါတယ်။ တစ်ခါတစ်ရံတွင် လူများက သင့်အား ပိတ်ဆို့ထားပြီး နည်းပညာဆိုင်ရာ သို့မဟုတ် ကွန်ရက်ပြဿနာတစ်ခုခုနှင့် ရင်ဆိုင်နေရသည်ဟု သင်ထင်မြင်ပါသည်။
သို့သော် သေချာစေရန်အတွက် သင်သည် စာရင်းသွင်းထားသော အဆင့်များကို လှမ်းနိုင်ပါသည်။ သင်၏ Yahoo မေးလ်တွင် တစ်စုံတစ်ဦးမှ ပိတ်ဆို့ထားခြင်း ရှိ၊ မရှိ အလွယ်တကူ ရှာဖွေနိုင်သည်။ May Yahoo သည် ပိတ်ဆို့ခံထားရသော အကောင့်များနှင့် ပတ်သက်၍ အကြောင်းကြားချက် တစ်စုံတစ်ရာ မပေးပို့သည့်အတွက် သေချာစေရန်အတွက် အခြားနည်းလမ်းများဖြင့် ဆက်လက်လုပ်ဆောင်ရန် လိုအပ်ပါသည်။
သင်၏အီးမေးလ်ကို Yahoo တွင် ပိတ်ဆို့ထားခြင်းရှိမရှိကို သိရှိရန်၊
၁။ ပထမဦးစွာ သင်၏ Yahoo အကောင့်သို့ အကောင့်ဝင်ပါ နှင့် အဆက်အသွယ်စာရင်းကို ရယူရန် ခဏစောင့်ပါ။
ကြည့်ပါ။: Telegram Groups များကို လော့ခ်ဖွင့်နည်း - Unblocker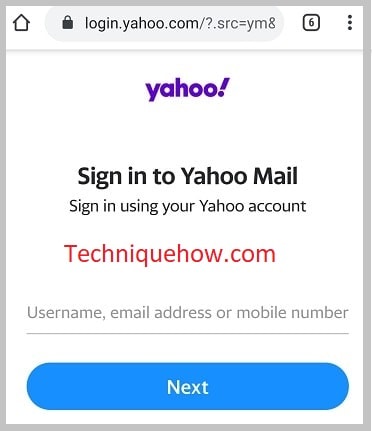
၂။ သူလျှိုကို ပစ်မှတ်ထားလိုသော အဆက်အသွယ်ကို ရှာပါ။
၃။ ထိုပုဂ္ဂိုလ်၏အမည်ကို နှစ်ချက်နှိပ်ရန် သေချာပါစေ။
၄။ စာတိုပေးပို့ပြီး enter နှိပ်ပါ။
၅။ တုံ့ပြန်မှုတစ်စုံတစ်ရာ ရရှိသည်ဖြစ်စေ မရရှိပါက စောင့်ပါ။
ယခု သင်သည် အခြားသော Yahoo အကောင့်ကို အသုံးပြုပြီး ထိုလူတစ်ဦးထံသို့ မက်ဆေ့ချ်တစ်စောင် ပေးပို့နိုင်ပါသည်။ သင့်မူရင်းအကောင့်တွင် ၎င်းတို့က သင့်အား ပိတ်ဆို့ထားပါက သင်၏အခြား Yahoo မေးလ်တွင် တုံ့ပြန်မှုရရှိမည်ဖြစ်သည်။ ၎င်းသည် သင့်အား ၎င်းတို့ မသိရှိဘဲ ပိတ်ဆို့ထားကြောင်း သေချာစေမည်ဖြစ်သည်။
မကြာခဏ မေးလေ့ရှိသည်။မေးခွန်းများ-
1. Gmail တွင် လူများစွာက သင့်အား ပိတ်ဆို့ပါက ဘာဖြစ်နိုင်မည်နည်း။
အကယ်၍ သင်သည် လူများစွာကို အီးမေးလ်ပို့ပြီး ၎င်းတို့ထဲမှ အများအပြားသည် သင့်အီးမေးလ် ID ကို ပိတ်ဆို့ထားလျှင် သို့မဟုတ် ၎င်းကို Spam အဖြစ် အမှတ်အသားပြုပါက ၎င်းသည် Gmail သို့ ဆိုးရွားသောအချက်ပြမှုကို ပေးပို့ပြီး မူရင်းအားဖြင့် Gmail သည် သင်၏အသစ်ပေးပို့သောအီးမေးလ်များကို လက်ခံသူ၏ SPAM ဖိုင်တွဲသို့ ပို့ဆောင်ပေးပါသည်။
2. Gmail ကို ပိတ်ဆို့ပြီးသည့်တိုင် စပမ်းအဖြစ် နေ့တိုင်း ဘာကြောင့် လက်ခံနေရတာလဲ။
Gmail အကောင့်ကို ပိတ်ဆို့ခြင်းသည် အီးမေးလ်ပေးပို့ခြင်းကို ကန့်သတ်ထားခြင်းမဟုတ်ဘဲ လက်ခံသူ၏ Inbox တွင်သာ အလုပ်လုပ်ပါသည်။ အကယ်၍ သင်သည် တစ်စုံတစ်ဦးကို ပိတ်ဆို့ထားပါက၊ သင်၏ Inbox တွင် သူ၏အီးမေးလ်ကို မည်သည့်အခါမျှ လက်ခံရရှိမည်မဟုတ်သော်လည်း အီးမေးလ်သည် SPAM ဖိုင်တွဲတွင် ရှိနေမည်ဖြစ်ပြီး ၎င်းသည် ပြောင်းလဲ၍မရပါ။ အီးမေးလ်များကို spam ဖိုင်တွဲမှလည်း ဖယ်ရှားလိုပါက အဆိုပါအီးမေးလ်များကို အမှိုက်ပုံး/အမှိုက်ပုံးသို့ ပေးပို့ခြင်းဖြင့် ကိုယ်တိုင်လုပ်ဆောင်ရပါမည်။
3. လူတစ်ဦးကို နောက်မှ ပြန်ဖွင့်ပါက၊ သူ၏ အီးမေးလ်များ တန်းစီနေမည်လား။ ရနိုင်ပါသလား။
သင် ယခင်က တစ်စုံတစ်ဦးကို ပိတ်ဆို့ထားပြီး ယခု လူကို ပိတ်ဆို့ထားလျှင် ထိုလူမှ ပေးပို့သော မက်ဆေ့ချ်များသည် သင့် Gmail တွင် ရှိနေမည်ဖြစ်သည်။ အဲဒီနေရာတွေကို ရှာဖို့ မင်းမှာ နှစ်နေရာရှိတယ်။ စပမ်းဖိုင်တွဲရှိ သို့မဟုတ် ဝင်စာထဲတွင် အသစ်များကို အလိုအလျောက်ရှာဖွေနေပါသည်။
4. Gmail တွင် တစ်ယောက်ယောက်က ကျွန်တော့်ကို ပိတ်ဆို့ထားလျှင် ၎င်းတို့၏ ပရိုဖိုင်ပုံကို မြင်နိုင်ပါသလား။
ကျွန်တော်ကို တစ်စုံတစ်ယောက်က ပိတ်ဆို့ထားရင်၊ သူတို့ရဲ့ Gmail ပရိုဖိုင်ပုံကို မမြင်ရပါဘူး။ သူတို့က ကျွန်တော့်ကို အီးမေးလ်ပို့ရင် အဲဒါက spam ဖိုဒါကို ရောက်သွားမှာဖြစ်ပြီး အဲဒီနေရာမှာ အသုံးပြုသူရဲ့ ပရိုဖိုင်ပုံကို မမြင်ရပါဘူး။ပရိုဖိုင်ပုံအစား 'i' ဆိုင်းဘုတ်ကို သင်တွေ့နိုင်သည်။
5. Gmail တွင် တစ်စုံတစ်ဦးကို သင်ပိတ်ဆို့သောအခါ ဘာဖြစ်သွားသနည်း။
တစ်စုံတစ်ဦးကို ပိတ်ဆို့ပြီးနောက်၊ သင်သည် ၎င်းတို့အား အီးမေးလ်တစ်စောင် ပေးပို့နိုင်သည့်အပြင် ထိုပုဂ္ဂိုလ်ထံမှ အီးမေးလ်များကို လက်ခံရရှိနိုင်ပါသည်။ တစ်ခုတည်းသော ခြားနားချက်မှာ ပိတ်ဆို့ထားသော အီးမေးလ်လိပ်စာများမှ အီးမေးလ်များသည် သင့်မေးလ်ဝင်စာပုံးတွင် ပြမည်မဟုတ်ပါ။ ဤကိစ္စတွင်၊ မေးလ်ကို သင်၏ Gmail စပမ်းဖိုင်တွဲတွင် အလိုအလျောက် သိမ်းဆည်းထားသည်။
မည်သူ့ကိုမျှ မေးလ်ပို့ရန်အတွက်၊ သင်ပိတ်ဆို့ထားသောလိပ်စာမှ အီးမေးလ်အသစ်များကို စပမ်းဖိုင်တွဲသို့ ပိတ်ဆို့ထားစဉ်ကတည်းက Gmail ပိတ်ဆို့ခြင်းအင်္ဂါရပ်သည် ၎င်းကို လုပ်ဆောင်သည်။ သူတို့ကို။ သင်သည် ၎င်းတို့ကို အီးမေးလ်ပို့ပြီး ပုံမှန်ပိတ်ဆို့ထားသော အီးမေးလ်လိပ်စာဖြင့် သင်လုပ်ဆောင်သကဲ့သို့ ယေဘုယျအားဖြင့် ဆက်သွယ်နိုင်သည်။ သင့်စကားဝိုင်းများကို Gmail စပမ်းဖိုင်တွဲတွင် သိမ်းဆည်းထားမည်ဖြစ်သည်။
6. တစ်စုံတစ်ဦးမှ သင့်အား Gmail Chat/Hangouts တွင် ပိတ်ဆို့ထားခြင်းရှိမရှိ မည်သို့သိနိုင်မည်နည်း။
Gmail ချတ် (ယခု Google Hangouts ဟုလူသိများသည်) တွင် သင့်ကို ပိတ်ဆို့မည့်သူအား အလွယ်တကူ ရှာဖွေနိုင်ပါသည်။ သင်၏ Gmail ချတ်ကိုဖွင့်ပြီး သင်ပိတ်ဆို့ထားသည်ဟု သံသယရှိသူ၏ ချတ်ကို ရှာပါ။ သူ/သူမကို မက်ဆေ့ချ်ပို့လိုက်ရုံဖြင့် သင်ပိတ်ဆို့ခံရပါက မက်ဆေ့ချ်ပို့မည်မဟုတ်ပါ။
ထို့အပြင် သင်သည် သင်၏ Gmail အကောင့်ကို PC တွင်ဖွင့်နိုင်ပြီး ရွေးချယ်စရာအမျိုးမျိုးနှင့်အတူ ချတ်တစ်ခုပါရှိသည်ကို သင်တွေ့မြင်နိုင်သည် ယခင်က သင်ပြောခဲ့သည့် အသုံးပြုသူများနှင့် စာရင်းပြုစုပါ။ သင့်အသုံးပြုသူများ၏ အဆက်အသွယ်များရှိသည့် အဆက်အသွယ်စာရင်းလည်း ရှိပါလိမ့်မည်။ အပိုင်းကို အောက်သို့ ဆင်းပြီး စာရင်းထဲရှိလူကို သင်ရှာမတွေ့ပါက၊သင့်ကို ပိတ်ဆို့ထားသည်။
