අන්තර්ගත වගුව
ඔබගේ ඉක්මන් පිළිතුර:
යමෙක් ඔබව Gmail හි අවහිර කර ඇත්නම් හෝ Gmail හි ඔබගේ විද්යුත් තැපෑල කියවා තිබේද යන්න දැන ගැනීමට, මෙම MailTrack ඔබගේ බ්රවුසරයේ (Chrome) ස්ථාපනය කරන්න.
0>මේල් ට්රැක් ක්රියා කරන්නේ ඔබේ තැපෑල සමඟ ස්ක්රිප්ට් එකක් යැවීමෙනි. පුද්ගලයා විද්යුත් තැපෑල විවෘත කළ පසු, ඔහු ඔබට දැනුම්දීම ලැබෙන ස්ක්රිප්ට් එකද විවෘත කරයි.යවන ලද ඊමේල් වල ටික් ලබා ගැනීමට මූලික මාදිලිය සමඟ ලියාපදිංචි වන්න. දැන්, එය මත Mailtrack සක්රීය කිරීමෙන් විද්යුත් තැපෑලක් යවන්න, අවහිර කිරීම තහවුරු කිරීම සඳහා ඔබේ පණිවිඩ කියවා තිබේද නැද්ද යන්න මෙය ඔබට කියනු ඇත.
ඔබට ද්විත්ව ටික් එකක් ලැබුණහොත් ඔබව Gmail හි අවහිර නොකරනු ඇත, නමුත් ඔබ නම් එසේ නොවේ නම් සමහරවිට එම පුද්ගලයා ඔබව අවහිර කර ඇත.

නමුත් ඇත්ත වශයෙන්ම සහතික වීමට නම් ඔබ සැකසුම නිවැරදිව කළ යුතුය. අපි ක්රියාවලියට කිමිදෙමු.
මෙහි ඔබට Yahoo තැපෑල කියවීමේ රිසිට්පත් ලබා ගැනීමට පියවර කිහිපයක් ගත හැක.
ඔබට Gmail යවන්නාගේ ස්ථානය ද සොයා ගත හැක,
බලන්න: යමෙක් ස්ථානය නොමැතිව Snapchat හි ක්රියාකාරී නම්: පරීක්ෂක1️⃣ පළමුව, ඔබගේ උපාංගයේ Gmail IP ලිපින සෙවුම් පිටුව විවෘත කරන්න.
2️⃣ Gmail පරිශීලකයාගේ විද්යුත් තැපැල් හැඳුනුම්පත සම්පූර්ණයෙන් ඇතුළු කරන්න & පිටුවේ ඇති පියවර අනුගමනය කිරීමෙන් ලියා තැපැල් කරන්න.
3️⃣ දැන්, එය විද්යුත් තැපෑල යවන්නාගේ IP ලිපිනය පෙන්වනු ඇත.
කවුරුන් හෝ ඔබේ විද්යුත් තැපෑල අවහිර කර ඇත්නම් පවසන්නේ කෙසේද? Outlook මත:
සමහර විට යම් පුද්ගලයෙක් ඔබව Outlook හි අවහිර කර ඇත්නම් සහ ඔබට ඒ පිළිබඳව කිසිදු අදහසක් හෝ නොමැති නම්, සහ යමෙකු ඔබගේ ඉදිරි දැක්මට ප්රතිචාර නොදක්වන බව ඔබ සිතන්නේ නම්, එය ඔවුන්ට ඇති හේතුව විය හැකිය. ඔබව අවහිර කර ඇත.
ඔබට වඩාත් කැමති විය හැකකවුරුහරි ඔබව අවහිර කර ඇතිද නැද්ද යන්න සහතික කිරීමට පහත පියවර.
1. මුලදී, එම විශේෂිත අවහිර කළ සම්බන්ධතාවයට විද්යුත් තැපෑලක් යවන්න.
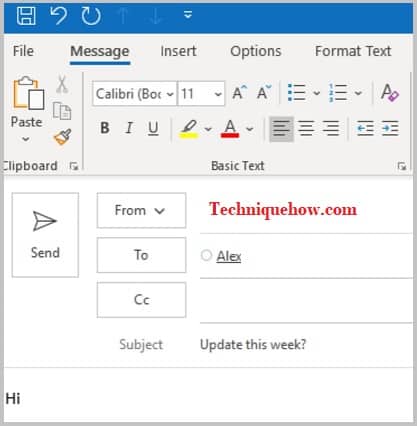
2. දැන්, ඔහුගේ ප්රතිචාරය බලාපොරොත්තුවෙන් සිටින්න.
3. ඔබට නැවත විද්යුත් තැපෑලක් නොලැබුනේ නම් ඔහු ඔබව අවහිර කර ඇති බව කෙලින්ම උපකල්පනය නොකරන්න.
4. වෙනත් ඊමේල් ලිපිනයක් භාවිතයෙන් එම පුද්ගලයාට තවත් ඊමේල් යැවීමට උත්සාහ කරන්න.
5. ඔබ සැක සහිත නොවන ලෙස පෙනී සිටීමට වග බලා ගන්න සහ ඔබට ඔබගේ අනෙක් ලිපිනයට විද්යුත් තැපැල් පිළිතුරක් ලැබුනේ නම්, එය ඔබව ඉදිරි දැක්මෙහි අවහිර කර ඇති බව පැහැදිලි කරයි.
6. ඔබට තවමත් ප්රතිචාරයක් නොලැබුනේ නම්, ඔබගේ අනෙකුත් ගිණුම් වලින් ප්රශ්නගත විද්යුත් තැපෑල යැවීමට වග බලා ගන්න.
7. ඔබට ඔබේ විකල්ප නොදන්නා විද්යුත් තැපෑල භාවිතයෙන් හෝ දුරකථනයෙන්ද එම පුද්ගලයා සම්බන්ධ කර ගත හැක.
ඔහු ඔබව අවහිර කර තිබේද නැද්ද යන්න ඔබට එම පුද්ගලයාගෙන් කෙලින්ම ඇසිය හැක.
Outlook Block Checker:
Block Check Wait, එය පරීක්ෂා කරයි...🔴 භාවිතා කරන්නේ කෙසේද:
පියවර 1: ප්රථමයෙන්, Outlook Block Checker එක විවෘත කරන්න මෙවලම.
පියවර 2: ඔබට අවහිර කිරීම සඳහා පරීක්ෂා කිරීමට අවශ්ය විද්යුත් තැපැල් ලිපිනය ඇතුළත් කරන්න.
බලන්න: පැය 24ක් ඇතුළත ව්යාජ Facebook ගිණුමක් මකා දමන්නේ කෙසේද?පියවර 3: 'බ්ලොක් චෙක්පත' මත ක්ලික් කරන්න. ' බොත්තම සහ මෙය පරීක්ෂා කිරීමේ ක්රියාවලිය ආරම්භ කරනු ඇත.
පියවර 4: මෙවලම් ඊමේල් ලිපිනය අවහිර කර ඇති බව හඳුනා ගන්නේ නම්, එය ඔබට දිනය වැනි අවහිරය පිළිබඳ විස්තර පෙන්වයි. සහ අවහිර වූ වේලාව, අවහිර වීමට හේතුව සහ වෙනත් අදාළ තොරතුරු.
කවුරුන් හෝ ඔබව අවහිර කළේ දැයි පවසන්නේ කෙසේද?Hotmail හි විද්යුත් තැපෑල:
Hotmail හි ඔබගේ විද්යුත් තැපෑල යමෙකු අවහිර කර ඇති බව ඔබට කෙලින්ම දැනගත නොහැක. නමුත් සමහර ඉඟි ඔබට එය සොයා ගැනීමට උපකාර කරයි. Hotmail හි ඔබව අවහිර කළ අයෙකුට ඔබ තැපෑලක් යවන විට එය පරිශීලකයාගේ කුණු හෝ අයාචිත තැපැල් ෆෝල්ඩරයට නොපැමිණේ.
ඔබේ විද්යුත් තැපෑල ලබා දීමට නොහැකි වූ බවත් එය එසැණින්ම ඔබට පණිවිඩයක් ලැබේ. මකා දමයි. ඔබට ඔබගේ ඊමේල් වෙනත් අයෙකුට යැවීමට නොහැකි බව ඔබ සොයා ගත් විට, එයින් අදහස් වන්නේ පරිශීලකයා ඔබව අවහිර කර ඇති බවයි.
යමෙක් ඔබව අවහිර කරන විට Hotmail ඔබට වෙනම දැනුම්දීමක් එවන්නේ නැත. යම් වේලාවකට පසු පරිශීලකයා ඔබව අවහිර කිරීම ඉවත් කළද, පද්ධතියෙන් මකා දැමූ පසු ඔහුට තැපෑල ලබා ගැනීමට නොහැකි වනු ඇත.
Gmail හි ඔබගේ විද්යුත් තැපෑල අවහිර වී ඇත්දැයි පවසන්නේ කෙසේද: Mailtrack
ඔබව අවහිර කර ඇති බව පවසන කිසිදු විශේෂාංගයක් Gmail හි නොමැත. බ්ලොක් කරලා කියලා කෙලින්ම කියන්න බෑ. නමුත් යම්කිසි උපක්රම කිහිපයක් තියෙනවා ඔබව කවුරුහරි බ්ලොක් කරලාද නැද්ද කියලා. ඔබ පරිශීලකයෙකු විසින් අවහිර කර ඇත්නම්, ඔබ ඔවුන්ට යවන ඊමේල් කෙලින්ම ඔවුන්ගේ අයාචිත තැපැල් ෆෝල්ඩරය වෙත යයි.
අනෙක් පුද්ගලයාට ඔබේ තැපෑල සම්බන්ධයෙන් කිසිදු දැනුම්දීමක් නොලැබෙනු ඇත. අනෙක් පුද්ගලයා ඔහුගේ ස්පෑම් ෆෝල්ඩරය වෙත ගියහොත් මිස ඔබේ ඊමේල් නොදකියි. එබැවින්, ඔබ දිගටම පුද්ගලයෙකුට තැපෑල යවන අතර ඔබට පිළිතුරක් නොලැබුනේ නම්, එවිට ඔබට ඔබව අවහිර කර ඇති බව උපකල්පනය කළ හැකිය.
ඔබට සියලු තොරතුරු සමඟ නැවත අනතුරු ඇඟවීමේ විද්යුත් තැපෑලක් ලැබෙන විට පුද්ගලයා ඔබේ කියවයිවිද්යුත් තැපෑල. ඔබට මේ සඳහා දිගුවක් ස්ථාපනය කිරීමට අවශ්ය වනු ඇත.
මුලින්ම ඉදිරියට ගොස් Chrome සඳහා MailTrack ස්ථාපනය කරන්න.
යමෙක් Gmail හි ඔබව අවහිර කළේ දැයි දැන ගැනීමට:
පියවර 1: Chrome බ්රවුසරය විවෘත කර සැකසීම් වෙත යන්න. ඉන්පසු, Extensions වෙත ගොස් තව Extensions ලබාගන්න ක්ලික් කරන්න.
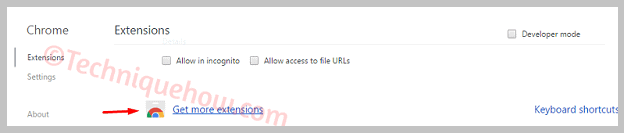
පියවර 2: ” Mailtrack ” සඳහා සොයන්න සහ + ADD TO CHROME<ක්ලික් කරන්න. 2>. Mailtrack විසින් පිරිනමනු ලබන ආකාරයට තොරතුරු පරීක්ෂා කරන්න.
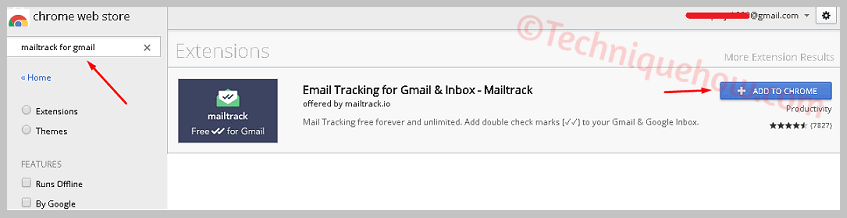
පියවර 3: පසුව, pop-up දර්ශනය වනු ඇත. දිගුව එකතු කරන්න ක්ලික් කරන්න, එය බාගත කිරීම ආරම්භ වන අතර ස්වයංක්රීයව ස්ථාපනය වනු ඇත.
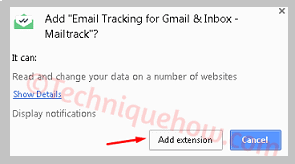
පියවර 4: ඉන් පසුව, අවසරය ලබා දීම සඳහා ඔබට පුරනය වීමට අවශ්ය සබැඳිය වෙත එය හරවා යවනු ඇත. . ඔබගේ Google ගිණුම සමඟ එහි පුරනය වන්න.
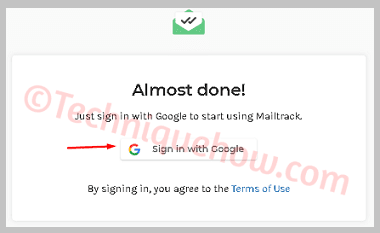
පියවර 5: දැන්, අවසරය ලබා දීමට ඉඩ දෙන්න බොත්තම ක්ලික් කරන්න. එතකොට Dashboard එකට එයි. මූලික නිදහස් සැලැස්ම තබාගෙන කවුළුව වසන්න.
පියවර 6: ඊළඟට, ඔබගේ Gmail සම්මත ප්රකාරයට ලොග් වන්න. එය Gmail හි සම්මත මාදිලියේ පමණක් ක්රියා කරයි. අලුතින් එකතු කරන ලද දිගුවට සංකේත දෙකක් එකතු කර ඇත්දැයි පරීක්ෂා කරන්න. ඒවා එලෙසම තබා ගන්න.
පියවර 7: මෙයින් පසු, ඔබට Gmail හි ලුහුබැඳීමට අවශ්ය පුද්ගලයා ඔබව අවහිර කර ඇත්නම් ඔහුට යැවීමට සහ ඒ සඳහා කියවීමේ ඇඟවීමක් ලබා ගැනීමට විද්යුත් තැපෑලක් ටයිප් කරන්න. .
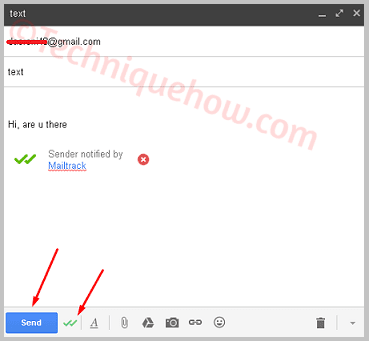
පියවර 8: ඔබ තැපෑල යැවීම සම්පූර්ණ කළ පසු ඔබට එවන ලද විද්යුත් තැපෑලට එක ටික් එකක් ලැබෙනු ඇත. නමුත් ඔහු කියවන විට, ඔබට විද්යුත් තැපෑලක් ලැබෙනු ඇත, එසේම මෙයදතනි ටික් එක ඩබල් ටික් ලකුණට වෙනස් වනු ඇත.
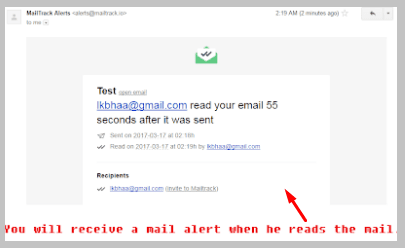
දැන් එම පුද්ගලයා එම ඊමේල් එක කියවන විට එම යවන ලද තැපෑලෙහි ඩබල්-ටික් එකක් ඔබට පෙනෙනු ඇත. මෙය ඔහු එම විද්යුත් තැපෑල කියවීමට භාවිතා කළ කාලය සහ වේදිකාව ද පෙන්වයි.
Yahoo තැපෑලෙන් යමෙකු ඔබගේ විද්යුත් තැපෑල අවහිර කළේ දැයි පවසන්නේ කෙසේද:
ඔබ Yahoo තැපෑලෙන් ඔබව අවහිර කර ඇතැයි ඔබ සිතන්නේ නම් පියවර කිහිපයක් භාවිතා කිරීමෙන් ඔබට සහතික විය හැක. සමහර විට මිනිසුන් ඔබව අවහිර කරන අතර ඔබ කිසියම් තාක්ෂණික හෝ ජාල ගැටලුවකට මුහුණ දී සිටින බව ඔබ සිතයි.
නමුත් සහතික කිරීම සඳහා, ඔබට ලැයිස්තුගත කර ඇති පියවරයන් අනුගමනය කළ හැක. ඔබගේ Yahoo තැපෑලෙන් ඔබව යමෙකු විසින් අවහිර කර ඇත්ද යන්න ඔබට පහසුවෙන් සොයා ගත හැක. May Yahoo විසින් අවහිර කරන ලද ගිණුම් සම්බන්ධයෙන් කිසිදු දැනුම්දීමක් නොඑවන අතර එම නිසා ඔබ සහතික කිරීමට වෙනත් ක්රම සමඟ ඉදිරියට යා යුතුය.
ඔබගේ විද්යුත් තැපෑල Yahoo හි අවහිර කර ඇත්දැයි පැවසීමට,
1. පළමුව, ඔබගේ Yahoo ගිණුමට පුරනය වන්න සහ සම්බන්ධතා ලැයිස්තුව ලබා ගැනීමට මොහොතක් රැඳී සිටින්න.
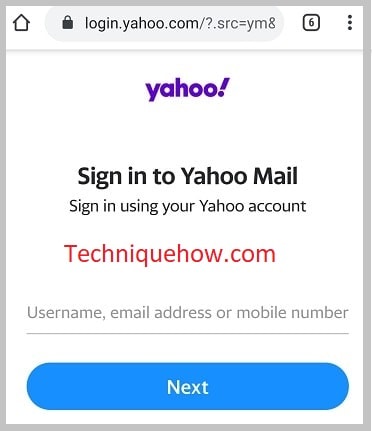
2. ඔත්තුකරු ඉලක්ක කිරීමට ඔබට අවශ්ය සම්බන්ධතාව සොයා ගන්න.
3. එම නිශ්චිත පුද්ගලයාගේ නම මත දෙවරක් ක්ලික් කිරීමට වග බලා ගන්න.
4. පණිවිඩයක් යවා enter ඔබන්න.
5. ඔබට කිසියම් ප්රතිචාරයක් ලැබේද නැද්ද යන්න බලා සිටින්න.
දැන් ඔබට වෙනත් Yahoo ගිණුමක් භාවිතා කර එම නිශ්චිත පුද්ගලයාට පණිවිඩයක් යැවිය හැක. ඔවුන් ඔබගේ මුල් ගිණුමෙන් ඔබව අවහිර කර ඇත්නම් එවිට ඔබට ඔබගේ අනෙකුත් Yahoo තැපෑලෙන් ප්රතිචාරයක් ලැබෙනු ඇත. මෙය ඔබගේ අනුදැනුමකින් තොරව ඔවුන් ඔබව අවහිර කර ඇති බව සහතික කරයි.
නිතර අසන ලදප්රශ්න:
1. Gmail හි බොහෝ දෙනෙක් ඔබව අවහිර කළහොත් කුමක් සිදුවේද?
ඔබ බොහෝ දෙනෙකුට විද්යුත් තැපෑල යවා ඔවුන්ගෙන් බොහෝ දෙනෙක් ඔබගේ විද්යුත් තැපැල් හැඳුනුම අවහිර කර ඇත්නම් හෝ අයාචිත තැපෑල ලෙස සලකුණු කර ඇත්නම්, මෙය Gmail වෙත නරක සංඥාවක් යවන අතර Gmail පෙරනිමියෙන් ඔබගේ අලුතින් එවූ ඊමේල් ග්රාහකයාගේ SPAM ෆෝල්ඩරය වෙත ලබා දෙයි.
2. අවහිර කිරීමෙන් පසුව පවා මම Gmail සෑම දිනකම අයාචිත තැපෑල ලෙස ලබා ගත්තේ ඇයි?
Gmail ගිණුමක් අවහිර කිරීම ඊමේල් බෙදා හැරීම සීමා නොකරයි, නමුත් එය ක්රියා කරන්නේ ග්රාහකයාගේ එන ලිපි තුළ පමණි. ඔබ යමෙකු අවහිර කළේ නම්, ඔබට ඔහුගේ ඊමේල් ඔබගේ එන ලිපි වෙත කිසිදා නොලැබෙනු ඇත, නමුත් විද්යුත් තැපෑල SPAM ෆෝල්ඩරයේ පවතින අතර මෙය වෙනස් කළ නොහැක. ඔබට අයාචිත තැපැල් ෆෝල්ඩරයෙන් ද ඊමේල් ඉවත් කිරීමට අවශ්ය නම්, එම ඊමේල් කුණු කූඩයට යැවීමෙන් ඔබට අතින් ක්රියාමාර්ග ගත යුතුය.
3. ඔබ පසුව පුද්ගලයෙකු අවහිර කරන්නේ නම්, ඔහුගේ ඊමේල් පෝලිම වන්නේ ඇත?
ඔබ මීට පෙර කිසිවකු අවහිර කර දැන් පුද්ගලයා අවහිර කර ඇත්නම් එම පුද්ගලයා විසින් එවන ලද පණිවිඩ තවමත් ඔබගේ Gmail මත පවතිනු ඇත. ඔබට ඒවා සොයා ගැනීමට ස්ථාන දෙකක් තිබේ. එක්කෝ ඔබ අයාචිත තැපැල් ෆෝල්ඩරයේ ඇති ඒවා හෝ එන ලිපි තුළ ස්වයංක්රීයව අලුත් ඒවා සොයන්න.
4. කවුරුහරි මාව Gmail හි අවහිර කළේ නම් මට ඔවුන්ගේ පැතිකඩ පින්තූරය දැකිය හැකිද?
යමෙකු විසින් මාව අවහිර කර ඇත්නම්, එවිට මට ඔවුන්ගේ Gmail පැතිකඩ පින්තූරය දැකිය නොහැක. ඔවුන් මට විද්යුත් තැපෑලක් එව්වොත් එය ස්පෑම් ෆෝල්ඩරයට යන අතර එහිදී ඔබට පරිශීලකයාගේ කිසිදු පැතිකඩ පින්තූරයක් දැකිය නොහැක.පැතිකඩ පින්තූරය වෙනුවට, ඔබට ‘i’ ලකුණ දැකිය හැක.
5. Gmail හි යමෙකු අවහිර කළ විට කුමක් සිදුවේද?
යමෙකු අවහිර කිරීමෙන් පසු, ඔබට ඔවුන්ට විද්යුත් තැපෑලක් යැවීමට මෙන්ම එම පුද්ගලයාගෙන් ඊමේල් ලබා ගැනීමටද හැකිය. එකම වෙනස වන්නේ අවහිර කරන ලද ඊමේල් ලිපින වලින් ලැබෙන ඊමේල් ඔබගේ තැපැල් එන ලිපි තුළ නොපෙන්වීමයි. මෙම අවස්ථාවේදී, තැපෑල ස්වයංක්රීයව ඔබගේ Gmail ස්පෑම් ෆෝල්ඩරයේ ගබඩා වේ.
ඕනෑම කෙනෙකුට තැපැල් යැවීම සඳහා, Gmail අවහිර කිරීමේ විශේෂාංගය මඟින් මෙය සිදු කරනුයේ ඔබ අවහිර කළ මොහොතේ සිට අයාචිත තැපැල් ෆෝල්ඩරය වෙත අවහිර කළ ලිපිනයකින් නව විද්යුත් තැපැල් ඉවත් කිරීමෙනි. ඔවුන්ට. ඔබට සාමාන්ය, අවහිර නොකළ විද්යුත් තැපැල් ලිපිනයක් සමඟ කරන ආකාරයට ඔබට තවමත් ඔවුන්ට විද්යුත් තැපැල් කිරීමට සහ පොදුවේ සන්නිවේදනය කිරීමට හැකිය. ඔබගේ සංවාද Gmail අයාචිත තැපැල් ෆෝල්ඩරය තුළ ගබඩා වනු ඇත.
6. Gmail Chat/Hangouts මත යමෙකු ඔබව අවහිර කළේ දැයි දැන ගන්නේ කෙසේද?
ඔබට Gmail කතාබස් (දැන් Google Hangouts ලෙස හැඳින්වේ) මත ඔබව අවහිර කරන්නේ කවුරුන්ද යන්න ඔබට පහසුවෙන් සොයා ගත හැක. ඔබගේ Gmail කතාබස් විවෘත කර ඔබව අවහිර කර ඇතැයි ඔබ සැක කරන පුද්ගලයාගේ කතාබස් සොයා ගන්න. ඔහුට/ඇයට පණිවිඩයක් යවන්න, ඔබ අවහිර කර ඇත්නම්, පණිවිඩය ලබා නොදෙනු ඇත.
එමෙන්ම, ඔබට ඔබේ Gmail ගිණුම PC මත විවෘත කළ හැකි අතර, විවිධ විකල්ප සමඟ, ඔබට චැට් එකක් තිබෙනු දැකිය හැක. ඔබ අතීතයේ කතාබස් කළ පරිශීලකයින් සමඟ ලැයිස්තුගත කරන්න. ඔබගේ පරිශීලකයින්ගේ සම්බන්ධතා ඇති සම්බන්ධතා ලැයිස්තුවක් ද ඇත. කොටස පහළට අනුචලනය කරන්න සහ ඔබට කලින් ලැයිස්තුවේ සිටි ලැයිස්තුවේ සිටින පුද්ගලයා සොයාගත නොහැකි නම්, පුද්ගලයාට හැකියඔබව අවහිර කර ඇත.
