Efnisyfirlit
Fljótt svar þitt:
Til að finna Google umsögn um notendur þarftu að finna nafn þess sem skrifar athugasemd við umsögn notandans.
Eftir að þú hefur séð nafnið þarftu að leita að prófíl notandans á samfélagsmiðlum til að finna Facebook, Instagram og Twitter prófíla hans þar sem þú getur vitað meira um hann.
Þú þarft að leitaðu eftir fullu nafni á Google og smelltu svo á Myndir til að sjá myndir af notandanum. Þetta mun hjálpa þér að vita hvernig viðkomandi lítur út.
Til að vita hvar skrifarinn er, þarftu að smella á nafn notandans úr umsögninni og það mun strax opna Google kortið og sýna þér staðsetningin þaðan sem notandinn hefur skrifað athugasemdir við umsögnina á Google.
Tól eins og Birdeye , Yext og Podium geta hjálpað þér að fylgjast með og hafa umsjón með umsögnum fyrirtækisins á netinu .
- Finndu faldar Google umsagnir & Fáðu góða
- Hvers vegna get ég séð Google umsögnina mína en enginn annar getur
Hvernig á að finna notendur Google umsögn:
Þú notaðu eftirfarandi aðferðir hér að neðan:
1. Athugaðu nafn athugasemdaraðilans
Þegar þú ert að leita að notendum Google umsögnum geturðu gert það auðveldlega með því að fylgja einföldum og auðveldum aðferðir. Þegar notandi skrifar athugasemdir eða birtir umsögn sína á Google er nafn notandans sýnilegt almenningi. Þú munt geta séð nafn athugasemdaraðilans á meðan þú skoðar umsögnina umnotandi.
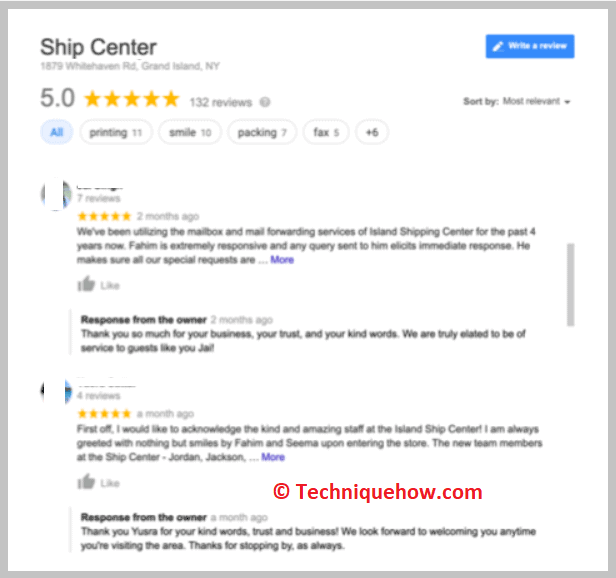
Rétt fyrir ofan athugasemdina muntu geta séð fullt nafn þess sem skrifar umsagnir frá því að sjá hver þú getur vitað hver hefur sett athugasemdina eða umsögnina á Google.
Við hliðina á nafninu gætirðu séð skjámynd af notandanum ef hann er með mynd við Gmail reikninginn sinn. Ef notandinn er ekki með prófílmynd á Gmail reikningnum sínum sérðu aðeins upphafsstaf nafns hans sem birtingarmynd hans.
2. Leitaðu að nafni á samfélagsmiðlum
Eftir Þegar þú sérð nafnið á Google umsögninni þarftu að finna samfélagsmiðlareikninga notandans með því að leita að honum á mismunandi samfélagsmiðlum. Þú þarft að byrja á því að leita að prófíl notandans á Facebook með fullu nafni hans sem þú sást á Google umsögn hans.
Sjá einnig: Telegram Profile Checker - Hver skoðaði Telegram prófílinn minn
Þegar þú hefur fundið prófílinn hans á Facebook þarftu að fara í gegnum hann og fylgstu með því til að vita meira um notandann. Hins vegar, ef prófíllinn er læstur, þá þarftu fyrst að bæta notandanum við sem vini þínum á Facebook til að elta færslumyndir notandans.
Þú getur notað nafn notandans sem notendanafn hans og leitað að Instagram hans. og Twitter prófílinn líka og sjáðu hvort þú getur fundið prófílinn hans eða ekki. Ef þú finnur prófílana, þá muntu geta kynnt þér notandann betur með því að skoða fyrri færslur á prófílunum.
3. Googlaðu nafnið hans & Finndu myndir
Þegar þú færð að sjá nafn gagnrýnandans fráumsögnina sem þú þarft til að komast strax á leitarsíðu Google og leita síðan að notandanum á Google með fullu nafni hans.
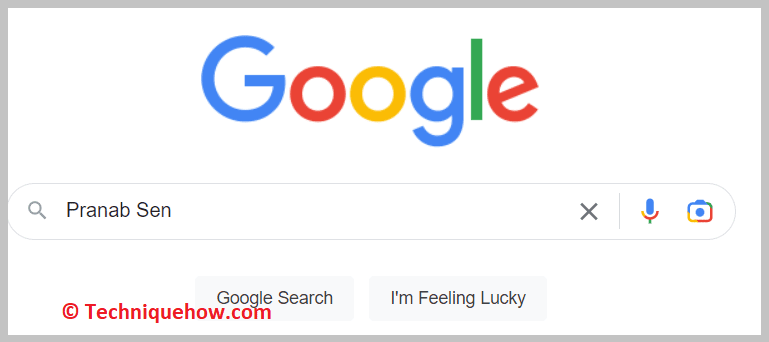
Google mun birta tengdar leitarniðurstöður. Þú þarft að smella á Myndir og sjá tengdar myndir til að finna myndina af notandanum. Þú þarft að fara í gegnum myndirnar í myndahluta Google eina í einu eftir að hafa smellt á þær.
Það mun sýna þér tengdan vettvang og prófíl myndanna eins og Facebook eða Twitter reikninga þegar þú smellir á þær , til að sjá hvaða þú munt geta fundið mynd af notandanum sem þú ert að leita að. Þessi tækni er fljótleg og auðveld auk þess sem hún hjálpar þér að þekkja útlit manneskjunnar.
4. Smelltu á Nafn & Finndu staðsetningu
Þegar þú skoðar nafn notandans sem hefur skrifað athugasemdir eða skrifað umsögn á Google, muntu geta fundið staðsetningu notandans líka.
Þú þarft að leita fyrir staðinn sem þú ert að reyna að skoða umsögnina um. Næst þarftu að smella á Umsagnir hluta Google til að sjá umsagnirnar. Þegar umsögnin er opnuð, smelltu á Meira til að sjá allar umsagnirnar ásamt nafni þess sem skrifar umsagnir.
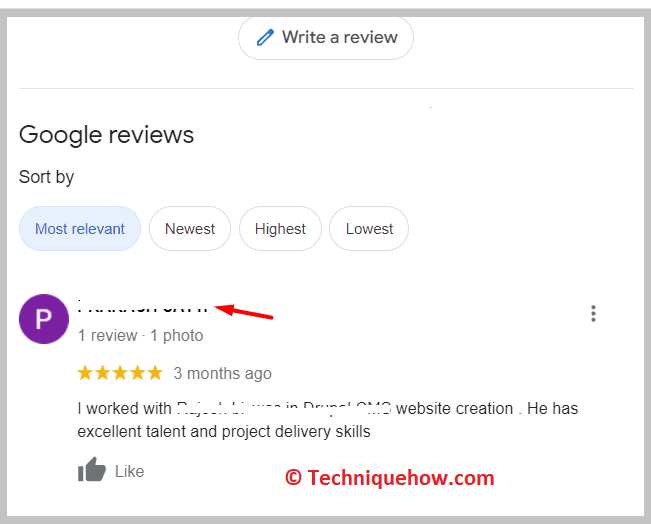
Eftir að þér hafa verið sýndar umsagnirnar ásamt nafni athugasemdaraðilans fyrir ofan þær, þú þarft að smella á nafn þess sem skrifar athugasemd. Þú munt geta séð að Google kortið opnast strax og það mun sýna staðsetningu þess sem skrifaði athugasemd sem hefur skoðað það á Google.
Finndu netfang úr Google umsögn:
Ef þú ert að leita að netfangi notanda úr Google umsögn hans ættir þú að vita að það er engin leið að þú getur gert það beint. Google leyfir þér ekki að finna netfang hvers notanda með því að skoða umsögn notandans á Google en það er ein leið til að fá það.
Þú þarft að spyrja notandann beint með því að svara honum. Google umsögn. Svaraðu umsögn hans og biðja hann um að deila póstauðkenni sínu með þér. Þú þarft að nefna ástæðuna fyrir því að biðja um netfangið í svari þínu við umsögninni. Ef umsagnaraðili samþykkir að deila netfangi sínu með þér, muntu geta fengið það sem svar.
Þú getur líka skilið eftir netfangið þitt sem svar við umsögn umsagnaraðilans og beðið hann um að hafðu samband við þig þar sem þú munt geta fengið netfang notandans.
Verkfæri fyrir endurskoðun:
Þú getur prófað eftirfarandi verkfæri til að stjórna endurskoðun & prófílar:
1. Birdeye
Birdeye er eftirlitstæki sem þú getur notað á sanngjörnu verði. Það hjálpar notendum að fylgjast með Google umsögnum sínum og stjórna orðspori fyrirtækisins á netinu.
⭐️ Eiginleikar:
◘ Það hjálpar til við að vaxa staðbundin fyrirtæki og fá jákvæðar umsagnir.
◘ Þú svarar umsögn þinni fljótt.
◘ Það hjálpar þér að stjórna orðspori fyrirtækisins betur.
◘ Þú getur líka notað það til að fá jákvæðar Facebook dómaauk þess að fylgjast með þeim.
◘ Þú getur fengið viðbrögð viðskiptavina þinna og séð það sem reikninginn þinn.
◘ Það hjálpar fyrirtækinu þínu að velja á netinu af fleiri viðskiptavinum.
🔗 Tengill: //birdeye.com/
🔴 Skref til að fylgja:
Skref 1: Opnaðu Birdeye tól.
Skref 2: Síðan þarftu að búa til prófílinn þinn.
Skref 3: Sláðu inn nafn fyrirtækis þíns.
Skref 4: Sláðu síðan inn Fjöldi staðsetningar í næsta reit.
Skref 5: Næst þarftu að slá inn fullt nafn og farsímanúmerið þitt .
Skref 6: Sláðu inn netfangið þitt.
Skref 7: Smelltu á SJÁ VERÐ og keyptu áætlun .
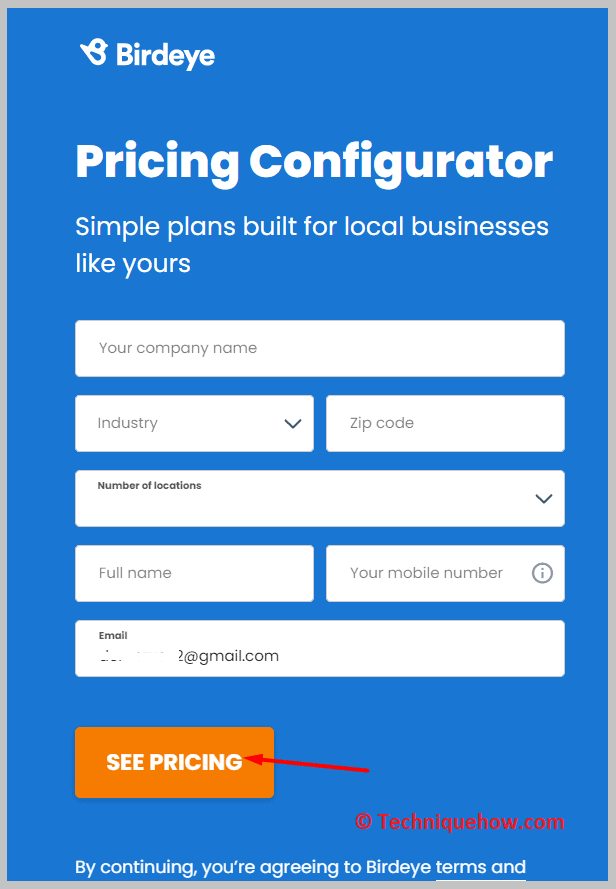
Skref 8: Þú þarft að velja áætlun fyrir reikninginn þinn til að kaupa hann.
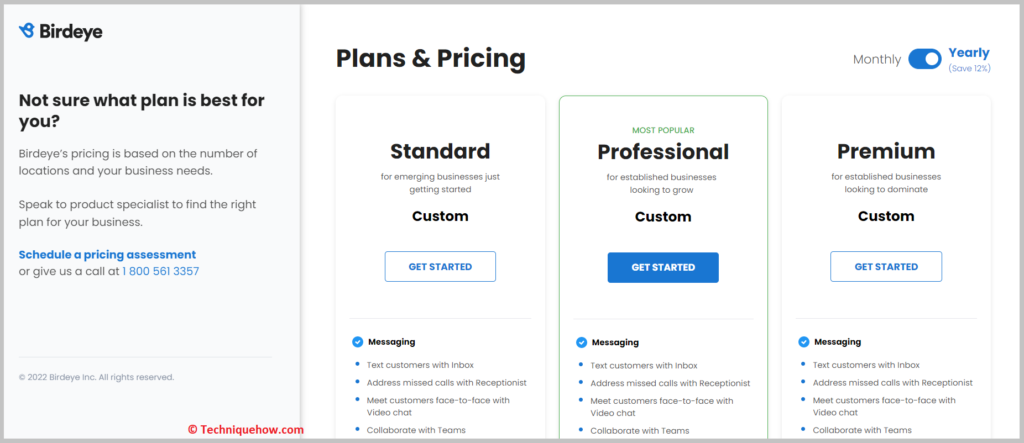
Skref 9: Þegar þú ert kominn á reikninginn þinn, smelltu á Umsagnir í vinstri hliðarstikunni.
Þá þarftu að athuga umsagnir fyrirtækisins og stjórna því.
2. Yext
Yext er annað tól sem þú getur notað til að fylgjast með Google umsögnum og stjórna þeim. Það býður upp á kynningaráætlun fyrir notandann sem gerir þeim kleift að nota tólið ókeypis en í takmarkaðan tíma.
⭐️ Eiginleikar:
◘ Það hjálpar við að fylgjast með Google skoðanir og fylgjast með þeim.
◘ Þú getur stjórnað orðspori fyrirtækisins.
◘ Það heldur utan um allar staðsetningartengdar upplýsingar um fyrirtækið þitt.
◘ Þú getur notað það til að athuga fyrirtækjagreininguna þína.
◘ Það er þaðbyggt með sjálfvirkum eiginleikum og náttúrulegum tungumálaskilningi líka.
◘ Þú getur skoðað svör sem og gerð endurskoðunar.
◘ Þú getur skilað persónulegu svari.
◘ Það hjálpar þér að biðja um jákvæðari dóma.
🔗 Tengill: //www.yext.com/
🔴 Skref til að fylgja:
Skref 1: Opnaðu Yext tólið.
Skref 2: Síðan þarftu að smella á Get Started.
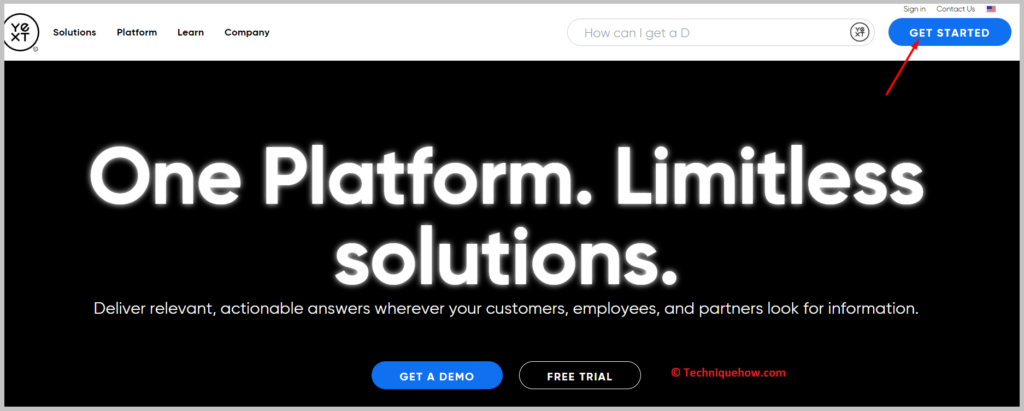
Skref 3: Búðu til reikning þinn á Yext og keyptu verðáætlun.
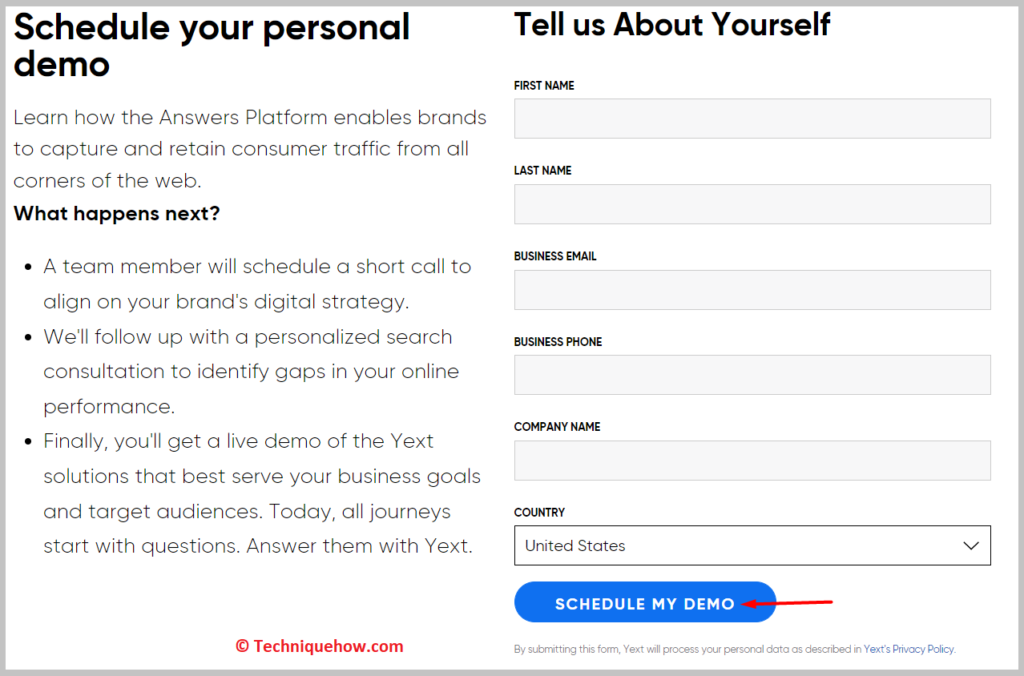
Skref 4: Frá Yext mælaborðinu , smelltu á Umsagnir hlutann á efsta spjaldinu.
Skref 5: Athugaðu umsagnirnar hér að neðan á skjánum til að sjá einkunnina, umsagnirnar og svörin.
Sjá einnig: Af hverju er sama manneskja alltaf efst í skoðunum mínum á Facebook sögunniEf þú vilt fjarlægja einn af þeim, þú getur smellt á ferningsreitinn til að velja hann og síðan fjarlægður hann.
3. Podium
Podium er gott umsagnarstjórnunartæki sem þú getur notað fyrir fylgjast með umsögnum fyrirtækisins á netinu. Það hefur yfir 45.000 viðskiptavini frá öllum sviðum og býður upp á sanngjarnt verðáætlanir. Það hjálpar til við að bæta umsagnir fyrirtækja og orðspor á netinu.
⭐️ Eiginleikar:
◘ Það hjálpar við að búa til og stjórna umsögnum á netinu.
◘ Þú getur sent viðskiptavinum þínum skilaboð á netinu.
◘ Það gerir þér kleift að fylgjast með tilfinningum viðskiptavina og endurgjöf.
◘ Þú getur umbreytt fleiri sölum.
◘ Það hjálpar þér að fá jákvæða dóma og halda fleiri ánægðir gagnrýnendur og viðskiptavinir.
◘ Með þessu tóli geturðu auðveldlegasvara öllum umsögnum og gagnrýni.
🔗 Tengill: //www.podium.com/
🔴 Steps To Follow:
Skref 1: Opnaðu Podium tólið.
Skref 2: Síðan þarftu að smella á Byrjaðu núna.
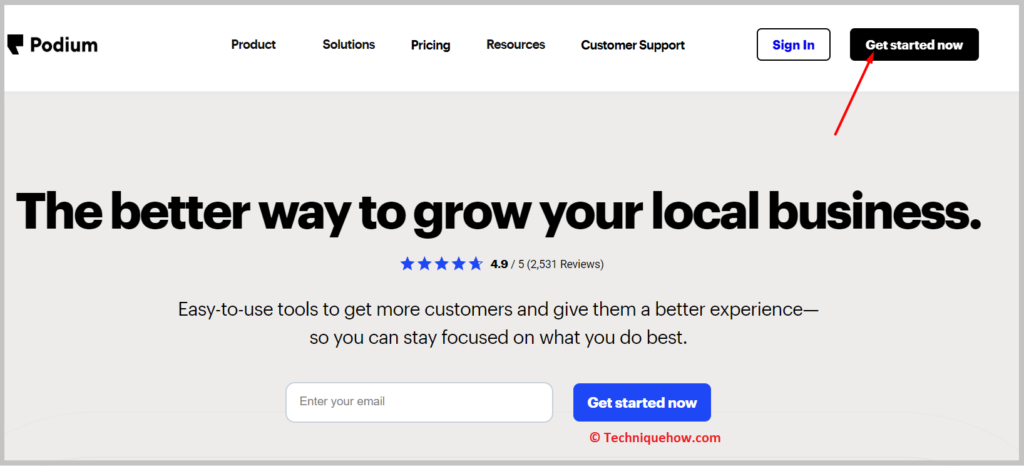
Skref 3: Búðu til reikninginn þinn með því að slá inn netfangið þitt og lykilorð.
Skref 4: Þegar þú ert kominn á pallborðið , þú þarft að smella á Umsagnir og þá muntu geta séð allar umsagnirnar ásamt nöfnum athugasemdaraðilans.
Þú getur síað ummælin með því að nota hægri hliðarstikuna og stjórnað þær.
Algengar spurningar:
1. Getur eigandinn fjarlægt Google umsagnir?
Nei, eigandinn getur ekki eytt Google umsögnum beint. Eigandinn getur tilkynnt ummælin ef hún er óviðeigandi og þá mun Google lesa umsögnina og ef sannað er að umsögnin sé óviðeigandi mun Google fjarlægja hana vegna brota á endurskoðunarstefnunni. En ef umsögnin hefur ekki brotið gegn neinni stefnu verður hún ekki fjarlægð af Google.
2. Hvernig á að komast að því hver skildi eftir falsa Google umsögn?
Ef þú vilt vita hvort umsögn er fölsuð eða ekki, athugaðu hvernig hún er samin. Ef þú kemst að því að það hefur óviðeigandi málfræði og greinarmerki er það líklega falsað.
Athugaðu nafn þess sem skrifaði athugasemd sem hefur skoðað það og leitaðu að því á netinu til að sjá hvort einhver prófílur kemur upp eða ekki. Notaðu öfug verkfæri til að vita meira um sniðið til að komast að því hvort það séer falsað eða raunverulegt.
