Efnisyfirlit
Fljótt svar þitt:
Til að setja YouTube myndband á WhatsApp stöðu skaltu fara á það myndband á YouTube. Smelltu á „Deila“ hnappinn (örartáknið), gefið fyrir neðan myndbandið, og afritaðu hlekkinn. Eftir að hafa afritað hlekkinn, lokaðu YouTube appinu og opnaðu WhatsApp.
Á WhatsApp, farðu á „Status“ flipann og smelltu á „Blyant“ táknið. Blýantartáknið mun opna flipa, þar sem þú færð pláss til að líma afritaða hlekkinn og birta stöðuna.
Þess vegna skaltu smella á „blýantartáknið“ og líma hlekkinn í textaform og smella á „Senda“ (flugtákn) hnappinn.
Það er einn mjög mikilvægur punktur sem þarf að hafa í huga, , ef þú vilt birta myndböndin að hluta, þá skaltu bæta við „&t=__ tíma frá þeim stað sem þú vilt hefja myndskeiðið ___s“ í lok hlekksins og ýta á 'senda' hnappinn.
Hvernig á að setja YouTube myndband á WhatsApp stöðu:
Ef þú sást einhvern tíma tilviljunarkennt myndband á YouTube og datt í hug að deila því með fólkinu þínu á WhatsApp í gegnum stöðuna, þá vinur minn, þú getur auðveldlega gert það. Þú verður bara að afrita myndbandstengilinn af YouTube og líma hann á WhatsApp stöðu (Texti).
Hér eru skrefin til að setja YouTube myndband á WhatsApp stöðu:
Skref 1: Farðu á YouTube
Fyrst af öllu, opnaðu YouTube appið í fartækinu þínu.
Ekki nota tölvu eða fartölvu vegna þess að WhatsApp vefur gefur engan möguleika á að birta stöðu.
Eftir það skaltu fara í myndbandið sem þú vilt deila á WhatsAppstöðu.
Skref 2: Bankaðu á 'Deila' táknið & afritaðu hlekkinn
Þegar þú munt opna myndbandið finnurðu nokkra möguleika rétt fyrir neðan myndbandið.
Ef þú hefur opnað myndbandið í leikhúsi/heilum skjá, þá þarftu að smella á skjáinn til að nýta valkostina.
Af listanum yfir valmöguleika, bankaðu á „Deila“, það sem er með „ör“ tákninu, staðsett fyrir neðan myndbandið, og ef um er að ræða fullan skjá er það til staðar í efra hægra horninu af skjánum.

Að smella á valkostinn „Deila“ mun koma fleiri valmöguleikum á skjáinn. Smelltu á „afrita tengilinn“ til að afrita myndbandstengilinn.

Skref 3: Opna > WhatsApp & farðu í > Staða
Eftir að þú hefur afritað YouTube myndbandstengilinn skaltu loka appinu og fara á WhatsApp.
Sjá einnig: Af hverju get ég ekki beðið um staðsetningu einhvers á Snapchat - CheckerNú, opnaðu WhatsApp og þar, farðu í „Staða“. Smelltu á „Status“, gefið við hliðina á „Chats“ og á stöðuna.
Jæja, þú getur sent tvenns konar stöður á WhatsApp. Ein af myndunum og myndskeiðunum úr myndasafninu þínu og í öðru lagi geturðu „sláað“ eitthvað eða afritað tengil og birt það. Hér, í þessu tilfelli, er önnur gerð gagnleg.

Skref 4: Settu hlekk sem texta og bíddu eftir forskoðuninni
Nú, á „Status“ flipanum, neðst til hægri á skjánum, finnurðu „ blýant“ táknið.
Þessi blýantsvalkostur gefur þér pláss til að slá inn stöðu þína eða afrita tengil til að birta hann á WhatsApp.
Sjá einnig: Hvernig á að sjá hvern einhver er að tala við á Snapchat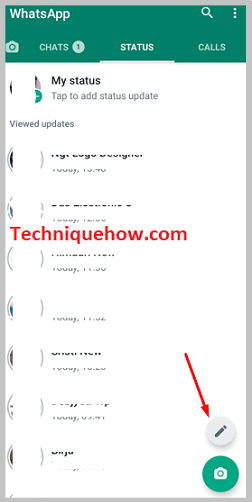
Svo næst verður þú að gera til að smella á það„Blýant“ táknið og límdu hlekkinn á opna skjáinn. Haltu skjánum þar sem skrifað er „Sláðu inn stöðu“ og möguleikinn á að líma birtist á skjánum. Bankaðu á > líma og hlekkurinn verður límdur á skjáinn.
Eftir það bíddu í nokkrar sekúndur, til að forskoða til að koma á hlekkinn. Forsýningin er ekkert annað en smámynd af myndbandinu, sem er til að staðfesta að myndbandið sem þú birtir sé það rétta.
Stundum birtist forsýningin hins vegar ekki, af einhverjum ástæðum. Svo, ef það kom ekki eftir að hafa beðið í meira en 8 til 10 sekúndur, þá ýttu á senda hnappinn, ekki bíða.
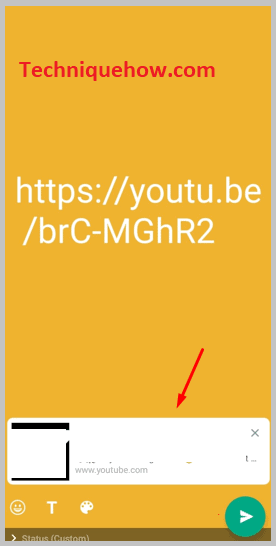
Skref 5: Bankaðu á „Paperplane“ táknið & Staða færslu
Þegar búið er að líma hlekkinn og athuga forskoðunina, ýttu á „Senda“ hnappinn. Sendahnappurinn lítur út eins og „pappírsflugvél“ táknið í hvítum græn-hvítum lit, staðsett neðst í hægra horninu á skjánum.
Smelltu á það og staða þín verður birt.
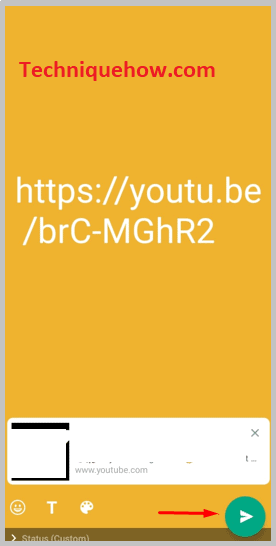
Geturðu spilað YouTube myndbönd á WhatsApp án þess að opna YouTube app:
Já, þetta er mögulegt með nýlegri uppfærsla á YouTube. Nú, þegar þú færð YouTube tengil á WhatsApp, geturðu horft á myndbandið með því að smella á myndbandið. Vídeóið mun spilast . Þú getur líka horft á myndbandið á meðan þú spjallar við vini þína. En til þess þarftu að smella á „mynd-í-mynd“.
Áður var þetta ekki svona, myndbandið var notað til að opna íYouTube app. En nú geturðu spilað myndbandið og líka spjallað, frjálslega.
Hvernig á að setja YouTube myndband á WhatsApp:
Hér eru skrefin til að setja YouTube á stöðu í hlutum, þ.e. frá ákveðnum stað á myndbandinu-
Skref 1: Farðu á YouTube
Í fyrsta lagi, farðu í YouTube appið og opnaðu myndbandið sem þú vilt deila á WhatsApp stöðu.
Til að hlaða upp stöðu, notaðu farsímann þinn en ekki fartölvuna þína eða tölvu, því WhatsApp vefurinn hefur ekki þann eiginleika að birta stöðu.
Skref 2: Bankaðu á 'Deila' táknið & afritaðu hlekkinn
Eftir að þú hefur opnað myndbandið skaltu skoða það. Þar færðu valmöguleika sem heitir „Deila“. Bankaðu á „Deila“ með örvatákni og af valmöguleikalistanum sem birtist, ýttu á > Hnappurinn „Afrita tengil“.

Hins vegar, ef þú hefur opnað myndbandið á öllum skjánum, þá færðu ekki valmöguleikann fyrir neðan myndbandið heldur verður þú að ýta á skjáinn og í efra hægra horninu mun sjá "ör" táknið. Bankaðu á það og veldu > 'Afrita tengil'.

Skref 3: Eftir tengilinn settu '&t=46s'
Nú er þetta mikilvægasta skrefið.
Til að birta myndböndin í pörtum, það sem þú þarft að gera er að bæta við „&t=___s“, eftir að hafa afritað hlekkinn, við límingu. Í auða rýminu þarftu að skrifa tímasetningu myndbandsins þaðan sem þú vilt hefja næsta hluta myndbandsins í stöðu.
Til dæmis, í fyrsta hlutanum birtir þú myndbandið frábyrja sem er frá 01 sekúndu. WhatsApp spilar myndbandið í aðeins 30 sekúndur. Þetta þýðir að í fyrsta hluta verða aðeins spilaðar 30 sekúndur. Nú í seinni hlutanum þarftu að byrja eftir 30 sekúndur. Fyrir þetta, þegar þú ætlar að líma hlekkinn fyrir seinni hlutann skaltu bæta við „&t=30s“ í lok hlekksins, //www.youtube.com/watch?v=SLsTskUUUUUih7_I&t=30s. Þetta mun hefja myndbandið þitt eftir 30 sekúndur. Næst, hvað ætlar þú að gera fyrir þriðja hlutann? Þú munt líma sama tengil og þú afritaðir í fyrsta skiptið, en í þetta skiptið bættu við „&t=60s“ á þeim tíma.
Í stuttu máli, settu tímann, þaðan sem þú vilt byrja myndbandið.
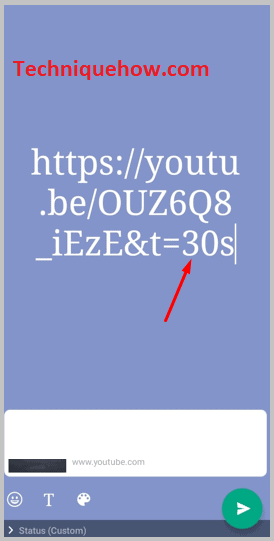
Skref 4: Opnaðu WhatsApp & farðu í 'Staða'
Nú, þegar búið er að afrita hlekkinn, lokaðu YouTube og opnaðu WhatsApp og pikkaðu á „Status“ og farðu í „Status“ flipann.

Skref 5: Settu tengil sem texta & amp; Staða færslu
Á „Status“ flipanum, bankaðu á „Blýant“ táknið. Á næsta flipa skaltu líma hlekkinn á myndbandið. Ekki gleyma að bæta við „&t=___tímanum þaðan sem þú vilt hefja myndskeiðið“.
Eftir að hafa sett inn hlekkinn, ýttu á „Senda“ hnappinn.
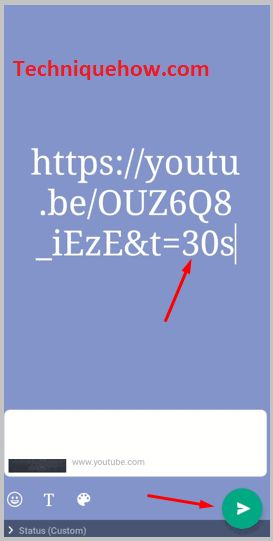
🔯 Finndu þetta myndband af öðrum samfélagsmiðlum:
Önnur leið er að hlaða niður myndbandinu af öðrum samfélagsmiðlum. Þú verður að hlaða niður sama myndbandinu (af Facebook eða Instagram) og birta það síðan á WhatsApp.
Þú getur ekki hlaðið niður myndbandinu af YouTube þar sem YouTube býður ekki upp á möguleikatil að hlaða niður og vista myndbandið í myndasafninu. Svo finndu myndbandið frá öðrum aðilum eins og Google, Facebook, osfrv, og halaðu því niður.
