ഉള്ളടക്ക പട്ടിക
നിങ്ങളുടെ ദ്രുത ഉത്തരം:
ഒരു YouTube വീഡിയോ WhatsApp സ്റ്റാറ്റസിൽ ഇടാൻ, YouTube-ലെ ആ വീഡിയോയിലേക്ക് പോകുക. വീഡിയോയ്ക്ക് താഴെ നൽകിയിരിക്കുന്ന "പങ്കിടുക" ബട്ടണിൽ (അമ്പ് ഐക്കൺ) ക്ലിക്ക് ചെയ്ത് ലിങ്ക് പകർത്തുക. ലിങ്ക് പകർത്തിയ ശേഷം, YouTube ആപ്പ് അടച്ച് WhatsApp തുറക്കുക.
WhatsApp-ൽ, 'Status' ടാബിലേക്ക് പോയി 'Pencil' ഐക്കണിൽ ക്ലിക്ക് ചെയ്യുക. പെൻസിൽ ഐക്കൺ ഒരു ടാബ് തുറക്കും, അവിടെ നിങ്ങൾക്ക് പകർത്തിയ ലിങ്ക് ഒട്ടിക്കാനും സ്റ്റാറ്റസ് പോസ്റ്റുചെയ്യാനും ഒരു സ്പേസ് ലഭിക്കും.
അതിനാൽ, ആ 'പെൻസിൽ' ഐക്കണിൽ ക്ലിക്കുചെയ്ത് ലിങ്ക് ടെക്സ്റ്റ് ഫോമിലേക്ക് ഒട്ടിക്കുക, തുടർന്ന് "അയയ്ക്കുക" (വിമാന ഐക്കൺ) ബട്ടണിൽ അമർത്തുക.
ശ്രദ്ധിക്കേണ്ട വളരെ പ്രധാനപ്പെട്ട ഒരു കാര്യമുണ്ട്, , നിങ്ങൾക്ക് വീഡിയോകൾ ഭാഗികമായി പോസ്റ്റ് ചെയ്യണമെങ്കിൽ, ലിങ്കിന്റെ അവസാനം, "&t=__ വീഡിയോ ആരംഭിക്കാൻ ആഗ്രഹിക്കുന്നിടത്ത് നിന്ന് സമയം ___s" ചേർത്ത് 'send' ബട്ടൺ അമർത്തുക.
വാട്ട്സ്ആപ്പ് സ്റ്റാറ്റസിൽ YouTube വീഡിയോ എങ്ങനെ ഇടാം:
എപ്പോഴെങ്കിലും നിങ്ങൾ YouTube-ൽ ഒരു ക്രമരഹിത വീഡിയോ കാണുകയും അത് സ്റ്റാറ്റസിലൂടെ നിങ്ങളുടെ ആളുകളുമായി WhatsApp-ലെ പങ്കിടാൻ വിചാരിക്കുകയും ചെയ്താൽ, എന്റെ സുഹൃത്തേ, നിങ്ങൾ എളുപ്പത്തിൽ അങ്ങനെ ചെയ്യാൻ കഴിയും. നിങ്ങൾ YouTube-ൽ നിന്ന് വീഡിയോ ലിങ്ക് പകർത്തി WhatsApp സ്റ്റാറ്റസിൽ (ടെക്സ്റ്റ്) ഒട്ടിച്ചാൽ മതി.
YouTube വീഡിയോ WhatsApp സ്റ്റാറ്റസിൽ ഇടുന്നതിനുള്ള ഘട്ടങ്ങൾ ഇതാ:
ഘട്ടം 1: ഇതിലേക്ക് പോകുക YouTube
ആദ്യം, നിങ്ങളുടെ മൊബൈലിൽ YouTube ആപ്പ് തുറക്കുക.
ഒരു പിസിയോ ലാപ്ടോപ്പോ ഉപയോഗിക്കരുത്, കാരണം വാട്ട്സ്ആപ്പ് വെബ് സ്റ്റാറ്റസ് പോസ്റ്റ് ചെയ്യുന്നതിനുള്ള ഒരു ഓപ്ഷനും നൽകുന്നില്ല.
അതിനുശേഷം, നിങ്ങൾ WhatsApp-ൽ പങ്കിടാൻ ആഗ്രഹിക്കുന്ന വീഡിയോയിലേക്ക് പോകുകപദവി.
ഘട്ടം 2: 'പങ്കിടുക' ഐക്കണിൽ ടാപ്പ് ചെയ്യുക & ലിങ്ക് പകർത്തുക
നിങ്ങൾ വീഡിയോ തുറക്കുമ്പോൾ, വീഡിയോയ്ക്ക് താഴെയുള്ള ചില ഓപ്ഷനുകൾ നിങ്ങൾ കണ്ടെത്തും.
തിയേറ്റർ/ഫുൾ സ്ക്രീൻ മോഡിലാണ് നിങ്ങൾ വീഡിയോ തുറന്നതെങ്കിൽ, ഓപ്ഷനുകൾ ലഭിക്കുന്നതിന് നിങ്ങൾ സ്ക്രീനിൽ ടാപ്പ് ചെയ്യണം.
ഓപ്ഷനുകളുടെ ലിസ്റ്റിൽ നിന്ന്, വീഡിയോയ്ക്ക് താഴെയുള്ള 'അമ്പടയാളം' ഐക്കണുള്ള "പങ്കിടുക" എന്നതിൽ ടാപ്പുചെയ്യുക, പൂർണ്ണ സ്ക്രീൻ മോഡിന്റെ കാര്യത്തിൽ, അത് മുകളിൽ വലത് കോണിലാണ്. സ്ക്രീനിന്റെ.

‘പങ്കിടുക’ ഓപ്ഷനിൽ ടാപ്പ് ചെയ്താൽ കൂടുതൽ ഓപ്ഷനുകൾ സ്ക്രീനിലേക്ക് കൊണ്ടുവരും. വീഡിയോ ലിങ്ക് പകർത്താൻ 'പകർപ്പ് ലിങ്കിൽ' ക്ലിക്ക് ചെയ്യുക.

ഘട്ടം 3: തുറക്കുക > WhatsApp & പോകുക > സ്റ്റാറ്റസ്
YouTube വീഡിയോ ലിങ്ക് പകർത്തിയ ശേഷം, ആപ്പ് അടച്ച് WhatsApp-ലേക്ക് വരിക.
ഇനി, വാട്ട്സ്ആപ്പ് തുറക്കുക, അവിടെ 'സ്റ്റാറ്റസ്' എന്നതിലേക്ക് പോകുക. "ചാറ്റുകൾ" എന്നതിന് അടുത്തായി നൽകിയിരിക്കുന്ന "സ്റ്റാറ്റസ്" എന്നതിൽ ക്ലിക്ക് ചെയ്യുക.
ശരി, നിങ്ങൾക്ക് WhatsApp-ൽ രണ്ട് തരം സ്റ്റാറ്റസുകൾ പോസ്റ്റ് ചെയ്യാം. ഒന്ന് നിങ്ങളുടെ ഗാലറിയിൽ നിന്നുള്ള ചിത്രങ്ങളും വീഡിയോകളും രണ്ടാമത്തേത് നിങ്ങൾക്ക് എന്തെങ്കിലും 'ടൈപ്പ്' ചെയ്യാനോ ഒരു ലിങ്ക് പകർത്തി പോസ്റ്റുചെയ്യാനോ കഴിയും. ഇവിടെ, ഈ സാഹചര്യത്തിൽ, രണ്ടാമത്തെ തരം ഉപയോഗപ്രദമാണ്.

ഘട്ടം 4: ലിങ്ക് ടെക്സ്റ്റായി ഇട്ട് പ്രിവ്യൂവിനായി കാത്തിരിക്കുക
ഇപ്പോൾ, “സ്റ്റാറ്റസ്” ടാബിൽ, സ്ക്രീനിന്റെ താഴെ വലത് ഭാഗത്ത്, നിങ്ങൾ ഒരു “” കണ്ടെത്തും പെൻസിൽ" ഐക്കൺ.
ഈ പെൻസിൽ ഓപ്ഷൻ നിങ്ങളുടെ സ്റ്റാറ്റസ് ടൈപ്പ് ചെയ്യാനോ വാട്ട്സ്ആപ്പിൽ പോസ്റ്റുചെയ്യുന്നതിന് ഒരു ലിങ്ക് പകർത്താനോ ഇടം നൽകും.
ഇതും കാണുക: സ്ഥിരം: ഇൻസ്റ്റാഗ്രാം പ്രശ്നം ഞങ്ങൾ എത്ര തവണ പരിമിതപ്പെടുത്തുന്നു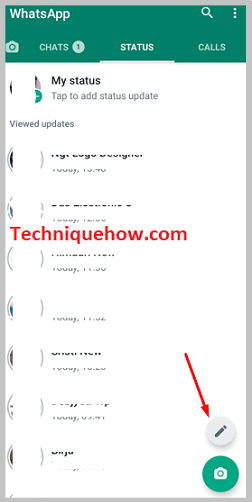
അതിനാൽ, അടുത്തതായി, നിങ്ങൾ അതിൽ ക്ലിക്ക് ചെയ്യണം"പെൻസിൽ" ഐക്കൺ, തുറന്ന സ്ക്രീനിൽ, ലിങ്ക് ഒട്ടിക്കുക. സ്ക്രീൻ 'ടൈപ്പ് എ സ്റ്റാറ്റസ്' എന്ന് എഴുതിയിരിക്കുന്നിടത്ത് പിടിക്കുക, ഒട്ടിക്കാനുള്ള ഓപ്ഷൻ സ്ക്രീനിൽ പോപ്പ് ചെയ്യും. ടാപ്പുചെയ്യുക > ഒട്ടിക്കുക, ലിങ്ക് സ്ക്രീനിൽ ഒട്ടിക്കും.
അതിനു ശേഷം ലിങ്കിൽ വരാൻ പ്രിവ്യൂ ചെയ്യുന്നതിന് കുറച്ച് നിമിഷങ്ങൾ കാത്തിരിക്കുക. പ്രിവ്യൂ എന്നത് വീഡിയോയുടെ ലഘുചിത്രമല്ലാതെ മറ്റൊന്നുമല്ല, നിങ്ങൾ പോസ്റ്റ് ചെയ്ത വീഡിയോ ശരിയാണെന്ന് സ്ഥിരീകരിക്കാനുള്ളതാണ്.
എന്നിരുന്നാലും, ചില കാരണങ്ങളാൽ ചിലപ്പോൾ പ്രിവ്യൂ ദൃശ്യമാകില്ല. അതിനാൽ, 8 മുതൽ 10 സെക്കൻഡിൽ കൂടുതൽ കാത്തിരുന്നിട്ടും അത് വന്നില്ലെങ്കിൽ, അയയ്ക്കുക ബട്ടൺ അമർത്തുക, കാത്തിരിക്കരുത്.
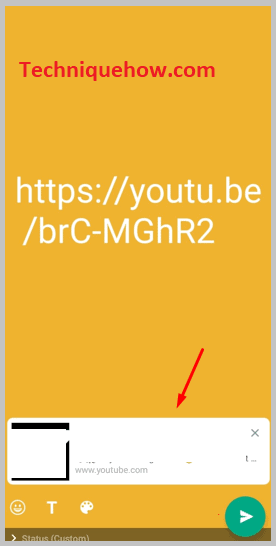
ഘട്ടം 5: 'പേപ്പർപ്ലെയ്ൻ' ഐക്കൺ ടാപ്പുചെയ്യുക & പോസ്റ്റ് സ്റ്റാറ്റസ്
ലിങ്ക് ഒട്ടിച്ച് പ്രിവ്യൂ പരിശോധിച്ച് കഴിഞ്ഞാൽ, 'അയയ്ക്കുക' ബട്ടൺ ടാപ്പുചെയ്യുക. സ്ക്രീനിന്റെ താഴെ വലത് കോണിൽ സ്ഥിതി ചെയ്യുന്ന വെള്ള പച്ച-വെളുത്ത നിറത്തിലുള്ള 'പേപ്പർ പ്ലെയിൻ' ഐക്കൺ പോലെയാണ് അയയ്ക്കുക ബട്ടൺ.
ഇത് അമർത്തുക, നിങ്ങളുടെ സ്റ്റാറ്റസ് പോസ്റ്റുചെയ്യപ്പെടും.
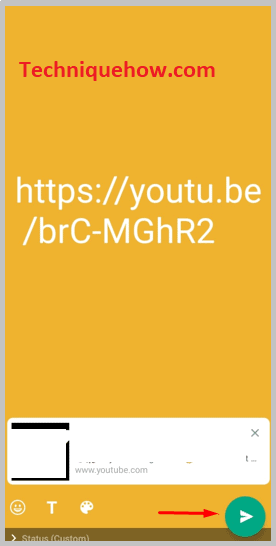
YouTube ആപ്പ് തുറക്കാതെ തന്നെ നിങ്ങൾക്ക് YouTube വീഡിയോകൾ WhatsApp-ൽ പ്ലേ ചെയ്യാൻ കഴിയുമോ:
അതെ, ഇത് അടുത്തിടെയുള്ളത് കൊണ്ട് സാധ്യമാണ്. YouTube-ൽ അപ്ഡേറ്റ് ചെയ്യുക. ഇപ്പോൾ, നിങ്ങളുടെ WhatsApp-ൽ ഒരു YouTube ലിങ്ക് ലഭിക്കുമ്പോൾ, വീഡിയോയിൽ ഒരു ക്ലിക്കിലൂടെ നിങ്ങൾക്ക് വീഡിയോ കാണാൻ കഴിയും. വീഡിയോ പ്ലേ ചെയ്യും . നിങ്ങളുടെ സുഹൃത്തുക്കളുമായി ചാറ്റ് ചെയ്യുമ്പോൾ നിങ്ങൾക്ക് വീഡിയോ കാണാനും കഴിയും. എന്നാൽ അതിനായി നിങ്ങൾ "പിക്ചർ-ഇൻ-പിക്ചർ" ക്ലിക്ക് ചെയ്യണം.
നേരത്തെ, ഇത് ഇതുപോലെ ആയിരുന്നില്ല, വീഡിയോ തുറന്നിരുന്നത്YouTube ആപ്പ്. എന്നാൽ ഇപ്പോൾ നിങ്ങൾക്ക് സൗജന്യമായി വീഡിയോ പ്ലേ ചെയ്യാനും ചാറ്റ് ചെയ്യാനും കഴിയും.
വാട്ട്സ്ആപ്പിൽ YouTube വീഡിയോ എങ്ങനെ ഇടാം:
YouTube സ്റ്റാറ്റസ് ഭാഗങ്ങളിൽ ഉൾപ്പെടുത്തുന്നതിനുള്ള ഘട്ടങ്ങൾ ഇതാ, അതായത് വീഡിയോയിലെ ഒരു പ്രത്യേക പോയിന്റിൽ നിന്ന്-
ഘട്ടം 1: YouTube-ലേക്ക് പോകുക
ആദ്യം, YouTube ആപ്പിലേക്ക് പോയി നിങ്ങൾ WhatsApp സ്റ്റാറ്റസിൽ പങ്കിടാൻ ആഗ്രഹിക്കുന്ന വീഡിയോ തുറക്കുക.
സ്റ്റാറ്റസ് അപ്ലോഡ് ചെയ്യുന്നതിന്, ലാപ്ടോപ്പോ പിസിയോ അല്ല, നിങ്ങളുടെ മൊബൈൽ ഉപകരണം ഉപയോഗിക്കുക, കാരണം, സ്റ്റാറ്റസ് പോസ്റ്റ് ചെയ്യാനുള്ള ഫീച്ചർ WhatsApp വെബിനില്ല.
ഘട്ടം 2: 'പങ്കിടുക' ഐക്കണിൽ ടാപ്പ് ചെയ്യുക & ലിങ്ക് പകർത്തുക
നിങ്ങൾ വീഡിയോ തുറന്ന ശേഷം, അത് നോക്കുക. അവിടെ നിങ്ങൾക്ക് "പങ്കിടുക" എന്ന് പേരുള്ള ഒരു ഓപ്ഷൻ ലഭിക്കും. ഒരു അമ്പടയാള ഐക്കൺ ഉപയോഗിച്ച് "പങ്കിടുക" ടാപ്പുചെയ്യുക, ദൃശ്യമാകുന്ന ഓപ്ഷൻ ലിസ്റ്റിൽ നിന്ന് > "ലിങ്ക് പകർത്തുക" ബട്ടൺ.
ഇതും കാണുക: മെസഞ്ചറിൽ ആരെങ്കിലും സന്ദേശങ്ങൾ ഡിലീറ്റ് ചെയ്തിട്ടുണ്ടോ എന്ന് എങ്ങനെ അറിയും
എന്നിരുന്നാലും, നിങ്ങൾ വീഡിയോ പൂർണ്ണ സ്ക്രീൻ മോഡിൽ തുറന്നിട്ടുണ്ടെങ്കിൽ, വീഡിയോയ്ക്ക് താഴെയുള്ള ഓപ്ഷൻ നിങ്ങൾക്ക് ലഭിക്കില്ല, എന്നാൽ സ്ക്രീനിൽ ടാപ്പ് ചെയ്യണം, മുകളിൽ വലത് കോണിൽ, നിങ്ങൾ "അമ്പ്" ഐക്കൺ കാണും. അതിൽ ടാപ്പ് ചെയ്ത് > ‘ലിങ്ക് പകർത്തുക’.

ഘട്ടം 3: ലിങ്കിന് ശേഷം ‘&t=46s’
ഇപ്പോൾ, ഇതാണ് ഏറ്റവും പ്രധാനപ്പെട്ട ഘട്ടം.
വീഡിയോകൾ ഭാഗങ്ങളായി പോസ്റ്റുചെയ്യാൻ, നിങ്ങൾ ചെയ്യേണ്ടത്, ലിങ്ക് പകർത്തിയ ശേഷം, ഒട്ടിക്കുന്ന സമയത്ത്, “&t=___s” ചേർക്കുക എന്നതാണ്. ശൂന്യമായ സ്ഥലത്ത്, നിങ്ങൾ വീഡിയോയുടെ അടുത്ത ഭാഗം സ്റ്റാറ്റസിൽ ആരംഭിക്കാൻ ആഗ്രഹിക്കുന്നിടത്ത് നിന്ന് വീഡിയോയുടെ സമയം എഴുതണം.
ഉദാഹരണത്തിന്, ആദ്യ ഭാഗത്തിൽ നിങ്ങൾ വീഡിയോ പോസ്റ്റ് ചെയ്തു01 സെക്കൻഡിൽ നിന്ന് ആരംഭിക്കുക. വാട്ട്സ്ആപ്പ് 30 സെക്കൻഡ് വരെ മാത്രമേ വീഡിയോ പ്ലേ ചെയ്യൂ. ഇതിനർത്ഥം, ആദ്യ ഭാഗത്തിൽ 30 സെക്കൻഡ് മാത്രമേ പ്ലേ ചെയ്യൂ. ഇപ്പോൾ രണ്ടാം ഭാഗത്തിൽ, നിങ്ങൾ 30 സെക്കൻഡിനുശേഷം ആരംഭിക്കണം. ഇതിനായി, നിങ്ങൾ രണ്ടാം ഭാഗത്തിനായി ലിങ്ക് ഒട്ടിക്കുമ്പോൾ, ലിങ്കിന്റെ അവസാനം "&t=30s" ചേർക്കുക, //www.youtube.com/watch?v=SLsTskUUUUUih7_I&t=30s. ഇത് 30 സെക്കൻഡിന് ശേഷം നിങ്ങളുടെ വീഡിയോ ആരംഭിക്കും. അടുത്തതായി, മൂന്നാം ഭാഗത്തിനായി നിങ്ങൾ എന്ത് ചെയ്യും? നിങ്ങൾ ആദ്യമായി പകർത്തിയ അതേ ലിങ്ക് നിങ്ങൾ ഒട്ടിക്കും, എന്നാൽ ഇത്തവണ ആ സമയത്ത് "&t=60s" ചേർക്കുക.
ചുരുക്കത്തിൽ, നിങ്ങൾ വീഡിയോ എവിടെ നിന്ന് ആരംഭിക്കാൻ ആഗ്രഹിക്കുന്നുവോ അവിടെ നിന്ന് സമയം നൽകുക.
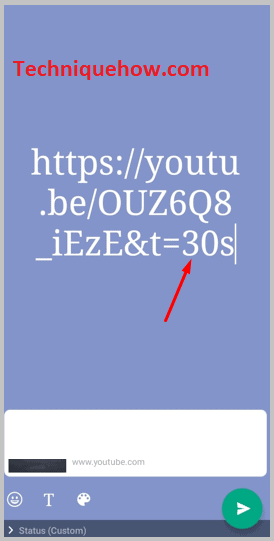
ഘട്ടം 4: WhatsApp തുറക്കുക & 'സ്റ്റാറ്റസ്'
ഇപ്പോൾ, ലിങ്ക് പകർത്തിക്കഴിഞ്ഞാൽ, YouTube അടച്ച് വാട്ട്സ്ആപ്പ് തുറന്ന് "സ്റ്റാറ്റസ്" ടാപ്പുചെയ്ത് 'സ്റ്റാറ്റസ്' ടാബിലേക്ക് പോകുക.

ഘട്ടം 5: ലിങ്ക് ടെക്സ്റ്റായി ഇടുക & പോസ്റ്റ് സ്റ്റാറ്റസ്
‘സ്റ്റാറ്റസ്’ ടാബിൽ, “പെൻസിൽ” ഐക്കണിൽ ടാപ്പ് ചെയ്യുക. അടുത്ത ടാബിൽ, വീഡിയോയിലേക്കുള്ള ലിങ്ക് ഒട്ടിക്കുക. "നിങ്ങൾ വീഡിയോ___കൾ ആരംഭിക്കാൻ ആഗ്രഹിക്കുന്നിടത്ത് നിന്ന്"&t=___സമയം" ചേർക്കാൻ മറക്കരുത്.
ലിങ്ക് ഇട്ടതിന് ശേഷം, "അയയ്ക്കുക" ബട്ടൺ അമർത്തുക.
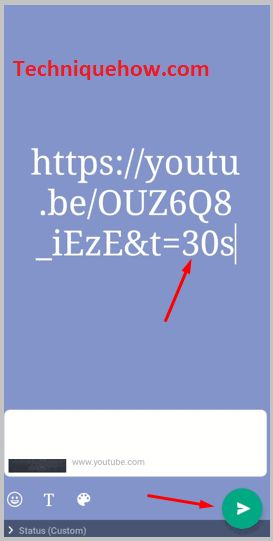
🔯 മറ്റ് സോഷ്യൽ മീഡിയയിൽ നിന്ന് ആ വീഡിയോ കണ്ടെത്തുക:
മറ്റൊരു മാർഗം മറ്റ് സോഷ്യൽ മീഡിയയിൽ നിന്ന് വീഡിയോ ഡൗൺലോഡ് ചെയ്യുക എന്നതാണ്. നിങ്ങൾ അതേ വീഡിയോ (ഫേസ്ബുക്കിൽ നിന്നോ ഇൻസ്റ്റാഗ്രാമിൽ നിന്നോ) ഡൗൺലോഡ് ചെയ്യണം, തുടർന്ന് അത് നിങ്ങളുടെ WhatsApp-ൽ പോസ്റ്റ് ചെയ്യണം.
YouTube ഒരു ഓപ്ഷൻ നൽകാത്തതിനാൽ നിങ്ങൾക്ക് YouTube-ൽ നിന്ന് വീഡിയോ ഡൗൺലോഡ് ചെയ്യാൻ കഴിയില്ല.വീഡിയോ ഡൗൺലോഡ് ചെയ്യാനും ഗാലറിയിൽ സേവ് ചെയ്യാനും. അതിനാൽ Google, Facebook മുതലായവയിൽ നിന്ന് ആ വീഡിയോ കണ്ടെത്തി അത് ഡൗൺലോഡ് ചെയ്യുക.
