Tartalomjegyzék
Az Ön gyors válasza:
Ahhoz, hogy egy YouTube-videót a WhatsApp státuszába helyezzen, keresse fel az adott videót a YouTube-on. Kattintson a videó alatt található "Megosztás" gombra (nyíl ikon), és másolja ki a linket. A link másolása után zárja be a YouTube alkalmazást, és nyissa meg a WhatsApp-ot.
A WhatsAppon menj a "Status" fülre, és kattints a "Pencil" ikonra. A ceruza ikon megnyit egy fület, ahol kapsz egy helyet, ahová beillesztheted a másolt linket, és közzéteheted a státuszt.
Ezért kattintson a "ceruza" ikonra, illessze be a linket szöveges formában, és nyomja meg a "Küldés" (repülőgép ikon) gombot.
Van egy nagyon fontos dolog, amit meg kell jegyezni, ha a videókat részben akarod közzétenni, akkor a link végére írd rá, hogy "&t=__ idő, ahonnan a videót ___s", és nyomd meg a "küldés" gombot.
Hogyan tegye a YouTube videót a WhatsApp állapotára:
Ha egy nap láttál egy véletlenszerű videót a YouTube-on, és arra gondoltál, hogy megoszthatod az emberekkel a WhatsApp-on az állapotán keresztül, akkor barátom, könnyen megteheted. Csak másolnod kell a videó linkjét a YouTube-ról, és be kell illesztened a WhatsApp állapotába (szöveg).
Íme a YouTube-videó WhatsApp-státuszba helyezésének lépései:
1. lépés: Menjen a YouTube-ra
Először is nyissa meg a YouTube alkalmazást a mobileszközén.
Lásd még: Hogyan lehet megmondani, ha valakinek két Snapchat fiókja van?Ne használjon PC-t vagy laptopot, mert a WhatsApp web nem ad semmilyen lehetőséget az állapot közzétételére.
Ezután menjen a videóhoz, amelyet meg szeretne osztani a WhatsApp állapotán.
Lásd még: Hogyan láthatod, hány Snapchat barátod van2. lépés: Koppintson a "Megosztás" ikonra & másolja a linket.
Amikor megnyitja a videót, a videó alatt talál néhány lehetőséget.
Ha a videót színházi/teljes képernyős módban nyitotta meg, akkor a lehetőségek használatához a képernyőre kell koppintania.
A lehetőségek listájából koppintson a "Megosztás" gombra, a "nyíl" ikonra, amely a videó alatt található, teljes képernyős mód esetén pedig a képernyő jobb felső sarkában.

A "Megosztás" opcióra koppintva további lehetőségek jelennek meg a képernyőn. A videó linkjének másolásához kattintson a "link másolása" lehetőségre.

3. lépés: Nyissa meg a> WhatsApp & menjen a> Állapot
A YouTube-videó linkjének másolása után zárja be az alkalmazást, és lépjen be a WhatsAppba.
Most nyissa meg a WhatsAppot, és ott menjen a "Status" menüpontra. Kattintson a "Status", a "Chats" és a státusz mellett megadott "Status" gombra.
Nos, a WhatsApp-on kétféle állapotot lehet közzétenni. Az egyik a képek és videók a galériából, a másik pedig "beírhatsz" valamit, vagy másolhatsz egy linket és közzéteheted. Itt, ebben az esetben a második típus hasznos.

4. lépés: Tegye a Linket szövegként és várjon az előnézetre
Most a "Status" fülön, a képernyő jobb alsó részén talál egy "ceruza" ikont.
Ez a ceruza opció helyet ad az állapotod beírásához vagy egy link másolásához, hogy azt a WhatsAppon közzétehesd.
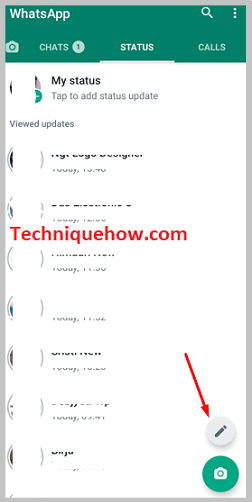
Tehát, a következő, amit tennie kell, hogy kattintson a "Ceruza" ikonra, és a megnyitott képernyőn illessze be a linket. Tartsa a képernyőt, ahol azt írja, hogy "Írja be a státuszt", és a beillesztés lehetősége felugrik a képernyőn. Koppintson a> beillesztés és a link beillesztésre kerül a képernyőn.
Ezután várjon néhány másodpercet, hogy az előnézetre, hogy rátaláljon a linkre. Az előnézet nem más, mint a videó miniatűrképe, amely megerősíti, hogy az Ön által közzétett videó a megfelelő.
Néha azonban az előnézet nem jelenik meg, valamilyen okból kifolyólag. Tehát, ha több mint 8-10 másodperc várakozás után sem jött meg, akkor nyomja meg a küldés gombot, ne várjon.
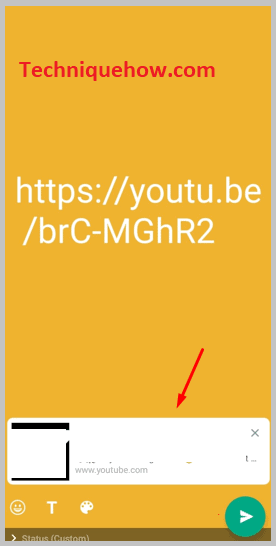
5. lépés: Koppintson a 'Papírrepülő' ikonra &; Állapot közzététele
Miután befejezte a link beillesztését és az előnézet ellenőrzését, koppintson a 'Küldés' gombra. A küldés gomb a képernyő jobb alsó sarkában található fehér-zöld-fehér színű 'papírrepülő' ikonra hasonlít.
Nyomd meg, és az állapotod felkerül.
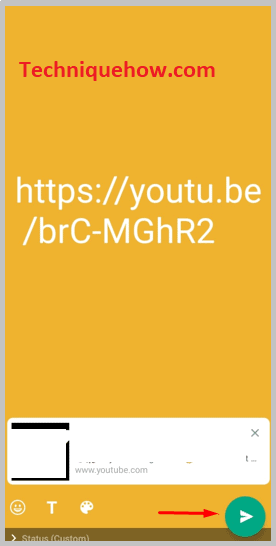
Le tudja játszani a YouTube-videókat a WhatsAppon a YouTube alkalmazás megnyitása nélkül:
Igen, ez lehetséges a YouTube legújabb frissítésével. Mostantól, amikor egy YouTube-linket kap a WhatsApp-jára, egy kattintással megnézheti a videót. A videó will játszani . A videót a barátaival való csevegés közben is megnézheti, de ehhez a "kép a képben" gombra kell kattintania.
Korábban ez nem így volt, a videó a YouTube-on nyílt meg. De most már szabadon lejátszhatja a videót és cseveghet is.
Hogyan tegye YouTube-videót a WhatsApp-ra:
Itt vannak a YouTube állapotba helyezésének lépései részenként, azaz a videó egy adott pontjától kezdve.
1. lépés: Menjen a YouTube-ra
Először is, lépjen be a YouTube alkalmazásba, és nyissa meg a videót, amelyet meg szeretne osztani a WhatsApp státuszban.
Az állapot feltöltéséhez használd a mobileszközödet, és ne a laptopodat vagy a számítógépedet, mert a WhatsApp web nem rendelkezik az állapot közzétételére szolgáló funkcióval.
2. lépés: Koppintson a "Megosztás" ikonra & másolja a linket.
Miután megnyitotta a videót, nézze meg. Ott kap egy opciót nevű, "Megosztás". Koppintson a "Megosztás" egy nyíl ikonra, és a megjelent opció listából, nyomja meg a> "Link másolása" gombot.

Ha azonban a videót teljes képernyős módban nyitotta meg, akkor nem kapja meg a videó alatti lehetőséget, hanem a képernyőre kell koppintania, és a jobb felső sarokban megjelenik a "nyíl" ikon. Koppintson rá, és válassza a> "Link másolása" lehetőséget.

3. lépés: A link után írja be a '&t=46s' szót.
Ez a legfontosabb lépés.
A videók részekre bontott közzétételéhez a link másolása után a beillesztéskor a következőt kell tennie: "&t=___s". Az üres helyre írja be a videó időzítését, ahonnan a következő részt státuszban szeretné elindítani.
Például az első részben a videót a kezdetektől, azaz a 01 másodperctől kezdve küldted el. A WhatsApp csak 30 másodpercig játssza le a videót. Ez azt jelenti, hogy az első részben csak 30 másodpercet játszik le. Most a második részben 30 másodperc után kell kezdened. Ehhez, amikor beilleszted a második rész linkjét, add hozzá a link végére a "&t=30s" szöveget,//www.youtube.com/watch?v=SLsTskUUUUUih7_I&t=30s. Ezzel 30 másodperc után elindul a videód. Ezután mit fogsz csinálni a harmadik részhez? Beilleszted ugyanazt a linket, amit az első alkalommal másoltál, de ezúttal hozzáadod a "&t=60s"-t az időponthoz.
Röviden, adja meg az időpontot, ahonnan a videót indítani szeretné.
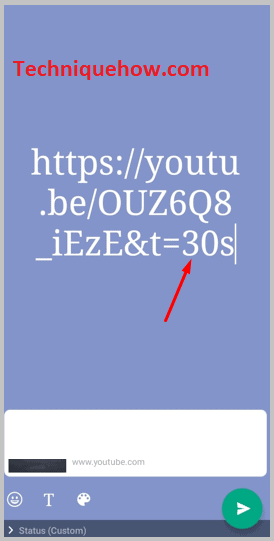
4. lépés: Nyisd meg a WhatsApp & menj a 'Status' menüpontra.
Most, ha befejezted a link másolását, zárd be a YouTube-ot, nyisd meg a WhatsAppot, és koppints a "Status" (Állapot) gombra, majd menj az "Status" (Állapot) fülre.

5. lépés: Tegye a linket szövegként & Post státusz
Az "Állapot" fülön koppints a "Ceruza" ikonra. A következő fülön illeszd be a videó linkjét. Ne felejtsd el hozzáadni a "&t=___időpontot, ahonnan a videó___s".
Miután beírta a linket, nyomja meg a "Küldés" gombot.
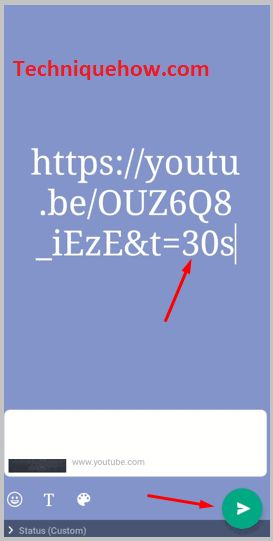
🔯 Keresse meg ezt a videót más közösségi médiumokból:
Egy másik lehetőség a videó letöltése más közösségi médiából. Le kell töltenie ugyanazt a videót (a Facebookról vagy az Instagramról), majd közzé kell tennie a WhatsAppon.
A YouTube-ról nem töltheti le a videót, mivel a YouTube nem ad lehetőséget a videó letöltésére és mentésére a galériában. Keresse meg tehát a videót más forrásokból, például a Google-ból, a Facebookról stb. és töltse le.
