Turinys
Jūsų greitas atsakymas:
Norėdami įdėti "YouTube" vaizdo įrašą į "WhatsApp" būseną, eikite į tą vaizdo įrašą "YouTube". Spustelėkite mygtuką "Dalintis" (rodyklės piktogramą), pateiktą po vaizdo įrašu, ir nukopijuokite nuorodą. Nukopijavę nuorodą, uždarykite "YouTube" programą ir atidarykite "WhatsApp".
Programoje "WhatsApp" eikite į skirtuką "Būklė" ir spustelėkite piktogramą "Pieštukas". Pieštuko piktograma atidarys skirtuką, kuriame gausite vietos nukopijuotai nuorodai įklijuoti ir paskelbti būseną.
Taigi spustelėkite pieštuko piktogramą, įklijuokite nuorodą į teksto formą ir paspauskite mygtuką "Siųsti" (lėktuvo piktograma).
Jei norite skelbti vaizdo įrašus dalimis, nuorodos pabaigoje pridėkite "&t=__ laikas, nuo kurio norite pradėti vaizdo įrašą ___s" ir paspauskite mygtuką "siųsti".
Kaip įdėti "YouTube" vaizdo įrašą į "WhatsApp" būseną:
Jei kada nors pamatėte atsitiktinį vaizdo įrašą "YouTube" ir galvojote, kad dalijatės juo su savo žmonėmis "WhatsApp" per būseną, tada mano draugas, galite lengvai tai padaryti. Jums tereikia nukopijuoti vaizdo įrašo nuorodą iš "YouTube" ir įklijuoti ją į "WhatsApp" būseną (Tekstas).
Štai žingsniai, kaip įdėti "YouTube" vaizdo įrašą į "WhatsApp" būseną:
1 žingsnis: eikite į "YouTube
Pirmiausia mobiliajame prietaise atidarykite "YouTube" programėlę.
Nenaudokite kompiuterio ar nešiojamojo kompiuterio, nes "WhatsApp" internete nesuteikia jokios galimybės skelbti būseną.
Po to eikite į vaizdo įrašą, kurį norite bendrinti "WhatsApp" būsenoje.
2 veiksmas: bakstelėkite piktogramą "Bendrinti" & amp; nukopijuokite nuorodą.
Atidarę vaizdo įrašą, po vaizdo įrašu rasite keletą parinkčių.
Jei atidarėte vaizdo įrašą teatro / viso ekrano režimu, norėdami pasinaudoti parinktimis, bakstelėkite ekraną.
Iš parinkčių sąrašo bakstelėkite "Bendrinti", t. y. rodyklės piktogramą, esančią po vaizdo įrašu, o viso ekrano režimo atveju - viršutiniame dešiniajame ekrano kampe.

Bakstelėjus parinktį "Bendrinti", ekrane atsiras daugiau parinkčių. Norėdami nukopijuoti vaizdo įrašo nuorodą, spustelėkite "Kopijuoti nuorodą".

3 žingsnis: Atidarykite> "WhatsApp" & amp; eiti į> Būklė
Nukopijavę "YouTube" vaizdo įrašo nuorodą, uždarykite programą ir eikite į "WhatsApp".
Dabar atidarykite "WhatsApp", o ten eikite į "Būklė. Spustelėkite "Būklė", pateiktą šalia "Pokalbiai" ir būsenos.
Na, "WhatsApp" galite skelbti dviejų tipų būsenas. Vienas nuotraukas ir vaizdo įrašus iš savo galerijos, o antrasis galite "įvesti" kažką arba nukopijuoti nuorodą ir ją paskelbti. Šiuo atveju antrasis tipas yra naudingas.

4 žingsnis: Įdėkite nuorodą kaip tekstą ir laukite peržiūros
Dabar skirtuke "Būsena", apatinėje dešinėje ekrano dalyje, rasite "pieštuko" piktogramą.
Taip pat žr: Ar galite matyti, kas "Facebook" peržiūri jūsų rodomas nuotraukas?Ši pieštuko parinktis suteiks jums vietos įvesti savo būseną arba nukopijuoti nuorodą, kad galėtumėte ją paskelbti "WhatsApp".
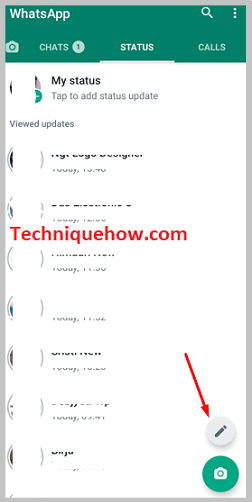
Taigi, toliau turite spustelėti tą "Pieštuko" piktogramą ir atidarytame ekrane įklijuoti nuorodą. Palaikykite ekraną, kuriame parašyta "Įveskite būseną", ir ekrane atsiras galimybė įklijuoti. Bakstelėkite> įklijuoti ir nuoroda bus įklijuota ekrane.
Po to palaukite kelias sekundes, kad peržiūra patektų į nuorodą. Peržiūra yra ne kas kita, kaip vaizdo įrašo miniatiūra, kuria siekiama patvirtinti, kad paskelbtas vaizdo įrašas yra tinkamas.
Tačiau kartais dėl tam tikrų priežasčių peržiūra nepasirodo. Taigi, jei palaukus daugiau nei 8-10 sekundžių ji nepasirodė, paspauskite mygtuką siųsti, nelaukite.
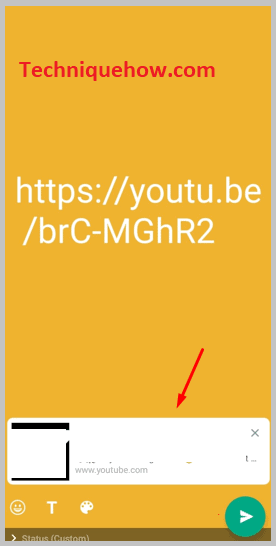
5 veiksmas: bakstelėkite piktogramą "Paperplane" & amp; Paskelbti būseną
Įkėlę nuorodą ir patikrinę peržiūrą, bakstelėkite mygtuką "Siųsti". Siųsti mygtukas atrodo kaip "popierinio lėktuvėlio" piktograma balta žaliai balta spalva, esanti apatiniame dešiniajame ekrano kampe.
Paspauskite jį ir jūsų būsena bus paskelbta.
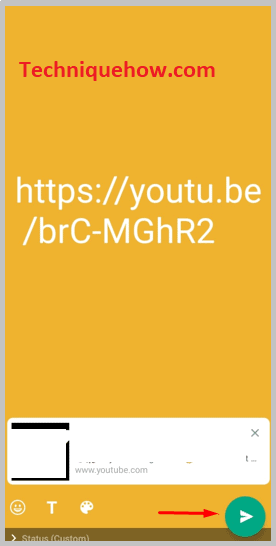
Ar galite paleisti "YouTube" vaizdo įrašus "WhatsApp" neatidarydami "YouTube" programos:
Taip, tai įmanoma neseniai atnaujinus "YouTube". Dabar, gavę "YouTube" nuorodą į "WhatsApp", galite žiūrėti vaizdo įrašą spustelėję vaizdo įrašą. Vaizdo įrašas bus žaisti . Vaizdo įrašą taip pat galite žiūrėti bendraudami su draugais. Tačiau tam turite spustelėti "vaizdas paveikslėlyje".
Anksčiau taip nebuvo, vaizdo įrašas atsidarydavo "YouTube Tačiau dabar galite laisvai leisti vaizdo įrašus ir bendrauti.
Kaip įdėti "YouTube" vaizdo įrašą į "WhatsApp":
Štai žingsniai, kaip įjungti "YouTube" būseną dalimis, t. y. nuo tam tikro vaizdo įrašo taško.
1 žingsnis: eikite į "YouTube
Pirmiausia eikite į "YouTube" programą ir atidarykite vaizdo įrašą, kurį norite bendrinti "WhatsApp" būsenoje.
Norėdami įkelti būseną, naudokite mobilųjį įrenginį, o ne nešiojamąjį kompiuterį ar kompiuterį, nes "WhatsApp" žiniatinklyje nėra galimybės skelbti būseną.
Taip pat žr: "TextNow" numerio paieška - kas yra už2 veiksmas: bakstelėkite piktogramą "Bendrinti" & amp; nukopijuokite nuorodą.
Atidarę vaizdo įrašą, pažiūrėkite į jį. Ten atsiras parinktis, pavadinta "Bendrinti". Bakstelėkite "Bendrinti" su rodyklės piktograma ir iš pasirodžiusio parinkčių sąrašo paspauskite mygtuką> "Kopijuoti nuorodą".

Tačiau jei vaizdo įrašą atidarėte viso ekrano režimu, po vaizdo įrašu šios parinkties nerasite, bet turėsite bakstelėti ekraną ir viršutiniame dešiniajame kampe pamatysite "rodyklės" piktogramą. Bakstelėkite ją ir pasirinkite> "Kopijuoti nuorodą".

3 žingsnis: Po nuorodos įrašykite "&t=46s".
Tai svarbiausias žingsnis.
Norėdami skelbti vaizdo įrašus dalimis, nukopijavę nuorodą, įklijuodami pridėkite "&t=___s". Tuščioje vietoje turite įrašyti vaizdo įrašo laiką, nuo kurio norite pradėti kitą vaizdo įrašo dalį būsenos.
Pavyzdžiui, pirmoje dalyje paskelbėte vaizdo įrašą nuo pradžios, t. y. nuo 01 sekundės. "WhatsApp" atkuria vaizdo įrašą tik iki 30 sekundžių. Tai reiškia, kad pirmoje dalyje bus atkurta tik 30 sekundžių. Dabar antroje dalyje turite pradėti po 30 sekundžių. Dėl to, kai įklijuosite antros dalies nuorodą, nuorodos pabaigoje pridėkite "&t=30s",//www.youtube.com/watch?v=SLsTskUUUUUih7_I&t=30s. Tai paleis jūsų vaizdo įrašą po 30 s. Toliau, ką darysite trečiajai daliai? Įklijuosite tą pačią nuorodą, kurią nukopijavote pirmą kartą, tačiau šį kartą prie laiko pridėsite "&t=60s".
Trumpai tariant, nurodykite laiką, nuo kurio norite pradėti vaizdo įrašą.
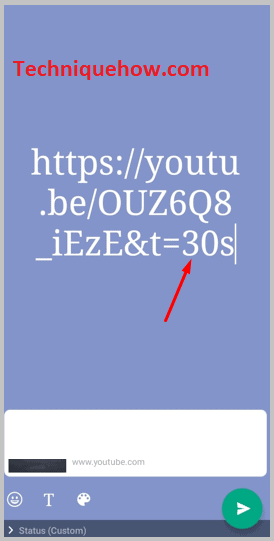
4 žingsnis: Atidarykite "WhatsApp" & amp; eikite į "Būklė
Dabar, baigę kopijuoti nuorodą, uždarykite "YouTube", atidarykite "WhatsApp" ir bakstelėkite "Būklė" bei eikite į skirtuką "Būklė".

5 žingsnis: Įdėkite nuorodą kaip tekstą & amp; Post statusas
Kortelėje "Būklė" bakstelėkite piktogramą "Pieštukas". Kitoje kortelėje įklijuokite vaizdo įrašo nuorodą. Nepamirškite pridėti "&t=___laiko, nuo kurio norite paleisti vaizdo įrašą___s".
Įvedę nuorodą, paspauskite mygtuką "Siųsti".
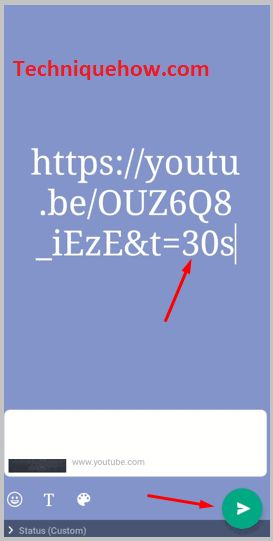
🔯 Raskite tą vaizdo įrašą kitoje socialinėje žiniasklaidoje:
Kitas būdas - atsisiųsti vaizdo įrašą iš kitų socialinių tinklų. Turite atsisiųsti tą patį vaizdo įrašą (iš "Facebook" arba "Instagram") ir tada paskelbti jį "WhatsApp".
Negalite atsisiųsti vaizdo įrašo iš "YouTube", nes "YouTube" nesuteikia galimybės atsisiųsti ir išsaugoti vaizdo įrašo galerijoje. Taigi raskite tą vaizdo įrašą kituose šaltiniuose, pvz., "Google", "Facebook" ir kt., ir atsisiųskite jį.
