Innehållsförteckning
Snabbt svar:
Om du vill sätta en YouTube-video på WhatsApp-status går du till videon på YouTube. Klicka på knappen "Dela" (pilikonen) under videon och kopiera länken. När du har kopierat länken stänger du YouTube-appen och öppnar WhatsApp.
På WhatsApp går du till fliken "Status" och klickar på pennikonen. Pennikonen öppnar en flik där du kan klistra in den kopierade länken och lägga upp statusen.
Klicka därför på pennikonen och klistra in länken i textformuläret och tryck på knappen "Skicka" (flygplansikonen).
Det finns en mycket viktig punkt att notera: om du vill lägga upp videorna i delar, lägg till "&t=__ tid från vilken du vill starta videon ___s" i slutet av länken och tryck på knappen "skicka".
Se även: Varför kan jag inte lägga till musik i min Facebook-profil: KontrolleraSå här lägger du YouTube-video på WhatsApp-status:
Om du en dag såg en slumpmässig video på YouTube och tänkte dela den med dina vänner på WhatsApp via statusen, kan du enkelt göra det. Du behöver bara kopiera videolänken från YouTube och klistra in den i WhatsApp-statusen (Text).
Här är stegen för att sätta en YouTube-video på WhatsApp-status:
Steg 1: Gå till YouTube
Öppna först och främst YouTube-appen på din mobila enhet.
Använd inte en dator eller bärbar dator eftersom WhatsApp-webben inte ger något alternativ för att lägga upp en status.
Därefter går du till videon som du vill dela på WhatsApp-status.
Steg 2: Tryck på ikonen Share (dela) och kopiera länken.
När du öppnar videon hittar du några alternativ precis under videon.
Om du har öppnat videon i teater-/fullskärmsläge måste du trycka på skärmen för att få tillgång till alternativen.
I listan med alternativ trycker du på "Share" (dela), den med pilikonen som finns under videon, och i helskärmsläge finns den i övre högra hörnet av skärmen.

Om du trycker på alternativet "Share" (dela) visas fler alternativ på skärmen. Klicka på "copy link" (kopiera länk) för att kopiera videolänken.

Steg 3: Öppna> WhatsApp & gå till> Status
När du har kopierat YouTube-videolänken stänger du appen och öppnar WhatsApp.
Öppna nu WhatsApp och gå till "Status". Klicka på "Status", som finns bredvid "Chattar" och status.
Du kan lägga upp två typer av statusar på WhatsApp: dels bilder och videor från ditt galleri, dels kan du "skriva" något eller kopiera en länk och lägga upp den. I det här fallet är den andra typen användbar.

Steg 4: Sätt länken som text och vänta på förhandsgranskningen
På fliken "Status", längst ner till höger på skärmen, hittar du en pennikonen.
Med det här pennalternativet kan du skriva din status eller kopiera en länk för att lägga upp den på WhatsApp.
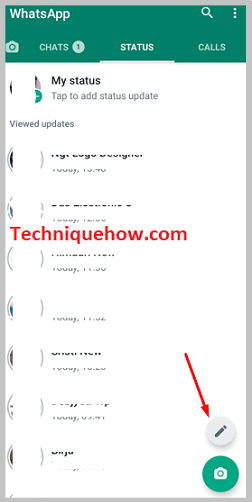
Nästa steg är att klicka på pennikonen och klistra in länken på den öppnade skärmen. Håll kvar skärmen där det står "Skriv en status" så visas alternativet att klistra in på skärmen. Tryck på> klistra in så klistras länken in på skärmen.
Vänta sedan i några sekunder för att se förhandsgranskningen av länken. Förhandsgranskningen är inget annat än en miniatyrbild av videon, vilket är till för att bekräfta att det är rätt video som du har lagt upp.
Ibland kan det dock hända att förhandsgranskningen inte visas av någon anledning, så om den inte visas efter att du har väntat i mer än 8-10 sekunder, tryck då på sändningsknappen och vänta inte.
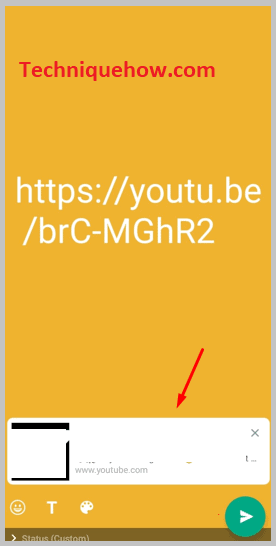
Steg 5: Tryck på ikonen "Paperplane" & Post status
När du har klistrat in länken och kontrollerat förhandsgranskningen trycker du på knappen "Skicka". Skicka-knappen ser ut som ikonen för ett pappersflygplan i vit-grön-vit färg, som finns i det nedre högra hörnet av skärmen.
Tryck på den och din status kommer att publiceras.
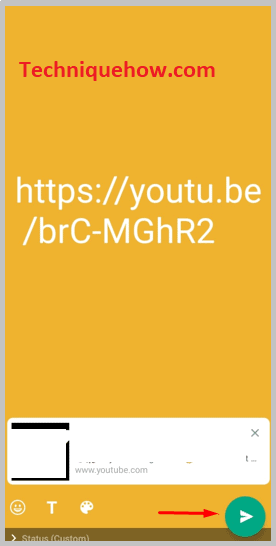
Kan du spela upp YouTube-videor på WhatsApp utan att öppna YouTube-appen?
Ja, detta är möjligt med en ny uppdatering på YouTube. När du får en YouTube-länk på din WhatsApp kan du nu titta på videon genom att klicka på videon. Videon kommer spela . Du kan också titta på videon medan du chattar med dina vänner, men då måste du klicka på "bild i bild".
Tidigare var det inte så här, videon brukade öppnas i YouTube Men nu kan du spela upp videon och även chatta fritt.
Så här lägger du YouTube-video på WhatsApp:
Här är stegen för att sätta YouTube på status i delar, dvs. från en viss punkt på video-
Steg 1: Gå till YouTube
Gå först till YouTube-appen och öppna videon som du vill dela på WhatsApp-status.
För att ladda upp status ska du använda din mobila enhet och inte din bärbara dator eller PC, eftersom WhatsApp-webben inte har någon funktion för att lägga upp en status.
Steg 2: Tryck på ikonen Share (dela) och kopiera länken.
När du har öppnat videon tittar du på den. Där finns ett alternativ som heter "Share" (dela). Tryck på "Share" med en pilikonen och i listan med alternativ som visas trycker du på knappen> "Copy link" (kopiera länk).

Men om du har öppnat videon i helskärmsläge får du inte alternativet under videon utan måste trycka på skärmen och i det övre högra hörnet ser du pilikonen. Tryck på den och välj> "Kopiera länk".
Se även: Kan någon se om du tar en skärmdump av deras plats på Snapchat?
Steg 3: Efter länken skriver du "&t=46s".
Detta är det viktigaste steget.
Om du vill lägga upp videoklipp i delar måste du efter att ha kopierat länken lägga till "&t=___s" när du klistrar in den. I det tomma utrymmet måste du skriva tidpunkten för videoklippet från vilken du vill starta nästa del av videoklippet i status.
I den första delen har du till exempel publicerat videon från början, det vill säga från 01 sekund. WhatsApp spelar upp videon endast till 30 sekunder. Det betyder att i den första delen spelas endast 30 sekunder upp. I den andra delen måste du börja efter 30 sekunder. När du klistrar in länken till den andra delen lägger du till "&t=30s" i slutet av länken,//www.youtube.com/watch?v=SLsTskUUUUUih7_I&t=30s. Detta kommer att starta videon efter 30 sekunder. Vad ska du göra för den tredje delen? Du klistrar in samma länk som du kopierade första gången, men den här gången lägger du till "&t=60s" vid tiden.
Kort sagt, ange den tid från vilken du vill starta videon.
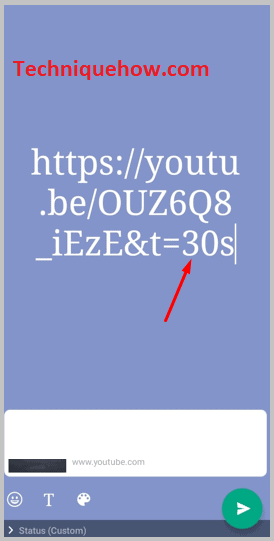
Steg 4: Öppna WhatsApp & gå till "Status".
När du har kopierat länken stänger du YouTube och öppnar WhatsApp och trycker på "Status" och går till fliken "Status".

Steg 5: Sätt länken som text & Post status
Tryck på pennikonen på fliken Status och klistra in länken till videon på nästa flik. Glöm inte att lägga till "&t=___tid från vilken du vill starta videon___s".
När du har lagt in länken trycker du på knappen "Skicka".
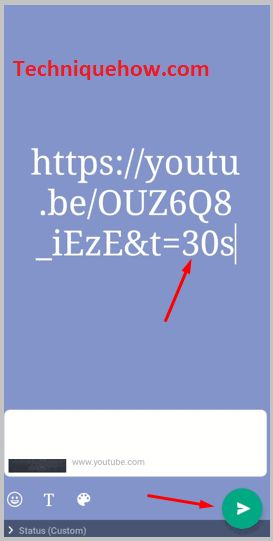
🔯 Hitta videon i andra sociala medier:
Ett annat sätt är att ladda ner videon från andra sociala medier. Du måste ladda ner samma video (från Facebook eller Instagram) och sedan lägga upp den på din WhatsApp.
Du kan inte ladda ner videon från YouTube eftersom YouTube inte ger möjlighet att ladda ner och spara videon i galleriet. Hitta videon från andra källor som Google, Facebook osv. och ladda ner den.
