Innehållsförteckning
Snabbt svar:
Se även: Vad betyder "följa" på FacebookFör att återställa raderade Twitter-meddelanden loggar du in på ditt Twitter-konto med dina inloggningsuppgifter och klickar på knappen "Mer" som finns till vänster på skärmen (för Twitter Web) eller på din profilbild som finns i det övre vänstra hörnet (för Twitter-appen).
Gå sedan till Inställningar och sekretess och tryck på alternativet "Ladda ner ett arkiv av dina data". Tryck på "Begär arkiv" och ange ditt lösenord.
Titta på din e-post om 2-3 dagar och ladda ner filen ".zip" som Twitter skickar till dig.
Extrahera nu filen och öppna filen archive.html så kan du se de raderade meddelanden som du har gjort på Twitter.
Hur du återställer borttagna Twitter DMs:
Twitter låter dig ladda ner och hämta dina meddelanden som ett arkiv. När du väljer att radera eller av misstag raderar meddelanden, foton och videoklipp behåller Twitter en kopia av dem och du kan fortfarande hämta tillbaka dem i arkiverad form om du har gjort det nyligen.
Steg 1: Logga in på Twitter
Om du använder en dator går du till din Google-browser och söker efter "Twitter login". Gå nu till Twitter-inloggningssidan och logga in på ditt konto med dina autentiseringsuppgifter. När du har loggat in på ditt Twitter-konto kommer du att hamna på Twitters hemsida.

Till vänster på skärmen kan du se att det finns en kolumn som innehåller "Hem", "Utforska", "Meddelanden", "Meddelanden", "Bokmärken", "Listor", "Profil" och "Mer". Här måste du gå till avsnittet "Mer".
Steg 2: Tryck på Inställningar och sekretess
När du har klickat på alternativet "Mer" kommer du att få en popup-fönsterruta med många alternativ som "Ämnen", "Ögonblick", "Nyhetsbrev", "Analyser", "Visning" etc. Här måste du klicka på alternativet "Inställningar och sekretess".
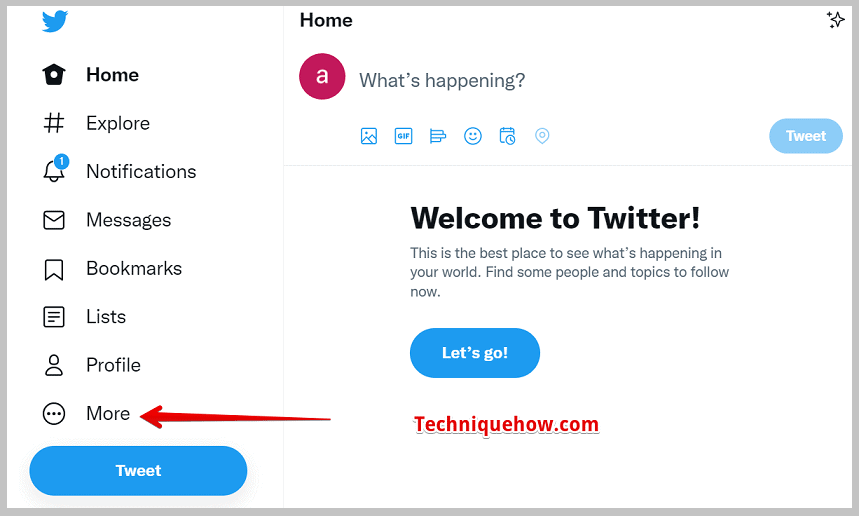
Om du använder Twitters mobilapplikation måste du först logga in på ditt konto. Klicka sedan på ikonen för din profilbild, som finns i det övre vänstra hörnet av skärmen. När du har klickat på ikonen för din profilbild ser du att det finns ett alternativ för "Inställningar och sekretess". Klicka bara på det alternativet.
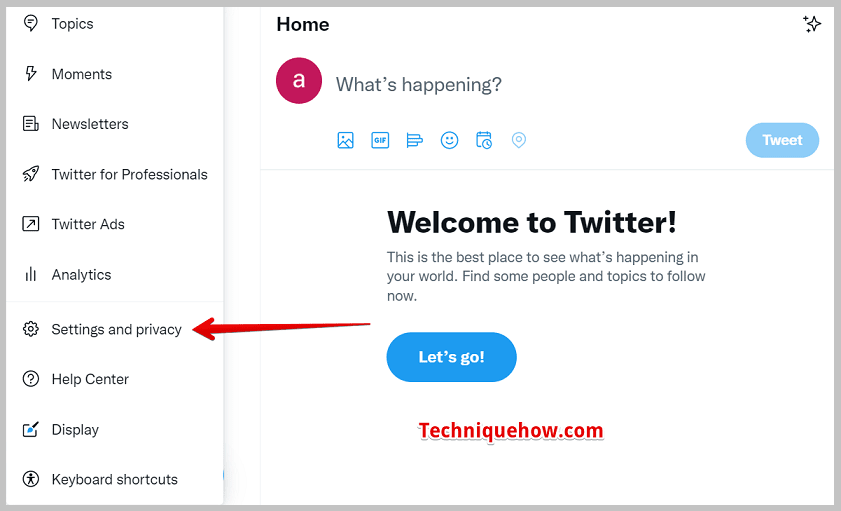
Steg 3: Ladda ner arkivet
När du trycker på alternativet "Inställningar och sekretess" på datorn kommer du till ett nytt avsnitt. I det här avsnittet finns det många underavdelningar, som "Ditt konto", "Meddelanden", "Sekretess och säkerhet" etc. När du klickar på alternativet "Inställningar och sekretess" kommer du automatiskt till avsnittet "Ditt konto". Där ser du på det tredje numret ett alternativ "Ladda ner ett arkiv avdina uppgifter".
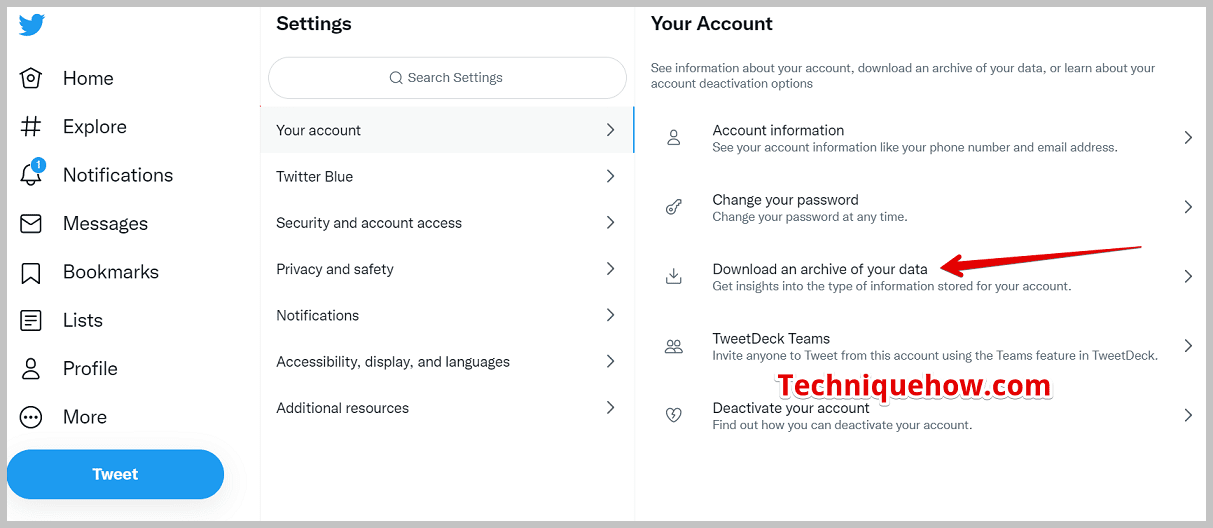
Om du använder Twitter-mobilapplikationen måste du efter att ha klickat på alternativet "Inställningar och sekretess" öppna det första alternativet "Ditt konto" och sedan klicka på alternativet "Ladda ner ett arkiv av dina data".
Steg 4: Tryck på Begär arkiv
När du har klickat på alternativet Ladda ner arkiv måste du nu klicka på alternativet Begär arkiv, som finns under avsnittet Twitterdata.
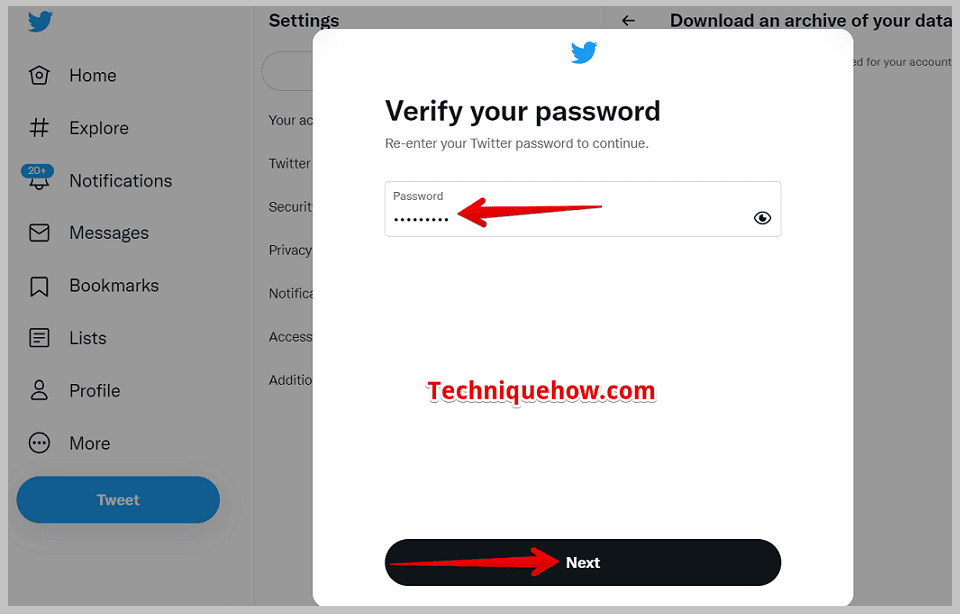
När du klickar på den skickar Twitter en verifieringskod till din e-post eller ditt telefonnummer för att bekräfta att det är du som begär att få tillgång till den arkiverade chatten.
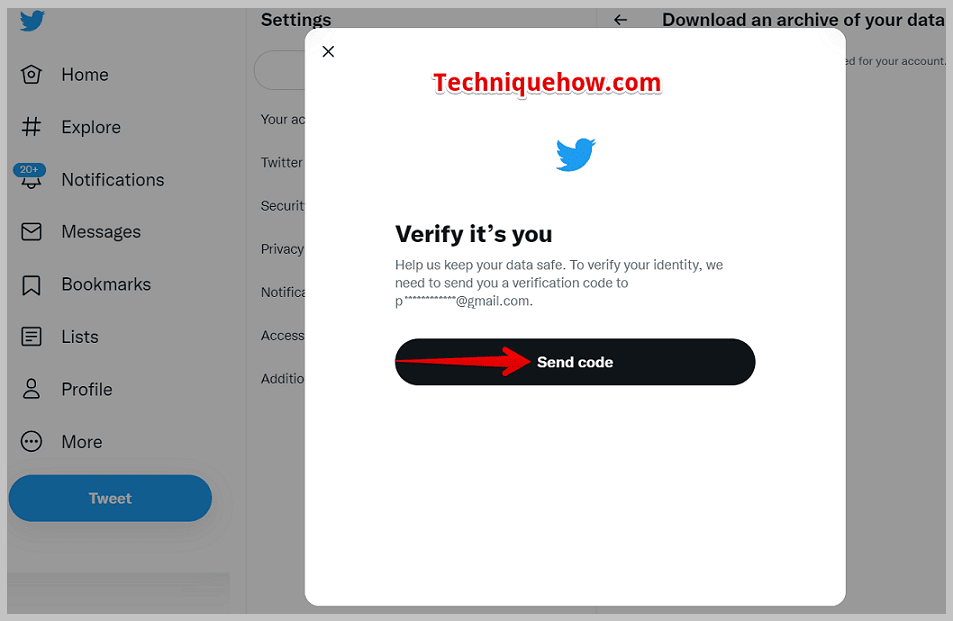
Därefter ber Twitter dig ange ditt nuvarande lösenord. Därefter kommer Twitter att verifiera dig igen, så du måste ange ditt lösenord för andra gången.
Se även: Instagram Followers Lookup utan konto - Användning av verktyg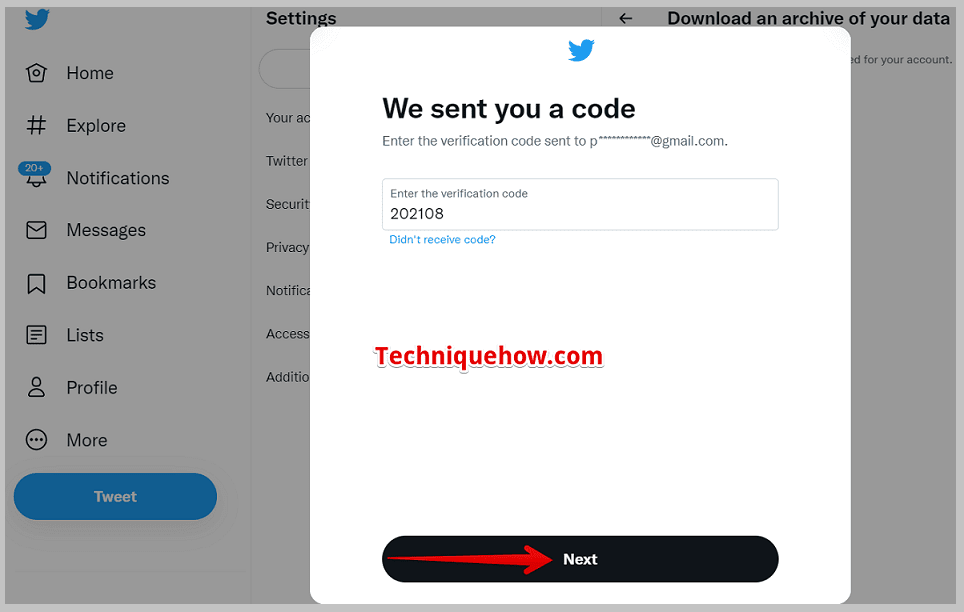
Klicka sedan på alternativet "Request archive" (begär arkiv). När Twitter har accepterat din begäran visas "Requesting archive" (begär arkiv). Du kan göra samma sak med hjälp av Twitters mobilapplikation.
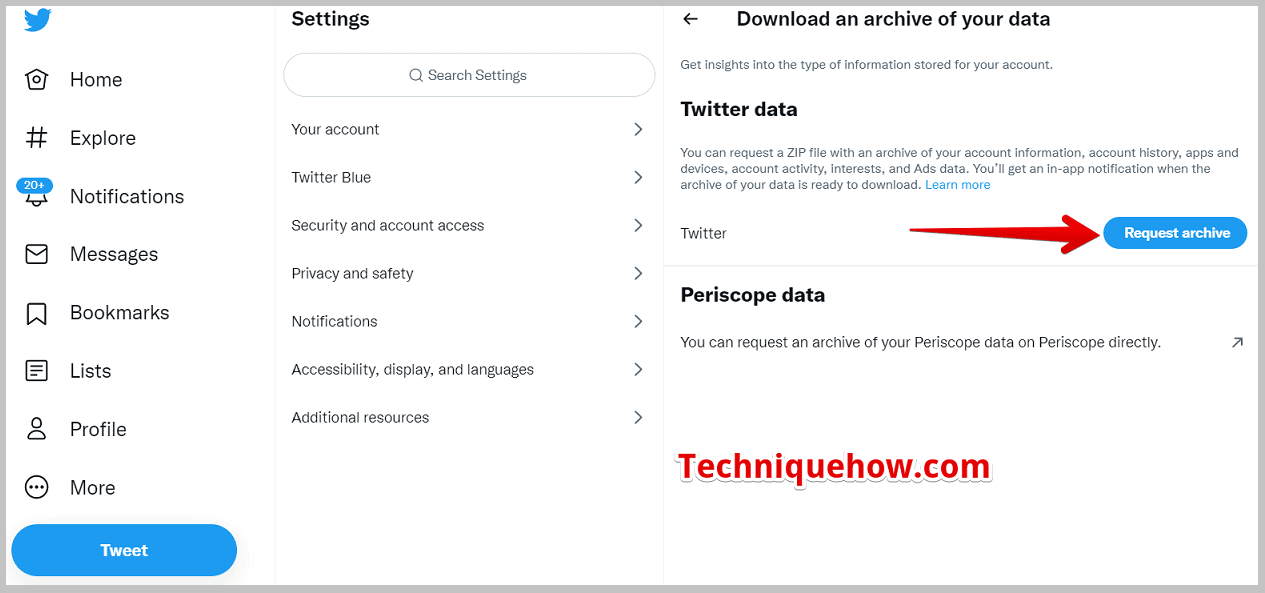
Steg 5: Kontrollera e-post med länken
När du har skickat din begäran till Twitter kommer deras tekniska team att behandla dina uppgifter. Det kan ta 24 timmar eller mer än 24 timmar att behandla dina uppgifter. Det beror på din storlek och hur lång tid det tar.
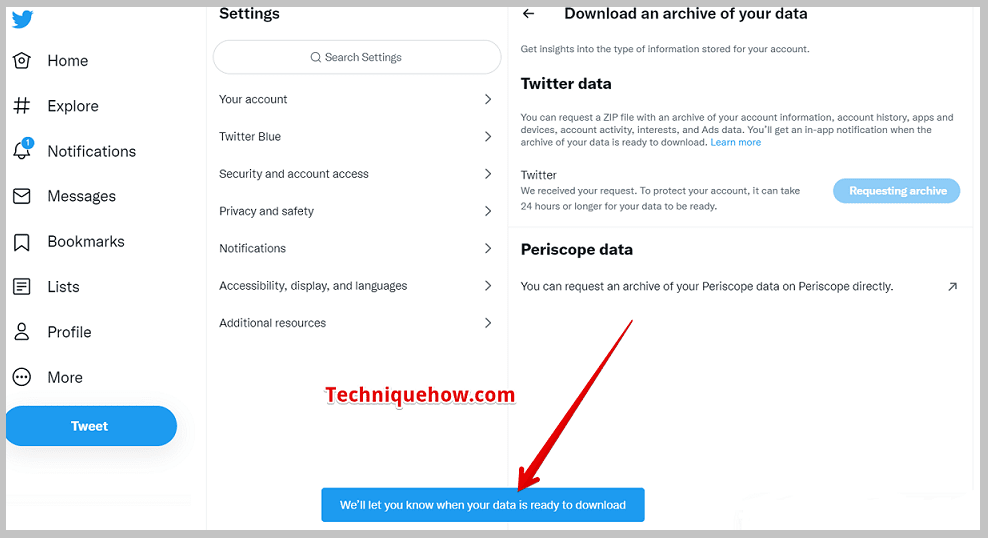
När de har läst ditt arkiv får du ett mail från Twitters tekniska team med en länk för nedladdning av dina uppgifter. Det kommer att finnas en tidsfrist för att ladda ner dina uppgifter. När tidsfristen löper ut kan du inte ladda ner dina uppgifter. Dessa steg gäller även för Twitters mobilapplikation.
Steg 6: Tryck på Ladda ner länk & Spara
Öppna nu ditt Gmail-konto och tryck på nedladdningslänken som de har skickat till dig. Den tar dig till sidan Inställningar och sekretess där du kan spara den som en ".zip"-fil. När du sedan har extraherat den kan du se din information på din dator.
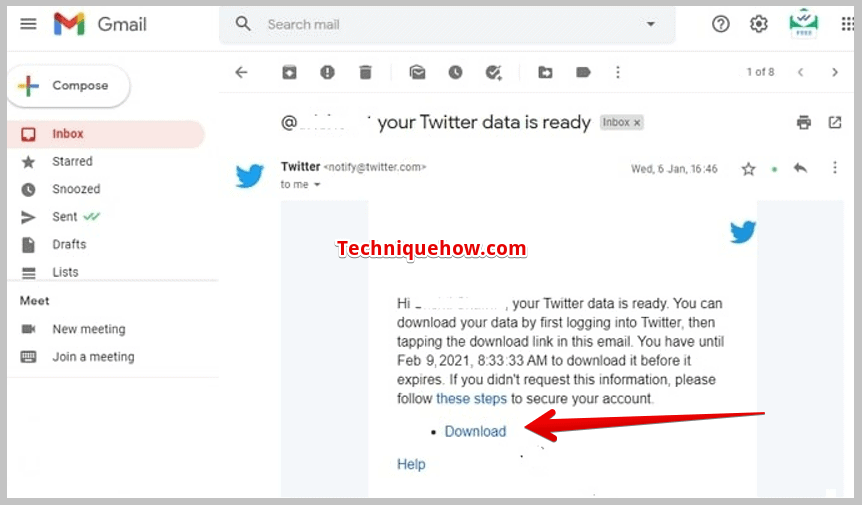
Men det finns en sak som du bör veta: när du ska ladda ner ".zip"-filen kan du inte se den från din telefon. Mobiltelefoner har nämligen inte stöd för att se ".zip"-filer. Du behöver en dator för detta. Du kan göra en sak: du kan ladda ner ".zip"-filen från din telefon och med hjälp av USB-kablar skicka den till din dator, och sedan kan du extrahera den.
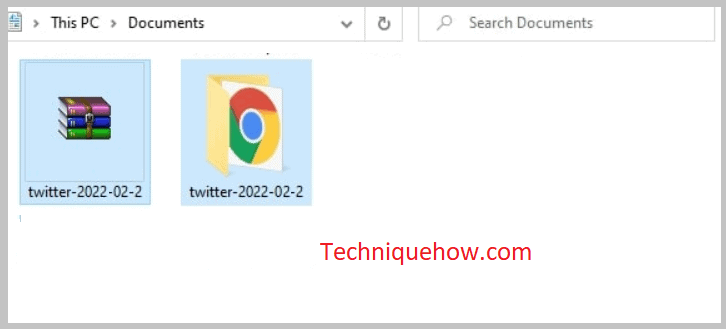
Steg 7: Öppna filen och öppna HTML DM-data
För att extrahera den nedladdade filen ".zip" högerklickar du på filen ".zip" och använder WinZip eller 7Zip. När du har extraherat filen får du en ny mapp som heter Twitter. Öppna mappen och du kan se att det finns ytterligare tre mappar i den här mappen: "assets", "data" och "Your archive". Öppna mappen Your archive.html för att se raderade meddelanden.
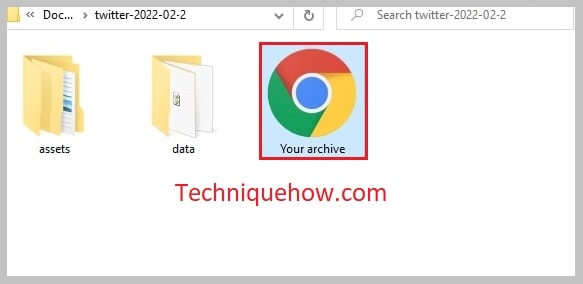
När du har öppnat HTML-filen på Google trycker du på alternativet Direkta meddelanden på vänster sida för att visa och återställa raderade Twitter-meddelanden.
Vanliga frågor:
1. Finns det något verktyg för återställning av Twitter-meddelanden?
Det finns många verktyg från tredje part som hjälper dig att återställa raderade meddelanden från vissa program. Men tyvärr finns det inget verktyg för återställning av Twitter-meddelanden som gör att du kan få tillbaka dina raderade meddelanden. Det enda alternativet för Twitter-användare är att ladda ner meddelandena från arkivsektionen.
Du behöver inte använda några verktyg från tredje part eftersom de ibland innehåller virus som kan hindra din dator. Istället kan du använda tekniken för nedladdning av arkiv för att återställa dina meddelanden, eftersom det är Twitters officiella sätt att återställa meddelanden.
2. Inkluderar Twitter-arkivet raderade DMs?
Ja, i ditt Twitter-arkiv kan du inte bara se dina tidigare tweets, utan det innehåller också alla dina raderade direktmeddelanden samt alla bilder, videor och GIF:er som du har publicerat.
När du har extraherat ".zip"-filen som Twitter skickar till dig öppnar du filen Din archive.html och trycker på avsnittet Direkta meddelanden så kan du hitta dina raderade meddelanden där.
