අන්තර්ගත වගුව
ඔබගේ ඉක්මන් පිළිතුර:
මකා දැමූ ට්විටර් පණිවිඩ නැවත ලබා ගැනීමට, ඔබේ අක්තපත්ර සමඟින් ඔබේ Twitter ගිණුමට ලොග් වී එහි වම් පැත්තේ ඇති “තවත්” බොත්තම ක්ලික් කරන්න. තිරය (Twitter Web සඳහා), හෝ ඉහළ වම් කෙළවරේ ඇති ඔබගේ පැතිකඩ පින්තූරය මත ක්ලික් කරන්න (Twitter යෙදුම සඳහා).
ඉන්පසු සැකසීම් සහ පෞද්ගලිකත්වය වෙත ගොස් "ඔබේ දත්තවල සංරක්ෂිතයක් බාගන්න" තට්ටු කරන්න. විකල්පය. “සංරක්ෂිතය ඉල්ලන්න” තට්ටු කර ඔබගේ මුරපදය ඇතුළත් කරන්න.
දින 2-3කින් ඔබේ තැපෑල පරීක්ෂා කර Twitter ඔබට එවන “.zip” ගොනුව බාගන්න.
දැන් ගොනුව උපුටා ගෙන විවෘත කරන්න. ඔබගේ archive.html ගොනුව සහ ඔබ Twitter මත කළ මකා දැමූ පණිවිඩ ඔබට දැක ගත හැක.
මකා දැමූ Twitter DM නැවත ලබා ගන්නේ කෙසේද:
Twitter ඔබට බාගත කර ලබා ගැනීමට ඉඩ දෙයි ඔබගේ පණිවිඩ සංරක්ෂිතයක් ලෙස. ඔබ පණිවිඩ, ඡායාරූප සහ වීඩියෝ මැකීමට හෝ අහම්බෙන් මැකීමට තෝරා ගන්නා සෑම විටම, Twitter ඒවායේ පිටපතක් තබා ගන්නා අතර එය මෑතකදී සිදු කළහොත් ඔබට එය තවමත් සංරක්ෂිත පෝරමයට ලබා ගත හැක.
පියවර 1: වෙත පිවිසෙන්න. Twitter
ඔබ පරිගණකයක් භාවිතා කරන්නේ නම්, ඔබගේ Google බ්රවුසරයට ගොස් "Twitter login" යන්න සොයන්න. දැන් Twitter පිවිසුම් පිටුවට ගොස් ඔබගේ අක්තපත්ර භාවිතයෙන් ඔබගේ ගිණුමට ලොග් වන්න. ඔබගේ Twitter ගිණුමට ලොග් වූ පසු, ඔබ Twitter හි මුල් පිටුවෙහි සිටිනු ඇත.

දැන්, තිරයේ වම් පසින්, "Home", "Explore" අඩංගු තීරුවක් ඇති බව ඔබට පෙනෙනු ඇත. , "දැනුම්දීම්", "පණිවිඩ","පිටු සලකුණු", "ලැයිස්තු", "පැතිකඩ" සහ "තවත්". මෙහිදී ඔබට “තවත්” කොටස වෙත යා යුතුය.
පියවර 2: සැකසීම් සහ පෞද්ගලිකත්වය මත තට්ටු කරන්න
“තවත්” විකල්පය මත ක්ලික් කිරීමෙන් පසු, එහි ඇති උත්පතනයක් එයි. "මාතෘකා", "Moments", "Newsletters", "Analytics", "Display" වැනි බොහෝ විකල්ප. මෙහිදී ඔබට "Settings and Privacy" විකල්පය මත ක්ලික් කරන්න.
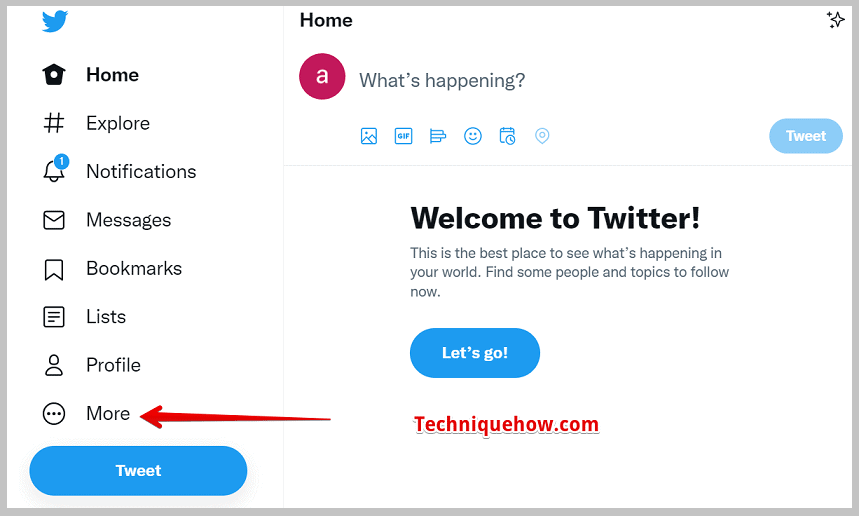
ඔබ නම් Twitter හි ජංගම යෙදුම භාවිතයෙන්, ඔබ මුලින්ම ඔබගේ ගිණුමට ලොග් විය යුතුය. ඉන්පසු තිරයේ ඉහළ වම් කෙළවරේ ඇති ඔබගේ පැතිකඩ පින්තූර නිරූපකය මත ක්ලික් කරන්න. පැතිකඩ පින්තූර නිරූපකය මත ක්ලික් කිරීමෙන් පසුව, "සැකසීම් සහ පෞද්ගලිකත්වය" සඳහා විකල්පයක් ඇති බව ඔබට පෙනෙනු ඇත. විකල්පය මත ක්ලික් කරන්න.
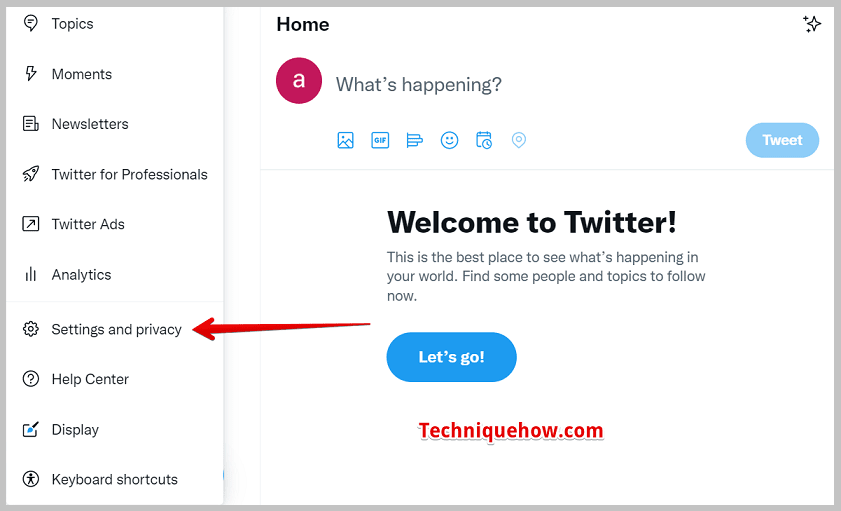
පියවර 3: සංරක්ෂිතය බාගන්න
පරිගණකයේ, ඔබ “සැකසීම් සහ පෞද්ගලිකත්වය” විකල්පය මත තට්ටු කළ විට, ඔබව නව අංශයකට හරවා යවනු ලැබේ. මෙම කොටසේ, "ඔබේ ගිණුම", "දැනුම්දීම්", "පෞද්ගලිකත්වය සහ ආරක්ෂාව" වැනි බොහෝ උප කොටස් ඇත. "සැකසීම් සහ පෞද්ගලිකත්වය" විකල්පය මත ක්ලික් කිරීමෙන් පසු, ඔබ ස්වයංක්රීයව "ඔබේ ගිණුම" කොටස වෙත යොමු කරනු ඇත. එහිදී, තුන්වන අංකයේදී, ඔබට “ඔබේ දත්තවල සංරක්ෂිතයක් බාගන්න” යන විකල්පයක් දැකිය හැක.
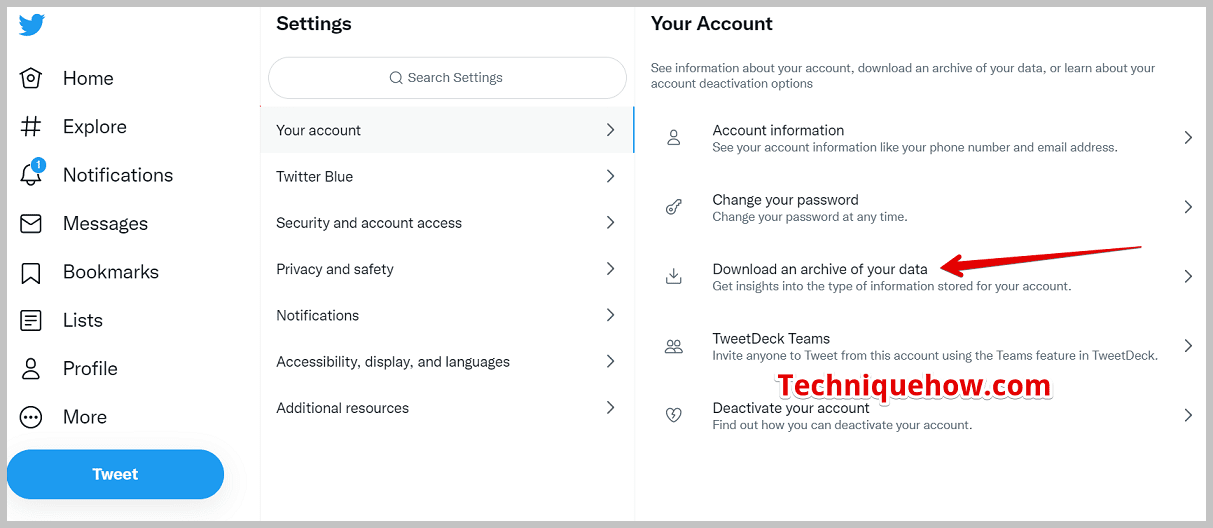
ඔබ Twitter ජංගම යෙදුම භාවිතා කරන්නේ නම්, පසුව “සැකසීම් සහ පෞද්ගලිකත්වය” විකල්පය ක්ලික් කිරීමෙන් පසුව , ඔබට "ඔබේ ගිණුම" යන පළමු විකල්පය විවෘත කර "ඔබේ දත්තවල සංරක්ෂිතයක් බාගන්න" විකල්පය මත ක්ලික් කරන්න.
පියවර 4: ඉල්ලීම් සංරක්ෂිතය මත තට්ටු කරන්න.
බාගැනීම් සංරක්ෂිත විකල්පය මත ක්ලික් කිරීමෙන් පසුව, දැන් ඔබට "Twitter දත්ත" කොටස යටතේ ඇති "ඉල්ලීම සංරක්ෂිත" විකල්පය මත ක්ලික් කළ යුතුය.
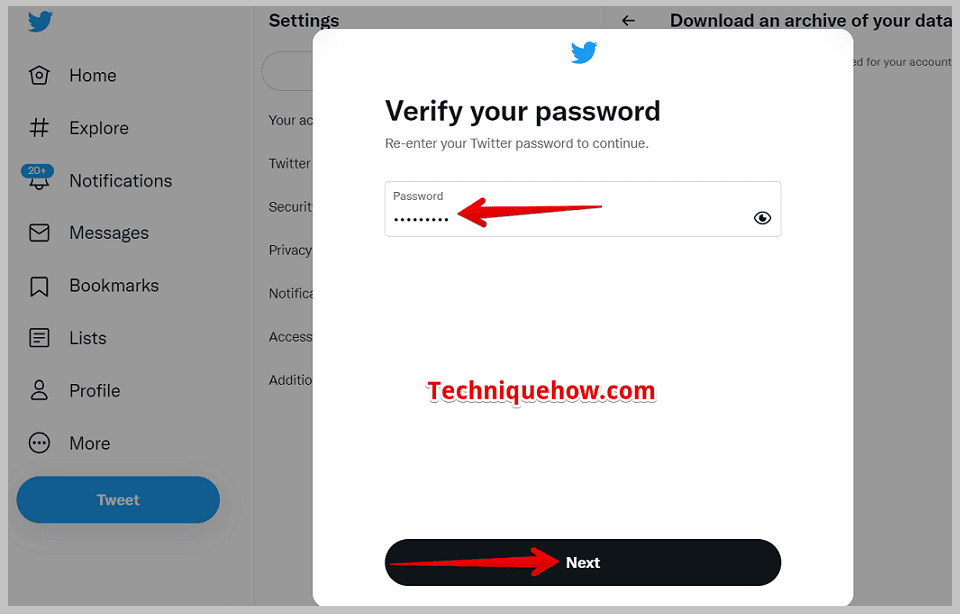
එය මත ක්ලික් කිරීමෙන් පසුව, එම සංරක්ෂිත කතාබස් සඳහා ඉල්ලා සිටින්නේ ඔබ බව තහවුරු කිරීමට Twitter ඔබේ විද්යුත් තැපෑලට හෝ දුරකථන අංකයට සත්යාපන කේතයක් එවනු ඇත.
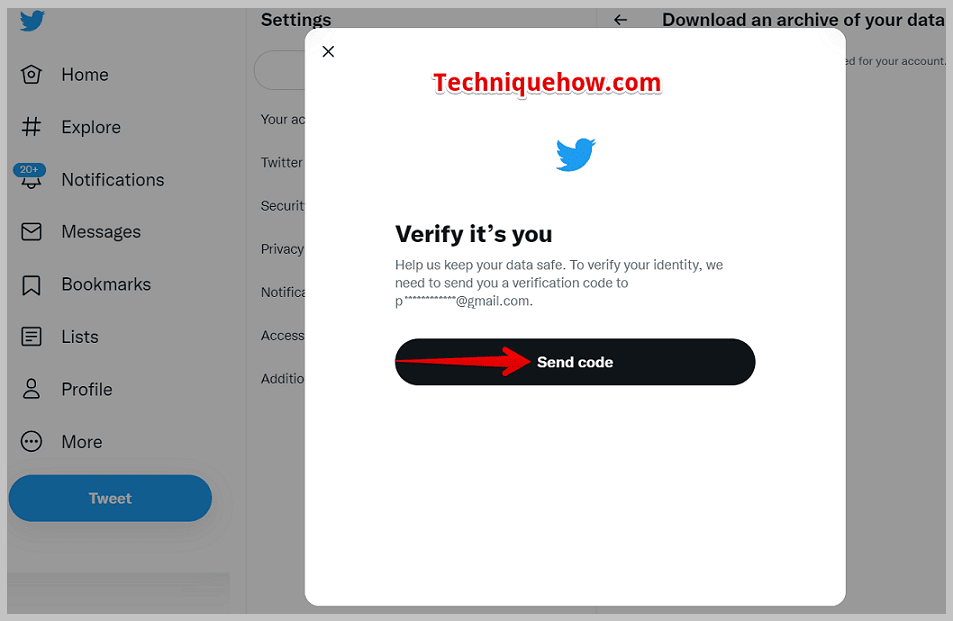
ඉන්පසු Twitter අසනු ඇත. ඔබ ඔබගේ වත්මන් මුරපදය ඇතුලත් කිරීමට. ඊට පසු, Twitter ඔබව නැවත සත්යාපනය කරනු ඇත, එබැවින් ඔබට දෙවන වරටත් ඔබගේ මුරපදය ඇතුළත් කිරීමට සිදුවේ.
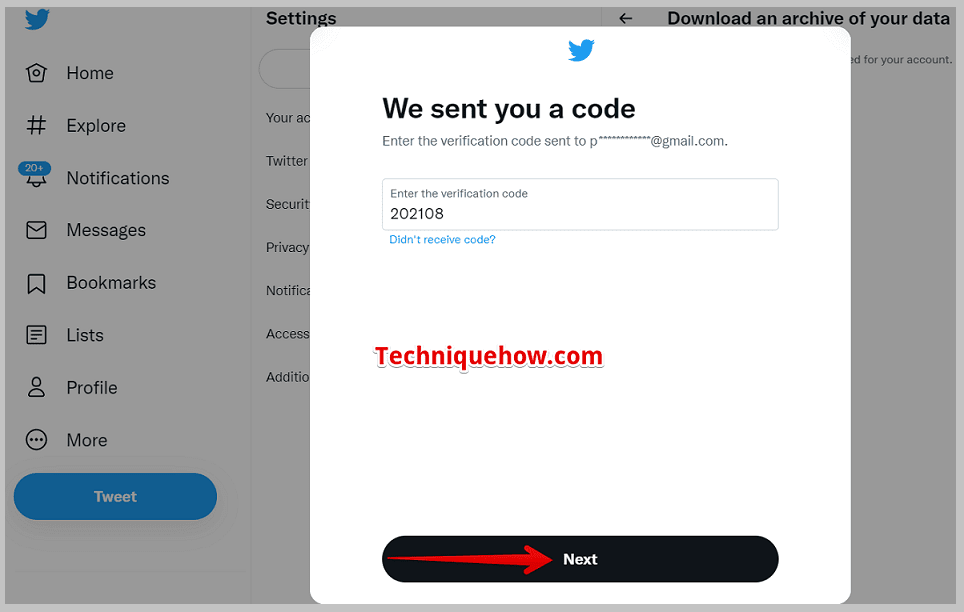
ඉන්පසු "ඉල්ලීම සංරක්ෂිතය" විකල්පය මත ක්ලික් කරන්න. Twitter ඔබගේ ඉල්ලීම පිළිගත් පසු, එය "ඉල්ලීම සංරක්ෂිතය" පෙන්වනු ඇත. Twitter ජංගම යෙදුම භාවිතයෙන් ඔබට එයම කළ හැකිය.
බලන්න: Instagram ගිණුමක විද්යුත් තැපෑල සොයා ගන්නේ කෙසේද?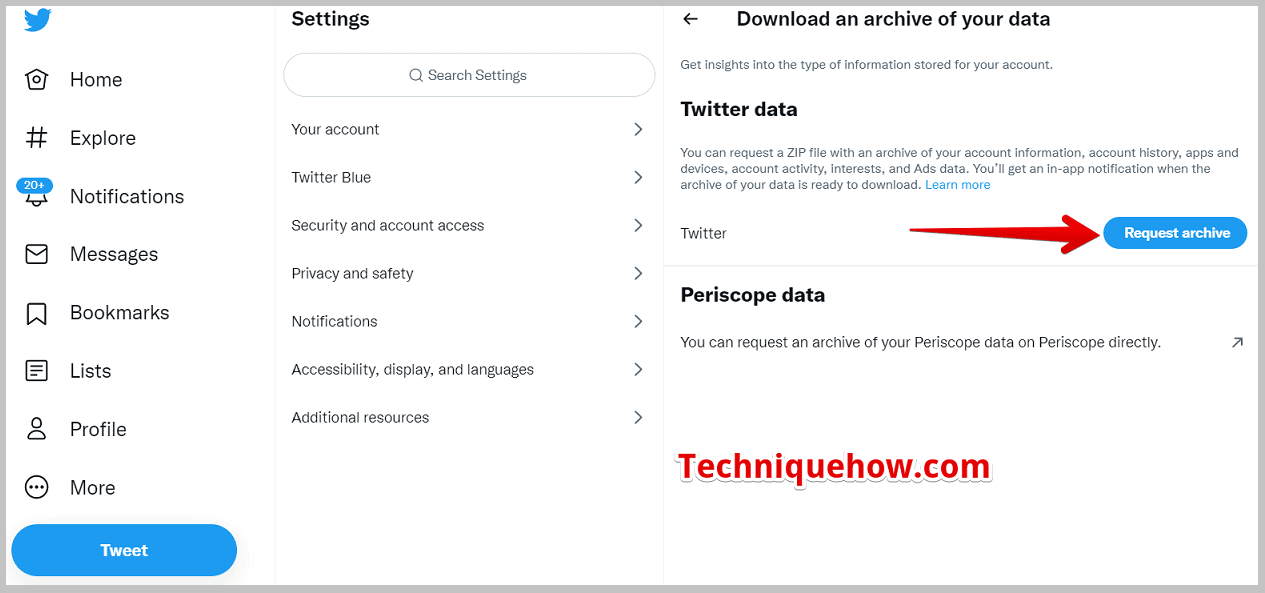
පියවර 5: සබැඳිය සමඟ තැපෑල පරීක්ෂා කරන්න
ඔබගේ ඉල්ලීම Twitter වෙත යැවීමෙන් පසු, ඔවුන්ගේ තාක්ෂණික කණ්ඩායම ඔබේ දත්ත සකසනු ඇත. ඔබගේ දත්ත සුදානම් වීමට පැය 24ක් හෝ පැය 24කට වැඩි කාලයක් ගත විය හැක. එය ඔබගේ ප්රමාණය සහ කොපමණ කාලයක් ගතවේද යන්න මත රඳා පවතී.
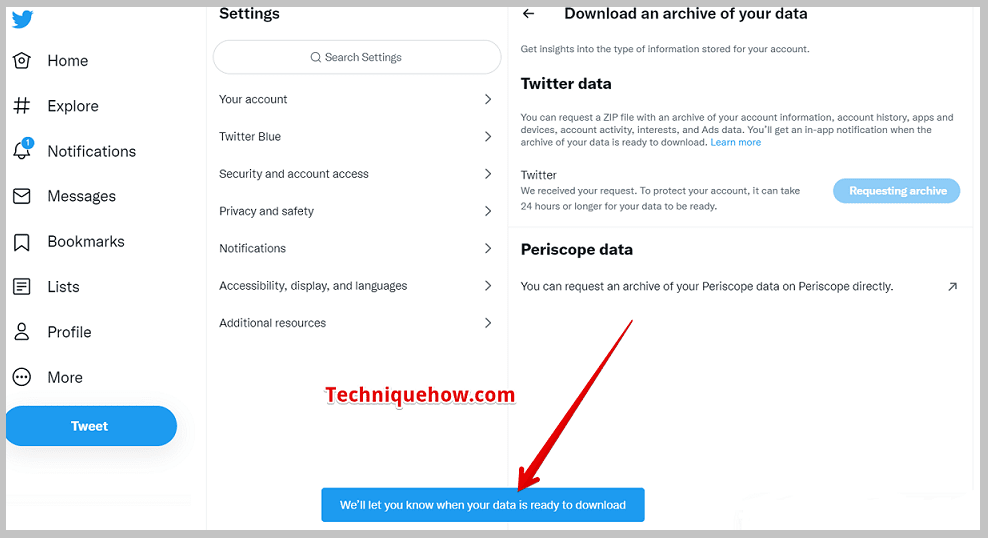
ඔවුන් ඔබේ සංරක්ෂිතය කියවීමෙන් පසු, ඔබට Twitter හි තාක්ෂණික කණ්ඩායමෙන් ඔබේ දත්ත බාගත කිරීමේ සබැඳිය සහිත තැපෑලක් ලැබෙනු ඇත. ඔබගේ තොරතුරු බාගත කිරීමට නියමිත කාල සීමාවක් ඇත. නියමිත කාලය අවසන් වූ පසු, ඔබට ඔබේ දත්ත බාගත කළ නොහැක. මෙම පියවර Twitter ජංගම යෙදුමටද අදාළ වේ.
පියවර 6: බාගත කිරීමේ සබැඳිය මත තට්ටු කරන්න & සුරකින්න
දැන්, ඔබගේ Gmail ගිණුම විවෘත කර ඔවුන් ඔබට එවා ඇති බාගත කිරීමේ සබැඳිය මත තට්ටු කරන්න. එයඑය ".zip" ගොනුවක් ලෙස සුරැකීමට ඔබව සැකසීම් සහ රහස්යතා පිටුව වෙත ගෙන යනු ඇත. ඊට පසු, එය උපුටා ගැනීමෙන්, ඔබට ඔබේ පරිගණකයේ ඔබේ තොරතුරු දැක ගත හැකිය.
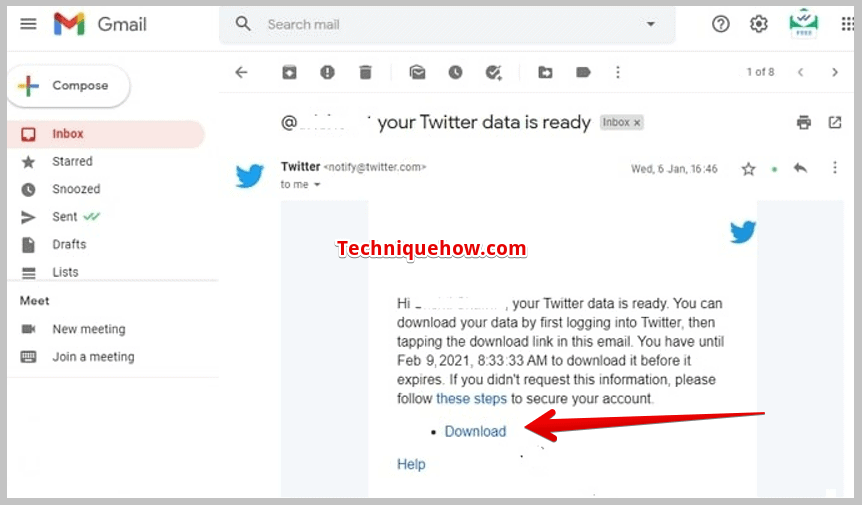
නමුත් ඔබ දැනගත යුතු දෙයක් තිබේ, ඔබ “.zip” ගොනුව බාගත කිරීමට යන බැවින්, ඔබට නොපෙනේ. එය ඔබගේ දුරකථනයෙන්. ජංගම දුරකථන ".zip" ගොනු බැලීම සඳහා සහාය නොදක්වන බැවිනි. මේ සඳහා ඔබට පරිගණකයක් අවශ්ය වේ. ඔබට එක දෙයක් කළ හැකිය: ඔබට ඔබගේ දුරකථනයෙන් “.zip” ගොනුව බාගත කළ හැකි අතර, USB කේබල් භාවිතයෙන්, ඔබට එය ඔබේ පරිගණකයට යැවිය හැක, පසුව ඔබට එය උපුටා ගත හැක.
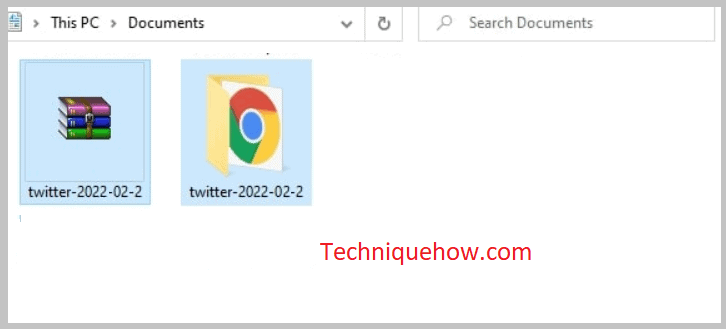
පියවර 7: ගොනුව Unzip කර HTML DM දත්ත විවෘත කරන්න
එම බාගත “.zip” ගොනුව උකහා ගැනීමට, “.zip” ගොනුව මත දකුණු-ක්ලික් කර WinZip හෝ 7Zip භාවිතා කරන්න. ගොනුව උපුටා ගැනීමෙන් පසුව, ඔබට Twitter නමින් නව ෆෝල්ඩරයක් ලැබෙනු ඇත. ෆෝල්ඩරය විවෘත කරන්න, ඔබට මෙම ෆෝල්ඩරය තුළ තවත් ෆෝල්ඩර තුනක් දැකිය හැකිය: "වත්කම්", "දත්ත", සහ "ඔබේ සංරක්ෂිතය". මකා දැමූ පණිවිඩ බැලීමට ඔබේ archive.html ෆෝල්ඩරය විවෘත කරන්න.
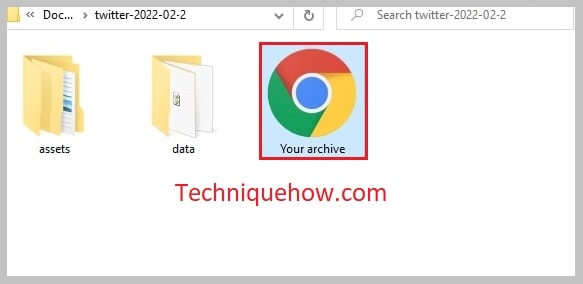
Google හි HTML ගොනුව විවෘත කිරීමෙන් පසු, මකා දැමූ Twitter පණිවිඩ බැලීම සහ ප්රතිසාධනය කිරීම සඳහා වම් පස ඇති සෘජු පණිවිඩ විකල්පය මත තට්ටු කරන්න.
නිතර අසන ප්රශ්න:<2
1. කිසියම් Twitter පණිවිඩ ප්රතිසාධන මෙවලමක් තිබේද?
සමහර යෙදුම් වලින් මකා දැමූ පණිවිඩ ප්රතිසාධනය කිරීමට හෝ ප්රතිසාධනය කිරීමට ඔබට උපකාර වන බොහෝ තෙවන පාර්ශවීය මෙවලම් තිබේ. නමුත් අවාසනාවකට, ඔබගේ මකා දැමූ පණිවිඩ නැවත ලබා ගත හැකි Twitter පණිවිඩ ප්රතිසාධන මෙවලමක් නොමැත. එකම එකTwitter පරිශීලකයින්ට විවෘතව ඇති විකල්පය වන්නේ සංරක්ෂිත අංශයෙන් පණිවිඩ බාගත කිරීමයි.
ඔබට තෙවන පාර්ශවීය මෙවලම් භාවිතා කිරීමට අවශ්ය නැත, මන්ද සමහර විට තෙවන පාර්ශවීය මෙවලම් ඔබේ පරිගණකයට බාධා කළ හැකි වෛරස් අඩංගු වේ. මේ වෙනුවට, ඔබගේ පණිවිඩ ප්රතිසාධනය කිරීමට සංරක්ෂිත බාගැනීම් තාක්ෂණය භාවිතා කරන්න. එය පණිවිඩ ප්රතිසාධනය කිරීමට Twitter හි නිල මාර්ගය වන බැවිනි.
2. Twitter Archive හි මකා දැමූ DM ඇතුළත් වේ ද?
ඔව්, ඔබේ Twitter සංරක්ෂිතය ඔබට ඔබේ අතීත ට්වීට් බැලීමට ඉඩ දෙනවා පමණක් නොව, ඔබ පළ කර ඇති සියලුම පින්තූර, වීඩියෝ සහ GIF සමඟ ඔබේ මකා දැමූ සෘජු පණිවිඩ සියල්ලද එයට ඇතුළත් වේ.
Twitter විසින් ඔබට එවන “.zip” ගොනුව උපුටා ගැනීමෙන් පසු, Your archive.html ගොනුව විවෘත කර Direct Messages කොටස මත තට්ටු කරන්න, එවිට ඔබට ඔබේ මකා දැමූ පණිවිඩ එහි සොයා ගත හැක.
බලන්න: මුදවා ගැනීමකින් තොරව Amazon තෑගි කාඩ්පත් ශේෂය බලන්න