Оглавление
Ваш быстрый ответ:
Чтобы восстановить удаленные сообщения Twitter, войдите в свою учетную запись Twitter, используя свои учетные данные, и нажмите на кнопку "Еще", которая находится в левой части экрана (для Twitter Web), или нажмите на изображение своего профиля, которое находится в левом верхнем углу (для приложения Twitter).
Затем перейдите в раздел "Настройки и конфиденциальность" и нажмите опцию "Загрузить архив своих данных". Нажмите "Запросить архив" и введите свой пароль.
Проверьте свою почту через 2-3 дня и загрузите файл ".zip", который Twitter пришлет вам.
Теперь извлеките файл и откройте файл Your archive.html, и вы сможете увидеть удаленные сообщения, которые вы сделали в Twitter.
Как восстановить удаленные сообщения Twitter DMs:
Twitter позволяет загружать и извлекать свои сообщения в виде архива. Когда бы вы ни решили удалить или случайно удалили сообщения, фотографии и видео, Twitter сохраняет их копию, и вы все равно можете вернуть их в архивированном виде, если это было сделано недавно.
Шаг 1: Войдите в Twitter
Если вы пользуетесь компьютером, зайдите в браузер Google и найдите в поиске "Twitter login". Теперь перейдите на страницу входа в Twitter и войдите в свой аккаунт, используя свои учетные данные. После входа в аккаунт Twitter вы окажетесь на главной странице Twitter.

Теперь, в левой части экрана, вы можете увидеть столбец, содержащий "Главная", "Исследовать", "Уведомления", "Сообщения", "Закладки", "Списки", "Профиль" и "Еще". Здесь вам нужно перейти в раздел "Еще".
Шаг 2: Нажмите Настройки и Конфиденциальность
После нажатия на опцию "Еще", появится всплывающее окно с множеством опций, таких как "Темы", "Моменты", "Рассылки", "Аналитика", "Отображение" и т.д. Здесь нужно нажать на опцию "Настройки и конфиденциальность".
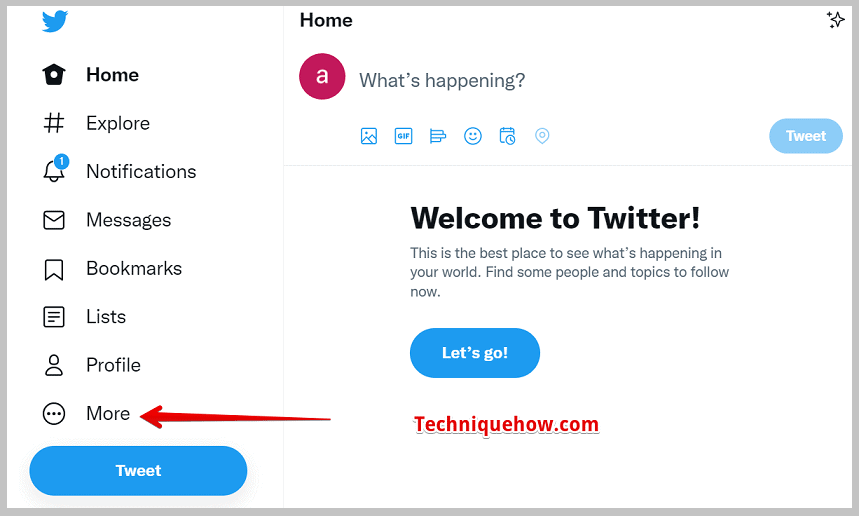
Если вы используете мобильное приложение Twitter, то сначала войдите в свой аккаунт. Затем нажмите на значок изображения своего профиля, который находится в левом верхнем углу экрана. После нажатия на значок изображения профиля вы увидите опцию "Настройки и конфиденциальность". Просто нажмите на эту опцию.
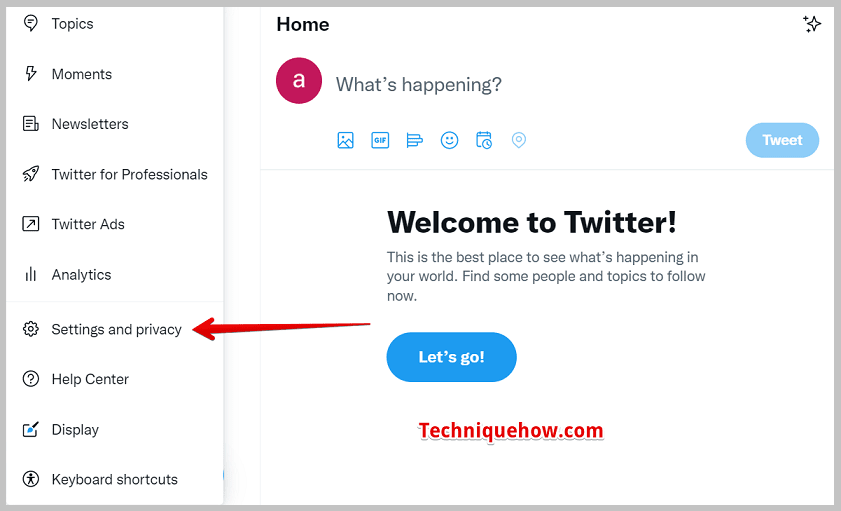
Шаг 3: Загрузить архив
На ПК при нажатии на опцию "Настройки и конфиденциальность" вы будете перенаправлены в новый раздел. В этом разделе есть много подразделов, таких как "Ваш аккаунт", "Уведомления", "Конфиденциальность и безопасность" и т.д. После нажатия на опцию "Настройки и конфиденциальность" вы будете автоматически направлены в раздел "Ваш аккаунт". Там, под третьим номером, вы увидите опцию "Загрузить архивваши данные".
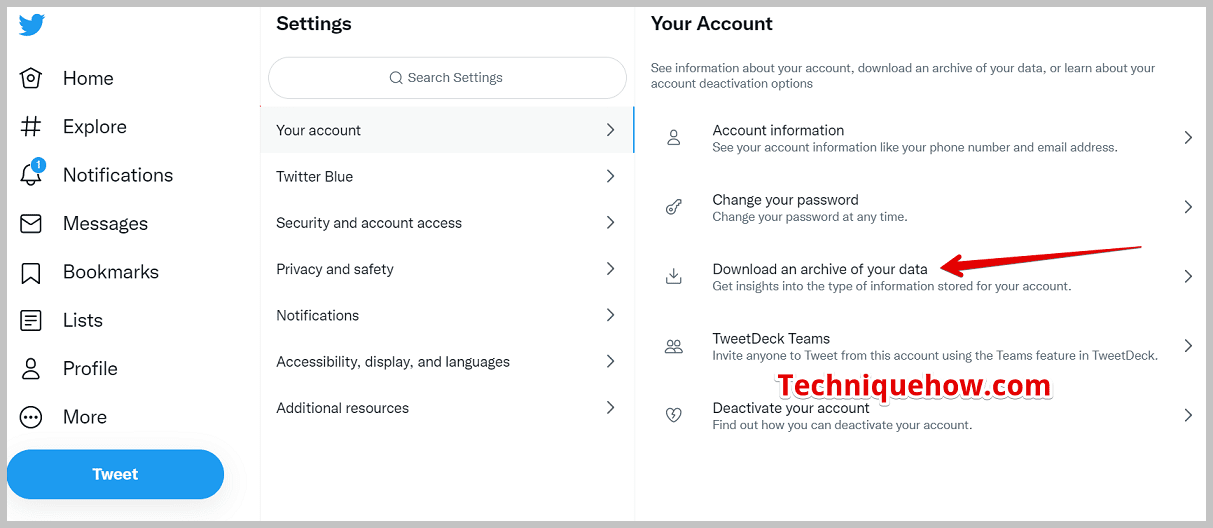
Если вы используете мобильное приложение Twitter, то после нажатия на опцию "Настройки и конфиденциальность" вам необходимо открыть первую опцию "Ваш аккаунт", а затем нажать на опцию "Загрузить архив ваших данных".
Смотрите также: Поиск пользователей Discord: поиск онлайнШаг 4: Нажмите на Запрос архива
После нажатия на опцию "Загрузить архив", теперь вам нужно нажать на опцию "Запросить архив", которая находится в разделе "Данные Twitter".
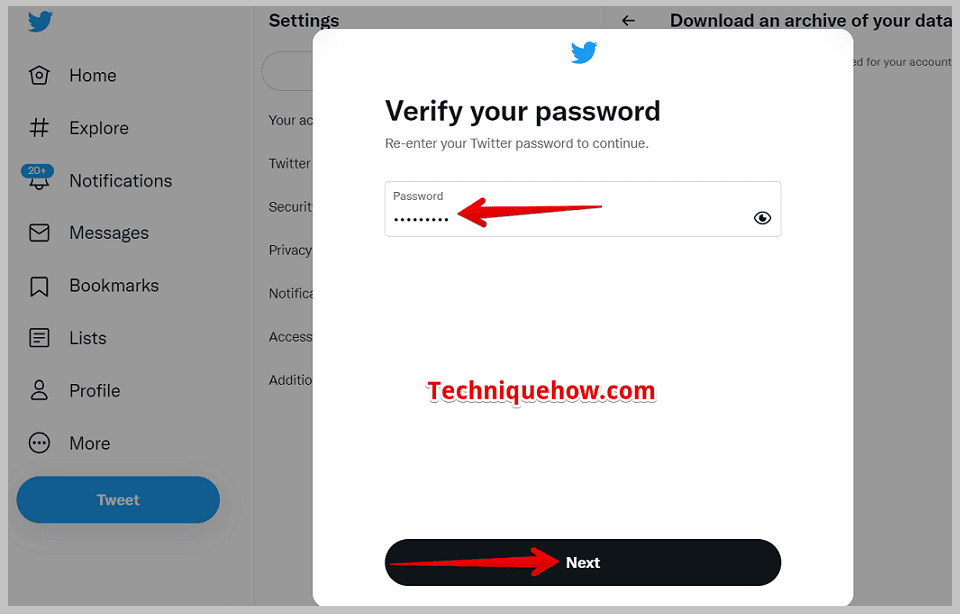
После нажатия на нее Twitter отправит код проверки на вашу электронную почту или номер телефона, чтобы подтвердить, что именно вы запрашиваете архивный чат.
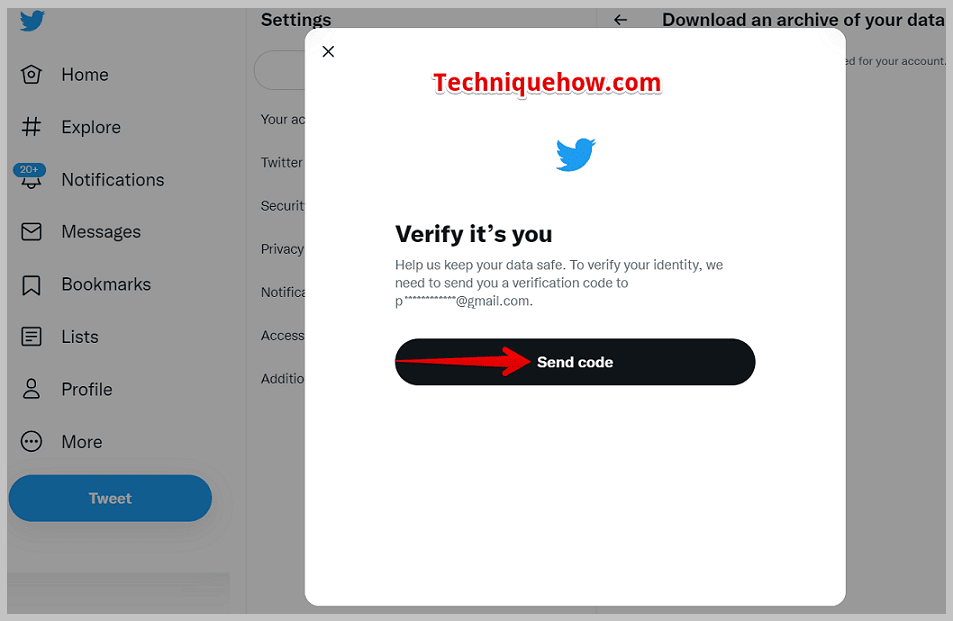
Затем Twitter попросит вас ввести ваш текущий пароль. После этого Twitter снова проверит вас, поэтому вам придется ввести пароль во второй раз.
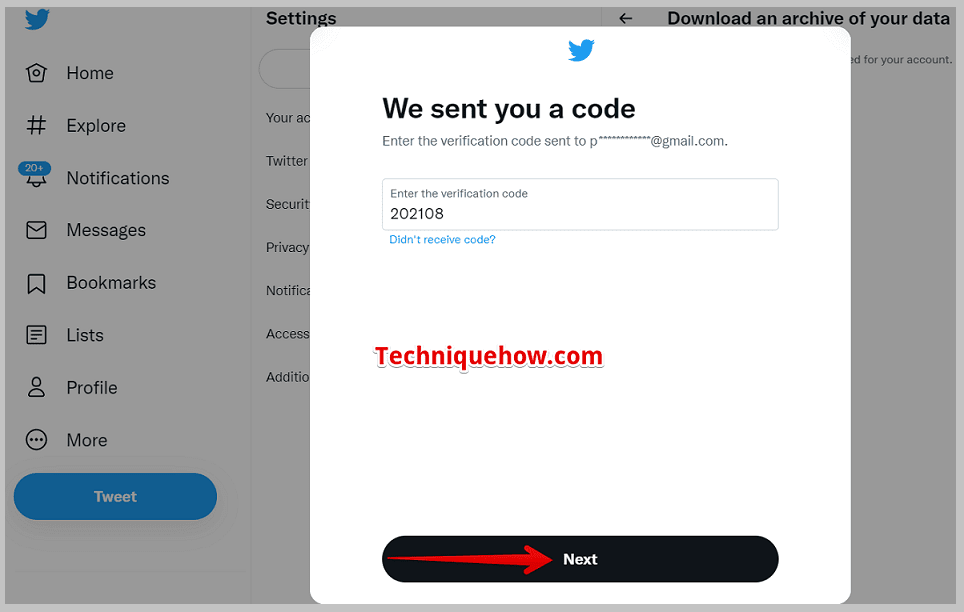
Затем нажмите на опцию "Запросить архив". После того как Twitter примет ваш запрос, на экране появится надпись "Запрашиваю архив". Вы можете сделать то же самое, используя мобильное приложение Twitter.
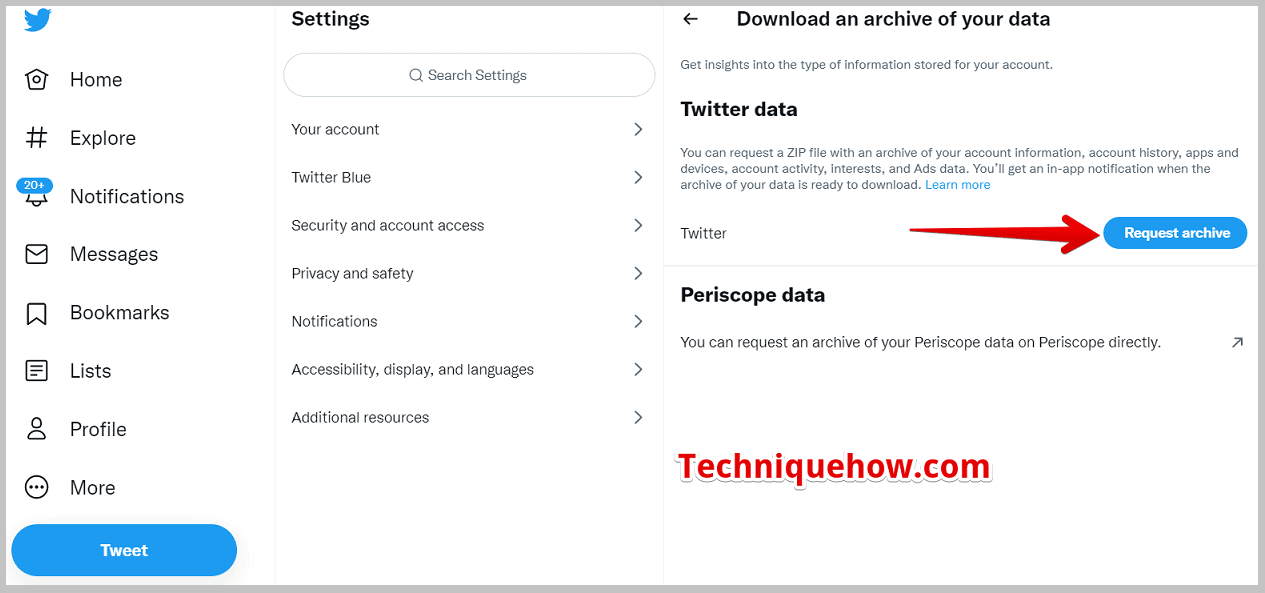
Шаг 5: Проверьте почту с помощью ссылки
После отправки запроса в Twitter техническая команда обработает ваши данные. Обработка данных может занять 24 часа или более 24 часов. Это зависит от размера вашего сайта и того, сколько времени потребуется.
Смотрите также: WiFi Connect: подключение к любому WiFi без пароля на iPhone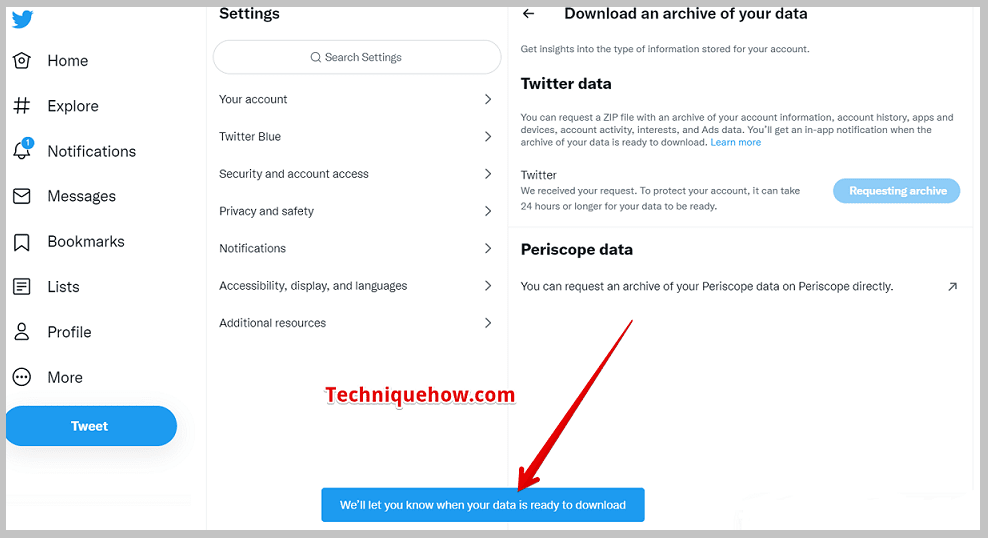
После того как они прочитают ваш архив, вы получите письмо от технической команды Twitter со ссылкой на скачивание ваших данных. Там будет указан крайний срок для скачивания вашей информации. По истечении этого срока вы не сможете скачать свои данные. Эти шаги также применимы к мобильному приложению Twitter.
Шаг 6: Нажмите на ссылку Загрузить & Сохранить
Теперь откройте свой аккаунт Gmail и нажмите на ссылку для загрузки, которую вам прислали. Она приведет вас на страницу "Настройки и конфиденциальность", чтобы сохранить ее в виде файла ".zip". После этого, распаковав ее, вы сможете увидеть свою информацию на компьютере.
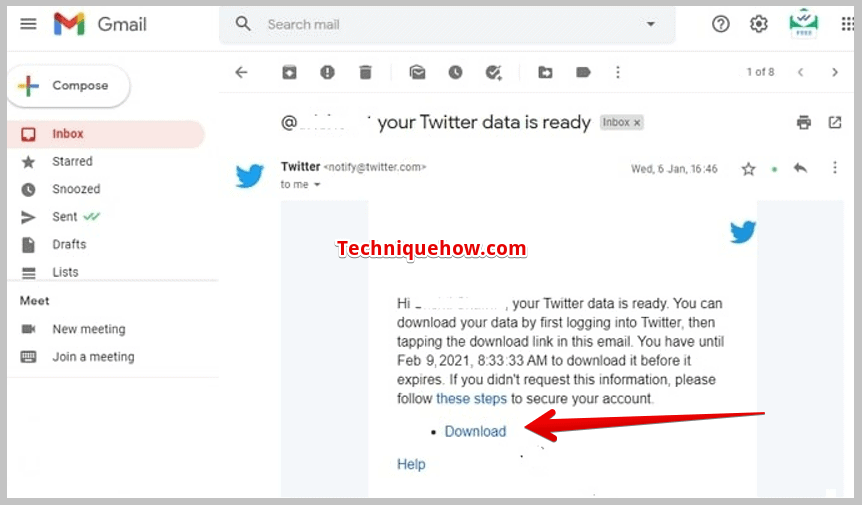
Но есть кое-что, что вы должны знать, поскольку вы собираетесь скачать файл ".zip", вы не сможете увидеть его с вашего телефона. Потому что мобильные телефоны не поддерживают просмотр файлов ".zip". Вам нужен компьютер для этого. Вы можете сделать одну вещь: вы можете скачать файл ".zip" с вашего телефона и, используя USB-кабель, отправить его на ваш компьютер, а затем извлечь его.
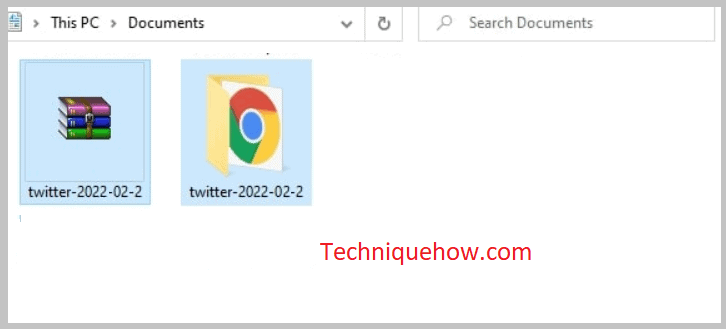
Шаг 7: Распакуйте файл и откройте данные HTML DM
Чтобы извлечь загруженный файл ".zip", щелкните правой кнопкой мыши на файле ".zip" и используйте WinZip или 7Zip. После извлечения файла вы получите новую папку под названием Twitter. Откройте папку и вы увидите внутри нее еще три папки: "assets", "data" и "Your archive". Откройте папку Your archive.html для просмотра удаленных сообщений.
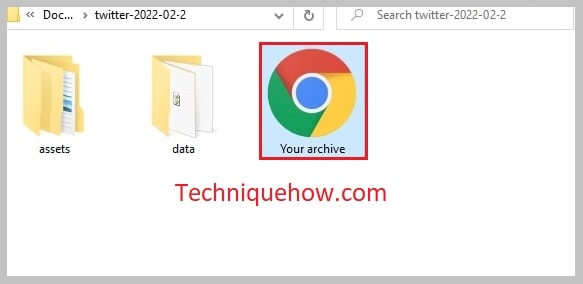
После открытия HTML-файла в Google нажмите на опцию "Прямые сообщения" с левой стороны, чтобы просмотреть и восстановить удаленные сообщения Twitter.
Часто задаваемые вопросы:
1. Существует ли инструмент для восстановления сообщений Twitter?
Существует множество сторонних инструментов, которые помогают восстановить удаленные сообщения из некоторых приложений. Но, к сожалению, не существует инструмента для восстановления сообщений Twitter, с помощью которого можно вернуть удаленные сообщения. Единственный вариант, который открыт для пользователей Twitter, - загрузить сообщения из раздела архива.
Вам не нужно использовать сторонние инструменты, потому что иногда сторонние инструменты содержат вирусы, которые могут помешать работе вашего компьютера. Вместо этого используйте метод загрузки архива для восстановления сообщений, потому что это официальный способ восстановления сообщений от Twitter.
2. Включает ли архив Twitter удаленные сообщения?
Да, архив Twitter не только позволяет просматривать ваши прошлые твиты, но и включает все удаленные прямые сообщения, а также все размещенные вами фотографии, видео и GIF.
После извлечения файла ".zip", который Twitter высылает вам, откройте файл Your archive.html и нажмите на раздел Direct Messages, там вы найдете свои удаленные сообщения.
