Kazalo
Vaš hitri odgovor:
Če želite obnoviti izbrisana sporočila Twitterja, se s svojimi poverilnicami prijavite v račun Twitter in kliknite gumb "Več" na levi strani zaslona (za Twitter Web) ali kliknite sliko svojega profila v zgornjem levem kotu (za aplikacijo Twitter).
Nato pojdite v Nastavitve in zasebnost ter tapnite možnost "Prenesi arhiv svojih podatkov". Tapnite "Zahtevaj arhiv" in vnesite geslo.
Čez 2-3 dni preverite pošto in prenesite datoteko ".zip", ki vam jo bo poslal Twitter.
Zdaj izločite datoteko in odprite datoteko Your archive.html ter si oglejte izbrisana sporočila, ki ste jih objavili na Twitterju.
Kako obnoviti izbrisane DM-je Twitterja:
Twitter vam omogoča prenos in priklic sporočil v obliki arhiva. Ko se odločite izbrisati ali pomotoma izbrišete sporočila, fotografije in videoposnetke, Twitter ohrani njihovo kopijo in jih lahko še vedno dobite nazaj v arhivirani obliki, če je bilo to storjeno pred kratkim.
Korak 1: Prijavite se v Twitter
Če uporabljate računalnik, odprite brskalnik Google in poiščite "Twitter login". Zdaj pojdite na prijavno stran Twitterja in se prijavite v svoj račun z uporabo poverilnic. Po prijavi v račun Twitter se boste nahajali na domači strani Twitterja.

Zdaj lahko na levi strani zaslona vidite stolpec, v katerem so razdelki "Domov", "Raziskovanje", "Obvestila", "Sporočila", "Zaznamki", "Seznami", "Profil" in "Več". Tu morate iti v razdelek "Več".
Poglej tudi: Zakaj TikTok ni mogel naložiti osnutkov - popravekKorak 2: Tapnite Nastavitve in Zasebnost
Po kliku na možnost "Več" se prikaže pojavno okno s številnimi možnostmi, kot so "Teme", "Trenutki", "Glasila", "Analitika", "Prikaz" itd. Tu morate klikniti možnost "Nastavitve in zasebnost".
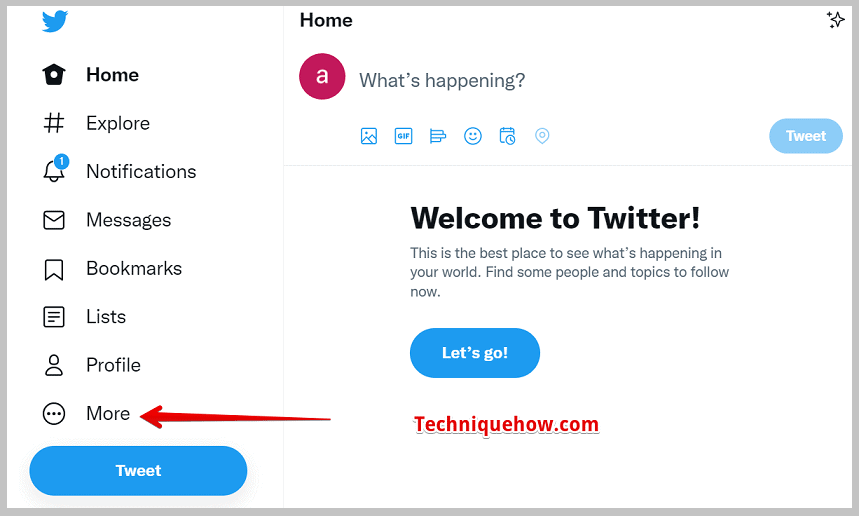
Če uporabljate mobilno aplikacijo Twitter, se morate najprej prijaviti v svoj račun. Nato kliknite ikono slike profila, ki je v zgornjem levem kotu zaslona. Po kliku na ikono slike profila lahko vidite možnost "Nastavitve in zasebnost". Kliknite na to možnost.
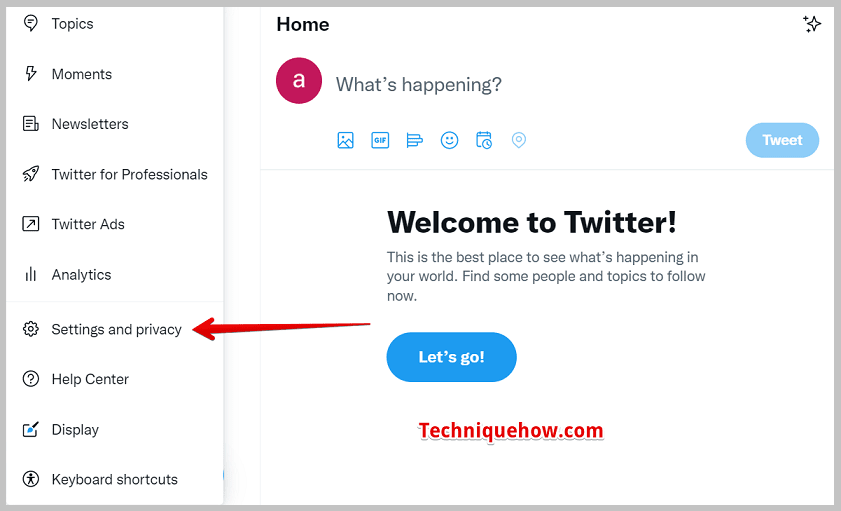
Korak 3: Prenos arhiva
Ko v računalniku tapnete možnost "Nastavitve in zasebnost", boste preusmerjeni v nov razdelek. V tem razdelku je veliko podrazdelkov, kot so "Vaš račun", "Obvestila", "Zasebnost in varnost" itd. Po kliku na možnost "Nastavitve in zasebnost" boste samodejno preusmerjeni v razdelek "Vaš račun". Tam lahko pri tretji številki vidite možnost "Prenesi arhivvaše podatke".
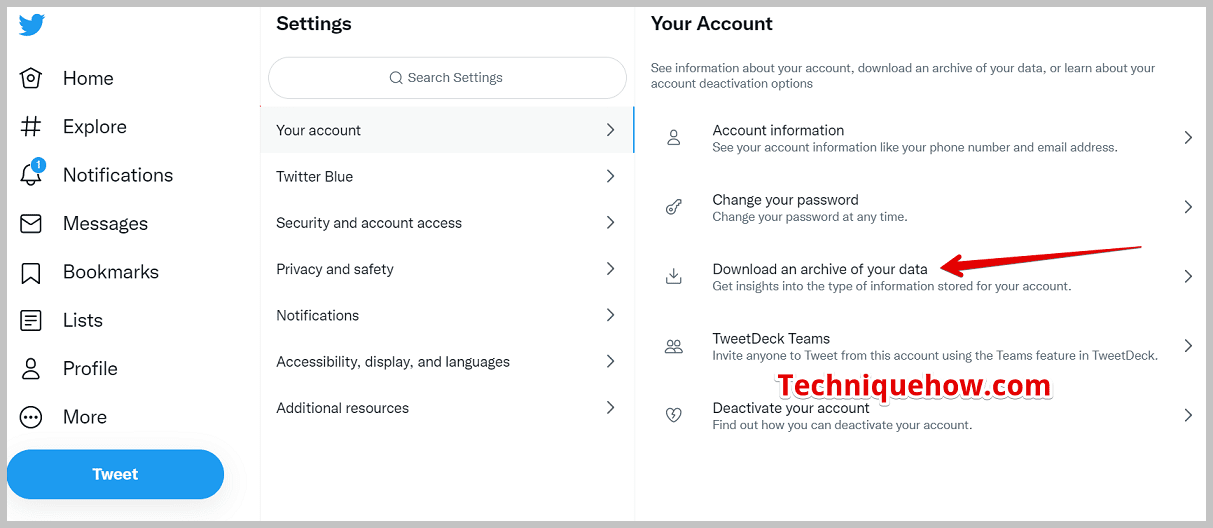
Če uporabljate mobilno aplikacijo Twitter, morate po kliku na možnost "Nastavitve in zasebnost" odpreti prvo možnost "Vaš račun" in nato klikniti možnost "Prenesi arhiv svojih podatkov".
4. korak: Tapnite Zahtevek za arhiv
Po kliku na možnost Prenos arhiva morate zdaj klikniti na možnost Zahtevaj arhiv, ki je pod razdelkom Podatki Twitterja.
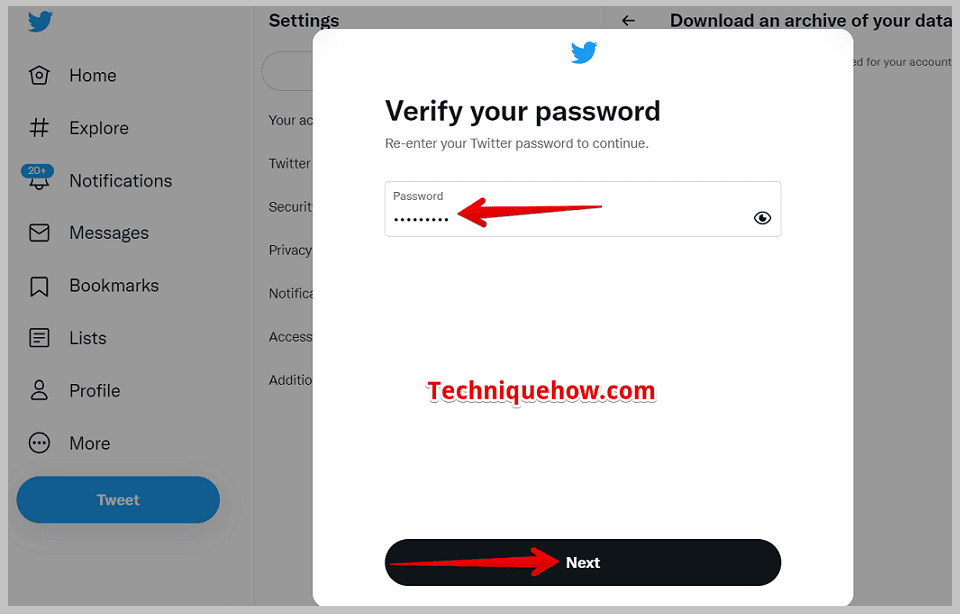
Ko kliknete nanj, bo Twitter na vaš e-poštni naslov ali telefonsko številko poslal kodo za preverjanje, s katero bo potrdil, da ste za ta arhivirani klepet zaprosili vi.
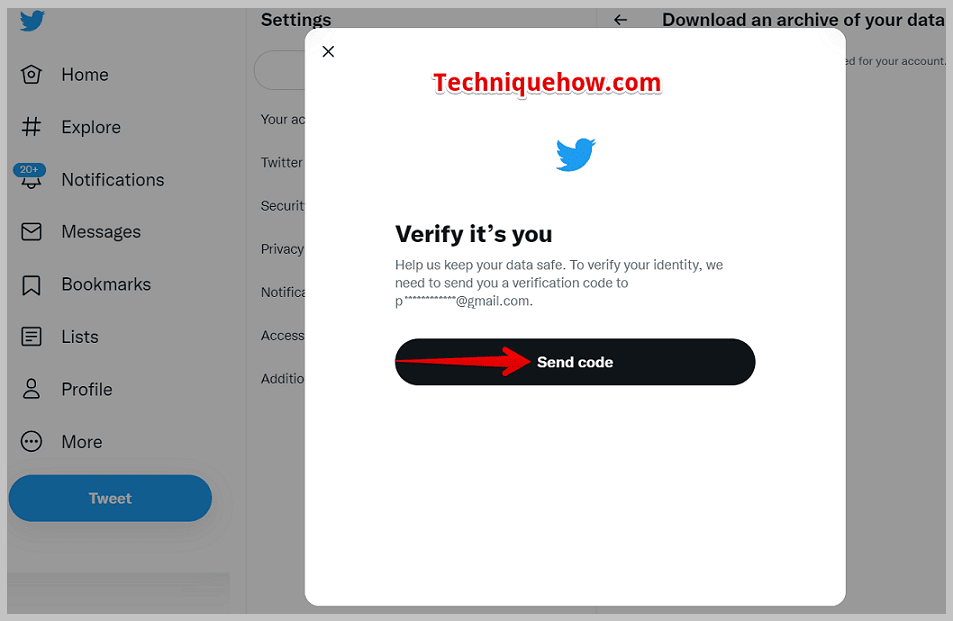
Nato bo Twitter od vas zahteval, da vnesete trenutno geslo. Nato vas bo Twitter ponovno preveril, zato morate geslo vnesti še drugič.
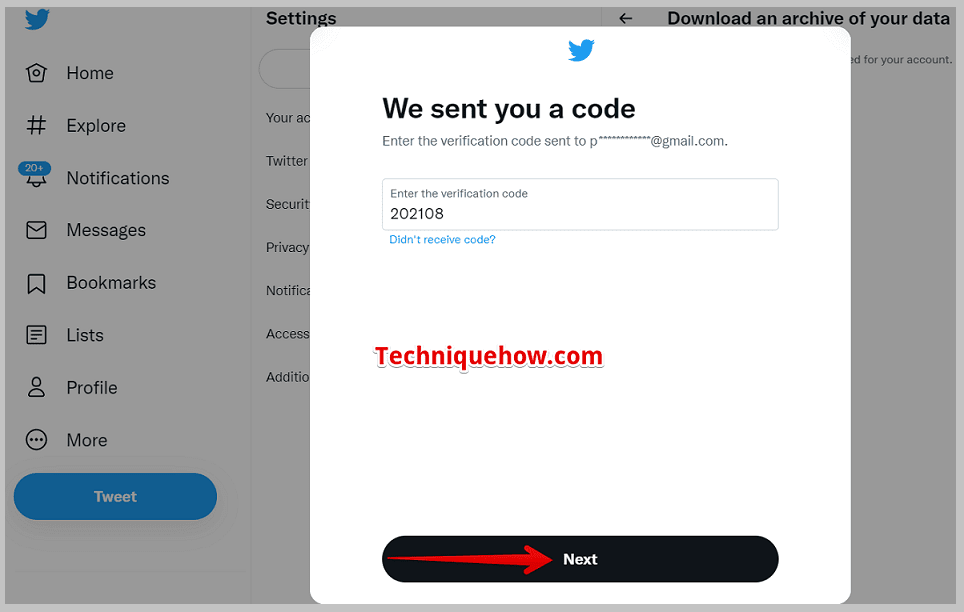
Nato kliknite možnost "Request archive" (Zahtevati arhiv). Ko bo Twitter sprejel vašo zahtevo, se bo prikazalo "Requesting archive" (Zahtevam arhiv). Enako lahko storite z mobilno aplikacijo Twitter.
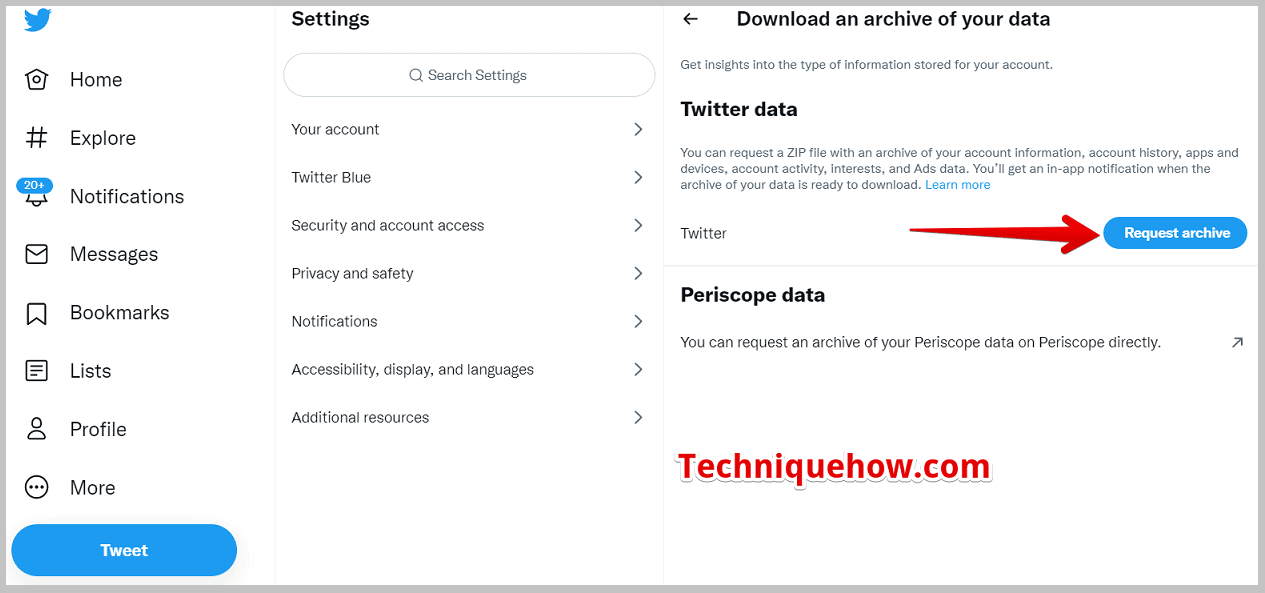
Korak 5: Preverite pošto s povezavo
Ko pošljete zahtevo Twitterju, bo njihova tehnična ekipa obdelala vaše podatke. Obdelava vaših podatkov je lahko pripravljena v 24 urah ali več kot 24 urah. To je odvisno od vaše velikosti in časa, ki bo potreben.
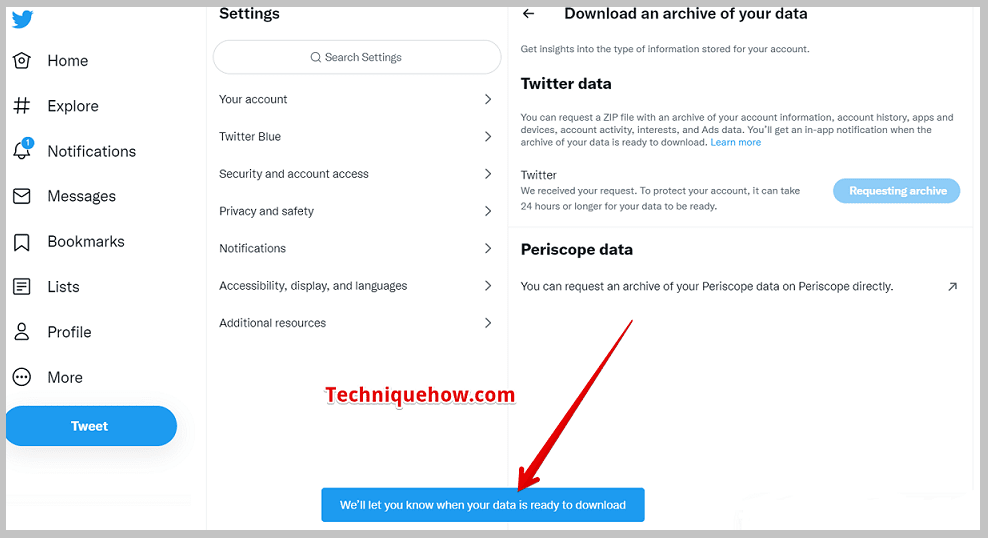
Ko bodo prebrali vaš arhiv, boste od tehnične ekipe Twitterja prejeli pošto s povezavo za prenos podatkov. Določen bo rok za prenos podatkov. Ko se rok izteče, podatkov ne morete prenesti. Ti koraki veljajo tudi za mobilno aplikacijo Twitter.
Korak 6: Tapnite na Povezava za prenos & amp; Shrani
Zdaj odprite račun Gmail in tapnite povezavo za prenos, ki so vam jo poslali. Premaknila vas bo na stran z nastavitvami in zasebnostjo, kjer jo shranite kot datoteko ".zip". Ko jo raztegnete, lahko svoje podatke vidite v računalniku.
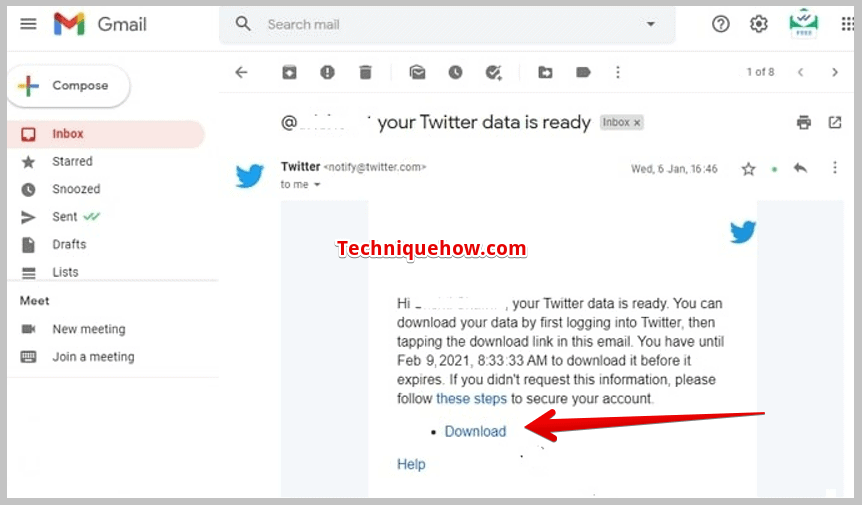
Ker boste prenesli datoteko ".zip", je v telefonu ne morete videti. Mobilni telefoni namreč ne podpirajo prikazovanja datotek ".zip". Za to potrebujete računalnik. Lahko storite eno stvar: datoteko ".zip" lahko prenesete iz telefona in jo s kabli USB pošljete v računalnik, nato pa jo lahko razprete.
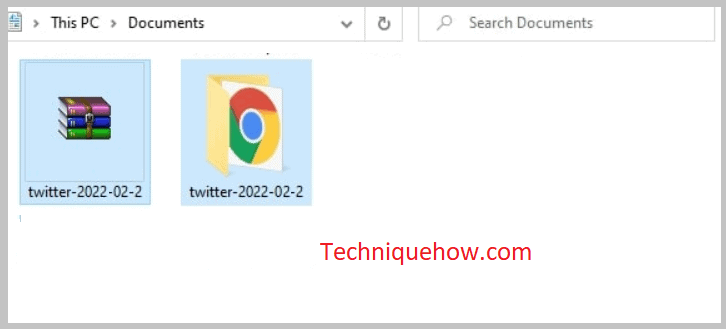
Korak 7: Razpakirajte datoteko in odprite podatke HTML DM
Če želite to preneseno datoteko ".zip" izvleči, z desnim gumbom miške kliknite na datoteko ".zip" in uporabite program WinZip ali 7Zip. Po izvleku datoteke boste dobili novo mapo z imenom Twitter. Odprite mapo in v njej boste videli še tri mape: "sredstva", "podatki" in "Vaš arhiv". Odprite mapo Vaš arhiv.html, da si ogledate izbrisana sporočila.
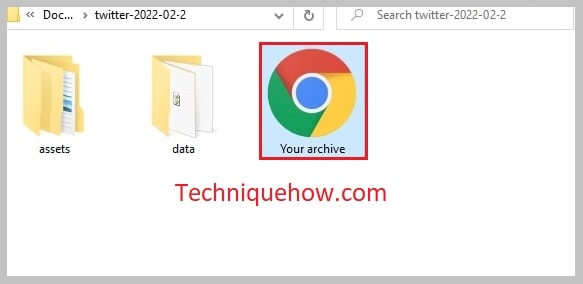
Ko odprete datoteko HTML v Googlu, na levi strani tapnite možnost Neposredna sporočila, da si ogledate in obnovite izbrisana sporočila Twitter.
Pogosto zastavljena vprašanja:
1. Ali obstaja orodje za obnovitev sporočila Twitter?
Obstaja veliko orodij tretjih oseb, ki vam pomagajo obnoviti ali obnoviti izbrisana sporočila iz nekaterih aplikacij. Žal pa ni orodja za obnovitev sporočil Twitter, s katerim bi lahko dobili nazaj izbrisana sporočila. Edina možnost, ki je na voljo uporabnikom Twitterja, je, da prenesejo sporočila iz oddelka z arhivom.
Poglej tudi: Povratno iskanje uporabniških imen - TikTok, Instagram, FacebookNi vam treba uporabljati orodij tretjih oseb, saj včasih orodja tretjih oseb vsebujejo viruse, ki lahko ovirajo vaš računalnik. Namesto tega za obnovitev sporočil uporabite tehniko prenosa arhiva. To je namreč uradni način obnovitve sporočil v omrežju Twitter.
2. Ali arhiv Twitterja vključuje izbrisane sporočila DM?
Da, arhiv Twitterja ne omogoča le ogleda preteklih tvitov, temveč vključuje tudi vsa izbrisana neposredna sporočila ter vse objavljene slike, videoposnetke in GIF-e.
Ko raztegnete datoteko ".zip", ki vam jo pošlje Twitter, odprite datoteko Your archive.html in tapnite razdelek Direct Messages, kjer boste našli izbrisana sporočila.
