Indholdsfortegnelse
Dit hurtige svar:
Du kan gendanne slettede Twitter-beskeder ved at logge ind på din Twitter-konto med dine legitimationsoplysninger og klikke på knappen "Mere", som du finder i venstre side af skærmen (til Twitter Web), eller klikke på dit profilbillede øverst til venstre (til Twitter-appen).
Gå derefter til Indstillinger og privatliv, og tryk på "Download et arkiv af dine data". Tryk på "Anmod om arkiv", og indtast din adgangskode.
Tjek din mail om 2-3 dage, og download den ".zip"-fil, som Twitter sender dig.
Udpak nu filen, og åbn filen Din archive.html, og du kan se de slettede meddelelser, som du har slettet på Twitter.
Sådan gendanner du slettede Twitter DMs:
Twitter giver dig mulighed for at downloade og hente dine beskeder som et arkiv. Når du vælger at slette eller ved et uheld sletter beskeder, fotos og videoer, gemmer Twitter en kopi af dem, og du kan stadig få dem tilbage i arkiveret form, hvis det er sket for nylig.
Trin 1: Log ind på Twitter
Hvis du bruger en pc, skal du gå til din Google-browser og søge efter "Twitter login". Gå nu til Twitter-loginsiden, og log ind på din konto med dine legitimationsoplysninger. Når du er logget ind på din Twitter-konto, er du på Twitters hjemmeside.

Til venstre på skærmen kan du se, at der er en kolonne med "Hjem", "Udforsk", "Meddelelser", "Beskeder", "Bogmærker", "Lister", "Profil" og "Mere". Her skal du gå til afsnittet "Mere".
Trin 2: Tryk på Indstillinger og Privatliv
Når du har klikket på "More", vises en pop-up med mange muligheder som "Topics", "Moments", "Newsletters", "Analytics", "Display" etc. Her skal du klikke på "Settings and Privacy".
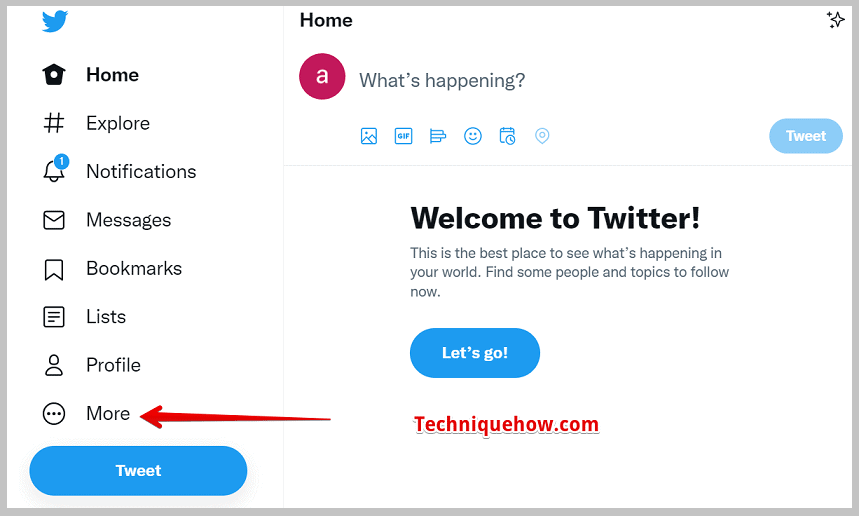
Hvis du bruger Twitters mobilapplikation, skal du først logge ind på din konto. Klik derefter på ikonet med dit profilbillede, som findes i øverste venstre hjørne af skærmen. Når du har klikket på ikonet med profilbilledet, kan du se, at der er en mulighed for "Indstillinger og privatliv". Du skal blot klikke på den mulighed.
Se også: Sådan deaktiveres WhatsApp-opkald på iPhone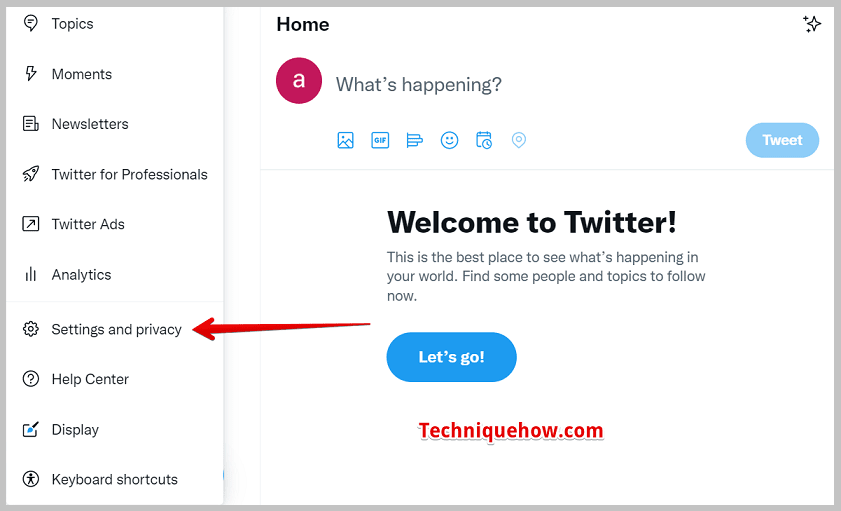
Trin 3: Download arkiv
På pc'en, når du trykker på "Indstillinger og privatliv", bliver du omdirigeret til et nyt afsnit. I dette afsnit er der mange underafsnit som "Din konto", "Meddelelser", "Privatliv og sikkerhed" osv. Når du har klikket på "Indstillinger og privatliv", bliver du automatisk sendt videre til afsnittet "Din konto". Der kan du på det tredje nummer se en mulighed "Download et arkiv afdine data".
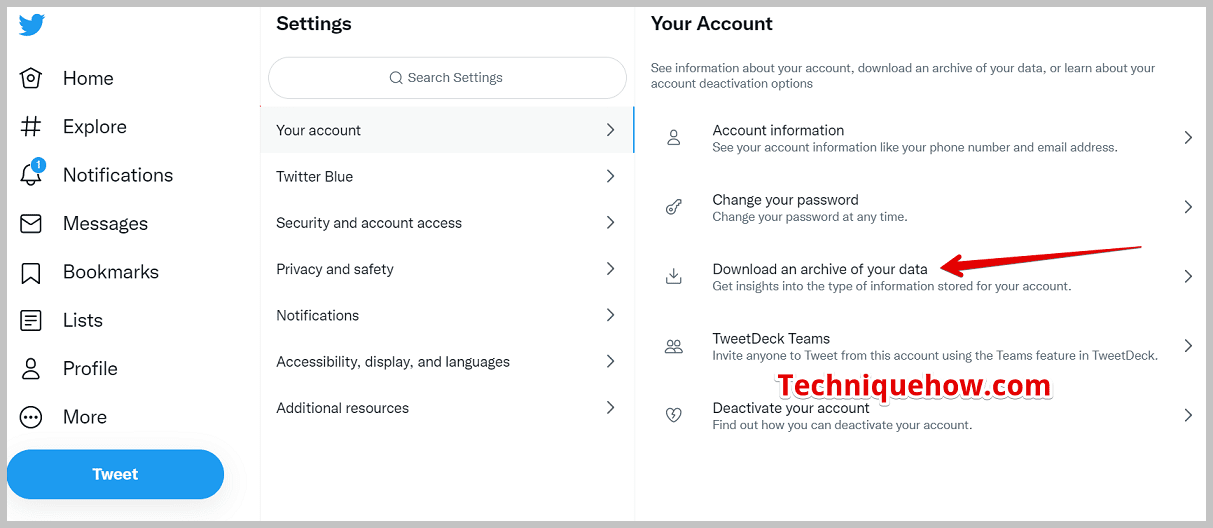
Hvis du bruger Twitter-mobilapplikationen, skal du efter at have klikket på "Indstillinger og privatliv" åbne den første mulighed "Din konto" og derefter klikke på "Download et arkiv af dine data".
Trin 4: Tryk på Anmodning om arkiv
Når du har klikket på muligheden for at downloade arkivet, skal du nu klikke på "Request archive" (Anmod om arkiv), som findes under afsnittet "Twitter data".
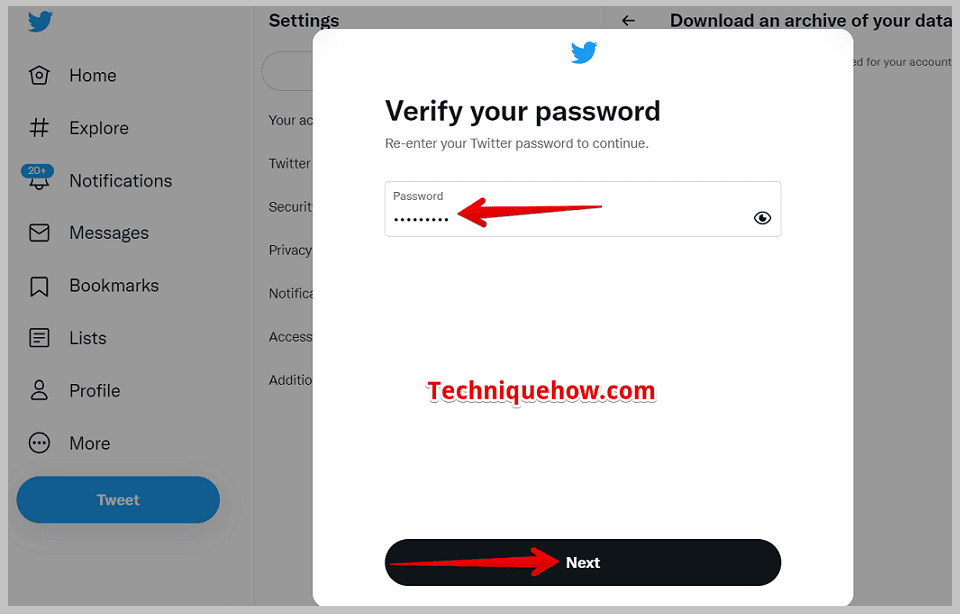
Når du klikker på den, sender Twitter en bekræftelseskode til din e-mail eller dit telefonnummer for at bekræfte, at det er dig, der anmoder om at få adgang til den arkiverede chat.
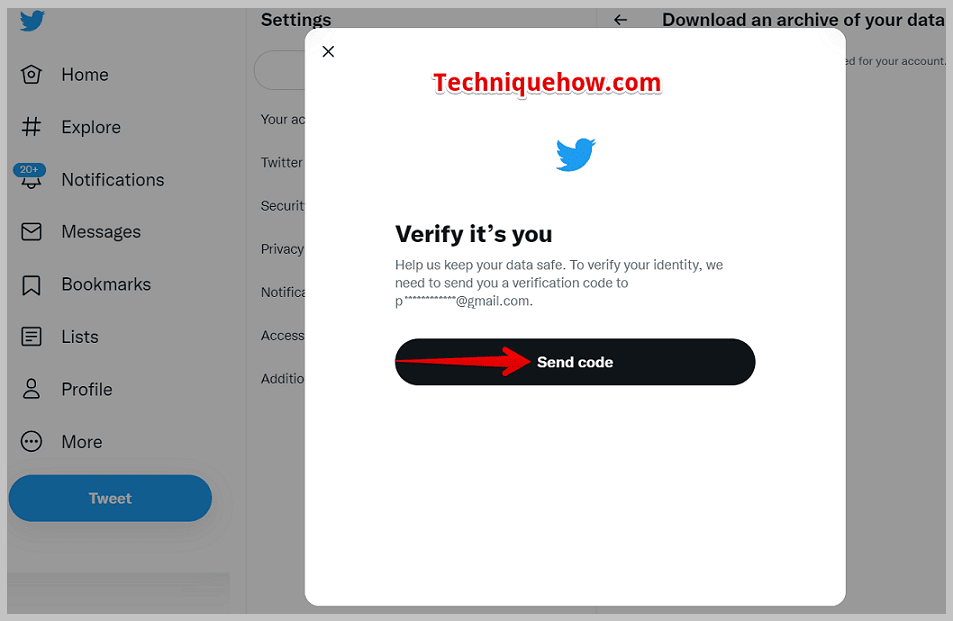
Derefter beder Twitter dig om at indtaste din nuværende adgangskode. Derefter vil Twitter bekræfte dig igen, så du skal indtaste din adgangskode for anden gang.
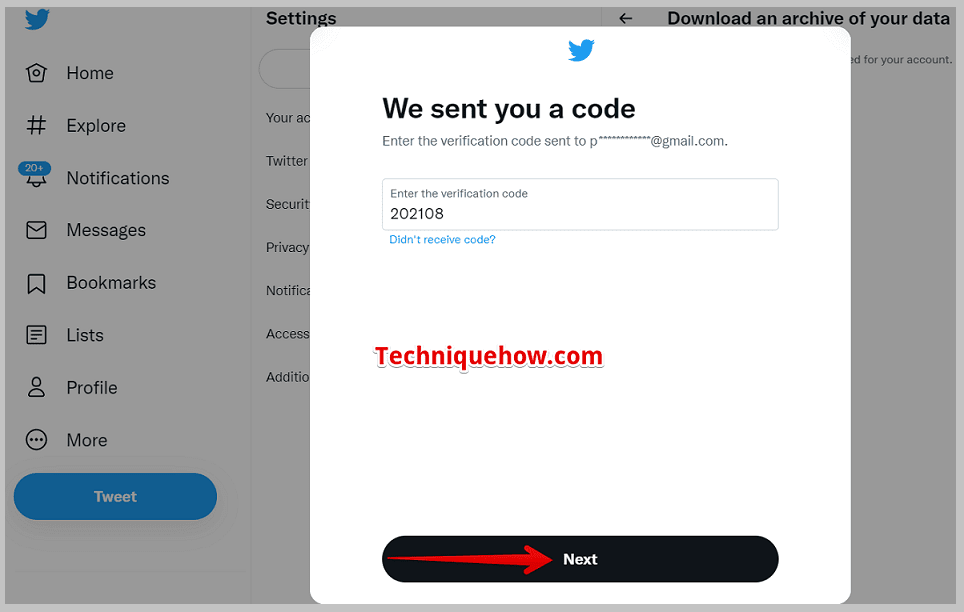
Klik derefter på "Request archive". Når Twitter har accepteret din anmodning, vises "Requesting archive". Du kan gøre det samme ved hjælp af Twitter-mobilapplikationen.
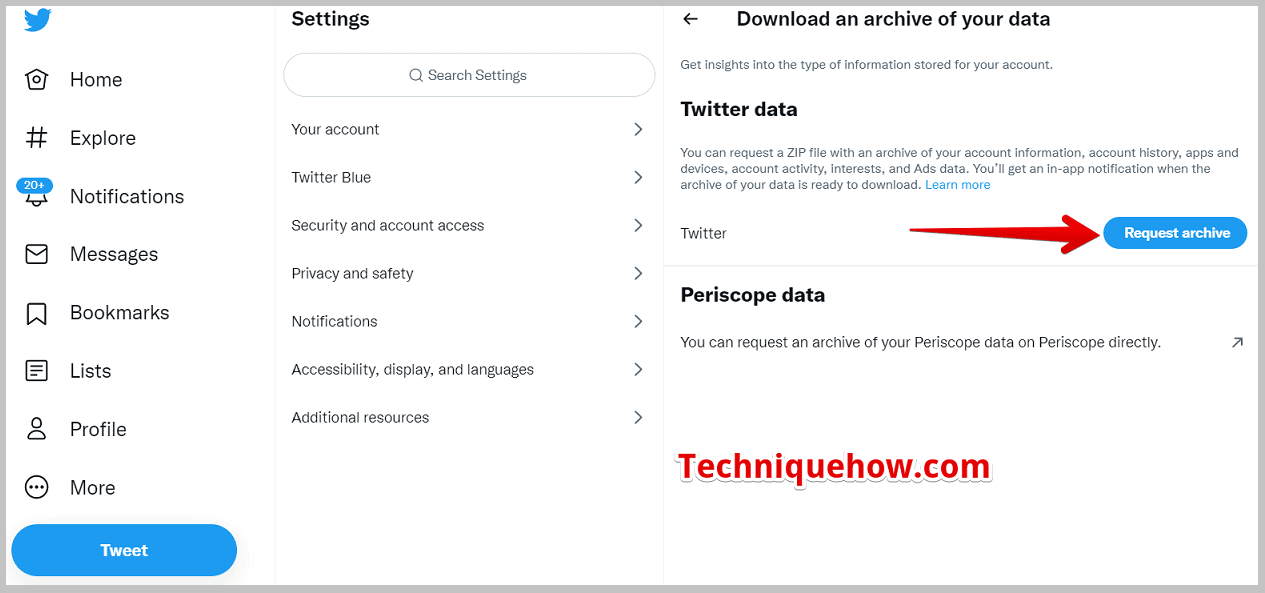
Trin 5: Tjek mail med link
Når du har sendt din anmodning til Twitter, vil deres tekniske team behandle dine data. Det kan tage 24 timer eller mere end 24 timer at behandle dine data, så de er klar. Det afhænger af din størrelse, og hvor lang tid det vil tage.
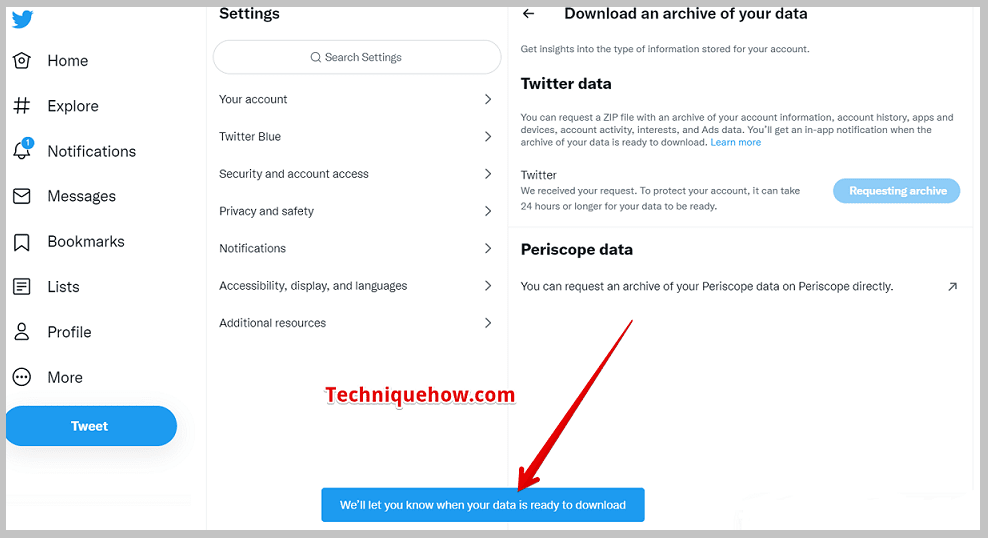
Når de har læst dit arkiv, vil du modtage en mail fra Twitters tekniske team med et link til download af dine data. Der vil være en tidsfrist for download af dine oplysninger. Når fristen udløber, kan du ikke downloade dine data. Disse trin gælder også for Twitter-mobilapplikationen.
Trin 6: Tryk på Download Link & Gem
Åbn nu din Gmail-konto, og tryk på det downloadlink, som de har sendt til dig. Det fører dig til siden Indstillinger og privatlivets fred, hvor du kan gemme den som en ".zip"-fil. Når du har udpakket den, kan du se dine oplysninger på din pc.
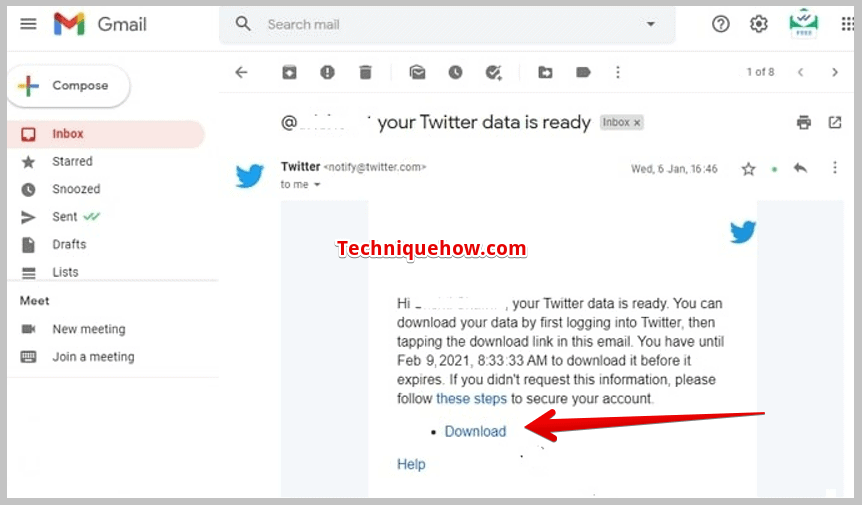
Men der er noget, du skal vide, for når du skal downloade ".zip"-filen, kan du ikke se den fra din telefon. Mobiltelefoner understøtter nemlig ikke at se ".zip"-filer. Du skal bruge en pc til dette. Du kan gøre én ting: du kan downloade ".zip"-filen fra din telefon og ved hjælp af USB-kabler sende den til din pc, og så kan du pakke den ud.
Se også: Hvad betyder Ops på Instagram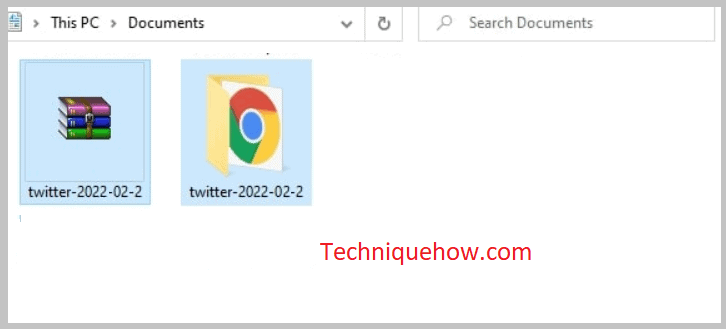
Trin 7: Udpak filen og åbn HTML DM-data
Du kan udpakke den downloadede ".zip"-fil ved at højreklikke på ".zip"-filen og bruge WinZip eller 7Zip. Når du har udpakket filen, får du en ny mappe med navnet Twitter. Åbn mappen, og du kan se, at der i denne mappe er tre andre mapper: "assets", "data" og "Your archive". Åbn mappen Your archive.html for at se slettede meddelelser.
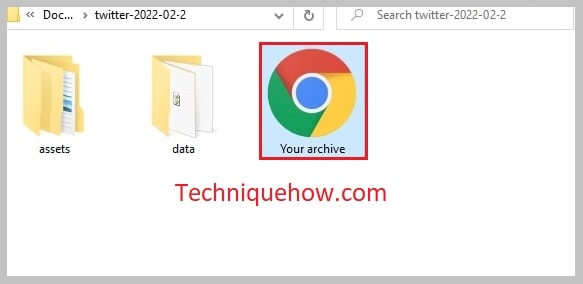
Når du har åbnet HTML-filen på Google, skal du trykke på indstillingen Direkte meddelelser i venstre side for at se og gendanne slettede Twitter-beskeder.
Ofte stillede spørgsmål:
1. Er der et Twitter Message Recovery-værktøj?
Der findes mange tredjepartsværktøjer, der hjælper dig med at gendanne slettede beskeder fra nogle programmer. Men desværre findes der ikke noget værktøj til gendannelse af Twitter-beskeder, hvormed du kan få dine slettede beskeder tilbage. Den eneste mulighed, som Twitter-brugere har, er at downloade beskederne fra arkivsektionen.
Du behøver ikke at bruge nogen tredjepartsværktøjer, fordi tredjepartsværktøjer nogle gange indeholder virus, der kan hæmme din pc. I stedet for dette skal du bruge arkiv-downloadteknikken til at gendanne dine beskeder. Fordi det er Twitters officielle måde at gendanne beskeder på.
2. Omfatter Twitter-arkivet slettede DM'er?
Ja, dit Twitter-arkiv giver dig ikke kun mulighed for at se dine tidligere tweets, men det indeholder også alle dine slettede direkte beskeder samt alle de billeder, videoer og GIF'er, som du har sendt.
Når du har udpakket ".zip"-filen, som Twitter sender til dig, skal du åbne filen Din archive.html og trykke på afsnittet Direkte beskeder, så du kan finde dine slettede beskeder der.
