Inhoudsopgave
Uw snelle antwoord:
Om verwijderde Twitter-berichten te herstellen, logt u in op uw Twitter-account met uw referenties en klikt u op de knop "Meer" die zich aan de linkerkant van het scherm bevindt (voor Twitter Web), of klikt u op uw profielfoto die zich in de linkerbovenhoek bevindt (voor de Twitter-app).
Ga dan naar Instellingen en Privacy en tik op de optie "Een archief van uw gegevens downloaden". Tik op "Archief opvragen" en voer uw wachtwoord in.
Check je mail over 2-3 dagen en download het ".zip" bestand dat Twitter je zal sturen.
Pak nu het bestand uit en open het bestand Your archive.html en je ziet de verwijderde berichten die je op Twitter hebt gedaan.
Hoe verwijderde Twitter DM's te herstellen:
Twitter laat u uw berichten downloaden en terughalen als een archief. Telkens wanneer u ervoor kiest om berichten, foto's en video's te verwijderen of per ongeluk te wissen, bewaart Twitter een kopie ervan en kunt u ze nog steeds terugkrijgen in de gearchiveerde vorm als dat onlangs is gebeurd.
Zie ook: Hoe te volgen Twitter Account locatie & IP-adresStap 1: Aanmelden bij Twitter
Als u een PC gebruikt, ga dan naar uw Google browser en zoek naar "Twitter login". Ga nu naar de Twitter log-in pagina en log in op uw account met behulp van uw gegevens. Na het inloggen op uw Twitter account, komt u op de homepage van Twitter.

Nu, aan de linkerkant van het scherm, kunt u zien dat er een kolom is met "Home", "Verkennen", "Meldingen", "Berichten", "Bladwijzers", "Lijsten", "Profiel" en "Meer". Hier moet u naar het gedeelte "Meer" gaan.
Stap 2: Tik op Instellingen en Privacy
Na het klikken op de "Meer" optie, komt er een pop-up met vele opties zoals "Onderwerpen", "Momenten", "Nieuwsbrieven", "Analytics", "Weergave" etc. Hier moet je klikken op de "Instellingen en Privacy" optie.
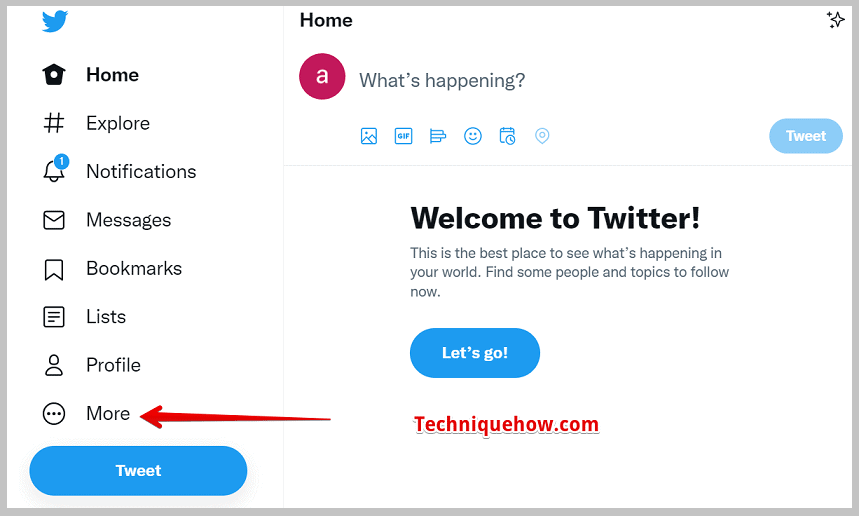
Als u de mobiele applicatie van Twitter gebruikt, moet u eerst inloggen op uw account. Klik vervolgens op het pictogram van uw profielfoto, dat zich in de linkerbovenhoek van het scherm bevindt. Nadat u op het pictogram van de profielfoto hebt geklikt, ziet u een optie voor "Instellingen en privacy". Klik gewoon op de optie.
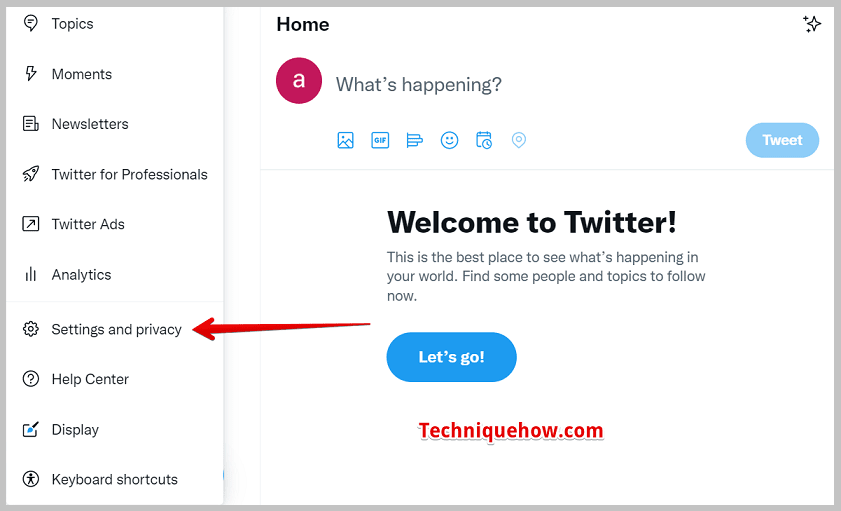
Stap 3: Archief downloaden
Als u op de pc op de optie "Instellingen en privacy" tikt, wordt u doorgestuurd naar een nieuwe sectie. In deze sectie zijn er veel subsecties, zoals "Uw account", "Meldingen", "Privacy en veiligheid" enz. Nadat u op de optie "Instellingen en privacy" hebt geklikt, wordt u automatisch doorgestuurd naar de sectie "Uw account". Daar ziet u bij het derde nummer een optie "Download een archief vanuw gegevens".
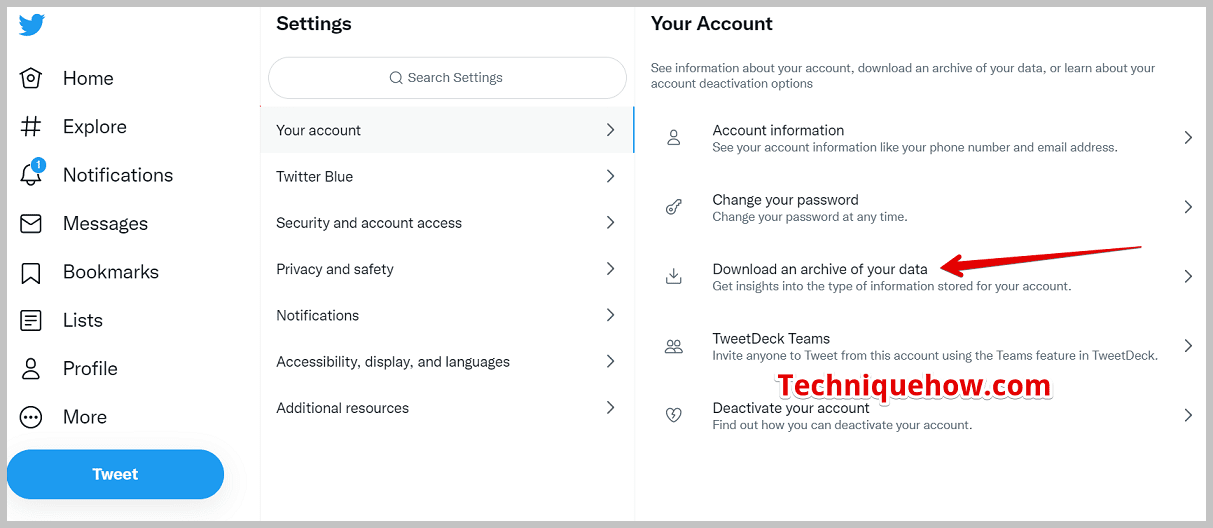
Als u de mobiele toepassing van Twitter gebruikt, moet u na het klikken op de optie "Instellingen en privacy" de eerste optie, "Uw account", openen en vervolgens klikken op de optie "Een archief van uw gegevens downloaden".
Zie ook: TikTok-account locatie zoekenStap 4: Druk op Archief aanvragen
Na het klikken op de download archief optie, moet u nu klikken op de "Vraag archief aan" optie, die onder de "Twitter data" sectie staat.
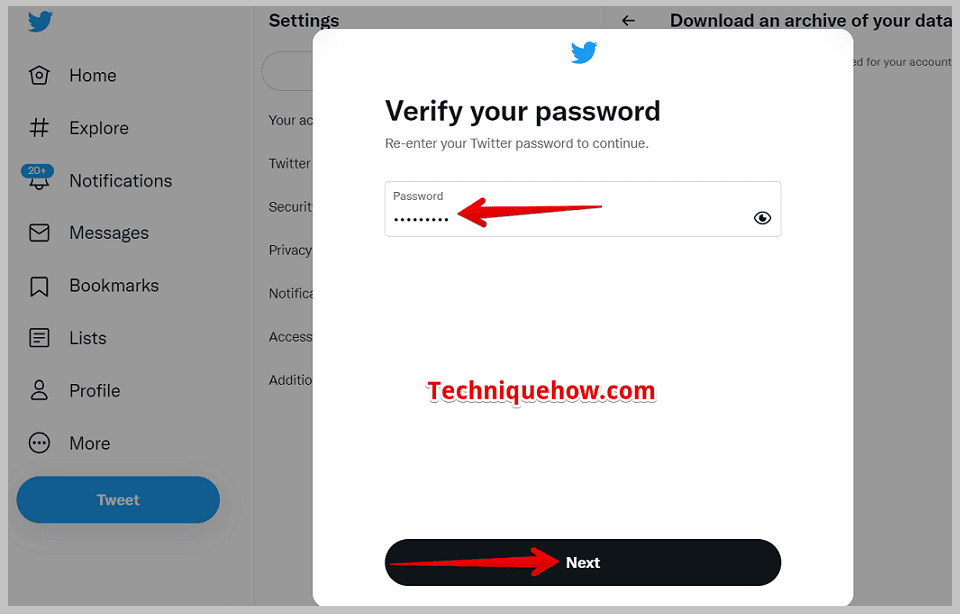
Nadat u erop hebt geklikt, stuurt Twitter een verificatiecode naar uw e-mail of telefoonnummer om te bevestigen dat u het bent die om die gearchiveerde chat vraagt.
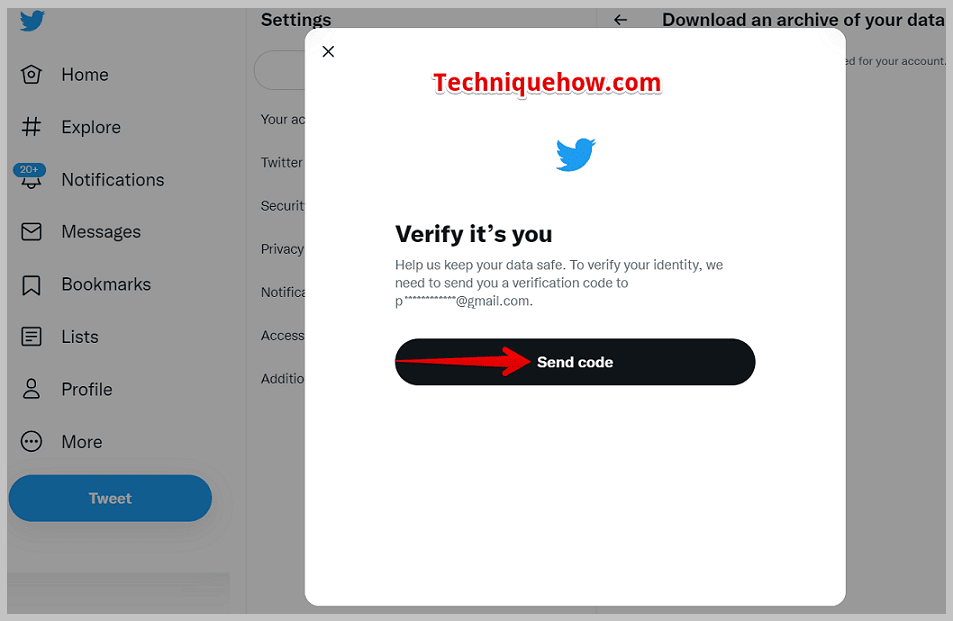
Dan vraagt Twitter je om je huidige wachtwoord in te voeren. Daarna zal Twitter je opnieuw verifiëren, dus moet je voor de tweede keer je wachtwoord invoeren.
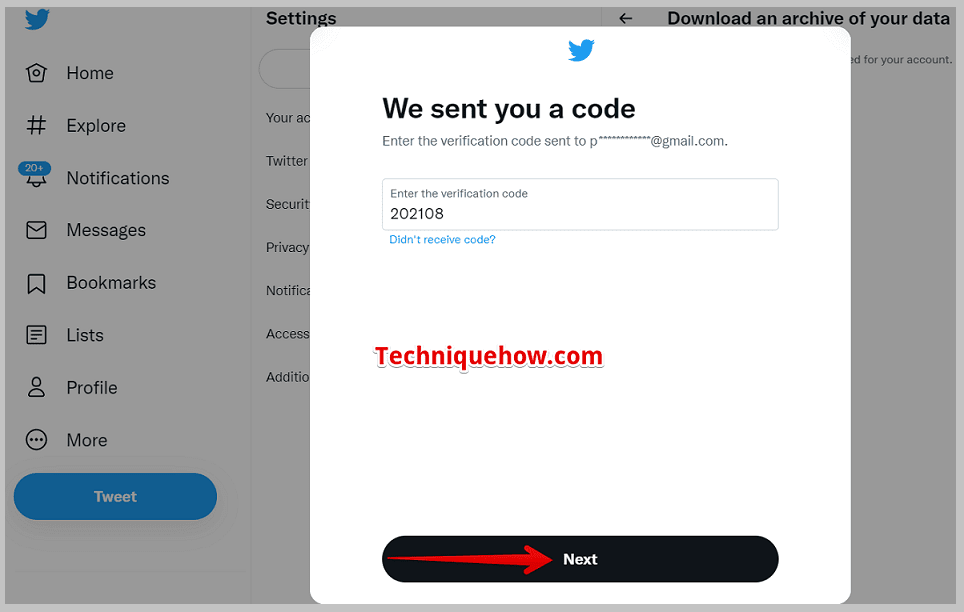
Klik vervolgens op de optie "Archief aanvragen". Nadat Twitter uw aanvraag heeft geaccepteerd, wordt het "Archief aanvragen" getoond. U kunt hetzelfde doen met de mobiele applicatie van Twitter.
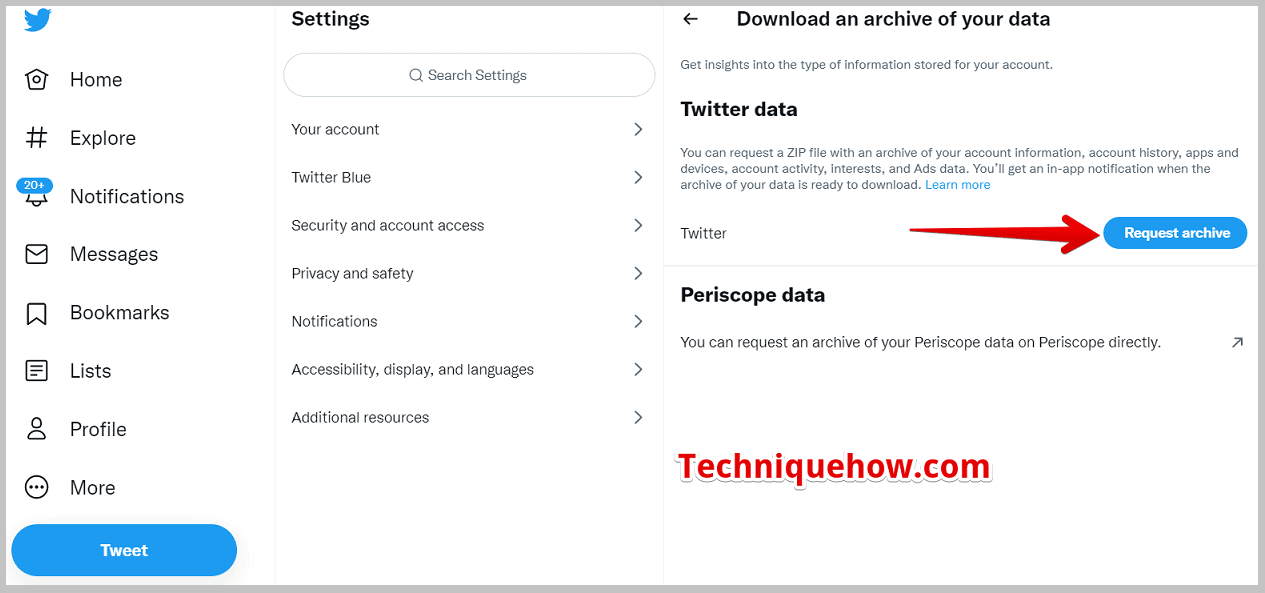
Stap 5: Mail controleren met link
Nadat u uw verzoek naar Twitter heeft gestuurd, zal hun technische team uw gegevens verwerken. Het kan 24 uur of meer dan 24 uur duren voordat uw gegevens klaar zijn. Het hangt af van uw grootte en hoeveel tijd het kost.
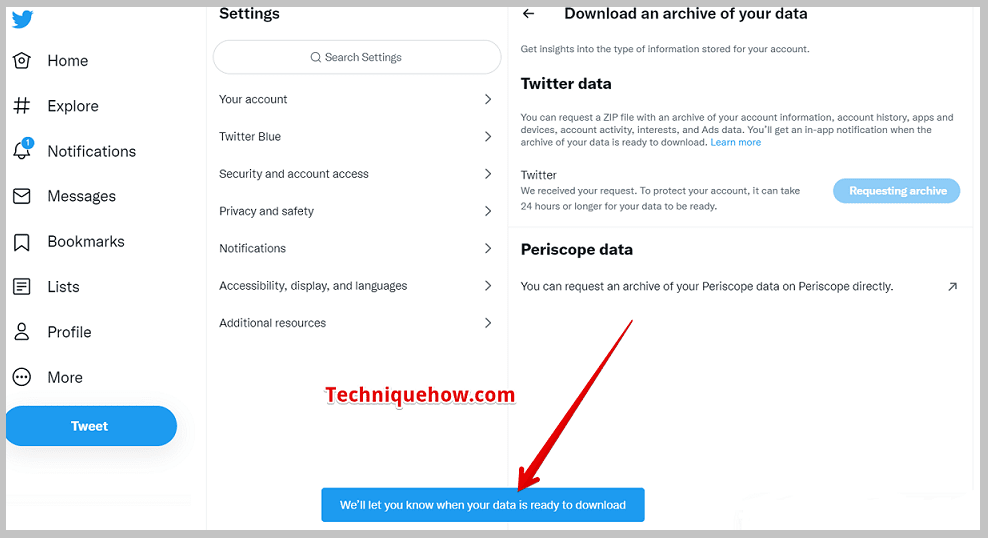
Nadat ze uw archief hebben gelezen, ontvangt u een mail van het technische team van Twitter met de downloadlink van uw gegevens. Er zal een deadline zijn om uw gegevens te downloaden. Zodra de deadline verstrijkt, kunt u uw gegevens niet meer downloaden. Deze stappen gelden ook voor de mobiele applicatie van Twitter.
Stap 6: Tik op Download Link & Opslaan
Open nu uw Gmail-account en tik op de downloadlink die ze u hebben gestuurd. Het brengt u naar de pagina Instellingen en privacy om het op te slaan als een ".zip"-bestand. Daarna kunt u het uitpakken en uw gegevens op uw pc bekijken.
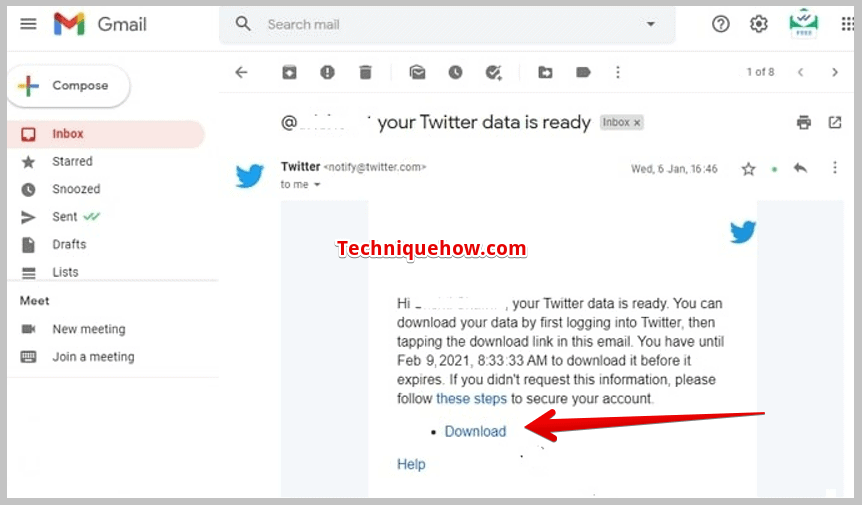
Maar er is iets dat je moet weten, als je het ".zip" bestand gaat downloaden, kun je het niet zien vanaf je telefoon. Omdat mobiele telefoons het zien van ".zip" bestanden niet ondersteunen. Je hebt hiervoor een PC nodig. Je kunt één ding doen: je kunt het ".zip" bestand van je telefoon downloaden en, met behulp van USB kabels, naar je PC sturen, en dan kun je het uitpakken.
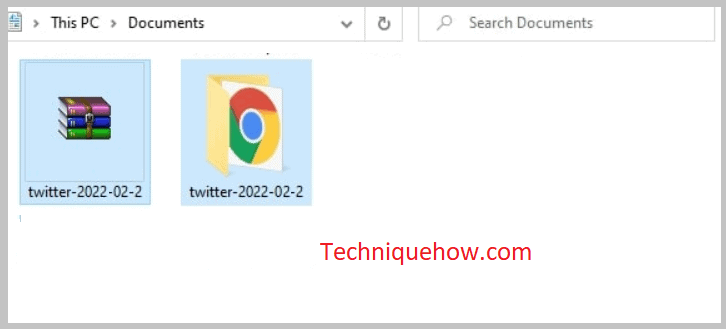
Stap 7: Bestand uitpakken en HTML DM-gegevens openen
Om dat download ".zip" bestand uit te pakken, rechtsklik op het ".zip" bestand en gebruik WinZip of 7Zip. Na het uitpakken van het bestand, krijg je een nieuwe map genaamd Twitter. Open de map en je ziet binnen deze map nog drie mappen: "assets", "data", en "Your archive". Open de Your archive.html map om verwijderde berichten te bekijken.
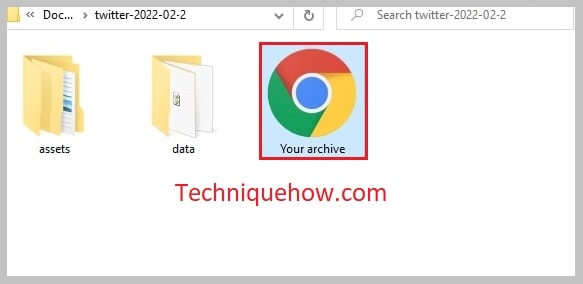
Nadat u het HTML-bestand op Google hebt geopend, tikt u op de optie Directe berichten aan de linkerkant om de verwijderde Twitter-berichten te bekijken en te herstellen.
Veel gestelde vragen:
1. Is er een Twitter Message Recovery tool?
Er zijn veel tools van derden die u helpen om verwijderde berichten van sommige toepassingen te herstellen of terug te zetten. Maar helaas is er geen Twitter bericht herstel tool waarmee u uw verwijderde berichten terug kunt krijgen. De enige optie die open staat voor Twitter gebruikers is om de berichten te downloaden uit het archief gedeelte.
U hoeft geen hulpmiddelen van derden te gebruiken, want soms bevatten hulpmiddelen van derden virussen die uw pc kunnen hinderen. Gebruik in plaats daarvan de downloadtechniek van het archief om uw berichten te herstellen. Want het is de officiële manier van Twitter om berichten te herstellen.
2. Omvat het Twitter-archief ook verwijderde DM's?
Ja, niet alleen kun je in je Twitter-archief je tweets uit het verleden bekijken, maar het bevat ook al je verwijderde rechtstreekse berichten, samen met alle foto's, video's en GIF's die je hebt geplaatst.
Na het uitpakken van het ".zip"-bestand dat Twitter u toestuurt, opent u het bestand Your archive.html en tikt u op de sectie Direct Messages; daar vindt u uw verwijderde berichten.
