តារាងមាតិកា
ចម្លើយរហ័សរបស់អ្នក៖
ដើម្បីសង្គ្រោះសារ Twitter ដែលបានលុប សូមចូលទៅកាន់គណនី Twitter របស់អ្នកជាមួយនឹងព័ត៌មានសម្ងាត់របស់អ្នក ហើយចុចលើប៊ូតុង “ច្រើនទៀត” ដែលស្ថិតនៅផ្នែកខាងឆ្វេងនៃ អេក្រង់ (សម្រាប់ Twitter Web) ឬចុចលើរូបភាពកម្រងព័ត៌មានរបស់អ្នកដែលស្ថិតនៅជ្រុងខាងឆ្វេងខាងលើ (សម្រាប់កម្មវិធី Twitter)។
បន្ទាប់មកចូលទៅកាន់ការកំណត់ និងឯកជនភាព ហើយចុចលើ “ទាញយកប័ណ្ណសារទិន្នន័យរបស់អ្នក” ជម្រើស។ ប៉ះ “ស្នើសុំបណ្ណសារ” ហើយបញ្ចូលពាក្យសម្ងាត់របស់អ្នក។
ពិនិត្យសំបុត្ររបស់អ្នកក្នុងរយៈពេល 2-3 ថ្ងៃ ហើយទាញយកឯកសារ “.zip” ដែល Twitter នឹងផ្ញើមកអ្នក។
ឥឡូវនេះទាញយកឯកសារ ហើយបើក ឯកសារ archive.html របស់អ្នក ហើយអ្នកអាចឃើញសារដែលបានលុបដែលអ្នកបានធ្វើនៅលើ Twitter ។
របៀបយកមកវិញនូវ Twitter DMs ដែលបានលុប៖
Twitter អនុញ្ញាតឱ្យអ្នកទាញយក និងទាញយកមកវិញ សាររបស់អ្នកជាបណ្ណសារ។ នៅពេលណាដែលអ្នកជ្រើសរើសលុប ឬលុបសារ រូបថត និងវីដេអូដោយចៃដន្យ Twitter រក្សាច្បាប់ចម្លងនៃពួកវា ហើយអ្នកនៅតែអាចយកវាមកវិញក្នុងទម្រង់ដែលបានរក្សាទុក ប្រសិនបើវាត្រូវបានធ្វើថ្មីៗនេះ។
សូមមើលផងដែរ: វិធីផ្តាច់គណនី Instagram ពីរជំហានទី 1៖ ចូលទៅ Twitter
ប្រសិនបើអ្នកកំពុងប្រើកុំព្យូទ័រ បន្ទាប់មកចូលទៅកាន់កម្មវិធីរុករក Google របស់អ្នក ហើយស្វែងរក “ការចូល Twitter”។ ឥឡូវនេះ សូមចូលទៅកាន់ទំព័រចូល Twitter ហើយចូលគណនីរបស់អ្នកដោយប្រើលិខិតសម្គាល់របស់អ្នក។ បន្ទាប់ពីចូលទៅក្នុងគណនី Twitter របស់អ្នក អ្នកនឹងនៅលើទំព័រដើមនៃ Twitter ។

ឥឡូវនេះ នៅខាងឆ្វេងនៃអេក្រង់ អ្នកអាចមើលឃើញថាមានជួរឈរដែលមាន "Home", "Explore" "ការជូនដំណឹង", "សារ","ចំណាំ", "បញ្ជី", "ប្រវត្តិរូប" និង "ច្រើនទៀត" ។ នៅទីនេះអ្នកត្រូវចូលទៅកាន់ផ្នែក "ច្រើនទៀត"។
ជំហានទី 2៖ ចុចលើការកំណត់ និងឯកជនភាព
បន្ទាប់ពីចុចលើជម្រើស "ច្រើនទៀត" វានឹងមានការលេចឡើងជាមួយ ជម្រើសជាច្រើនដូចជា "ប្រធានបទ", "គ្រា", "ព្រឹត្តិបត្រ", "ការវិភាគ", "ការបង្ហាញ" ជាដើម។ នៅទីនេះអ្នកត្រូវចុចលើជម្រើស "ការកំណត់ និងឯកជនភាព"។
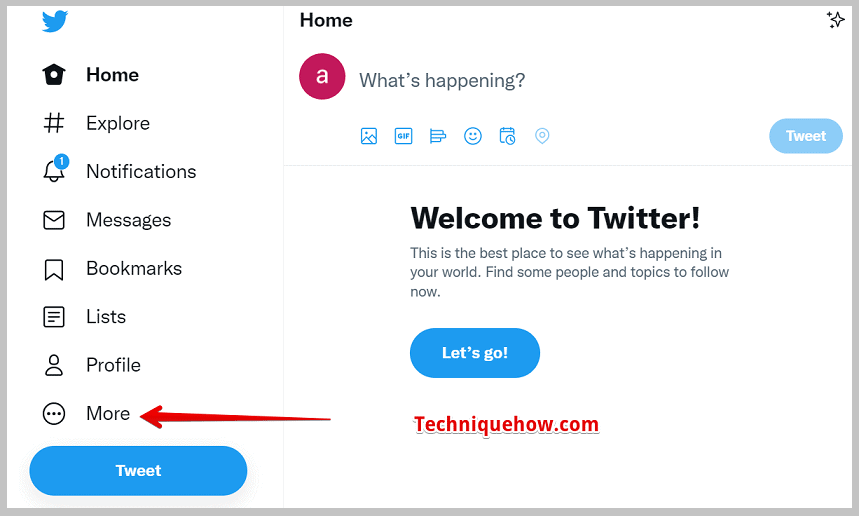
ប្រសិនបើអ្នក ដោយប្រើកម្មវិធីទូរស័ព្ទរបស់ Twitter បន្ទាប់មកអ្នកត្រូវចូលទៅគណនីរបស់អ្នកជាមុនសិន។ បន្ទាប់មកចុចលើរូបតំណាងរូបភាពប្រវត្តិរូបរបស់អ្នក ដែលស្ថិតនៅជ្រុងខាងឆ្វេងខាងលើនៃអេក្រង់។ បន្ទាប់ពីចុចលើរូបតំណាងរូបភាពប្រវត្តិរូប អ្នកអាចមើលឃើញថាមានជម្រើសសម្រាប់ "ការកំណត់ និងឯកជនភាព"។ គ្រាន់តែចុចលើជម្រើស។
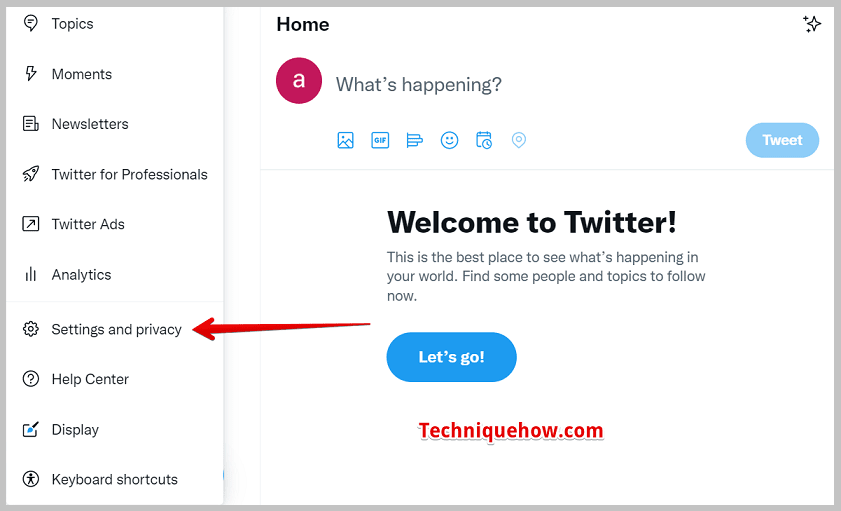
ជំហានទី 3៖ ទាញយកបណ្ណសារ
នៅលើកុំព្យូទ័រ នៅពេលអ្នកចុចលើជម្រើស “ការកំណត់ និងឯកជនភាព” អ្នកនឹងត្រូវបានបញ្ជូនបន្តទៅផ្នែកថ្មី។ នៅក្នុងផ្នែកនេះ មានផ្នែករងជាច្រើនដូចជា "គណនីរបស់អ្នក", "ការជូនដំណឹង", "ឯកជនភាព និងសុវត្ថិភាព" ជាដើម។ បន្ទាប់ពីចុចលើជម្រើស "ការកំណត់ និងឯកជនភាព" អ្នកនឹងត្រូវបានបញ្ជូនទៅផ្នែក "គណនីរបស់អ្នក" ដោយស្វ័យប្រវត្តិ។ នៅទីនោះ នៅលេខទីបី អ្នកអាចឃើញជម្រើសមួយ “ទាញយកប័ណ្ណសារទិន្នន័យរបស់អ្នក”។
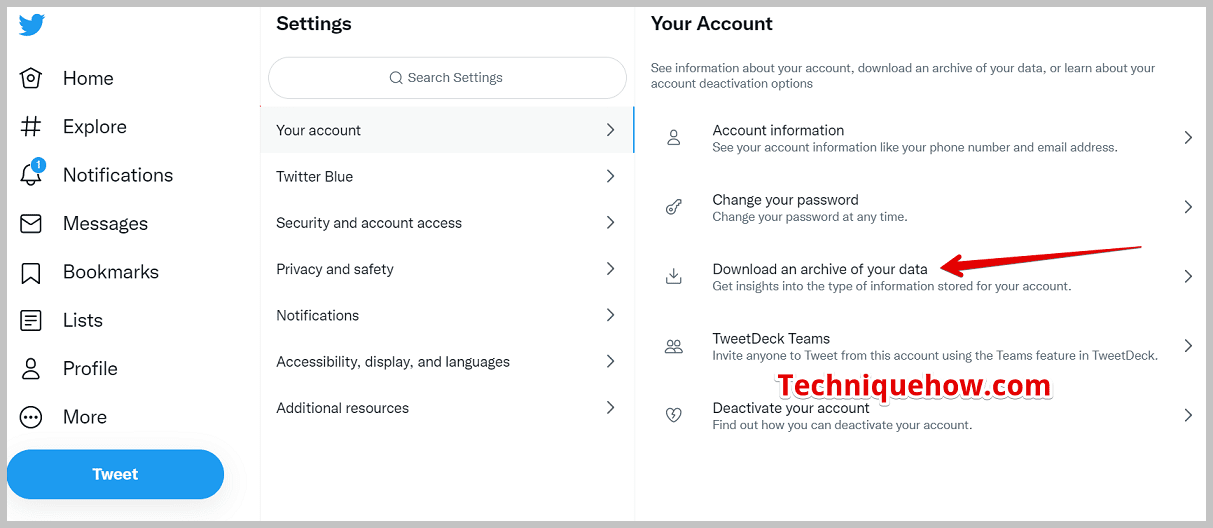
ប្រសិនបើអ្នកកំពុងប្រើកម្មវិធីទូរស័ព្ទ Twitter បន្ទាប់មកចុចលើជម្រើស “ការកំណត់ និងឯកជនភាព” អ្នកត្រូវបើកជម្រើសទីមួយ “គណនីរបស់អ្នក” ហើយបន្ទាប់មកចុចលើជម្រើស “ទាញយកប័ណ្ណសារទិន្នន័យរបស់អ្នក”។
ជំហានទី 4៖ ចុចលើពាក្យស្នើសុំបណ្ណសារ
បន្ទាប់ពីចុចលើជម្រើសប័ណ្ណសារការទាញយកហើយ ឥឡូវនេះអ្នកត្រូវចុចលើជម្រើស “Request archive” ដែលស្ថិតនៅក្រោមផ្នែក “Twitter data”។
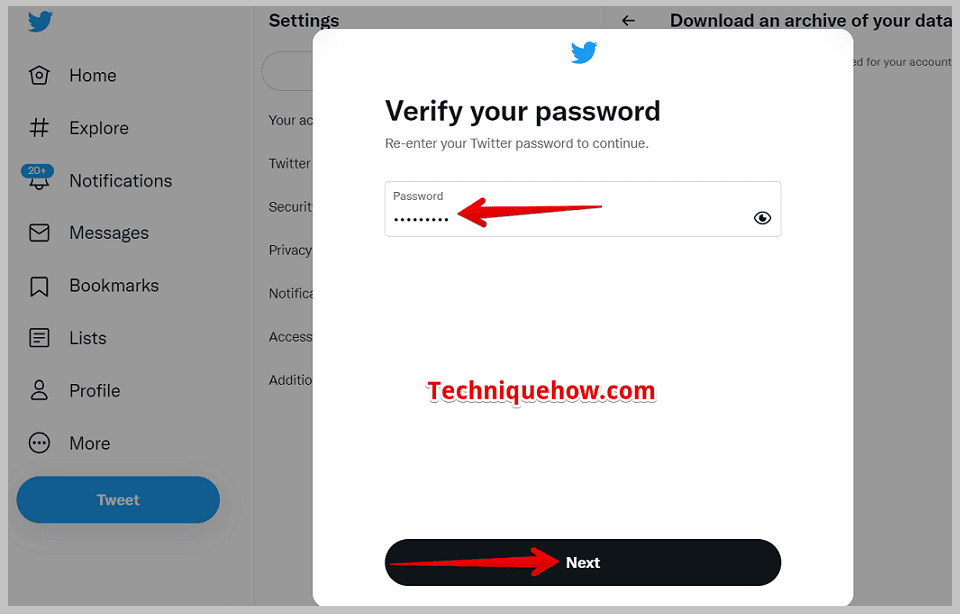
បន្ទាប់ពីចុចលើវា Twitter នឹងផ្ញើលេខកូដផ្ទៀងផ្ទាត់ទៅកាន់អ៊ីមែល ឬលេខទូរស័ព្ទរបស់អ្នក ដើម្បីបញ្ជាក់ថាអ្នកកំពុងស្នើសុំការជជែកដែលបានរក្សាទុកនោះ។
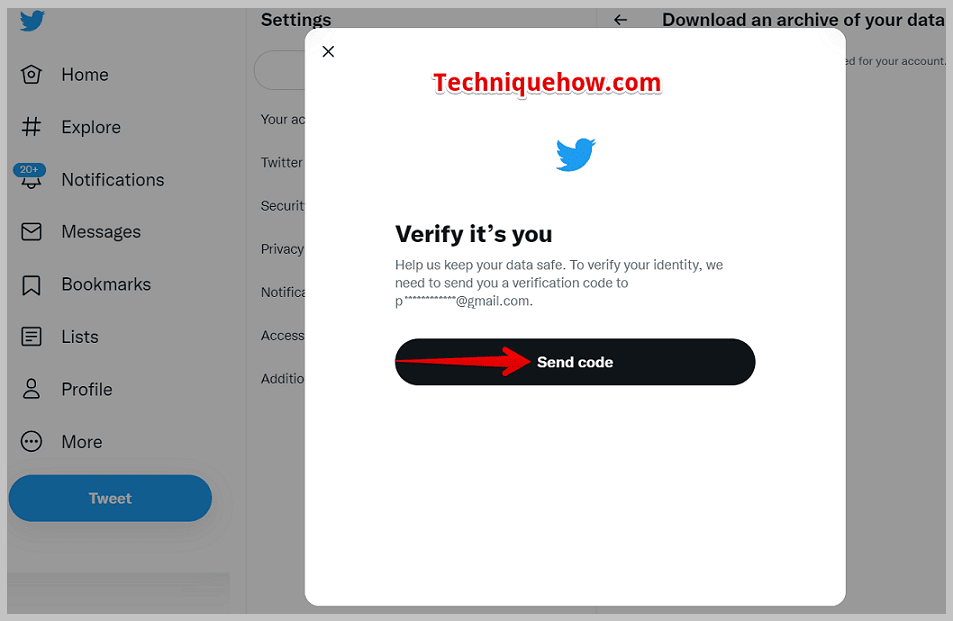
បន្ទាប់មក Twitter នឹងសួរ អ្នកត្រូវបញ្ចូលពាក្យសម្ងាត់បច្ចុប្បន្នរបស់អ្នក។ បន្ទាប់ពីនោះ Twitter នឹងផ្ទៀងផ្ទាត់អ្នកម្តងទៀត ដូច្នេះអ្នកត្រូវបញ្ចូលពាក្យសម្ងាត់របស់អ្នកជាលើកទីពីរ។
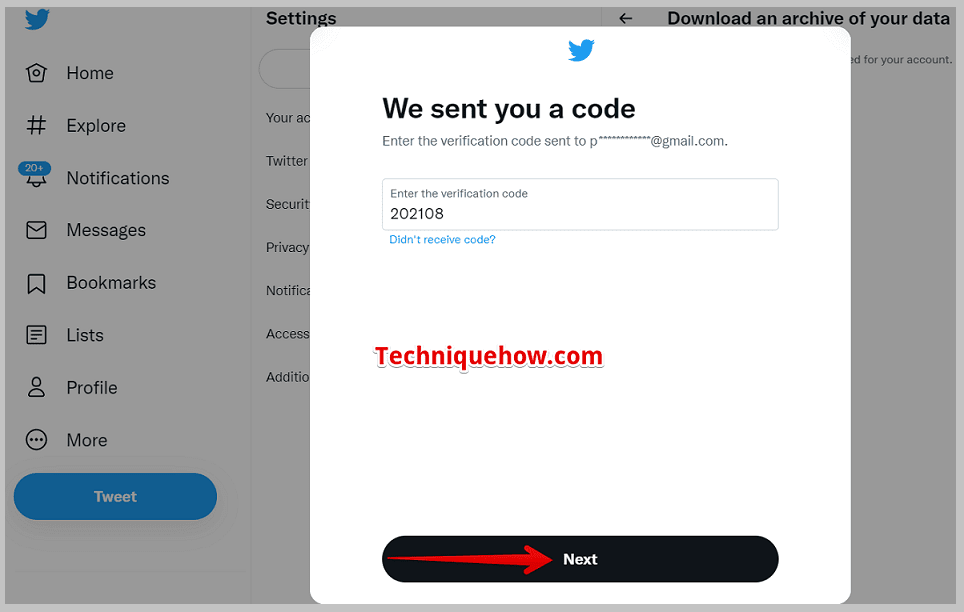
បន្ទាប់មកចុចលើជម្រើស "ស្នើសុំប័ណ្ណសារ"។ បន្ទាប់ពី Twitter ទទួលយកសំណើរបស់អ្នក វានឹងបង្ហាញ "ការស្នើសុំប័ណ្ណសារ"។ អ្នកអាចធ្វើដូចគ្នាដោយប្រើកម្មវិធីទូរស័ព្ទ Twitter ។
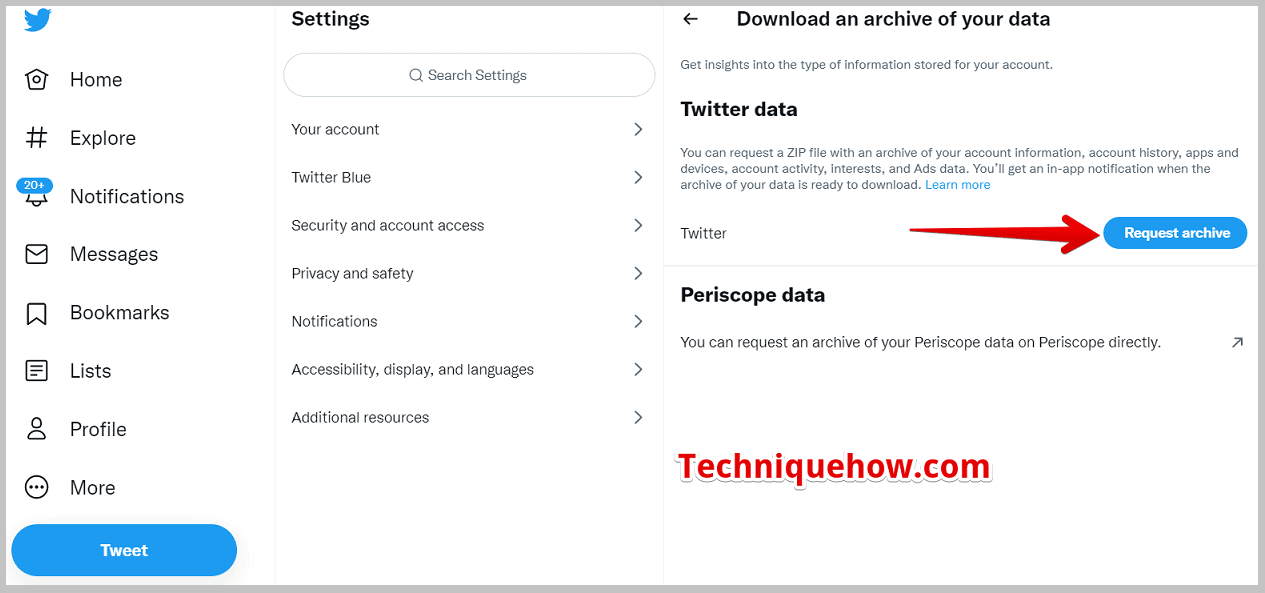
ជំហានទី 5៖ ពិនិត្យសំបុត្រដោយភ្ជាប់
បន្ទាប់ពីផ្ញើសំណើរបស់អ្នកទៅ Twitter ក្រុមបច្ចេកទេសរបស់ពួកគេនឹងដំណើរការទិន្នន័យរបស់អ្នក។ វាអាចចំណាយពេល 24 ម៉ោង ឬច្រើនជាង 24 ម៉ោងដើម្បីដំណើរការទិន្នន័យរបស់អ្នកឱ្យរួចរាល់។ វាអាស្រ័យលើទំហំរបស់អ្នក និងថាតើវានឹងចំណាយពេលប៉ុន្មាន។
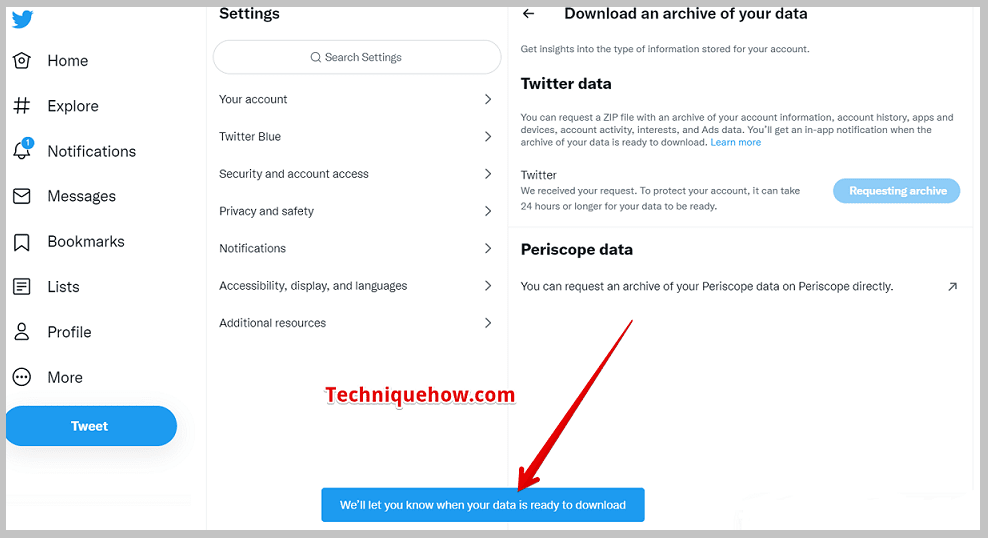
បន្ទាប់ពីពួកគេបានអានបណ្ណសាររបស់អ្នក អ្នកនឹងទទួលបានសំបុត្រពីក្រុមបច្ចេកទេសនៃ Twitter ជាមួយនឹងតំណទាញយកទិន្នន័យរបស់អ្នក។ វានឹងមានថ្ងៃផុតកំណត់ដើម្បីទាញយកព័ត៌មានរបស់អ្នក។ នៅពេលដែលថ្ងៃផុតកំណត់ផុតកំណត់ អ្នកមិនអាចទាញយកទិន្នន័យរបស់អ្នកបានទេ។ ជំហានទាំងនេះក៏អាចអនុវត្តបានចំពោះកម្មវិធីទូរសព្ទដៃ Twitter ផងដែរ។
ជំហានទី 6៖ ចុចលើតំណទាញយក & រក្សាទុក
ឥឡូវនេះ សូមបើកគណនី Gmail របស់អ្នក ហើយចុចលើតំណទាញយកដែលពួកគេបានផ្ញើមកអ្នក។ វា។នឹងនាំអ្នកទៅកាន់ទំព័រការកំណត់ និងឯកជនភាព ដើម្បីរក្សាទុកវាជាឯកសារ “.zip”។ បន្ទាប់ពីនោះ ដោយការស្រង់ចេញ អ្នកអាចឃើញព័ត៌មានរបស់អ្នកនៅលើកុំព្យូទ័ររបស់អ្នក។
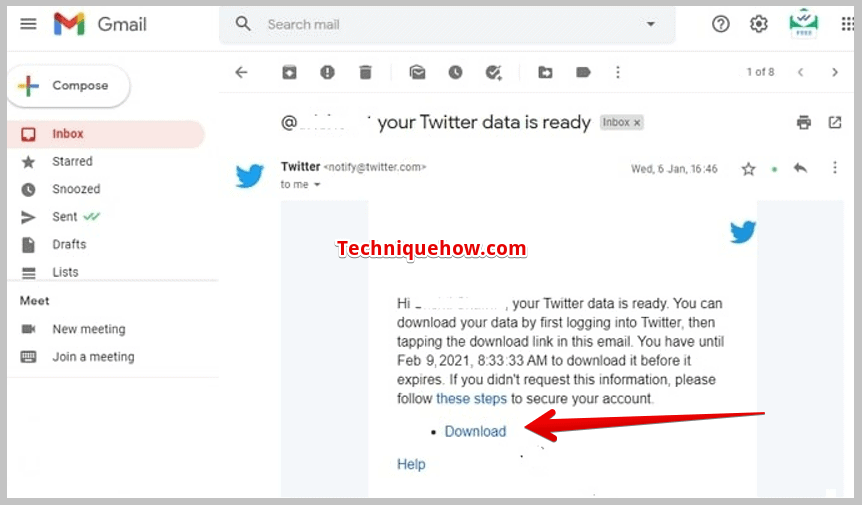
ប៉ុន្តែមានអ្វីដែលអ្នកគួរដឹង ព្រោះថាអ្នកនឹងទាញយកឯកសារ “.zip” នោះ អ្នកមិនអាចមើលឃើញបានទេ។ វាពីទូរស័ព្ទរបស់អ្នក។ ដោយសារតែទូរសព្ទចល័តមិនអាចមើលឃើញឯកសារ “.zip”។ អ្នកត្រូវការកុំព្យូទ័រសម្រាប់រឿងនេះ។ អ្នកអាចធ្វើរឿងមួយបាន៖ អ្នកអាចទាញយកឯកសារ “.zip” ពីទូរសព្ទរបស់អ្នក ហើយដោយប្រើខ្សែ USB អ្នកអាចផ្ញើវាទៅកុំព្យូទ័ររបស់អ្នក ហើយបន្ទាប់មកអ្នកអាចទាញយកវាបាន។
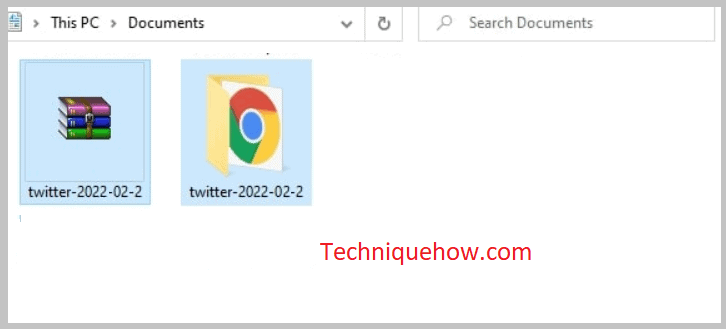
ជំហានទី 7៖ ពន្លាឯកសារ ហើយបើកទិន្នន័យ HTML DM
ដើម្បីទាញយកឯកសារ “.zip” ដែលទាញយកនោះ ចុចខាងស្តាំលើឯកសារ “.zip” ហើយប្រើ WinZip ឬ 7Zip ។ បន្ទាប់ពីស្រង់ឯកសារចេញ អ្នកនឹងទទួលបានថតថ្មីមួយឈ្មោះ Twitter ។ បើកថត ហើយអ្នកអាចមើលឃើញនៅក្នុងថតនេះមានថតបីបន្ថែមទៀត៖ "ទ្រព្យសកម្ម" "ទិន្នន័យ" និង "បណ្ណសាររបស់អ្នក"។ បើកថតឯកសារ archive.html របស់អ្នក ដើម្បីមើលសារដែលបានលុប។
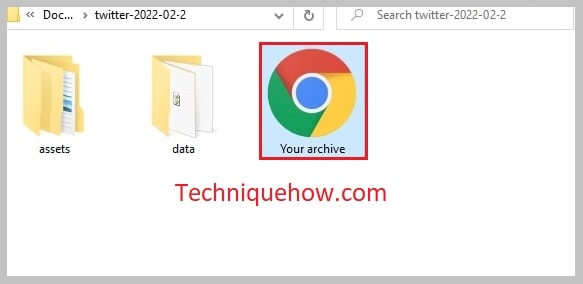
បន្ទាប់ពីបើកឯកសារ HTML នៅលើ Google សូមចុចលើជម្រើស Direct Messages ពីជ្រុងខាងឆ្វេង ដើម្បីមើល និងសង្គ្រោះសារ Twitter ដែលបានលុប។
សំណួរដែលគេសួរញឹកញាប់៖
1. តើមានឧបករណ៍សង្គ្រោះសារ Twitter ទេ?
មានឧបករណ៍ភាគីទីបីជាច្រើនដែលជួយអ្នកក្នុងការសង្គ្រោះ ឬស្ដារសារដែលបានលុបចេញពីកម្មវិធីមួយចំនួន។ ប៉ុន្តែជាអកុសល គ្មានឧបករណ៍សង្គ្រោះសារ Twitter ដែលអ្នកអាចយកសារដែលបានលុបរបស់អ្នកមកវិញទេ។ តែមួយគ្មានពីរជម្រើសដែលបើកសម្រាប់អ្នកប្រើប្រាស់ Twitter គឺដើម្បីទាញយកសារពីផ្នែកបណ្ណសារ។
សូមមើលផងដែរ: ហេតុអ្វីខ្ញុំមិនអាចបង្កើត Facebook Avatarអ្នកមិនចាំបាច់ប្រើឧបករណ៍ភាគីទីបីណាមួយទេ ព្រោះពេលខ្លះឧបករណ៍ភាគីទីបីមានមេរោគដែលអាចរារាំងកុំព្យូទ័ររបស់អ្នក។ ជំនួសឱ្យការនេះ ប្រើបច្ចេកទេសទាញយកប័ណ្ណសារដើម្បីស្ដារសាររបស់អ្នក។ ដោយសារតែវាជាវិធីផ្លូវការរបស់ Twitter ដើម្បីស្ដារសារ។
2. តើបណ្ណសារ Twitter រួមបញ្ចូល DMs ដែលត្រូវបានលុបទេ?
បាទ/ចាស មិនត្រឹមតែបណ្ណសារ Twitter របស់អ្នកអនុញ្ញាតឱ្យអ្នកមើល tweets ពីមុនរបស់អ្នកប៉ុណ្ណោះទេ ប៉ុន្តែវាក៏រួមបញ្ចូលសារផ្ទាល់របស់អ្នកដែលបានលុបទាំងអស់ រួមជាមួយនឹងរូបភាព វីដេអូ និង GIFs ទាំងអស់ដែលអ្នកបានបង្ហោះផងដែរ។
បន្ទាប់ពីទាញយកឯកសារ “.zip” ដែល Twitter ផ្ញើទៅអ្នក សូមបើកឯកសារ archive.html របស់អ្នក ហើយចុចលើផ្នែក Direct Messages ហើយអ្នកអាចស្វែងរកសារដែលបានលុបរបស់អ្នកនៅទីនោះ។
