Съдържание
Вашият бърз отговор:
Вижте също: Как да разпознаем фалшив акаунт в Telegram - Fake CheckerЗа да възстановите изтрити съобщения в Twitter, влезте в профила си в Twitter с данните си и кликнете върху бутона "Още", който се намира в лявата част на екрана (за Twitter Web), или кликнете върху профилната си снимка, която се намира в горния ляв ъгъл (за приложението Twitter).
След това отидете в Settings and Privacy (Настройки и поверителност) и докоснете опцията "Download an archive of your data" (Изтегляне на архив с данните ви). Докоснете "Request archive" (Поискай архив) и въведете паролата си.
Проверете пощата си след 2-3 дни и изтеглете файла ".zip", който ще ви бъде изпратен от Twitter.
Сега разархивирайте файла и отворете Вашия archive.html файл и можете да видите изтритите съобщения, които сте направили в Twitter.
Как да възстановите изтритите DMs в Twitter:
Twitter ви позволява да изтегляте и извличате съобщенията си като архив. Когато решите да изтриете или случайно изтриете съобщения, снимки и видеоклипове, Twitter запазва копие от тях и все още можете да ги получите обратно в архивиран вид, ако това е направено наскоро.
Стъпка 1: Влезте в Twitter
Ако използвате компютър, отидете в браузъра си в Google и потърсете "Twitter login". Сега отидете на страницата за влизане в Twitter и влезте в профила си, като използвате данните си. След като влезете в профила си в Twitter, ще бъдете на началната страница на Twitter.

Сега, в лявата част на екрана, можете да видите, че има колона, съдържаща "Начало", "Разглеждане", "Известия", "Съобщения", "Отметки", "Списъци", "Профил" и "Още". Тук трябва да отидете в раздела "Още".
Стъпка 2: Докоснете Настройки и Поверителност
След като кликнете върху опцията "Още", ще се появи изскачащ прозорец с много опции като "Теми", "Моменти", "Бюлетини", "Анализ", "Показване" и т.н. Тук трябва да кликнете върху опцията "Настройки и поверителност".
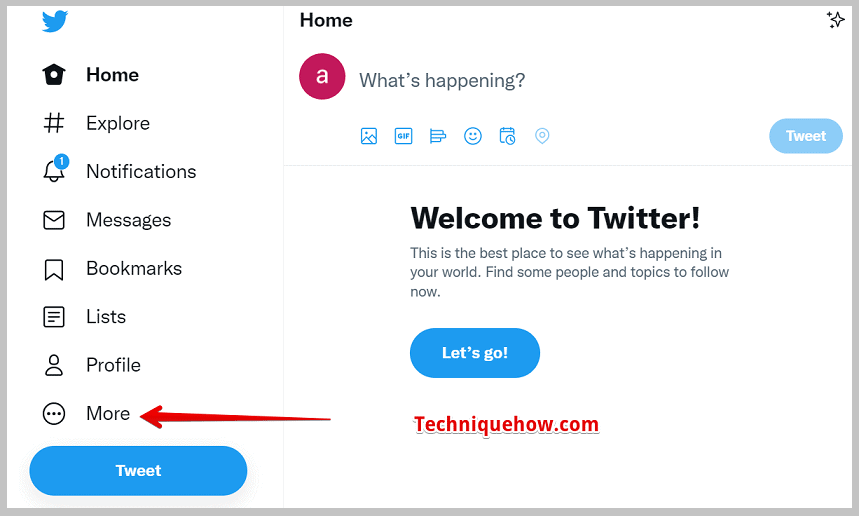
Ако използвате мобилното приложение на Twitter, първо трябва да влезете в профила си. След това щракнете върху иконата с профилната си снимка, която се намира в горния ляв ъгъл на екрана. След като щракнете върху иконата с профилната снимка, можете да видите, че има опция за "Настройки и поверителност". Просто щракнете върху опцията.
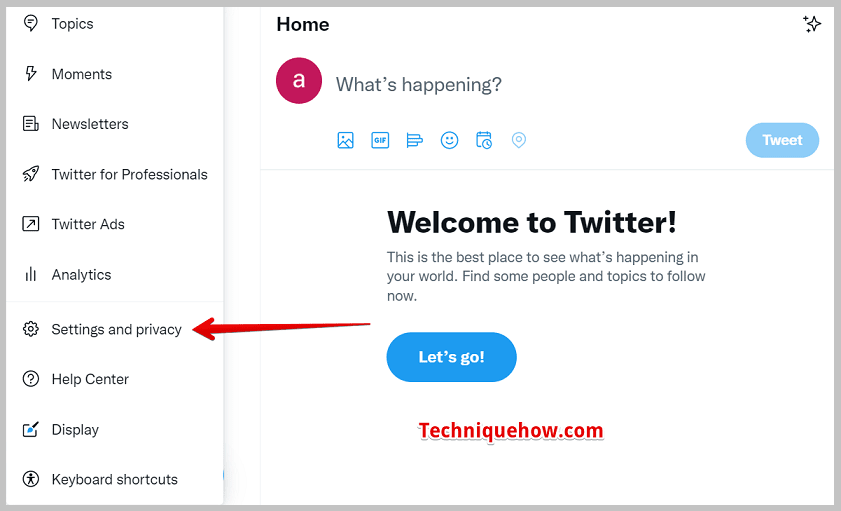
Стъпка 3: Изтегляне на архива
В компютъра, когато докоснете опцията "Настройки и поверителност", ще бъдете пренасочени към нов раздел. В този раздел има много подраздели, като "Вашият акаунт", "Известия", "Поверителност и безопасност" и т.н. След като кликнете върху опцията "Настройки и поверителност", ще бъдете автоматично пренасочени към раздела "Вашият акаунт". Там, на третия номер, можете да видите опцията "Изтегляне на архив навашите данни".
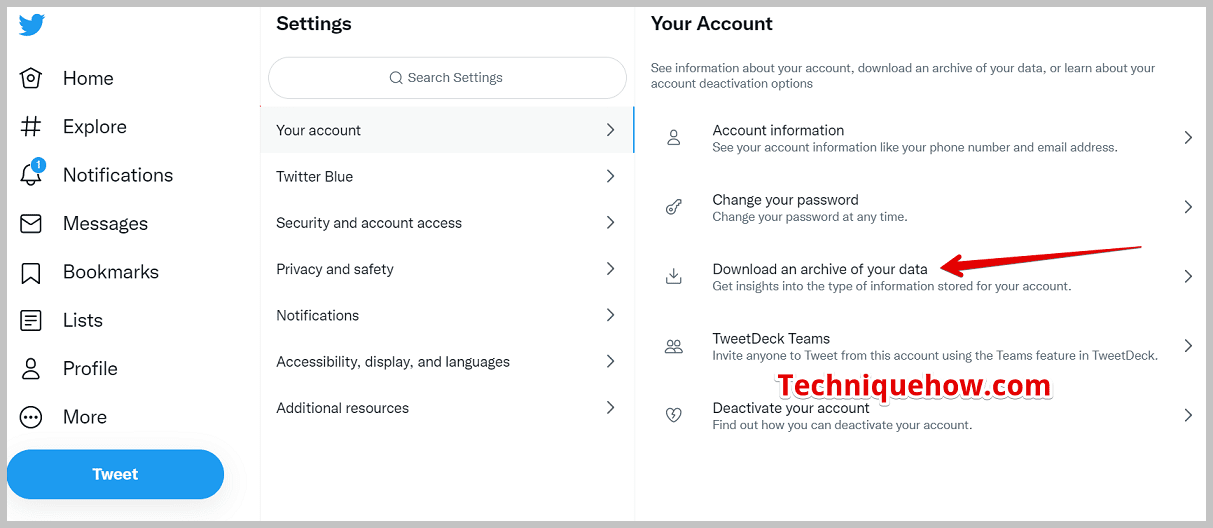
Ако използвате мобилното приложение на Twitter, след като щракнете върху опцията "Настройки и поверителност", трябва да отворите първата опция "Вашият акаунт" и след това да щракнете върху опцията "Изтегляне на архив на вашите данни".
Стъпка 4: Докоснете Заявка за архив
След като щракнете върху опцията за изтегляне на архив, трябва да щракнете върху опцията "Request archive", която се намира в раздела "Twitter data".
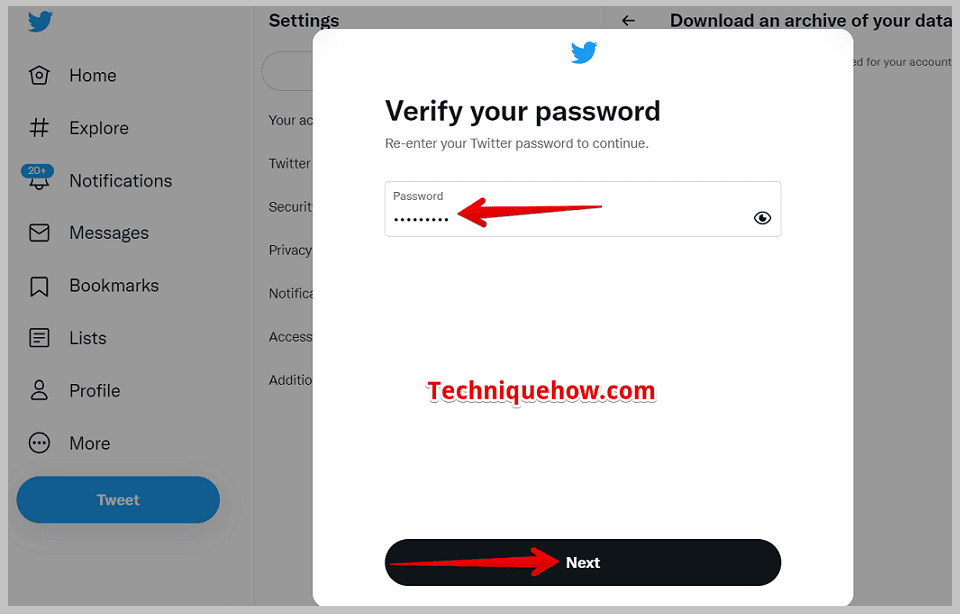
След като щракнете върху него, Twitter ще изпрати код за потвърждение на вашия имейл или телефонен номер, за да потвърди, че именно вие сте поискали този архивиран чат.
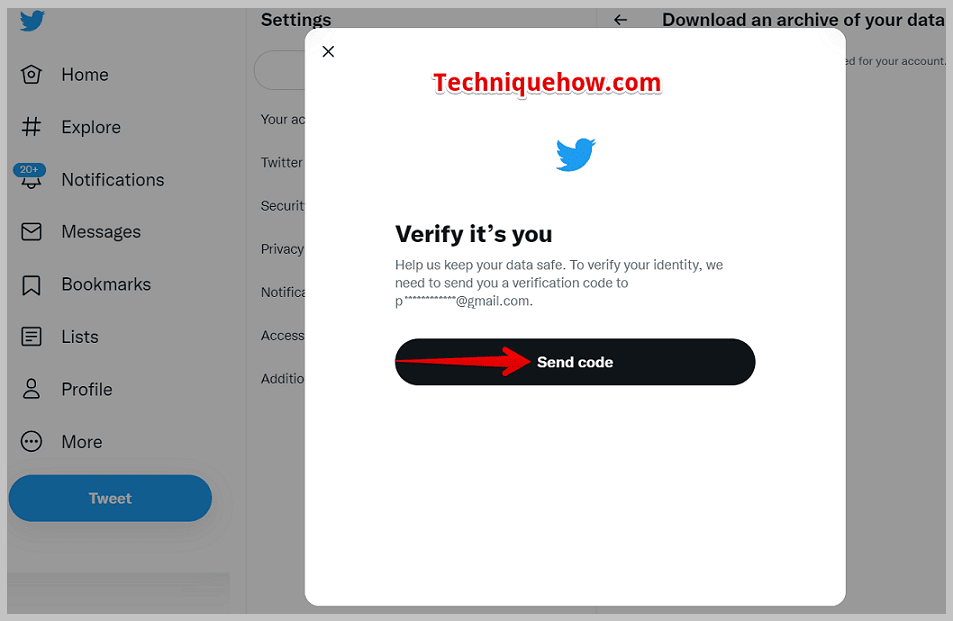
След това Twitter ще ви помоли да въведете текущата си парола. След това Twitter ще ви провери отново, така че ще трябва да въведете паролата си за втори път.
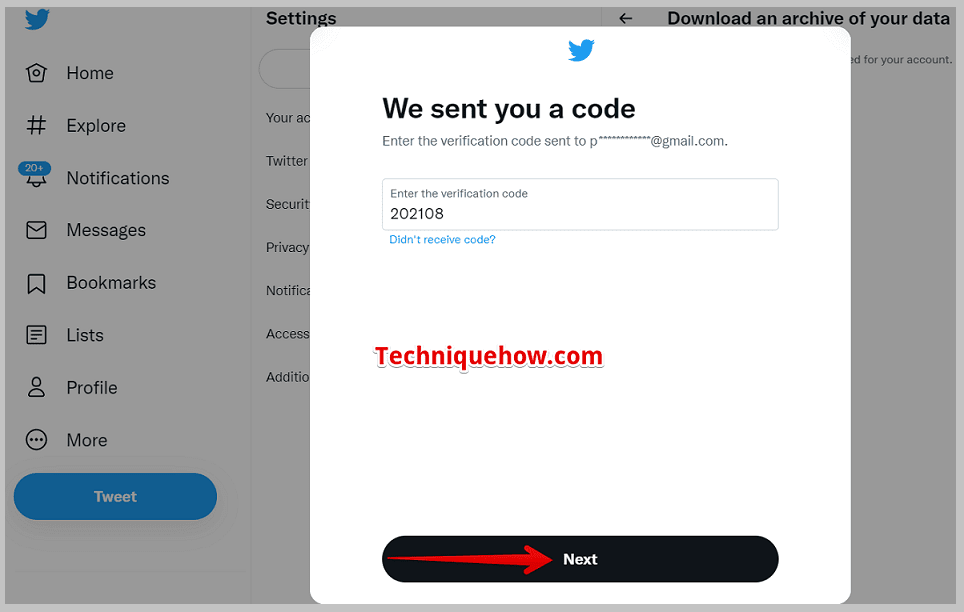
След това щракнете върху опцията "Request archive" (Заявяване на архив). След като Twitter приеме заявката ви, ще се покаже "Requesting archive" (Заявяване на архив). Същото можете да направите и с помощта на мобилното приложение на Twitter.
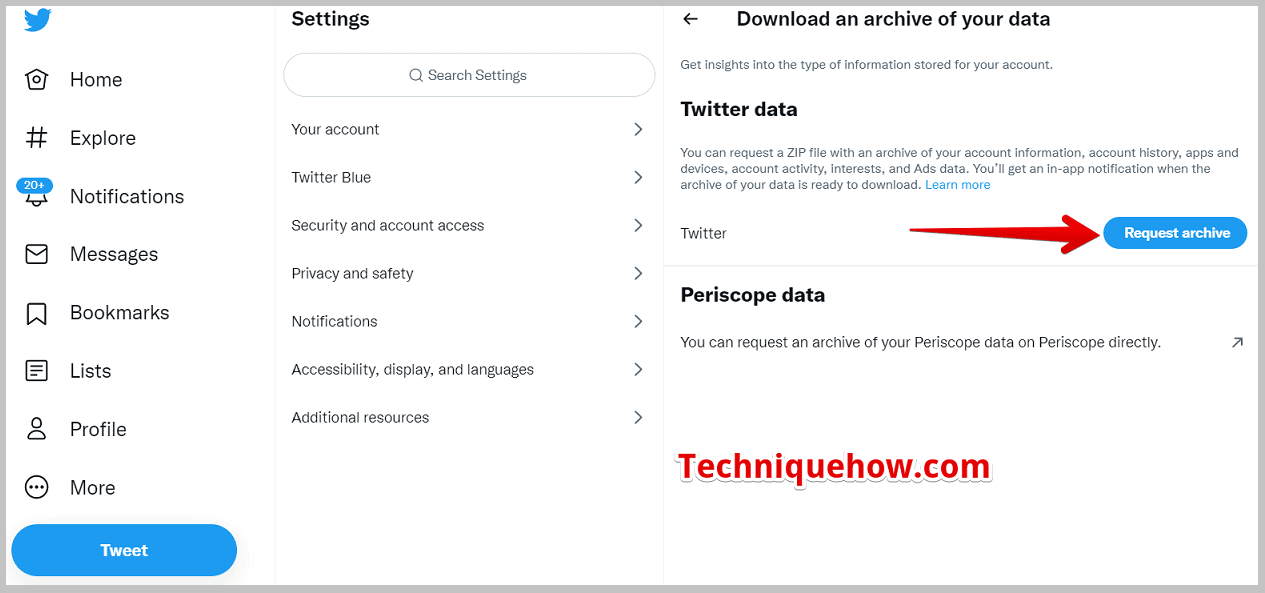
Стъпка 5: Проверете пощата с връзката
След като изпратите заявката си до Twitter, техният технически екип ще обработи данните ви. Обработката на данните може да отнеме 24 часа или повече от 24 часа, за да бъдат готови. Това зависи от размера ви и колко време ще отнеме.
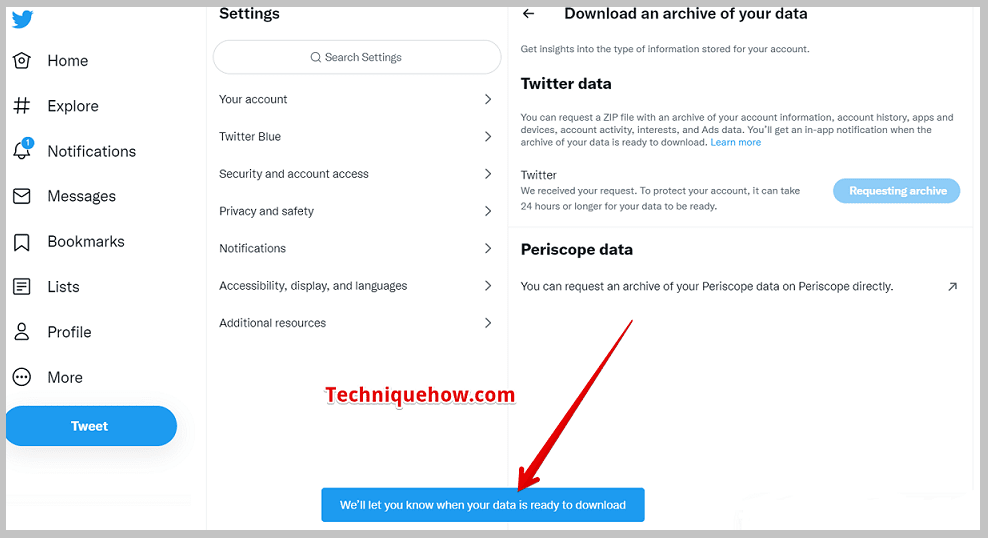
След като прочетат архива ви, ще получите писмо от техническия екип на Twitter с линк за изтегляне на данните ви. Ще бъде определен краен срок за изтегляне на информацията ви. След изтичане на крайния срок не можете да изтеглите данните си. Тези стъпки са приложими и за мобилното приложение на Twitter.
Стъпка 6: Докоснете линка за изтегляне & Запазване
Сега отворете своя акаунт в Gmail и докоснете връзката за изтегляне, която са ви изпратили. Тя ще ви отведе до страницата с настройки и поверителност, за да я запазите като ".zip" файл. След това, като го разархивирате, можете да видите информацията си на своя компютър.
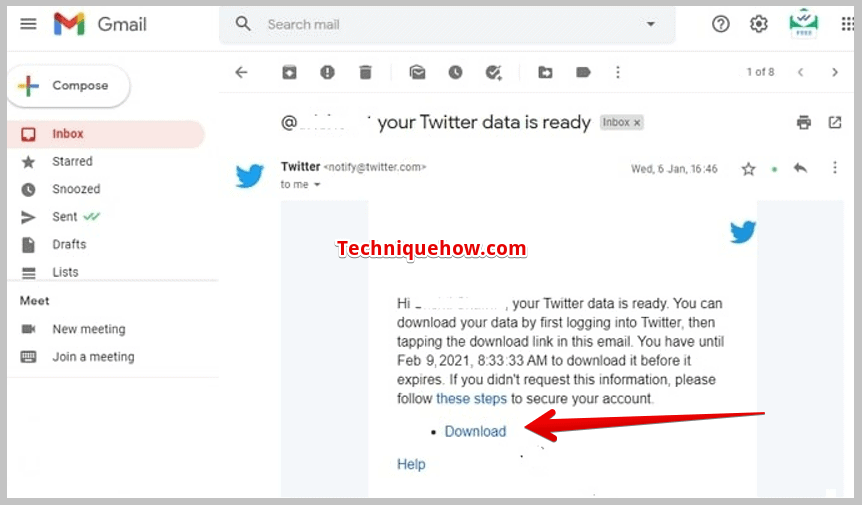
Но има нещо, което трябва да знаете, тъй като ще изтеглите ".zip" файла, не можете да го видите от телефона си. Защото мобилните телефони не поддържат виждане на ".zip" файлове. За целта ви е необходим компютър. Можете да направите едно нещо: можете да изтеглите ".zip" файла от телефона си и с помощта на USB кабели да го изпратите на компютъра си, след което да го разархивирате.
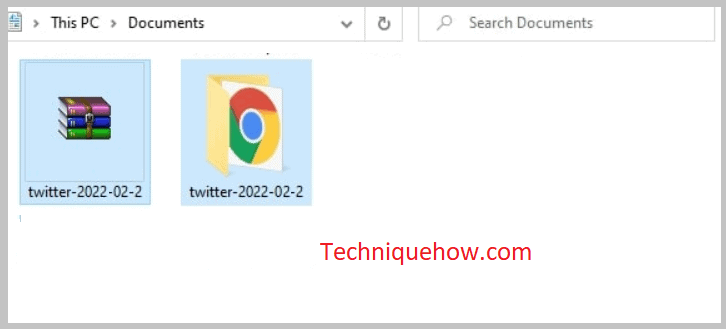
Стъпка 7: Разопаковайте файла и отворете данните на HTML DM
За да екстрахирате този изтеглен файл ".zip", щракнете с десния бутон на мишката върху файла ".zip" и използвайте WinZip или 7Zip. След като екстрахирате файла, ще получите нова папка, наречена Twitter. Отворете папката и ще видите, че в нея има още три папки: "assets" (активи), "data" (данни) и "Your archive" (Вашият архив). Отворете папката Your archive.html, за да видите изтритите съобщения.
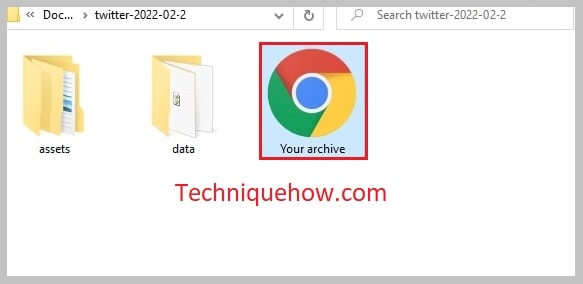
След като отворите HTML файла в Google, докоснете опцията Директни съобщения от лявата страна, за да видите и възстановите изтритите съобщения в Twitter.
Често задавани въпроси:
1. Има ли инструмент за възстановяване на съобщения в Twitter?
Съществуват много инструменти на трети страни, които ви помагат да възстановите изтритите съобщения от някои приложения. Но за съжаление няма инструмент за възстановяване на съобщения в Twitter, чрез който да можете да възстановите изтритите си съобщения. Единствената възможност, която е достъпна за потребителите на Twitter, е да изтеглят съобщенията от раздела за архив.
Не е необходимо да използвате инструменти на трети страни, тъй като понякога инструментите на трети страни съдържат вируси, които могат да попречат на компютъра ви. Вместо това използвайте техниката за изтегляне на архив, за да възстановите съобщенията си. Защото това е официалният начин на Twitter за възстановяване на съобщенията.
2. Включва ли архивът на Twitter изтритите DMs?
Да, архивът на Twitter не само ви позволява да преглеждате предишните си туитове, но включва и всички изтрити директни съобщения, както и всички снимки, видеоклипове и GIF файлове, които сте публикували.
След като екстрахирате файла ".zip", който Twitter ви изпраща, отворете файла Your archive.html и докоснете раздела Direct Messages, за да откриете изтритите си съобщения там.
Вижте също: Коментарите на тази публикация са ограничени в Instagram - ПОПРАВЕНА