Táboa de contidos
A túa resposta rápida:
Ver tamén: Como recuperar DMs de Twitter eliminadosPara recuperar mensaxes eliminadas de Twitter, inicia sesión na túa conta de Twitter coas túas credenciais e fai clic no botón "Máis" que está no lado esquerdo do pantalla (para Twitter Web) ou fai clic na túa imaxe de perfil que está na esquina superior esquerda (para a aplicación Twitter).
Entón vai a Configuración e Privacidade e toca a opción "Descargar un arquivo dos teus datos". opción. Toca "Solicitar arquivo" e introduce o teu contrasinal.
Revisa o teu correo en 2-3 días e descarga o ficheiro ".zip" que che enviará Twitter.
Agora extrae o ficheiro e abre o ficheiro Your archive.html e podes ver as mensaxes eliminadas que fixeches en Twitter.
Como recuperar mensaxes directas de Twitter eliminadas:
Twitter permíteche descargar e recuperar as túas mensaxes como arquivo. Sempre que elixes eliminar ou eliminar accidentalmente mensaxes, fotos e vídeos, Twitter garda unha copia deles e aínda podes recuperala no formulario arquivado se isto se fixo recentemente.
Paso 1: inicia sesión en Twitter
Se estás a usar un ordenador, vai ao teu navegador de Google e busca "Iniciar sesión en Twitter". Agora vai á páxina de inicio de sesión de Twitter e inicia sesión na túa conta usando as túas credenciais. Despois de iniciar sesión na túa conta de Twitter, estarás na páxina de inicio de Twitter.

Agora, á esquerda da pantalla, podes ver que hai unha columna que contén "Inicio", "Explorar" , "Notificacións", "Mensaxes","Marcadores", "Listas", "Perfil" e "Máis". Aquí tes que ir á sección "Máis".
Paso 2: Toca Configuración e Privacidade
Despois de facer clic na opción "Máis", aparecerá unha ventá emerxente con moitas opcións como "Temas", "Momentos", "Boletines", "Analíticas", "Pantalla", etc. Aquí tes que facer clic na opción "Configuración e privacidade".
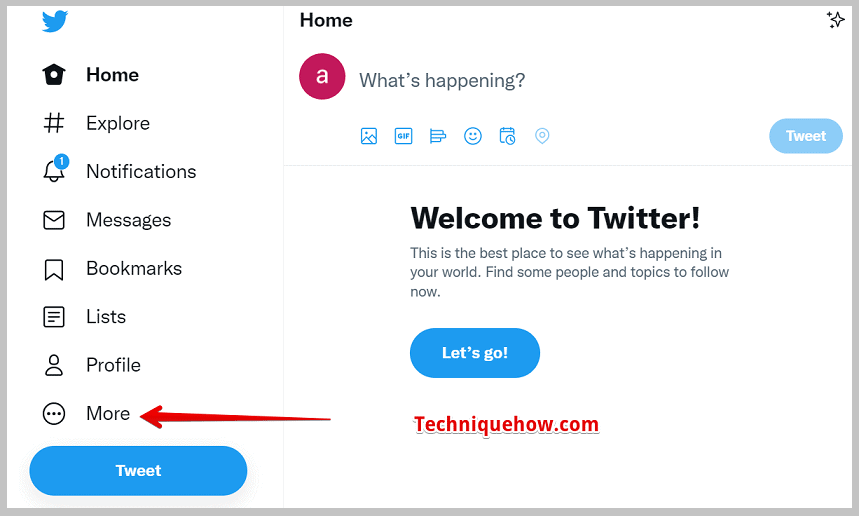
Se estás usando a aplicación móbil de Twitter, primeiro debes iniciar sesión na túa conta. A continuación, fai clic na icona da túa imaxe de perfil, que está na esquina superior esquerda da pantalla. Despois de facer clic na icona da imaxe de perfil, podes ver que hai unha opción para "Configuración e privacidade". Só tes que facer clic na opción.
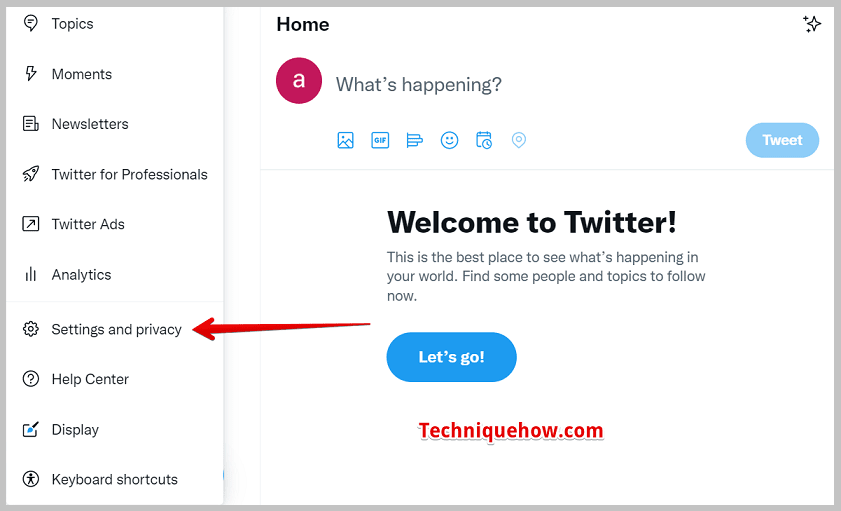
Paso 3: Descargar o arquivo
No PC, cando toques a opción "Configuración e privacidade", serás redirixido a unha nova sección. Nesta sección, hai moitas subseccións, como "A túa conta", "Notificacións", "Privacidade e seguridade", etc. Despois de facer clic na opción "Configuración e privacidade", dirixirase automaticamente á sección "A túa conta". Alí, no terceiro número, podes ver unha opción "Descargar un arquivo dos teus datos".
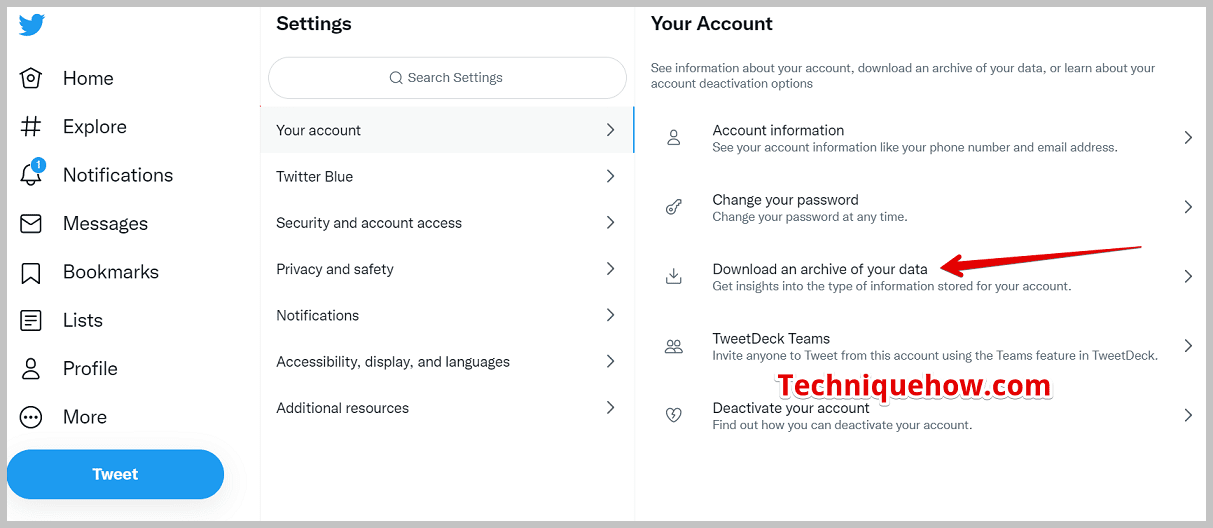
Se estás a usar a aplicación móbil de Twitter, despois de facer clic na opción "Configuración e privacidade" , tes que abrir a primeira opción, "A túa conta" e despois fai clic na opción "Descargar un arquivo dos teus datos".
Paso 4: toca Solicitar arquivo
Despois de facer clic na opción de descargar arquivo, agora tes que facer clic na opción "Solicitar arquivo", que está na sección "Datos de Twitter".
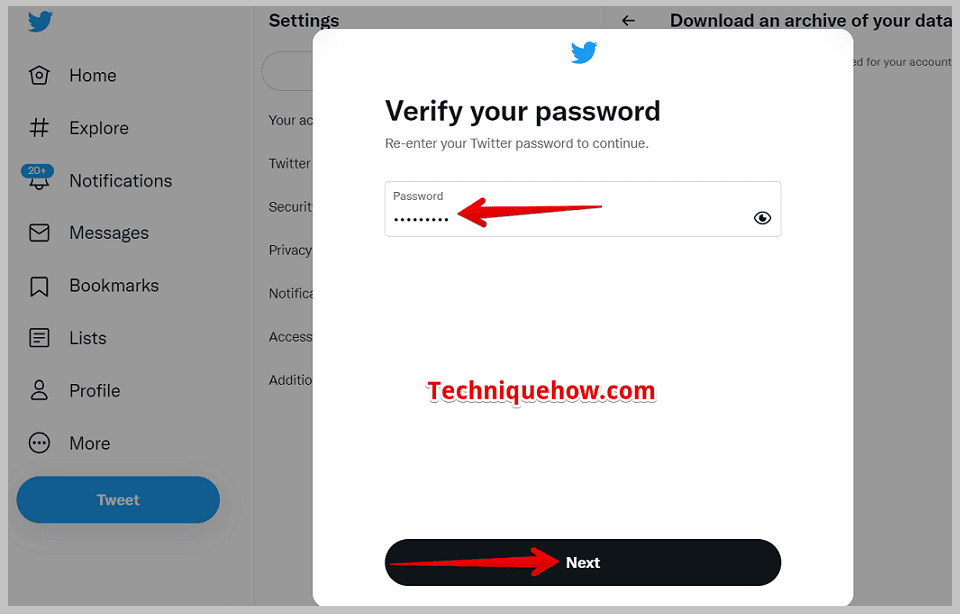
Despois de facer clic nel, Twitter enviará un código de verificación ao teu correo electrónico ou número de teléfono para confirmar que é ti o que solicitas para ese chat arquivado.
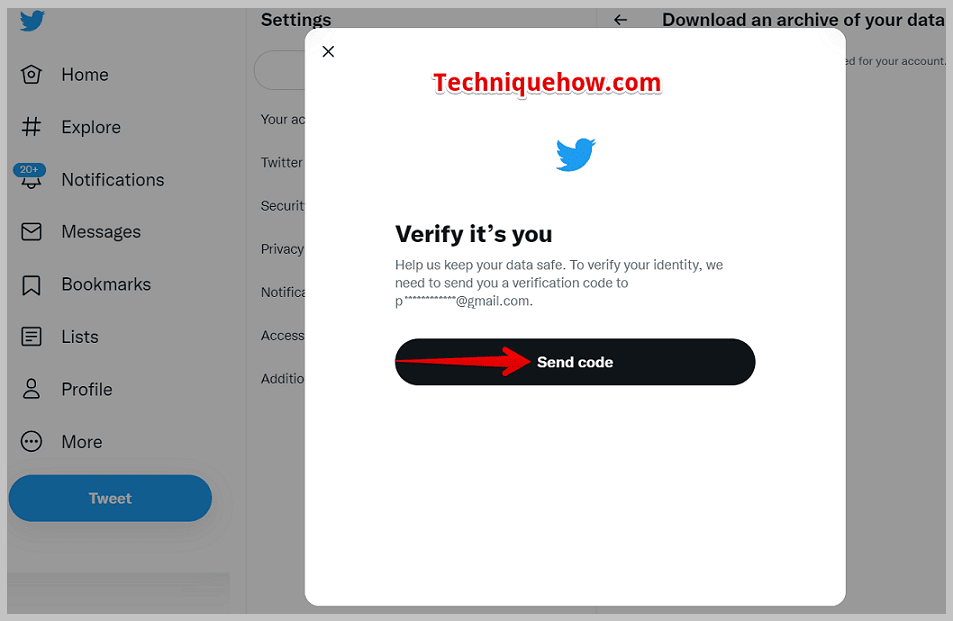
Entón Twitter preguntarao. que introduza o seu contrasinal actual. Despois diso, Twitter verificaráche de novo, polo que tes que introducir o teu contrasinal por segunda vez.
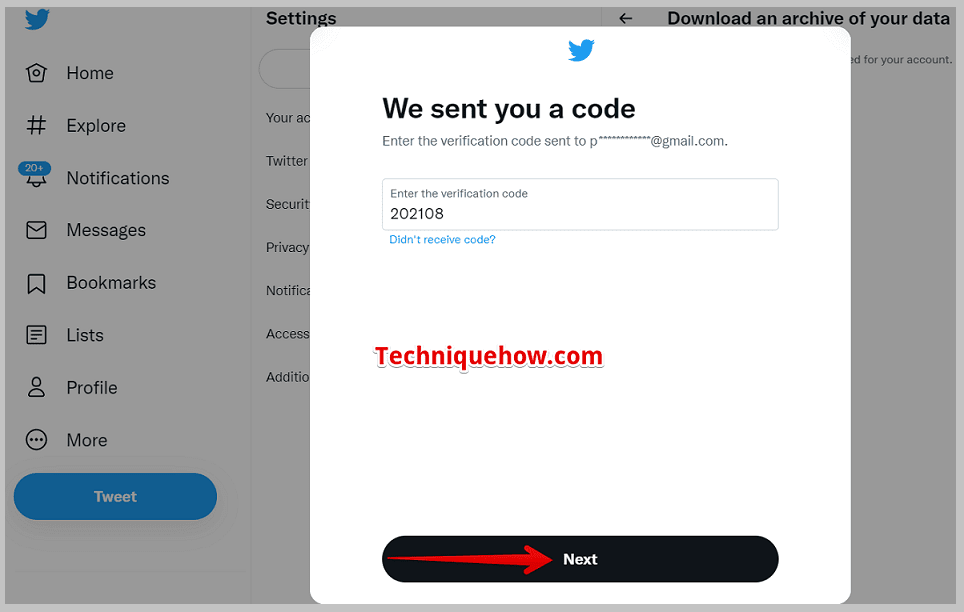
A continuación, fai clic na opción "Solicitar arquivo". Despois de que Twitter acepte a túa solicitude, mostrará a "Solicitude de arquivo". Podes facer o mesmo usando a aplicación móbil de Twitter.
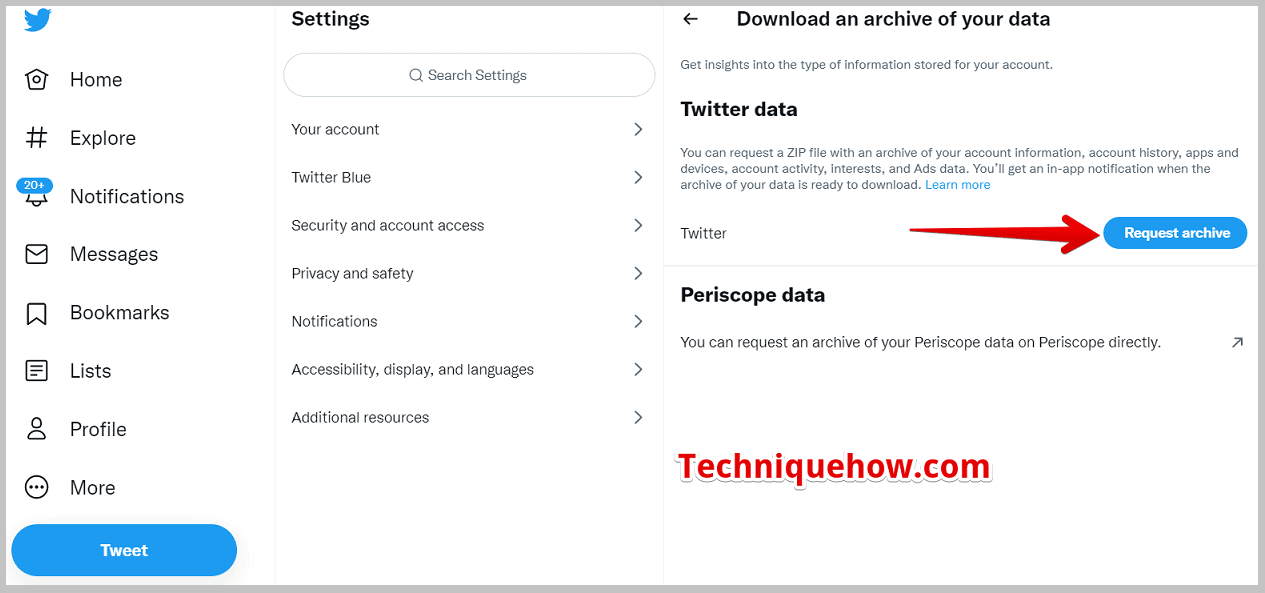
Paso 5: Comproba o correo coa ligazón
Despois de enviar a túa solicitude a Twitter, o seu equipo técnico procesará os teus datos. Pode levar 24 horas ou máis de 24 horas procesar os teus datos para estar listos. Depende do teu tamaño e canto tempo levará.
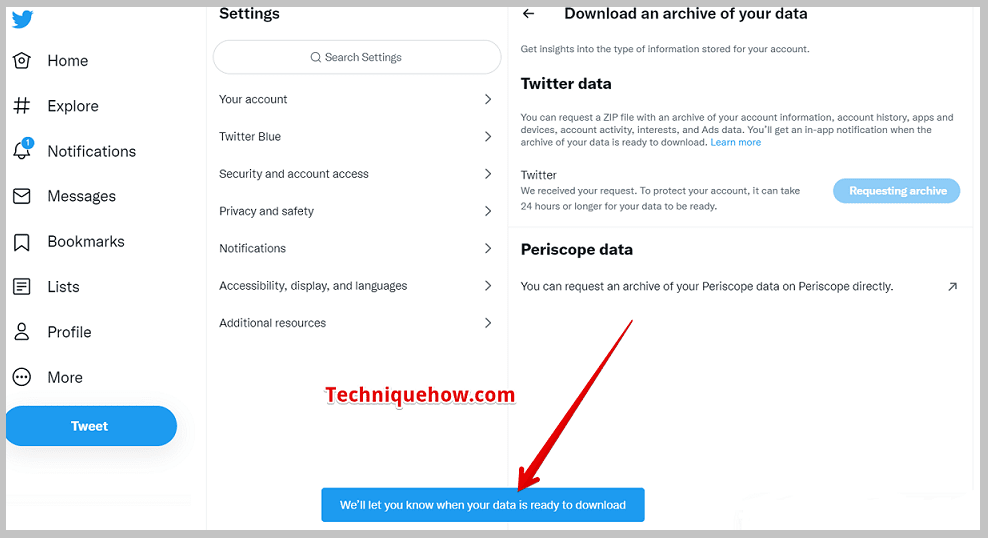
Despois de ler o teu arquivo, recibirás un correo do equipo técnico de Twitter coa ligazón de descarga dos teus datos. Haberá un prazo para descargar a túa información. Unha vez rematado o prazo, non poderás descargar os teus datos. Estes pasos tamén son aplicables á aplicación móbil de Twitter.
Paso 6: toca Ligazón de descarga & Garda
Agora, abre a túa conta de Gmail e toca a ligazón de descarga que che enviaron. Isolevarache á páxina Configuración e privacidade para gardalo como un ficheiro ".zip". Despois diso, extraéndoa, podes ver a túa información no teu PC.
Ver tamén: Verificador de datas de creación de ID de Discord - Verificador de idade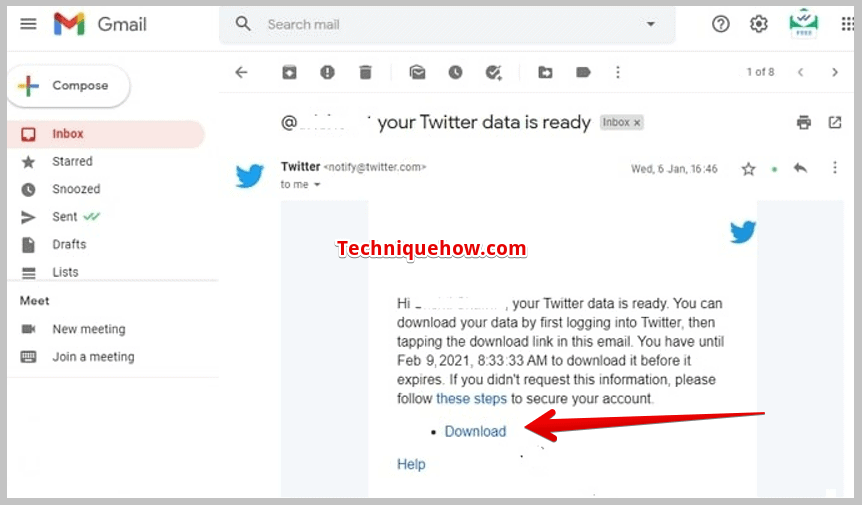
Pero hai algo que debes saber, xa que vas descargar o ficheiro “.zip”, non podes ver desde o teu teléfono. Porque os teléfonos móbiles non admiten ver ficheiros ".zip". Necesitas un PC para iso. Podes facer unha cousa: podes descargar o ficheiro ".zip" do teu teléfono e, mediante cables USB, podes envialo ao teu PC e despois extraelo.
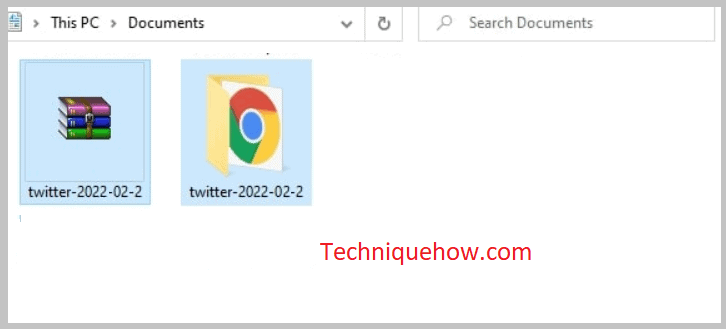
Paso 7: Descomprimir o ficheiro e abrir os datos HTML DM
Para extraer ese ficheiro ".zip" de descarga, fai clic co botón dereito no ficheiro ".zip" e usa WinZip ou 7Zip. Despois de extraer o ficheiro, obterás un novo cartafol chamado Twitter. Abre o cartafol e podes ver que dentro deste cartafol hai tres cartafoles máis: "activos", "datos" e "O teu arquivo". Abre o cartafol O teu arquivo.html para ver as mensaxes eliminadas.
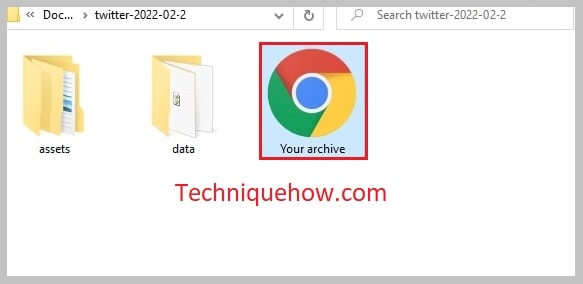
Despois de abrir o ficheiro HTML en Google, toca a opción Mensaxes directas do lado esquerdo para ver e recuperar as mensaxes eliminadas de Twitter.
Preguntas máis frecuentes:
1. Existe algunha ferramenta de recuperación de mensaxes de Twitter?
Hai moitas ferramentas de terceiros que che axudan a recuperar ou restaurar mensaxes eliminadas dalgunhas aplicacións. Pero, desafortunadamente, non hai ningunha ferramenta de recuperación de mensaxes de Twitter pola que poidas recuperar as túas mensaxes eliminadas. O primeiro e únicoA opción que están abertas aos usuarios de Twitter é descargar as mensaxes da sección de arquivos.
Non necesitas usar ferramentas de terceiros porque ás veces as ferramentas de terceiros conteñen virus que poden afectar o teu PC. En vez diso, use a técnica de descarga de arquivos para restaurar as súas mensaxes. Porque é a forma oficial de Twitter de restaurar as mensaxes.
2. O arquivo de Twitter inclúe mensaxes directas eliminadas?
Si, o teu arquivo de Twitter non só che permite ver os teus chíos anteriores, senón que tamén inclúe todas as túas mensaxes directas eliminadas xunto con todas as imaxes, vídeos e GIF que publicaches.
Despois de extraer o ficheiro ".zip" que che envía Twitter, abre o ficheiro O teu arquivo.html e toca a sección Mensaxes directas e poderás atopar alí as túas mensaxes eliminadas.
