Spis treści
Twoja szybka odpowiedź:
Zobacz też: Jak wyrejestrować kartę podarunkową AmazonAby odzyskać usunięte wiadomości na Twitterze, zaloguj się na swoje konto na Twitterze za pomocą danych uwierzytelniających i kliknij przycisk "Więcej", który znajduje się po lewej stronie ekranu (dla Twitter Web) lub kliknij zdjęcie profilowe, które znajduje się w lewym górnym rogu (dla aplikacji Twitter).
Następnie przejdź do Ustawień i prywatności i stuknij opcję "Pobierz archiwum swoich danych". Stuknij "Poproś o archiwum" i wprowadź swoje hasło.
Sprawdź swoją pocztę za 2-3 dni i pobierz plik ".zip", który wyśle Ci Twitter.
Teraz rozpakuj plik i otwórz plik Your archive.html i możesz zobaczyć usunięte wiadomości, które zrobiłeś na Twitterze.
Jak odzyskać skasowane DM-y z Twittera:
Twitter pozwala pobrać i odzyskać swoje wiadomości jako archiwum. Kiedykolwiek zdecydujesz się usunąć lub przypadkowo usunąć wiadomości, zdjęcia i filmy, Twitter zachowuje ich kopię i nadal możesz je odzyskać w zarchiwizowanej formie, jeśli zostało to zrobione niedawno.
Krok 1: Zaloguj się na Twitterze
Jeśli używasz komputera, to przejdź do przeglądarki Google i wyszukaj "Twitter login". Teraz przejdź do strony logowania Twittera i zaloguj się na swoje konto za pomocą swoich danych uwierzytelniających. Po zalogowaniu się na swoje konto na Twitterze, będziesz na stronie głównej Twittera.

Teraz po lewej stronie ekranu widać, że jest kolumna zawierająca "Dom", "Eksploruj", "Powiadomienia", "Wiadomości", "Zakładki", "Listy", "Profil" i "Więcej". Tutaj musisz przejść do sekcji "Więcej".
Krok 2: Stuknij w Ustawienia i Prywatność
Po kliknięciu na opcję "Więcej", pojawi się okienko z wieloma opcjami, takimi jak "Tematy", "Chwile", "Newslettery", "Analytics", "Wyświetlanie" itp. Tutaj musisz kliknąć na opcję "Ustawienia i prywatność".
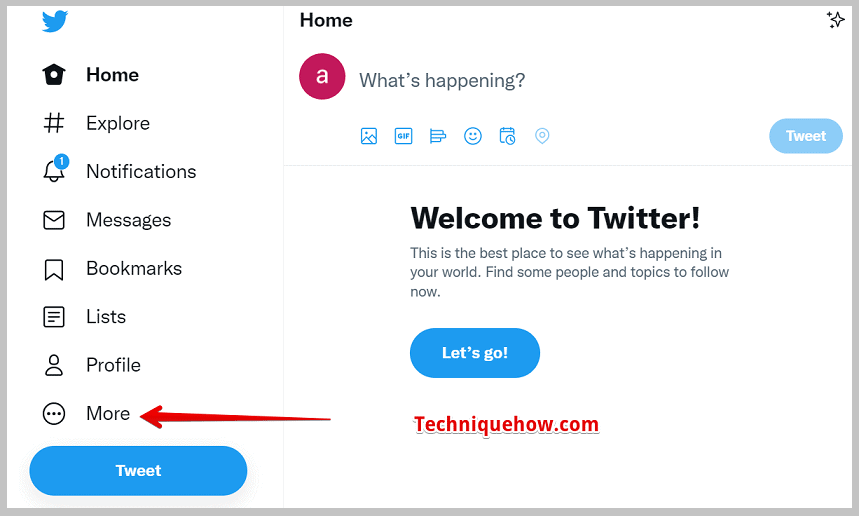
Jeśli korzystasz z aplikacji mobilnej Twittera, to musisz najpierw zalogować się na swoje konto. Następnie kliknij na ikonę swojego zdjęcia profilowego, która znajduje się w lewym górnym rogu ekranu. Po kliknięciu na ikonę zdjęcia profilowego, możesz zobaczyć, że istnieje opcja "Ustawienia i prywatność". Wystarczy kliknąć na tę opcję.
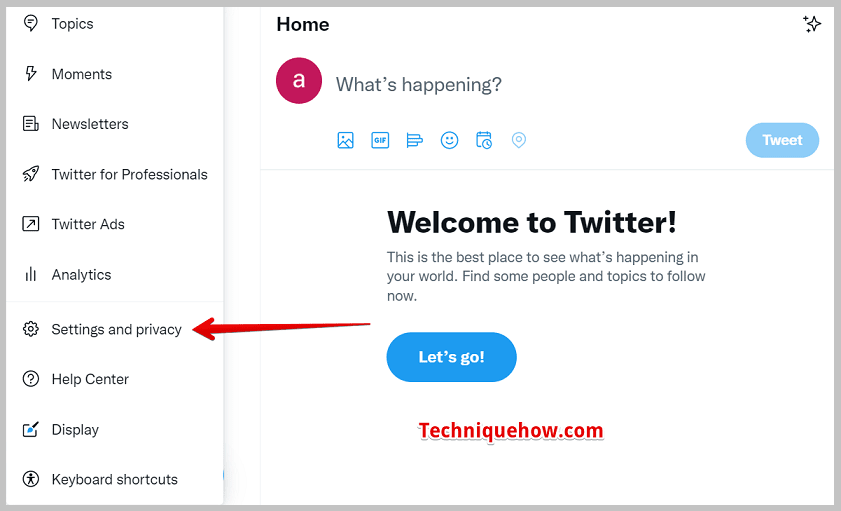
Krok 3: Pobierz archiwum
Na PC po stuknięciu w opcję "Ustawienia i prywatność" zostaniemy przekierowani do nowej sekcji. W tej sekcji jest wiele podrozdziałów, takich jak "Twoje konto", "Powiadomienia", "Prywatność i bezpieczeństwo" itp. Po kliknięciu w opcję "Ustawienia i prywatność" zostaniemy automatycznie przekierowani do sekcji "Twoje konto". Tam pod trzecim numerem widać opcję "Pobierz archiwumswoje dane".
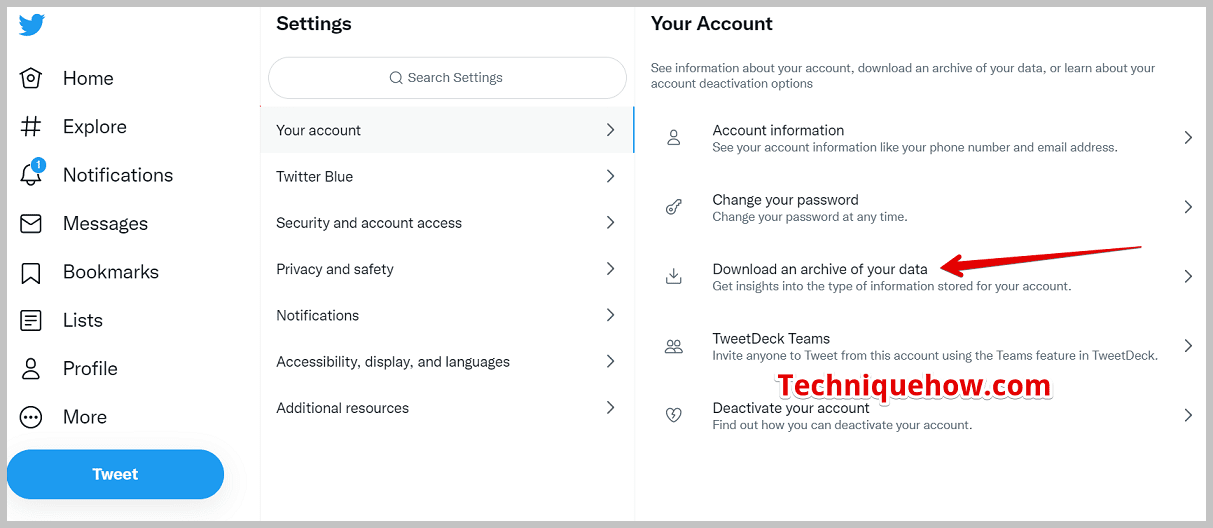
Jeśli korzystamy z aplikacji mobilnej Twittera, to po kliknięciu w opcję "Ustawienia i prywatność" należy otworzyć pierwszą opcję "Twoje konto", a następnie kliknąć w opcję "Pobierz archiwum swoich danych".
Krok 4: Stuknij w Request Archive
Po kliknięciu w opcję pobierz archiwum, teraz trzeba kliknąć w opcję "Żądaj archiwum", która znajduje się w sekcji "Dane Twittera".
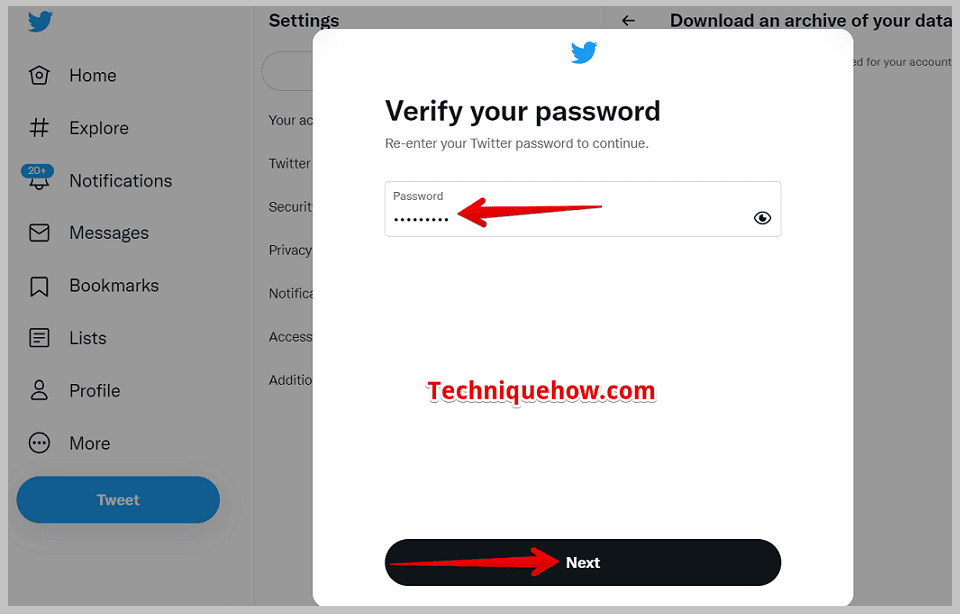
Po kliknięciu na niego, Twitter wyśle kod weryfikacyjny na Twój e-mail lub numer telefonu, aby potwierdzić, że to Ty żądasz tego zarchiwizowanego czatu.
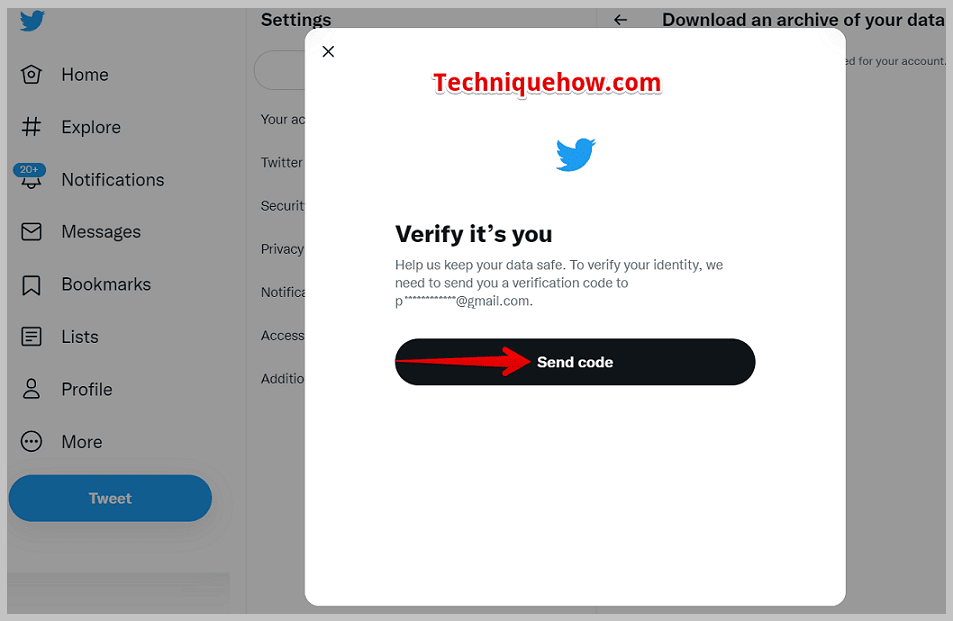
Następnie Twitter poprosi Cię o podanie aktualnego hasła, po czym Twitter ponownie Cię zweryfikuje, więc musisz podać swoje hasło po raz drugi.
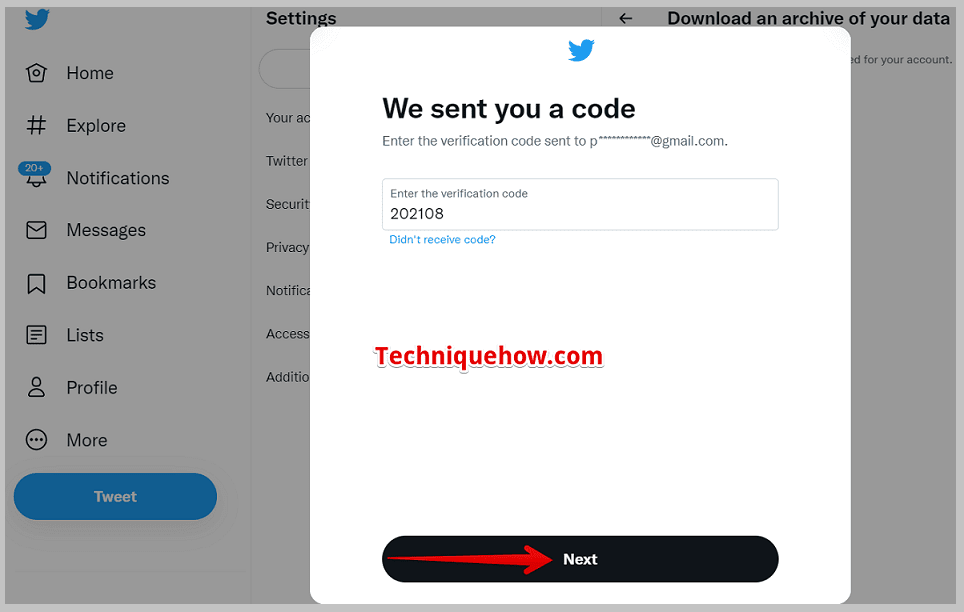
Następnie kliknij opcję "Żądaj archiwum". Po tym, jak Twitter zaakceptuje Twoją prośbę, będzie pokazywał "Żądanie archiwum". Możesz zrobić to samo, używając aplikacji mobilnej Twittera.
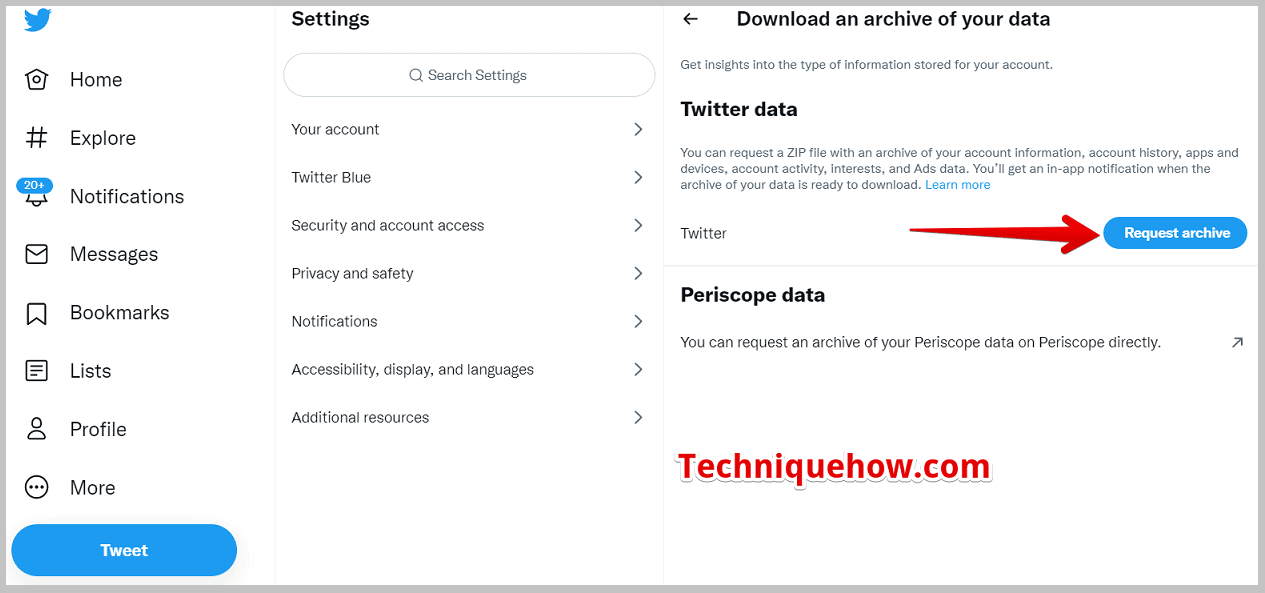
Krok 5: Sprawdź pocztę z linkiem
Po wysłaniu prośby do Twittera, ich zespół techniczny przetworzy Twoje dane. Przetwarzanie danych, aby były gotowe, może potrwać 24 godziny lub więcej niż 24 godziny. To zależy od rozmiaru i tego, ile czasu zajmie.
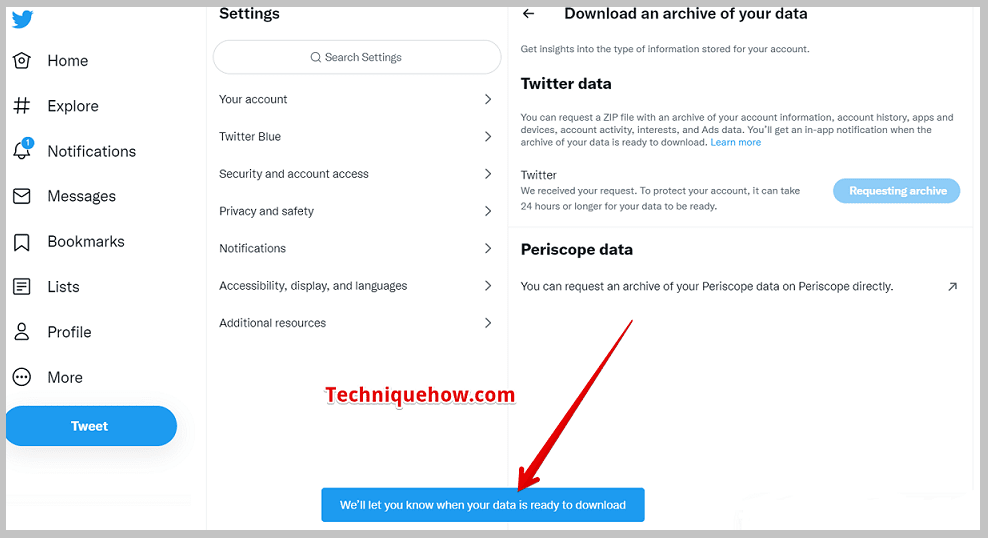
Po tym jak przeczytają Twoje archiwum, otrzymasz maila od zespołu technicznego Twittera z linkiem do pobrania Twoich danych. Będzie określony termin na pobranie Twoich informacji. Po upływie terminu nie będziesz mógł pobrać swoich danych. Te kroki dotyczą również aplikacji mobilnej Twittera.
Krok 6: Stuknij w Download Link & Save
Teraz otwórz swoje konto Gmail i dotknij linku do pobrania, który ci wysłali. Przeniesie cię na stronę Ustawienia i Prywatność, aby zapisać go jako plik ".zip". Po tym, rozpakowując go, możesz zobaczyć swoje informacje na komputerze.
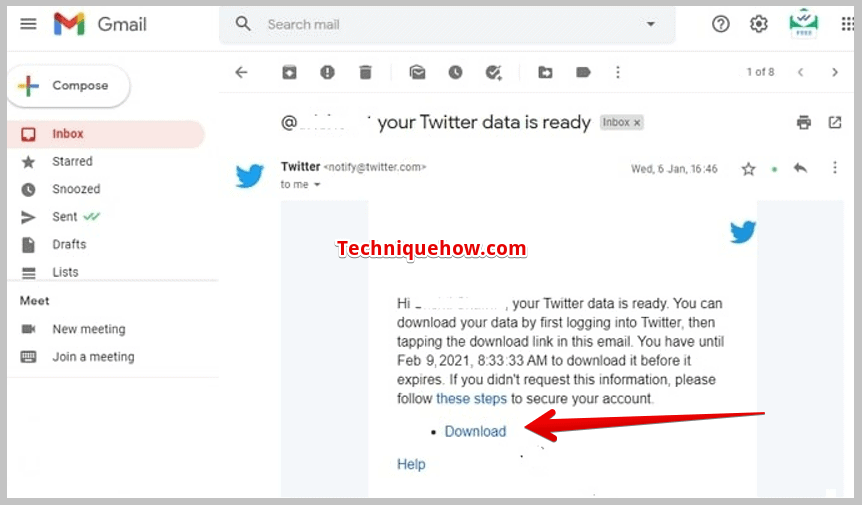
Ale jest coś, co powinieneś wiedzieć, ponieważ zamierzasz pobrać plik ".zip", nie możesz go zobaczyć z telefonu. Ponieważ telefony komórkowe nie obsługują oglądania plików ".zip". Potrzebujesz do tego komputera. Możesz zrobić jedną rzecz: możesz pobrać plik ".zip" z telefonu i za pomocą kabli USB przesłać go do komputera, a następnie rozpakować go.
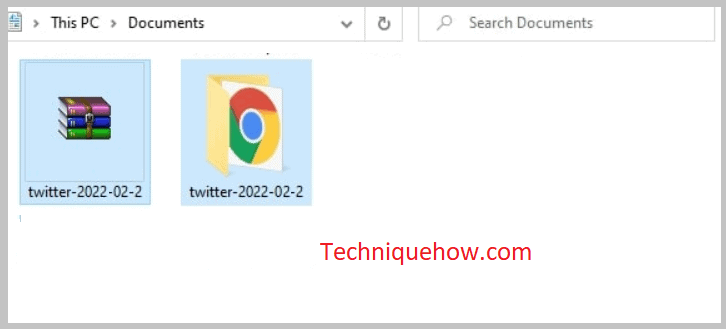
Krok 7: Rozpakuj plik i otwórz dane HTML DM
Aby rozpakować ten plik ".zip", kliknij prawym przyciskiem myszy na plik ".zip" i użyj programu WinZip lub 7Zip. Po rozpakowaniu pliku otrzymasz nowy folder o nazwie Twitter. Otwórz ten folder i możesz zobaczyć, że wewnątrz tego folderu znajdują się jeszcze trzy inne foldery: "assets", "data" i "Your archive". Otwórz folder Your archive.html, aby zobaczyć usunięte wiadomości.
Zobacz też: Co znaczy Inni Snapchaterzy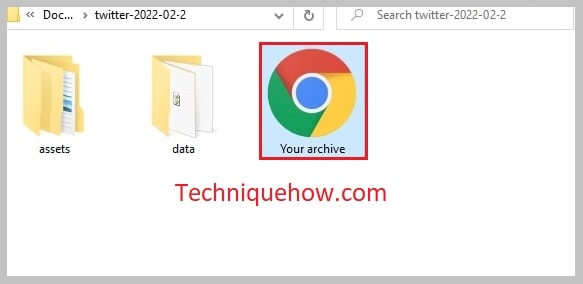
Po otwarciu pliku HTML w Google, dotknij opcji Direct Messages z lewej strony, aby wyświetlić i odzyskać usunięte wiadomości z Twittera.
Najczęściej zadawane pytania:
1) Czy istnieje jakieś narzędzie do odzyskiwania wiadomości na Twitterze?
Istnieje wiele narzędzi firm trzecich, które pomagają odzyskać lub przywrócić usunięte wiadomości z niektórych aplikacji. Ale niestety, nie ma narzędzia do odzyskiwania wiadomości Twitter, dzięki któremu można odzyskać usunięte wiadomości. Jedną i jedyną opcją, która jest otwarta dla użytkowników Twittera, jest pobranie wiadomości z sekcji archiwum.
Nie musisz używać żadnych narzędzi innych firm, ponieważ czasami narzędzia innych firm zawierają wirusy, które mogą utrudniać pracę twojego komputera. Zamiast tego użyj techniki pobierania archiwum, aby przywrócić swoje wiadomości. Ponieważ jest to oficjalny sposób Twittera na przywrócenie wiadomości.
2) Czy archiwum Twittera zawiera usunięte DM-y?
Tak, nie tylko Twitter archiwum pozwala zobaczyć swoje przeszłe tweety, ale również zawiera wszystkie swoje usunięte bezpośrednie wiadomości wraz z wszystkich zdjęć, filmów i GIF-ów, które zostały opublikowane.
Po rozpakowaniu pliku ".zip", który Twitter wysyła do Ciebie, otwórz plik Your archive.html i stuknij w sekcję Direct Messages, a tam znajdziesz swoje usunięte wiadomości.
