မာတိကာ
သင်၏ အမြန်အဖြေ-
ဖျက်လိုက်သော Twitter မက်ဆေ့ချ်များကို ပြန်လည်ရယူရန်၊ သင့်အထောက်အထားများနှင့်အတူ သင့် Twitter အကောင့်သို့ ဝင်ရောက်ပြီး ဘယ်ဘက်ခြမ်းရှိ “နောက်ထပ်” ခလုတ်ကို နှိပ်ပါ။ မျက်နှာပြင် (Twitter ဝဘ်အတွက်) သို့မဟုတ် ဘယ်ဘက်အပေါ်ထောင့်ရှိ (Twitter အက်ပ်အတွက်) သင့်ပရိုဖိုင်ပုံကို နှိပ်ပါ။
ထို့နောက် ဆက်တင်များနှင့် ကိုယ်ရေးကိုယ်တာသို့ သွားကာ “သင့်ဒေတာမှတ်တမ်းကို ဒေါင်းလုဒ်လုပ်ပါ” ကိုနှိပ်ပါ။ ရွေးချယ်မှု။ “မှတ်တမ်းကိုတောင်းဆိုရန်” ကိုနှိပ်ပြီး သင့်စကားဝှက်ကိုထည့်ပါ။
သင့်မေးလ်ကို 2-3 ရက်အတွင်းစစ်ဆေးပြီး Twitter မှ သင့်ထံပေးပို့မည့် “.zip” ဖိုင်ကို ဒေါင်းလုဒ်လုပ်ပါ။
ယခုဖိုင်ကို ဖြည်ပြီးဖွင့်ပါ။ သင်၏ archive.html ဖိုင်နှင့် Twitter တွင် သင်ပြုလုပ်ခဲ့သည့် ဖျက်လိုက်သော စာတိုများကို သင်တွေ့မြင်နိုင်ပါသည်။
ဖျက်လိုက်သော Twitter DMs များကို ပြန်လည်ရယူနည်း-
Twitter သည် သင့်အား ဒေါင်းလုဒ်လုပ်ပြီး ပြန်လည်ရယူနိုင်စေပါသည်။ သင်၏စာများကို မော်ကွန်းအဖြစ် မက်ဆေ့ချ်များ၊ ဓာတ်ပုံများနှင့် ဗီဒီယိုများကို ဖျက်ရန် သို့မဟုတ် မတော်တဆ ဖျက်ရန် ရွေးချယ်သည့်အခါတိုင်း၊ Twitter သည် ၎င်းတို့ထဲမှ မိတ္တူကို သိမ်းဆည်းထားပြီး မကြာသေးမီက ပြုလုပ်ပါက ၎င်းကို သိမ်းဆည်းထားသော ဖောင်ပုံစံဖြင့် ပြန်လည်ရယူနိုင်သေးသည်။
အဆင့် 1- သို့ အကောင့်ဝင်ပါ။ Twitter
သင် PC ကို အသုံးပြုနေပါက၊ ထို့နောက် သင်၏ Google ဘရောက်ဆာသို့ သွား၍ “Twitter ဝင်ရောက်ခြင်း” ကို ရှာဖွေပါ။ ယခု Twitter အကောင့်ဝင်ခြင်းစာမျက်နှာသို့သွား၍ သင်၏အထောက်အထားများကို အသုံးပြုခြင်းဖြင့် သင့်အကောင့်သို့ ဝင်ရောက်ပါ။ သင့် Twitter အကောင့်သို့ ဝင်ရောက်ပြီးနောက် သင်သည် Twitter ၏ ပင်မစာမျက်နှာတွင် ရှိနေမည်ဖြစ်သည်။

ယခုအခါ၊ ဖန်သားပြင်၏ ဘယ်ဘက်တွင်၊ “Home”၊ “Explore” ပါဝင်သော ကော်လံတစ်ခု ရှိနေသည်ကို သင်တွေ့မြင်နိုင်သည် “အကြောင်းကြားချက်များ”၊ “မက်ဆေ့ချ်များ”၊“စာညှပ်များ”၊ “စာရင်းများ”၊ “ပရိုဖိုင်” နှင့် “နောက်ထပ်”။ ဤနေရာတွင် သင်သည် “နောက်ထပ်” ကဏ္ဍသို့ သွားရမည်ဖြစ်သည်။
အဆင့် 2- ဆက်တင်များနှင့် လျှို့ဝှက်ရေးအပေါ် နှိပ်ပါ
“နောက်ထပ်” ရွေးစရာကို နှိပ်ပြီးနောက်၊ ပေါ်လာသည့် ပေါ်လာသည့်အရာတစ်ခု ပေါ်လာလိမ့်မည်။ “အကြောင်းအရာများ”၊ “အခိုက်အတန့်”၊ “သတင်းလွှာများ”၊ “ခွဲခြမ်းစိတ်ဖြာချက်”၊ “ပြသမှု” စသည်တို့ကဲ့သို့သော ရွေးချယ်စရာများစွာရှိသည်။ ဤနေရာတွင် သင်သည် “ဆက်တင်များနှင့် လျှို့ဝှက်ရေး” ရွေးစရာကို နှိပ်ရပါမည်။
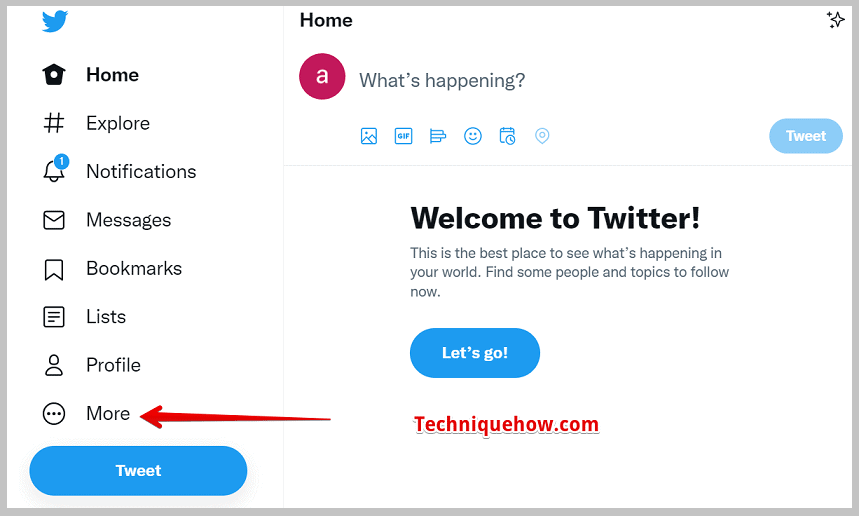
အကယ်၍ သင်သည် Twitter ၏မိုဘိုင်းအက်ပလီကေးရှင်းကိုအသုံးပြု၍ သင်၏အကောင့်သို့ ဦးစွာဝင်ရောက်ရန် လိုအပ်သည်။ ထို့နောက် စခရင်၏ ဘယ်ဘက်အပေါ်ထောင့်ရှိ သင့်ပရိုဖိုင်ပုံအိုင်ကွန်ကို နှိပ်ပါ။ ပရိုဖိုင်ပုံအိုင်ကွန်ကို နှိပ်ပြီးနောက်၊ "ဆက်တင်များနှင့် ကိုယ်ရေးကိုယ်တာ" အတွက် ရွေးချယ်စရာတစ်ခု ရှိနေသည်ကို သင်တွေ့မြင်နိုင်ပါသည်။ ရွေးချယ်ခွင့်ကို နှိပ်လိုက်ပါ။
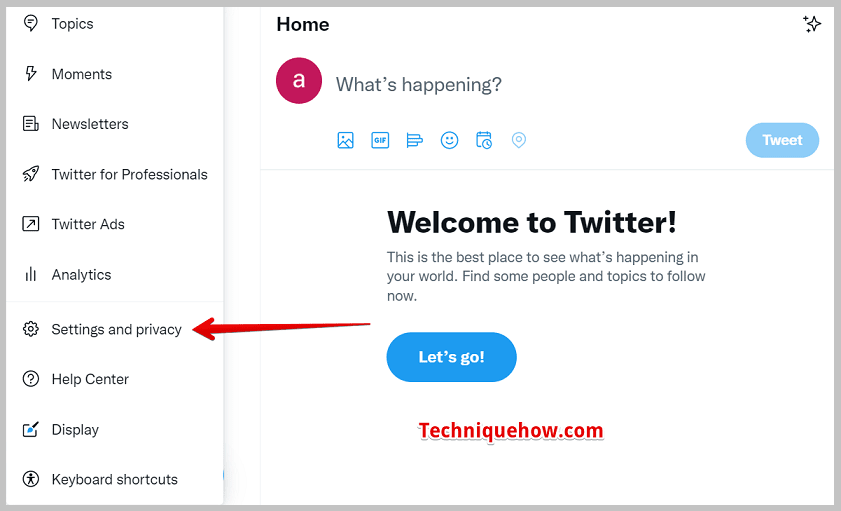
အဆင့် 3- ဒေါင်းလုဒ် Archive
PC တွင်၊ သင်သည် “ဆက်တင်များနှင့် လျှို့ဝှက်ရေး” ရွေးချယ်မှုကို နှိပ်လိုက်သောအခါ၊ ကဏ္ဍအသစ်တစ်ခုသို့ ပြန်ညွှန်းခံရလိမ့်မည်။ ဤကဏ္ဍတွင်၊ "သင့်အကောင့်"၊ "အကြောင်းကြားချက်များ"၊ "ကိုယ်ရေးကိုယ်တာနှင့် လုံခြုံရေး" စသည်တို့ကဲ့သို့သော အပိုင်းခွဲများစွာရှိပါသည်။ "ဆက်တင်များနှင့် ကိုယ်ရေးကိုယ်တာ" ရွေးချယ်မှုကို နှိပ်ပြီးနောက်၊ "သင်၏အကောင့်" ကဏ္ဍသို့ အလိုအလျောက် လမ်းညွှန်သွားပါမည်။ အဲဒီမှာ တတိယနံပါတ်မှာ “သင့်ရဲ့ဒေတာမှတ်တမ်းကို ဒေါင်းလုဒ်လုပ်ပါ” ဆိုတဲ့ ရွေးချယ်ခွင့်တစ်ခုကို သင်တွေ့နိုင်ပါတယ်။
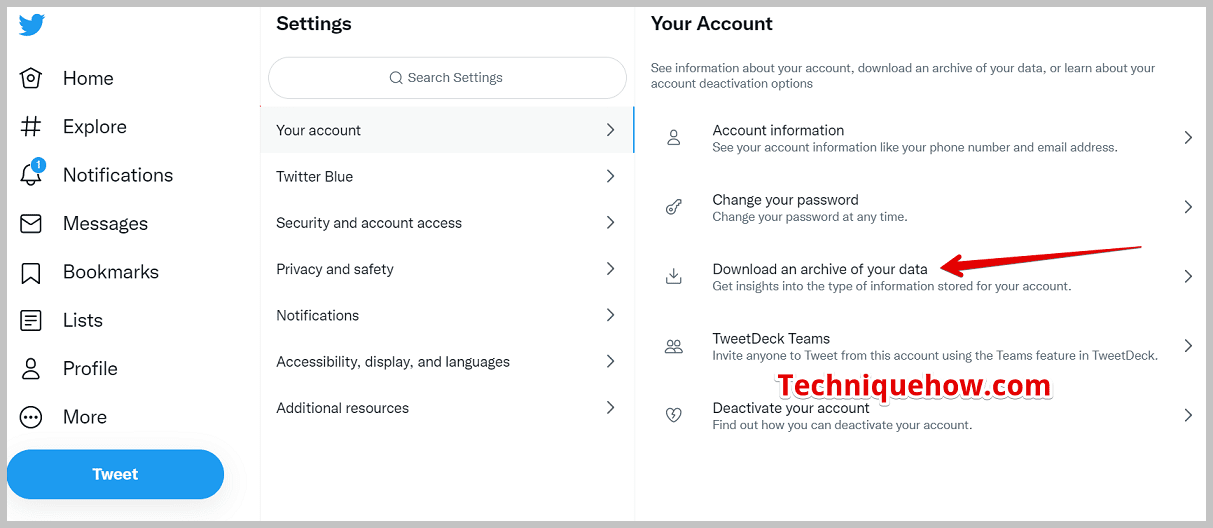
သင် Twitter မိုဘိုင်းအက်ပ်ကို အသုံးပြုနေတယ်ဆိုရင် “ဆက်တင်များနှင့် လျှို့ဝှက်ရေး” ရွေးချယ်မှုကို နှိပ်ပြီးနောက်၊ ၊ သင်သည် ပထမရွေးချယ်မှုဖြစ်သည့် "သင့်အကောင့်" ကိုဖွင့်ပြီး "သင်၏ဒေတာမှတ်တမ်းကို ဒေါင်းလုဒ်လုပ်ပါ" ရွေးချယ်ခွင့်ကို နှိပ်ရပါမည်။
ကြည့်ပါ။: Verizon Reverse Phone Lookupအဆင့် 4- Request Archive ကိုနှိပ်ပါ။
ဒေါင်းလုဒ်မှတ်တမ်းသိမ်းဆည်းမှုရွေးချယ်မှုကို နှိပ်ပြီးနောက်၊ ယခုအခါ "တွစ်တာဒေတာ" ကဏ္ဍအောက်ရှိ "မှတ်တမ်းဟောင်းတောင်းဆိုရန်" ရွေးချယ်မှုကို နှိပ်ရပါမည်။
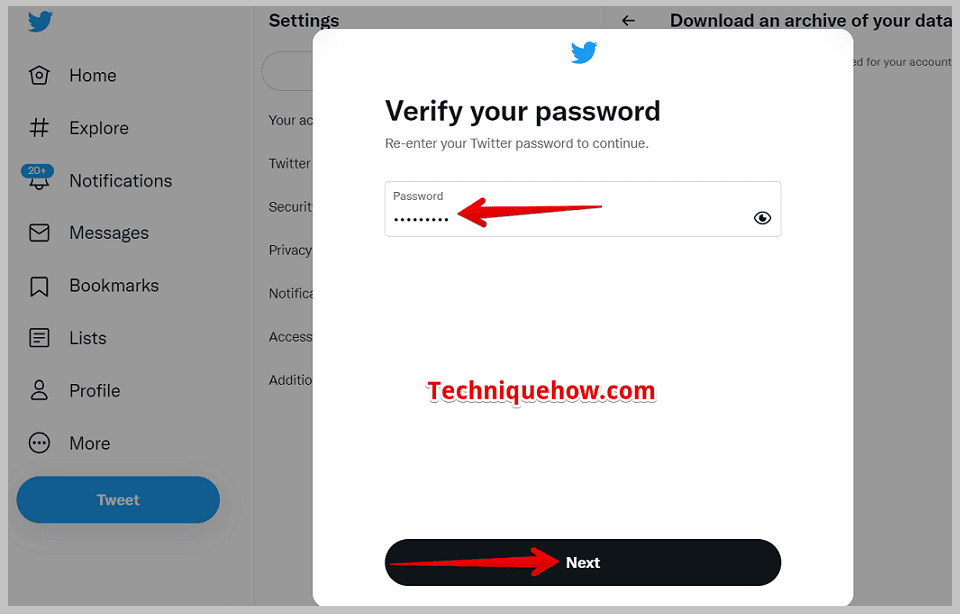
၎င်းကို နှိပ်ပြီးနောက်၊ Twitter သည် ၎င်းအား သိမ်းဆည်းထားသော ချတ်အတွက် သင်တောင်းဆိုနေခြင်းဖြစ်ကြောင်း အတည်ပြုရန် သင့်အီးမေးလ် သို့မဟုတ် ဖုန်းနံပါတ်သို့ အတည်ပြုကုဒ်တစ်ခု ပေးပို့မည်ဖြစ်သည်။
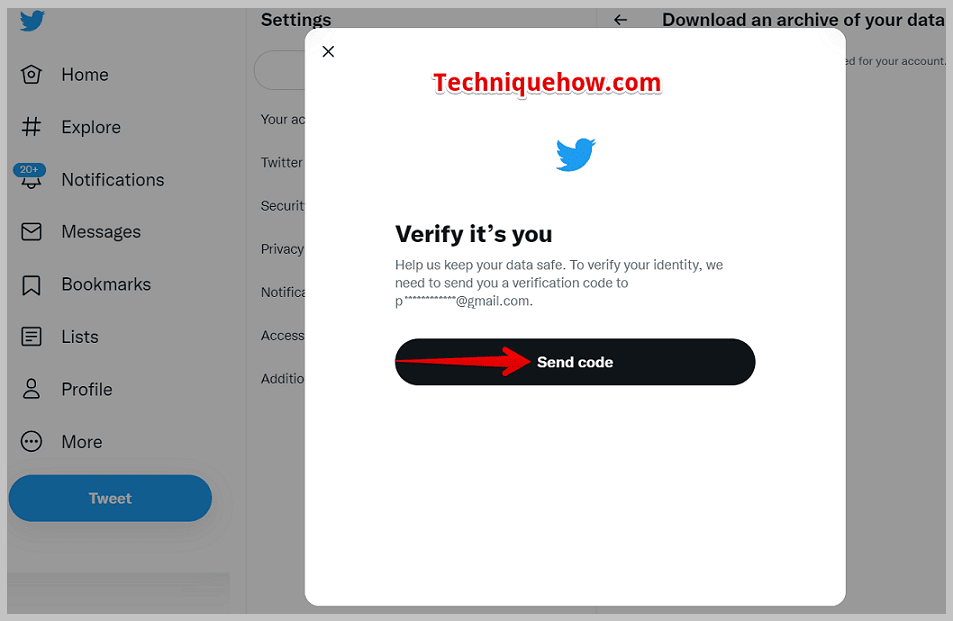
ထို့နောက် Twitter မှ တောင်းဆိုလိမ့်မည် သင်သည်သင်၏လက်ရှိစကားဝှက်ကိုရိုက်ထည့်ရန်။ ထို့နောက်တွင်၊ Twitter သည် သင့်အား ထပ်မံအတည်ပြုပေးမည်ဖြစ်ပြီး၊ ထို့ကြောင့် သင့်စကားဝှက်ကို ဒုတိယအကြိမ်အဖြစ် ရိုက်ထည့်ရပါမည်။
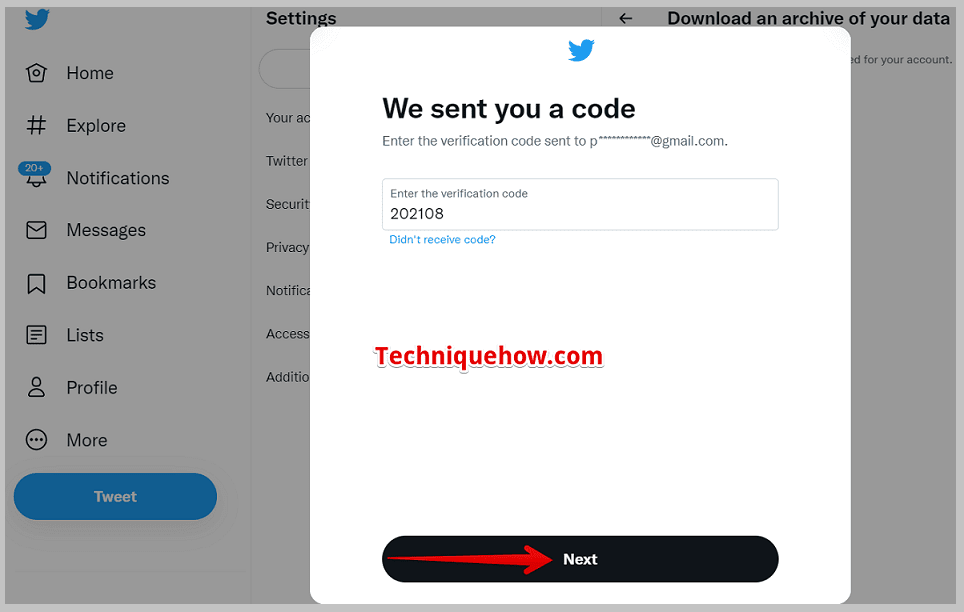
ထို့နောက် “Request archive” option ကိုနှိပ်ပါ။ Twitter သည် သင့်တောင်းဆိုချက်ကို လက်ခံပြီးနောက်၊ ၎င်းသည် "Requesting archive" ကို ပြသနေမည်ဖြစ်သည်။ Twitter မိုဘိုင်းအပလီကေးရှင်းကို အသုံးပြု၍ အလားတူလုပ်ဆောင်နိုင်သည်။
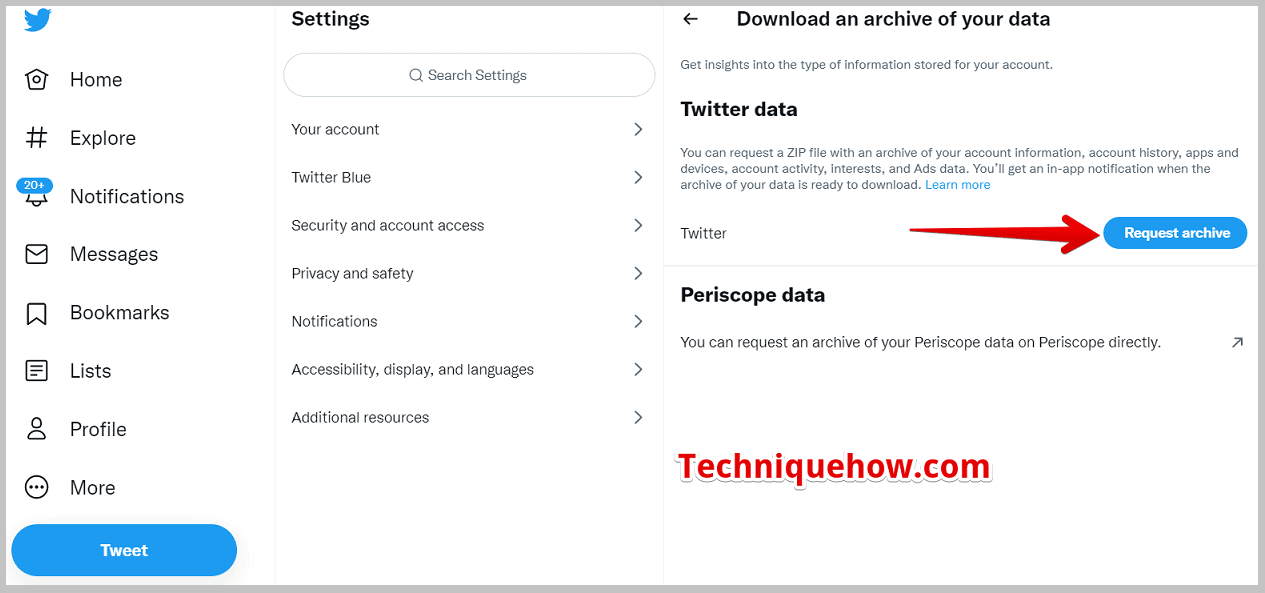
အဆင့် 5- လင့်ခ်ဖြင့် မေးလ်ကို စစ်ဆေးပါ
သင့်တောင်းဆိုမှုကို Twitter သို့ ပေးပို့ပြီးနောက်၊ ၎င်းတို့၏ နည်းပညာအဖွဲ့သည် သင့်ဒေတာကို စီမံဆောင်ရွက်မည်ဖြစ်သည်။ သင်၏ဒေတာကို အဆင်သင့်ဖြစ်စေရန် လုပ်ဆောင်ရန် ၂၄ နာရီ သို့မဟုတ် ၂၄ နာရီထက်ပို၍ ကြာနိုင်သည်။ သင့်အရွယ်အစားနှင့် အချိန်မည်မျှကြာမည်တို့အပေါ် မူတည်ပါသည်။
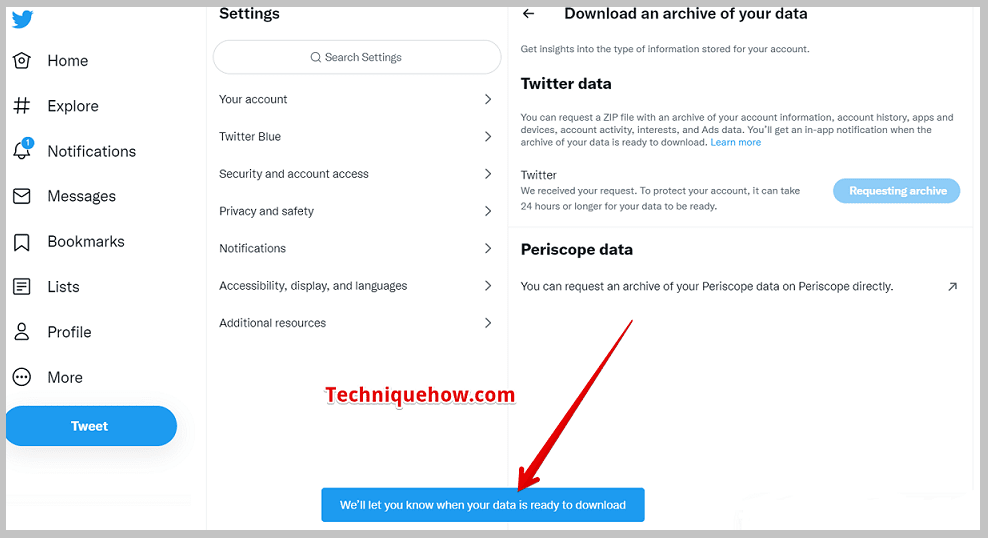
သူတို့သည် သင်၏ မှတ်တမ်းကို ဖတ်ပြီးနောက်၊ သင့်ဒေတာ၏ ဒေါင်းလုဒ်လင့်ခ်ဖြင့် Twitter ၏ နည်းပညာအဖွဲ့ထံမှ မေးလ်တစ်စောင် လက်ခံရရှိပါမည်။ သင့်အချက်အလက်များကို ဒေါင်းလုဒ်လုပ်ရန် နောက်ဆုံးရက်ရှိပါမည်။ နောက်ဆုံးရက် ကုန်ဆုံးသည်နှင့်၊ သင်သည် သင်၏ဒေတာကို ဒေါင်းလုဒ်လုပ်၍မရပါ။ ဤအဆင့်များသည် Twitter မိုဘိုင်းအပလီကေးရှင်းနှင့်လည်း သက်ဆိုင်ပါသည်။
အဆင့် 6- ဒေါင်းလုဒ်လင့်ခ်ကို နှိပ်ပါ & သိမ်းပါ
ယခု၊ သင့် Gmail အကောင့်ကိုဖွင့်ပြီး သင့်ထံပေးပို့ထားသော ဒေါင်းလုဒ်လင့်ခ်ကို နှိပ်ပါ။ အဲဒါ၎င်းကို “.zip” ဖိုင်အဖြစ် သိမ်းဆည်းရန် ဆက်တင်များနှင့် လျှို့ဝှက်ရေး စာမျက်နှာသို့ သင့်အား ခေါ်ဆောင်သွားပါမည်။ ၎င်းကို ဖြည်လိုက်ခြင်းဖြင့်၊ သင်၏ PC တွင် သင့်အချက်အလက်များကို မြင်တွေ့နိုင်မည်ဖြစ်သည်။
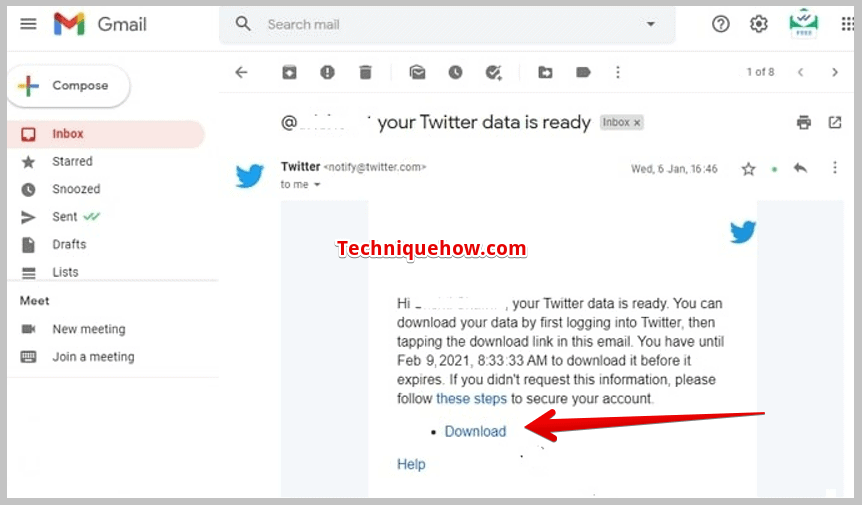
သို့သော် “.zip” ဖိုင်ကို သင်ဒေါင်းလုဒ်လုပ်တော့မည်ဖြစ်သောကြောင့် သင်သိထားသင့်သောအရာတစ်ခုရှိပါသည်။ သင့်ဖုန်းမှ အဘယ်ကြောင့်ဆိုသော် မိုဘိုင်းဖုန်းများသည် “.zip” ဖိုင်များကို ကြည့်ရှုခြင်းကို မပံ့ပိုးနိုင်သောကြောင့် ဖြစ်သည်။ ဒီအတွက် မင်း PC လိုတယ်။ သင်လုပ်ဆောင်နိုင်သည်- သင့်ဖုန်းမှ “.zip” ဖိုင်ကို ဒေါင်းလုဒ်လုပ်နိုင်ပြီး USB ကြိုးများကို အသုံးပြု၍ သင့် PC သို့ ပေးပို့နိုင်ပြီး ၎င်းကို ထုတ်ယူနိုင်ပါသည်။
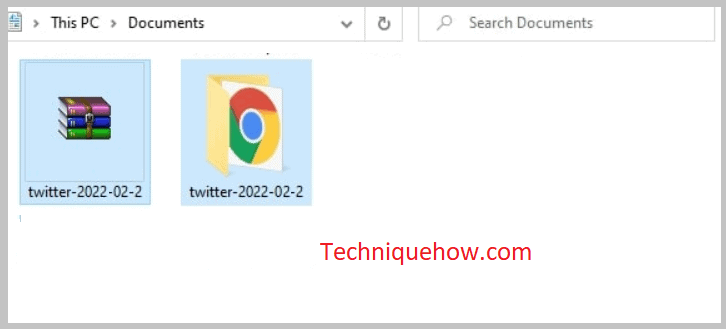
အဆင့် 7- ဖိုင်ကို ဇစ်ဖွင့်ပြီး HTML DM ဒေတာကိုဖွင့်ပါ
ထိုဒေါင်းလုဒ် “.zip” ဖိုင်ကို ထုတ်ယူရန် “.zip” ဖိုင်ပေါ်တွင် ညာဖက်ကလစ်နှိပ်ပြီး WinZip သို့မဟုတ် 7Zip ကို အသုံးပြုပါ။ ဖိုင်ကို ဖြည်ပြီးပါက Twitter ဟုခေါ်သော ဖိုဒါအသစ်တစ်ခု ရရှိမည်ဖြစ်သည်။ ဖိုင်တွဲကိုဖွင့်ပြီး ဤဖိုင်တွဲအတွင်းတွင် "ပိုင်ဆိုင်မှုများ"၊ "ဒေတာ" နှင့် "သင်၏မှတ်တမ်း" ဖိုင်တွဲ (၃) ခုရှိသည်ကို သင်တွေ့မြင်နိုင်ပါသည်။ ဖျက်လိုက်သောစာများကိုကြည့်ရှုရန် သင်၏ archive.html ဖိုဒါကိုဖွင့်ပါ။
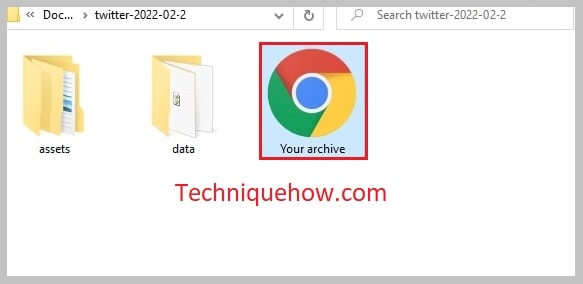
Google ပေါ်ရှိ HTML ဖိုင်ကိုဖွင့်ပြီးနောက်၊ ဖျက်လိုက်သော Twitter မက်ဆေ့ချ်များကို ကြည့်ရှုရန်နှင့် ပြန်လည်ရယူရန် ဘယ်ဘက်ခြမ်းရှိ Direct Messages ရွေးချယ်မှုကို နှိပ်ပါ။
မကြာခဏမေးလေ့ရှိသောမေးခွန်းများ-
1. Twitter Message Recovery tool ရှိပါသလား။
အချို့သော အပလီကေးရှင်းများမှ ဖျက်လိုက်သော စာတိုများကို ပြန်လည်ရယူရန် သို့မဟုတ် ပြန်လည်ရယူရန် ကူညီပေးသည့် ပြင်ပအဖွဲ့အစည်း ကိရိယာများစွာ ရှိပါသည်။ သို့သော် ကံမကောင်းစွာဖြင့်၊ သင်ဖျက်လိုက်သော စာတိုများကို ပြန်လည်ရယူနိုင်သည့် Twitter မက်ဆေ့ချ် ပြန်လည်ရယူရေးကိရိယာ မရှိပါ။ တစ်ခုတည်းသောTwitter အသုံးပြုသူများအတွက် ဖွင့်ထားသည့် ရွေးချယ်မှုမှာ မော်ကွန်းအပိုင်းမှ မက်ဆေ့ချ်များကို ဒေါင်းလုဒ်လုပ်ရန်ဖြစ်သည်။
တတိယပါတီတူးလ်များတွင် တစ်ခါတစ်ရံတွင် သင်၏ PC ကို အဟန့်အတားဖြစ်စေသော ဗိုင်းရပ်စ်များ ပါဝင်သောကြောင့် မည်သည့်ပြင်ပကိရိယာများကိုမဆို သင်အသုံးပြုရန် မလိုအပ်ပါ။ ၎င်းအစား သင့်မက်ဆေ့ဂျ်များကို ပြန်လည်ရယူရန် မော်ကွန်းဒေါင်းလုဒ်နည်းပညာကို အသုံးပြုပါ။ အကြောင်းမှာ ၎င်းသည် Twitter ၏တရားဝင်နည်းလမ်းဖြစ်ပြီး မက်ဆေ့ချ်များကို ပြန်လည်ရယူရန်ဖြစ်သည်။
ကြည့်ပါ။: သဘောထားမတိုက်ဆိုင်သည့် အကောင့်တစ်ခုကို မည်သို့စစ်ဆေးရမည်နည်း။2. Twitter Archive တွင် ဖျက်ထားသော DMs များ ပါဝင်ပါသလား။
ဟုတ်ပါသည်၊ သင်၏ Twitter မှတ်တမ်းသည် သင့်အား သင်၏အတိတ် tweets များကို ကြည့်ရှုနိုင်စေရုံသာမက သင်တင်ထားသော ပုံများ၊ ဗီဒီယိုများနှင့် GIF များအားလုံးနှင့်အတူ သင်ဖျက်လိုက်သော တိုက်ရိုက်မက်ဆေ့ချ်များအားလုံးလည်း ပါဝင်ပါသည်။
တွစ်တာမှ သင့်ထံပေးပို့သည့် “.zip” ဖိုင်ကို ဖြည်ပြီးနောက်၊ သင်၏ archive.html ဖိုင်ကိုဖွင့်ပြီး တိုက်ရိုက်မက်ဆေ့ချ်များကဏ္ဍကို နှိပ်ပြီး သင်ဖျက်လိုက်သော မက်ဆေ့ချ်များကို ထိုနေရာတွင် ရှာတွေ့နိုင်ပါသည်။
