Obsah
Vaše rychlá odpověď:
Chcete-li obnovit smazané zprávy Twitteru, přihlaste se k účtu Twitteru pomocí přihlašovacích údajů a klikněte na tlačítko "Více", které se nachází na levé straně obrazovky (pro Twitter Web), nebo klikněte na svůj profilový obrázek, který je v levém horním rohu (pro aplikaci Twitter).
Poté přejděte do Nastavení a Soukromí a klepněte na možnost "Stáhnout archiv vašich dat". Klepněte na "Vyžádat archiv" a zadejte heslo.
Za 2-3 dny si zkontrolujte poštu a stáhněte si soubor ".zip", který vám Twitter zašle.
Nyní rozbalte soubor a otevřete soubor Your archive.html, kde uvidíte smazané zprávy, které jste na Twitteru odeslali.
Jak obnovit smazané DM na Twitteru:
Twitter umožňuje stahovat a načítat zprávy ve formě archivu. Kdykoli se rozhodnete zprávy, fotografie a videa smazat nebo je omylem vymažete, Twitter uchová jejich kopii a pokud se tak stalo nedávno, můžete je získat zpět v archivované podobě.
Krok 1: Přihlášení ke službě Twitter
Pokud používáte počítač, přejděte do prohlížeče Google a vyhledejte "Twitter login". Nyní přejděte na přihlašovací stránku Twitteru a přihlaste se ke svému účtu pomocí přihlašovacích údajů. Po přihlášení k účtu Twitter se ocitnete na domovské stránce Twitteru.

Nyní v levé části obrazovky vidíte, že je zde sloupec obsahující položky "Domů", "Prozkoumat", "Oznámení", "Zprávy", "Záložky", "Seznamy", "Profil" a "Další". Zde musíte přejít do části "Další".
Krok 2: Klepněte na Nastavení a Soukromí
Po kliknutí na možnost "Více" se zobrazí vyskakovací okno s mnoha možnostmi, jako jsou "Témata", "Momenty", "Newslettery", "Analýza", "Zobrazení" atd. Zde musíte kliknout na možnost "Nastavení a soukromí".
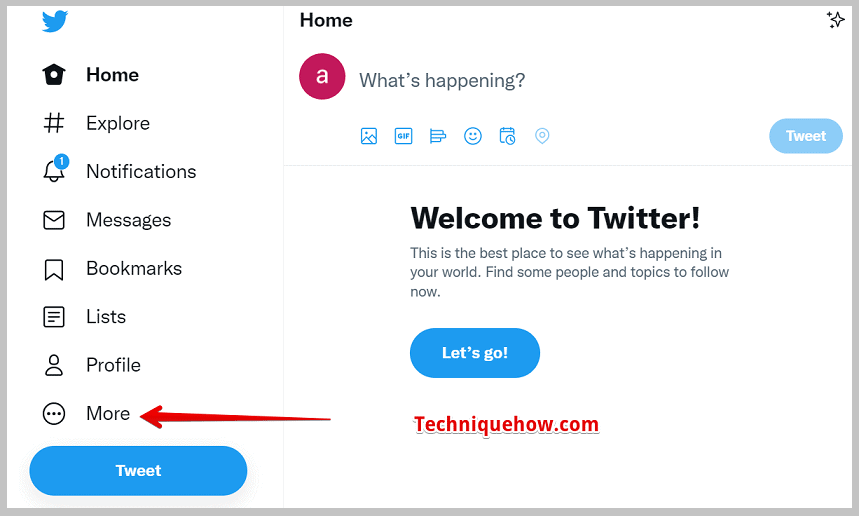
Pokud používáte mobilní aplikaci Twitter, musíte se nejprve přihlásit ke svému účtu. Poté klikněte na ikonu profilového obrázku, která se nachází v levém horním rohu obrazovky. Po kliknutí na ikonu profilového obrázku uvidíte možnost "Nastavení a soukromí". Stačí na tuto možnost kliknout.
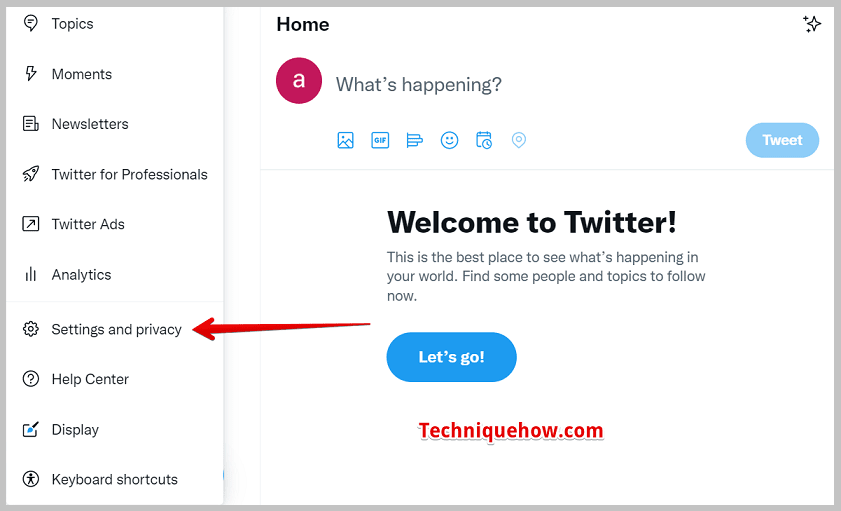
Krok 3: Stažení archivu
V počítači budete po klepnutí na možnost "Nastavení a soukromí" přesměrováni do nové sekce. V této sekci je mnoho podsekcí, jako například "Váš účet", "Oznámení", "Soukromí a bezpečnost" atd. Po klepnutí na možnost "Nastavení a soukromí" budete automaticky přesměrováni do sekce "Váš účet". Tam se u třetího čísla zobrazí možnost "Stáhnout archívvaše data".
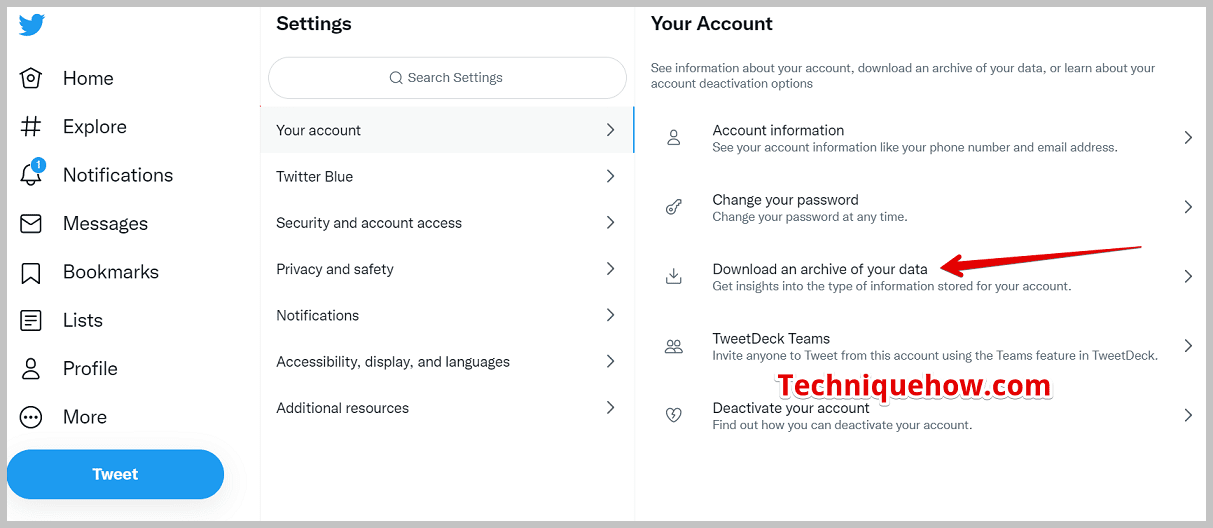
Pokud používáte mobilní aplikaci Twitter, musíte po kliknutí na možnost "Nastavení a soukromí" otevřít první možnost "Váš účet" a poté kliknout na možnost "Stáhnout archiv vašich dat".
Krok 4: Klepněte na možnost Request Archive
Po kliknutí na možnost stáhnout archiv nyní musíte kliknout na možnost "Request archive", která se nachází v části "Twitter data".
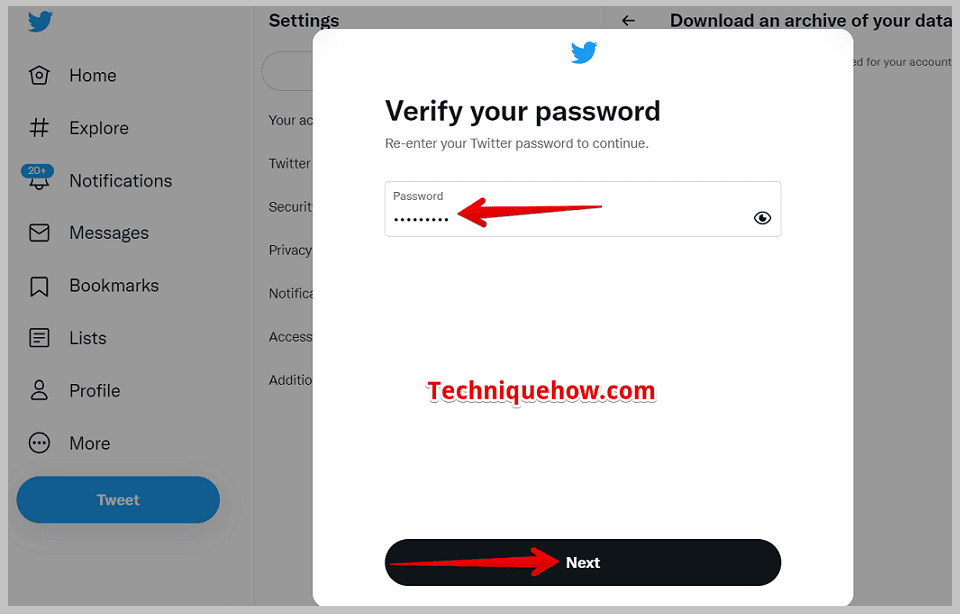
Po kliknutí na něj vám Twitter zašle na váš e-mail nebo telefonní číslo ověřovací kód, který potvrdí, že o archivovaný chat žádáte právě vy.
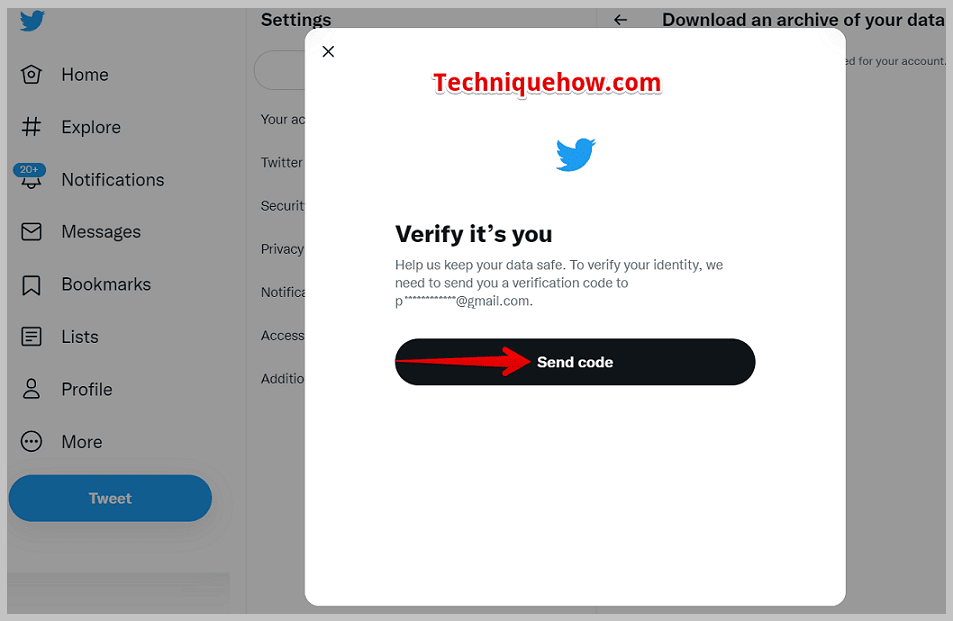
Poté vás Twitter požádá o zadání aktuálního hesla. Poté vás Twitter znovu ověří, takže musíte heslo zadat podruhé.
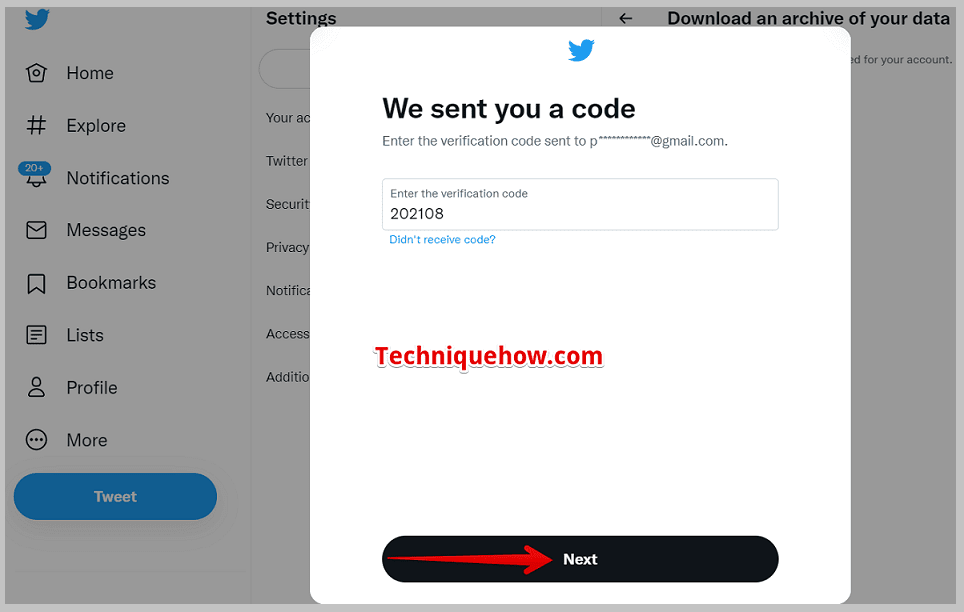
Poté klikněte na možnost "Request archive" (Požádat o archiv). Poté, co Twitter přijme vaši žádost, zobrazí se "Requesting archive" (Požádat o archiv). Totéž můžete provést pomocí mobilní aplikace Twitter.
Viz_také: Tento příběh je na Instagramu nedostupný - proč se to zobrazuje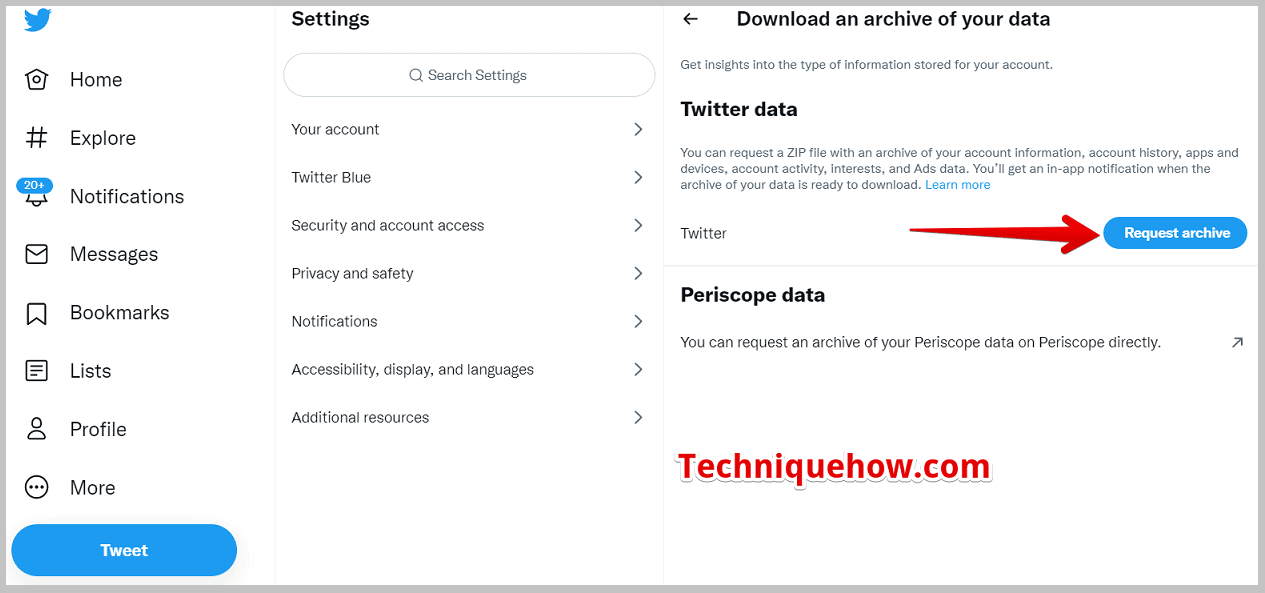
Krok 5: Kontrola pošty pomocí odkazu
Po odeslání požadavku na Twitter zpracuje vaše data jeho technický tým. Zpracování vašich dat může trvat 24 hodin nebo i více než 24 hodin, než budou připravena. Záleží na velikosti vašeho účtu a na tom, kolik času to zabere.
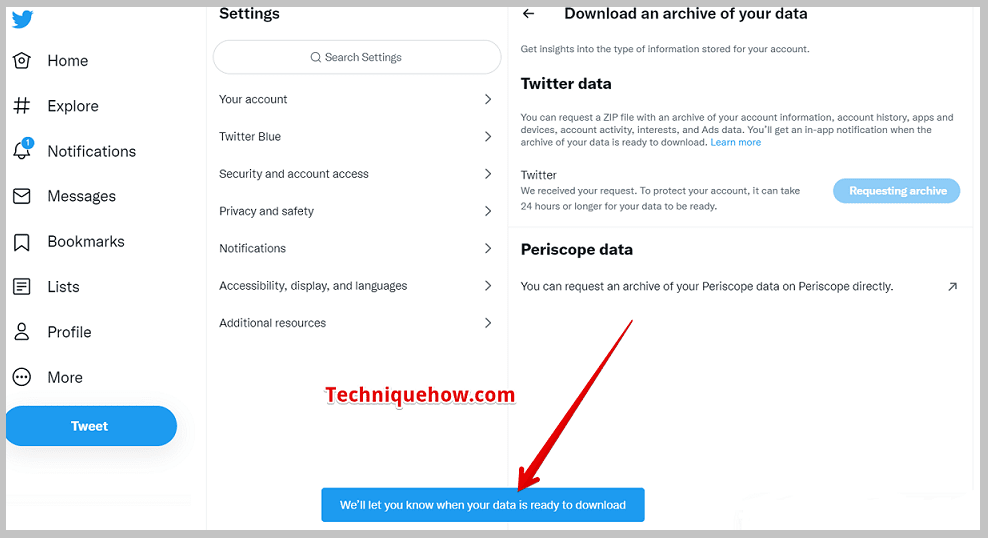
Poté, co si váš archiv přečtou, obdržíte od technického týmu Twitteru e-mail s odkazem na stažení vašich dat. Bude stanovena lhůta pro stažení vašich informací. Po uplynutí lhůty si data nebudete moci stáhnout. Tyto kroky platí i pro mobilní aplikaci Twitter.
Krok 6: Klepněte na odkaz ke stažení & Uložit
Nyní otevřete svůj účet Gmail a klepněte na odkaz ke stažení, který vám zaslali. Přesměruje vás na stránku Nastavení a ochrana osobních údajů, kde jej uložíte jako soubor ".zip". Poté jej rozbalíte a můžete si zobrazit své informace v počítači.
Viz_také: Prohlížeč soukromých profilů Snapchat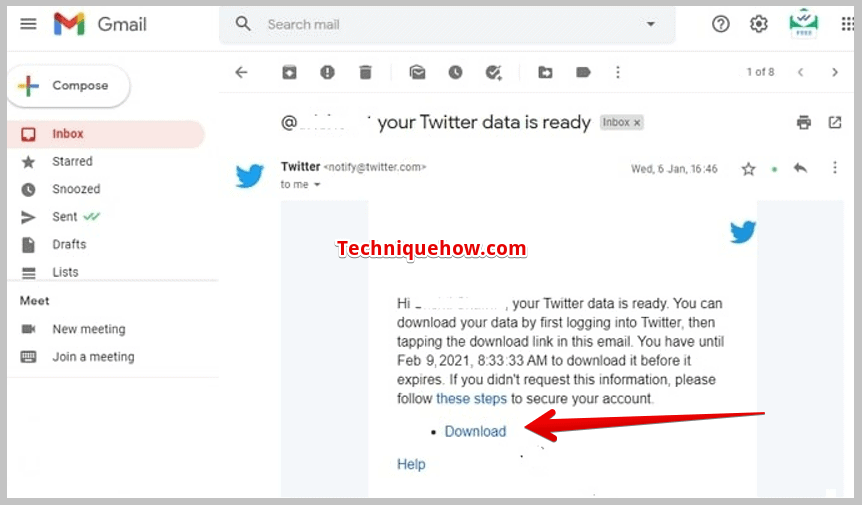
Měli byste však vědět, že když se chystáte stáhnout soubor ".zip", nemůžete jej z telefonu zobrazit. Mobilní telefony totiž nepodporují zobrazování souborů ".zip". K tomu potřebujete počítač. Můžete udělat jednu věc: stáhnout soubor ".zip" z telefonu a pomocí kabelů USB jej odeslat do počítače a poté jej rozbalit.
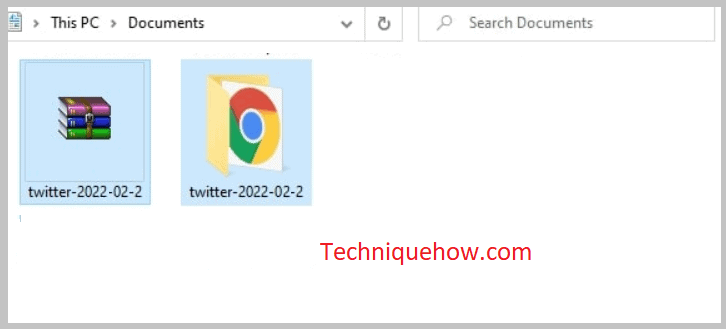
Krok 7: Rozbalení souboru a otevření dat HTML DM
Chcete-li tento stažený soubor ".zip" rozbalit, klikněte na soubor ".zip" pravým tlačítkem myši a použijte program WinZip nebo 7Zip. Po rozbalení souboru získáte novou složku s názvem Twitter. Otevřete ji a uvidíte, že uvnitř této složky jsou další tři složky: "assets", "data" a "Your archive". Otevřete složku Your archive.html a zobrazte smazané zprávy.
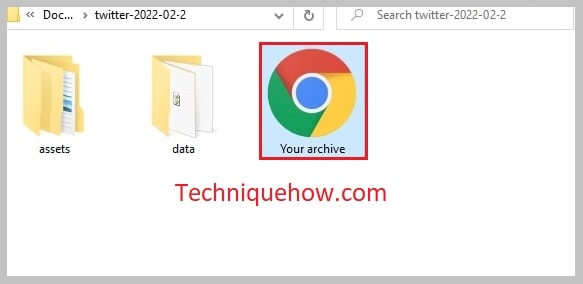
Po otevření souboru HTML v aplikaci Google klepněte na možnost Přímé zprávy na levé straně a zobrazte a obnovte smazané zprávy Twitteru.
Často kladené otázky:
1. Existuje nějaký nástroj pro obnovu zpráv na Twitteru?
Existuje mnoho nástrojů třetích stran, které vám pomohou obnovit nebo obnovit smazané zprávy z některých aplikací. Bohužel však neexistuje žádný nástroj pro obnovení zpráv Twitteru, pomocí kterého byste mohli smazané zprávy získat zpět. Jedinou možností, která se uživatelům Twitteru nabízí, je stažení zpráv ze sekce archivu.
Nemusíte používat žádné nástroje třetích stran, protože někdy nástroje třetích stran obsahují viry, které mohou bránit vašemu počítači. Místo toho použijte k obnovení zpráv techniku stahování archivů. Je to totiž oficiální způsob obnovení zpráv Twitteru.
2. Zahrnuje archiv Twitteru i smazané DM?
Ano, archiv Twitteru umožňuje nejen prohlížet vaše minulé tweety, ale obsahuje také všechny vaše smazané přímé zprávy a všechny obrázky, videa a GIFy, které jste zveřejnili.
Po rozbalení souboru ".zip", který vám Twitter pošle, otevřete soubor Your archive.html a klepněte na část Direct Messages, kde najdete své smazané zprávy.
