Daftar Isi
Jawaban Cepat Anda:
Untuk memulihkan pesan Twitter yang terhapus, masuk ke akun Twitter Anda dengan kredensial Anda dan klik tombol "Lainnya" yang ada di sisi kiri layar (untuk Twitter Web), atau klik foto profil Anda yang ada di sudut kiri atas (untuk aplikasi Twitter).
Lalu buka Pengaturan dan Privasi dan ketuk opsi "Unduh arsip data Anda". Ketuk "Minta arsip" dan masukkan kata sandi Anda.
Periksa email Anda dalam 2-3 hari dan unduh file ".zip" yang akan dikirimkan Twitter kepada Anda.
Sekarang ekstrak file tersebut dan buka file Your archive.html dan Anda dapat melihat pesan yang Anda hapus di Twitter.
Cara Memulihkan DM Twitter yang Dihapus:
Twitter memungkinkan Anda mengunduh dan mengambil pesan sebagai arsip. Kapan pun Anda memilih untuk menghapus atau secara tidak sengaja menghapus pesan, foto, dan video, Twitter menyimpan salinannya dan Anda masih dapat memperolehnya kembali dalam bentuk arsip jika hal itu dilakukan baru-baru ini.
Langkah 1: Masuk ke Twitter
Jika Anda menggunakan PC, buka browser Google Anda dan cari "Twitter login". Sekarang buka halaman login Twitter dan masuk ke akun Anda dengan menggunakan kredensial Anda. Setelah masuk ke akun Twitter Anda, Anda akan berada di beranda Twitter.

Sekarang, di sebelah kiri layar, Anda dapat melihat bahwa ada kolom yang berisi "Home", "Explore", "Notifications", "Messages", "Bookmarks", "Lists", "Profile", dan "More". Di sini Anda harus membuka bagian "More".
Langkah 2: Ketuk Pengaturan dan Privasi
Setelah mengklik opsi "Lainnya", akan muncul pop-up dengan banyak pilihan seperti "Topik", "Momen", "Nawala", "Analisis", "Tampilan", dll. Di sini Anda harus mengklik opsi "Pengaturan dan Privasi".
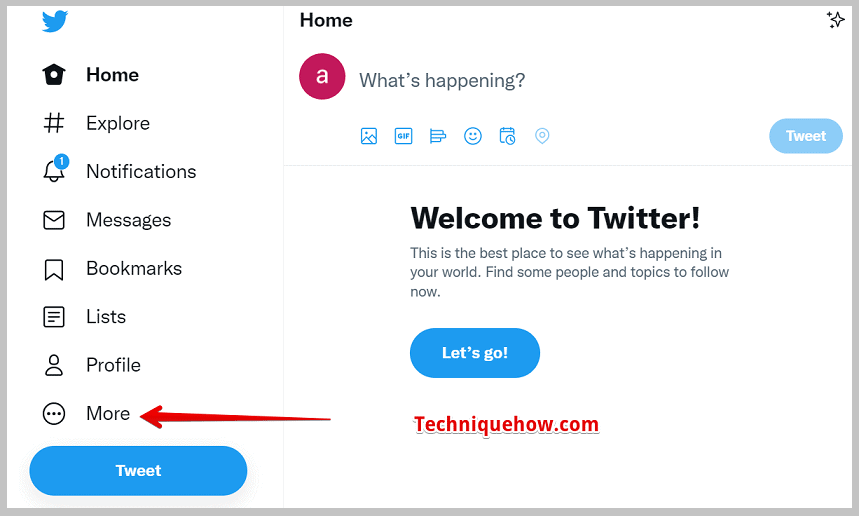
Jika Anda menggunakan aplikasi seluler Twitter, maka Anda harus masuk terlebih dahulu ke akun Anda. Kemudian klik ikon gambar profil Anda, yang ada di sudut kiri atas layar. Setelah mengklik ikon gambar profil, Anda dapat melihat ada opsi untuk "Pengaturan dan Privasi". Cukup klik opsi tersebut.
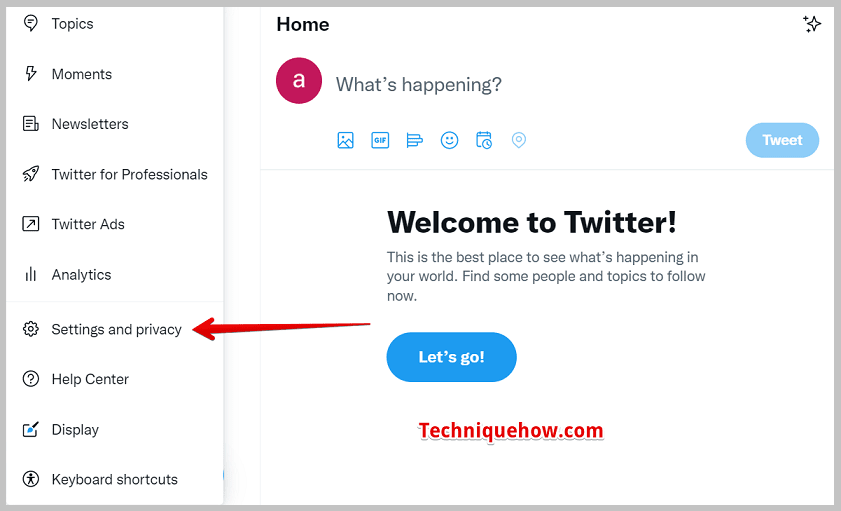
Langkah 3: Unduh Arsip
Di PC, ketika Anda mengetuk opsi "Pengaturan dan Privasi", Anda akan diarahkan ke bagian baru. Di bagian ini, ada banyak subbagian, seperti "Akun Anda", "Pemberitahuan", "Privasi dan keamanan", dll. Setelah mengeklik opsi "Pengaturan dan Privasi", Anda akan secara otomatis diarahkan ke bagian "Akun Anda". Di sana, di nomor ketiga, Anda dapat melihat opsi "Unduh arsipdata Anda".
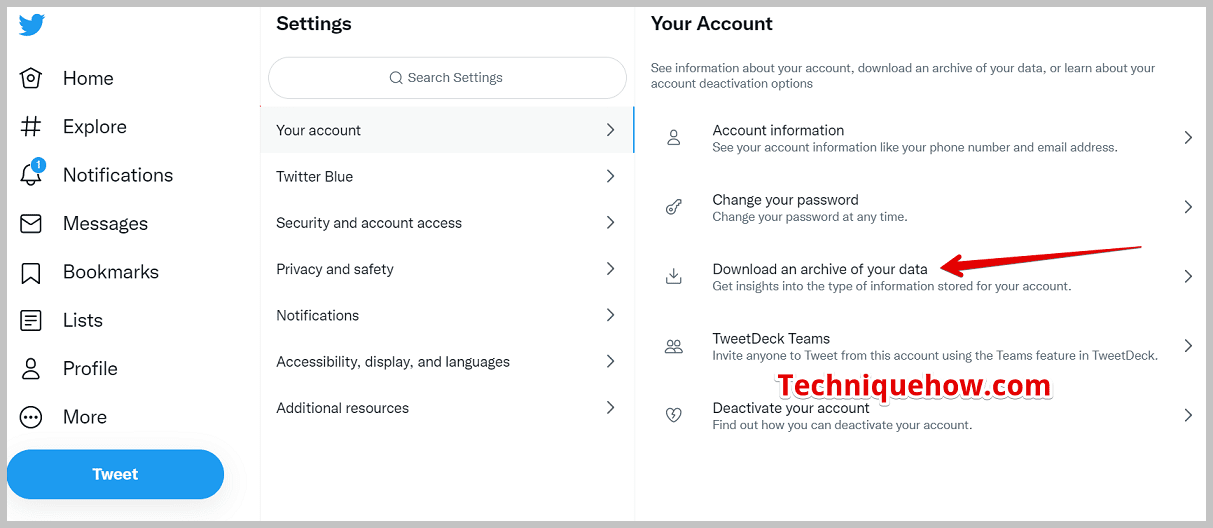
Jika Anda menggunakan aplikasi seluler Twitter, maka setelah mengklik opsi "Pengaturan dan Privasi", Anda harus membuka opsi pertama, "Akun Anda" dan kemudian klik opsi "Unduh arsip data Anda".
Langkah 4: Ketuk Arsip Permintaan
Setelah mengklik opsi unduh arsip, sekarang Anda harus mengklik opsi "Minta arsip", yang berada di bawah bagian "Data Twitter".
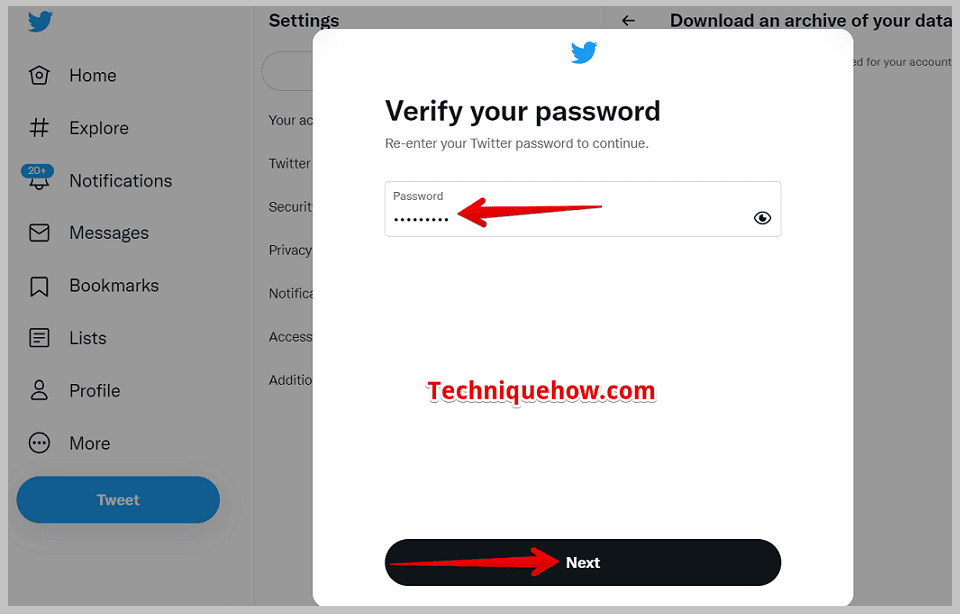
Setelah mengekliknya, Twitter akan mengirimkan kode verifikasi ke email atau nomor telepon Anda untuk mengonfirmasi bahwa Anda yang meminta arsip obrolan tersebut.
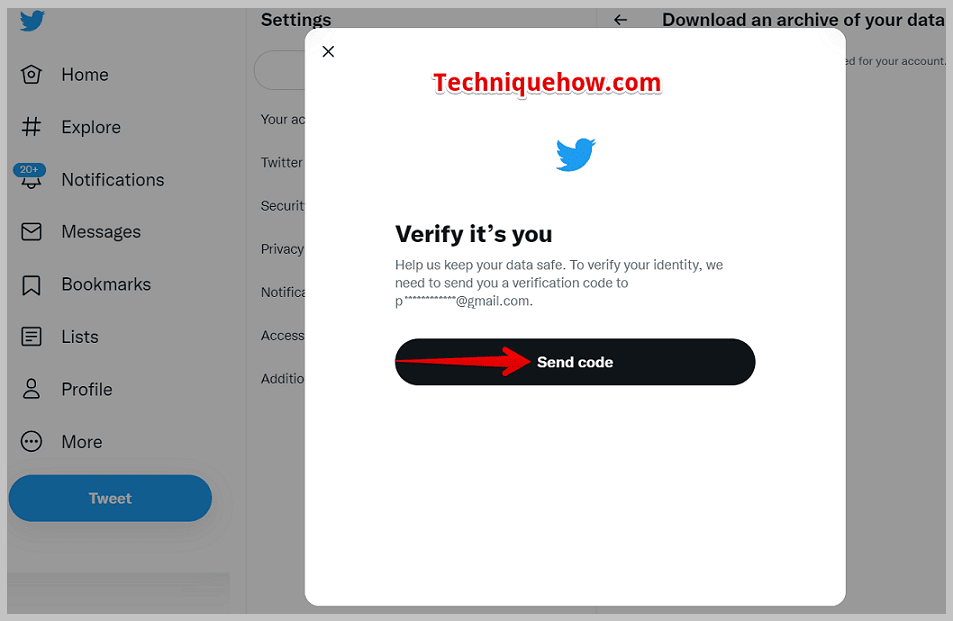
Kemudian Twitter akan meminta Anda memasukkan kata sandi Anda saat ini. Setelah itu, Twitter akan memverifikasi Anda lagi, sehingga Anda harus memasukkan kata sandi untuk kedua kalinya.
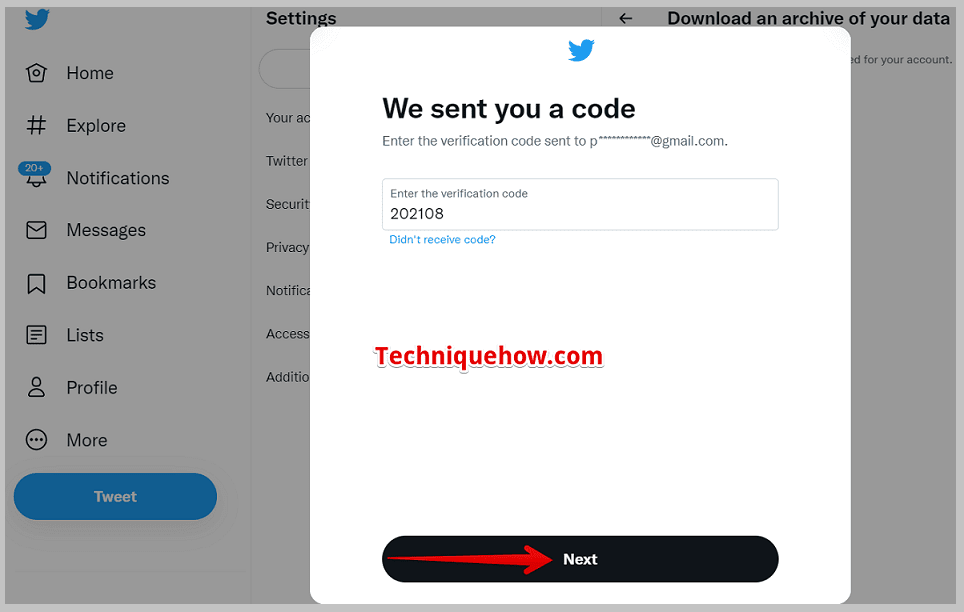
Kemudian klik opsi "Minta arsip". Setelah Twitter menerima permintaan Anda, maka akan muncul tampilan "Meminta arsip". Anda dapat melakukan hal yang sama dengan menggunakan aplikasi seluler Twitter.
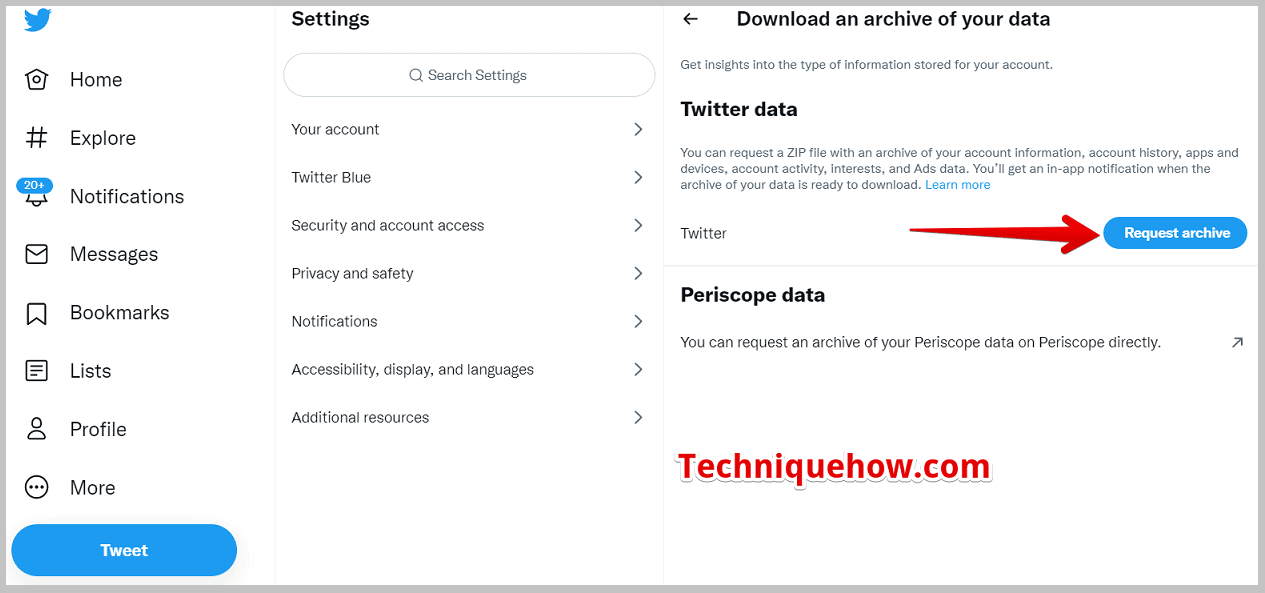
Langkah 5: Memeriksa Email Dengan Tautan
Setelah mengirimkan permintaan Anda ke Twitter, tim teknis mereka akan memproses data Anda. Diperlukan waktu 24 jam atau lebih dari 24 jam untuk memproses data Anda hingga siap, tergantung pada ukuran data Anda dan berapa lama waktu yang dibutuhkan.
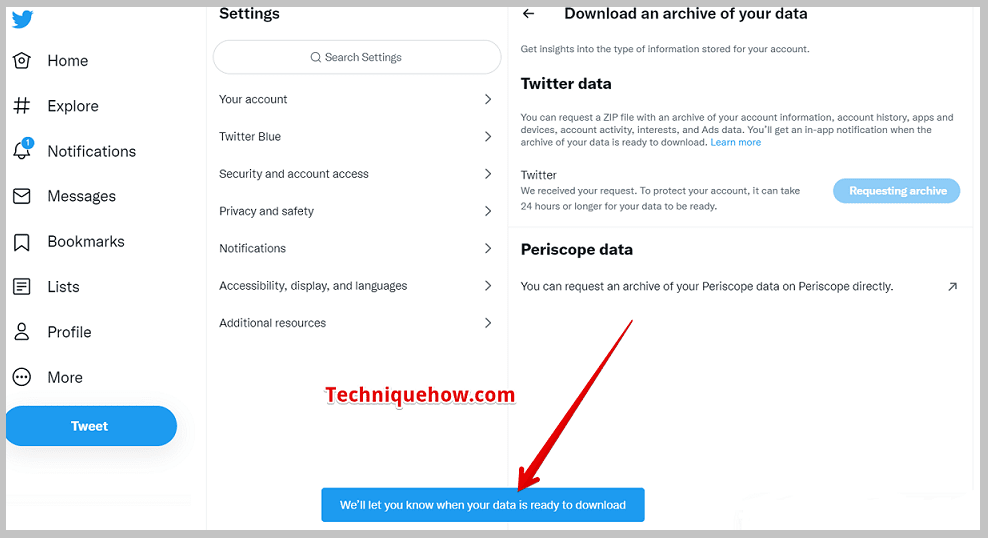
Setelah mereka membaca arsip Anda, Anda akan menerima email dari tim teknis Twitter yang berisi tautan pengunduhan data Anda. Akan ada tenggat waktu untuk mengunduh informasi Anda. Setelah tenggat waktu habis, Anda tidak dapat mengunduh data Anda. Langkah-langkah ini juga berlaku untuk aplikasi seluler Twitter.
Langkah 6: Ketuk Tautan Unduh & Simpan
Sekarang, buka akun Gmail Anda dan ketuk tautan unduhan yang mereka kirimkan kepada Anda. Ini akan membawa Anda ke halaman Pengaturan dan Privasi untuk menyimpannya sebagai file ".zip." Setelah itu, dengan mengekstraknya, Anda dapat melihat informasi Anda di PC.
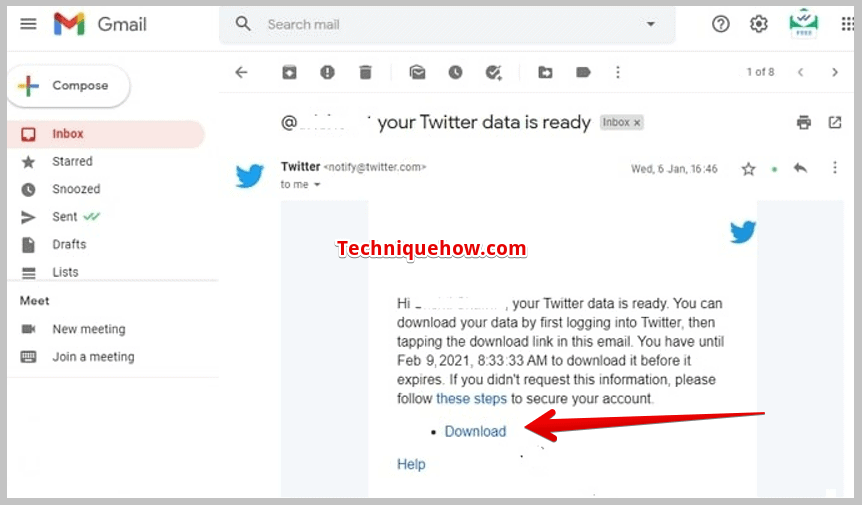
Namun ada satu hal yang harus Anda ketahui, karena Anda akan mengunduh file ".zip", Anda tidak dapat melihatnya dari ponsel Anda. Karena ponsel tidak mendukung untuk melihat file ".zip." Anda membutuhkan PC untuk ini. Anda dapat melakukan satu hal: Anda dapat mengunduh file ".zip" dari ponsel Anda dan, dengan menggunakan kabel USB, Anda dapat mengirimkannya ke PC, lalu Anda dapat mengekstraknya.
Lihat juga: Pencari Nomor Telepon TikTok: Temukan Nomor Ponsel Pengguna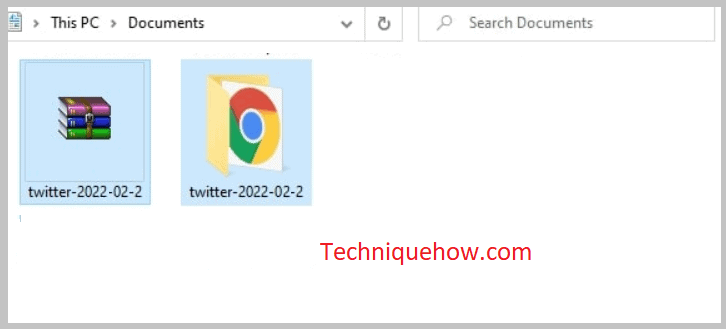
Langkah 7: Buka zip file dan buka data HTML DM
Untuk mengekstrak file ".zip" yang telah diunduh, klik kanan pada file ".zip" dan gunakan WinZip atau 7Zip. Setelah mengekstrak file tersebut, Anda akan mendapatkan folder baru bernama Twitter. Buka folder tersebut dan Anda dapat melihat di dalam folder ini terdapat tiga folder lainnya: "aset", "data", dan "arsip Anda". Buka folder arsip.html untuk melihat pesan yang telah dihapus.
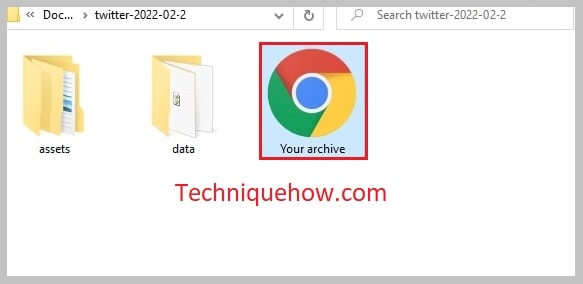
Setelah membuka file HTML di Google, ketuk opsi Direct Messages dari sisi kiri untuk melihat dan memulihkan pesan Twitter yang dihapus.
Pertanyaan yang Sering Diajukan:
1. Apakah ada alat Pemulihan Pesan Twitter?
Ada banyak alat pihak ketiga yang membantu Anda memulihkan atau mengembalikan pesan yang terhapus dari beberapa aplikasi. Namun sayangnya, tidak ada alat pemulihan pesan Twitter yang dapat digunakan untuk mendapatkan kembali pesan yang terhapus. Satu-satunya pilihan yang terbuka bagi pengguna Twitter adalah mengunduh pesan dari bagian arsip.
Anda tidak perlu menggunakan alat pihak ketiga karena terkadang alat pihak ketiga mengandung virus yang dapat menghambat PC Anda. Alih-alih ini, gunakan teknik pengunduhan arsip untuk memulihkan pesan Anda. Karena ini adalah cara resmi Twitter untuk memulihkan pesan.
Lihat juga: Cara Mengirim Pesan Kosong - Pengirim Kosong2. Apakah Arsip Twitter Termasuk DM yang Dihapus?
Ya, arsip Twitter Anda tidak hanya memungkinkan Anda untuk melihat tweet sebelumnya, tetapi juga mencakup semua pesan langsung yang telah dihapus bersama dengan semua gambar, video, dan GIF yang telah Anda posting.
Setelah mengekstrak file ".zip" yang dikirimkan Twitter kepada Anda, buka file Your archive.html dan ketuk bagian Direct Messages dan Anda dapat menemukan pesan yang telah dihapus di sana.
