Tabla de contenido
Su respuesta rápida:
Para recuperar mensajes borrados de Twitter, inicia sesión en tu cuenta de Twitter con tus credenciales y haz clic en el botón "Más" que está en la parte izquierda de la pantalla (para Twitter Web), o haz clic en tu foto de perfil que está en la esquina superior izquierda (para la aplicación de Twitter).
A continuación, ve a Ajustes y Privacidad y toca la opción "Descargar un archivo de tus datos". Toca "Solicitar archivo" e introduce tu contraseña.
Comprueba tu correo en 2-3 días y descarga el archivo ".zip" que Twitter te enviará.
Ahora extrae el archivo y abre el archivo Your archive.html y podrás ver los mensajes eliminados que hiciste en Twitter.
Cómo recuperar mensajes eliminados de Twitter:
Twitter te permite descargar y recuperar tus mensajes en forma de archivo. Siempre que decidas eliminar o borres accidentalmente mensajes, fotos y vídeos, Twitter conserva una copia de ellos y aún puedes recuperarlos en forma de archivo si lo has hecho recientemente.
Paso 1: Iniciar sesión en Twitter
Si utilizas un PC, ve a tu navegador de Google y busca "Inicio de sesión en Twitter". Ahora ve a la página de inicio de sesión de Twitter e inicia sesión en tu cuenta utilizando tus credenciales. Después de iniciar sesión en tu cuenta de Twitter, estarás en la página de inicio de Twitter.

Ahora, a la izquierda de la pantalla, puedes ver que hay una columna que contiene "Inicio", "Explorar", "Notificaciones", "Mensajes", "Marcadores", "Listas", "Perfil" y "Más". Aquí tienes que ir a la sección "Más".
Paso 2: Pulse sobre Configuración y Privacidad
Después de hacer clic en la opción "Más", aparecerá una ventana emergente con muchas opciones como "Temas", "Momentos", "Boletines", "Análisis", "Mostrar", etc. Aquí tienes que hacer clic en la opción "Configuración y privacidad".
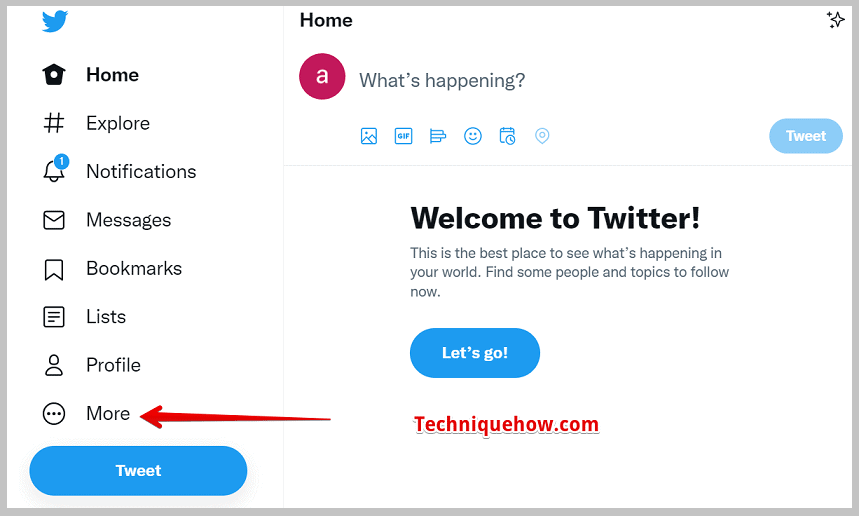
Si utilizas la aplicación móvil de Twitter, primero tienes que iniciar sesión en tu cuenta. A continuación, haz clic en el icono de tu foto de perfil, que se encuentra en la esquina superior izquierda de la pantalla. Después de hacer clic en el icono de la foto de perfil, verás que hay una opción de "Configuración y privacidad". Sólo tienes que hacer clic en la opción.
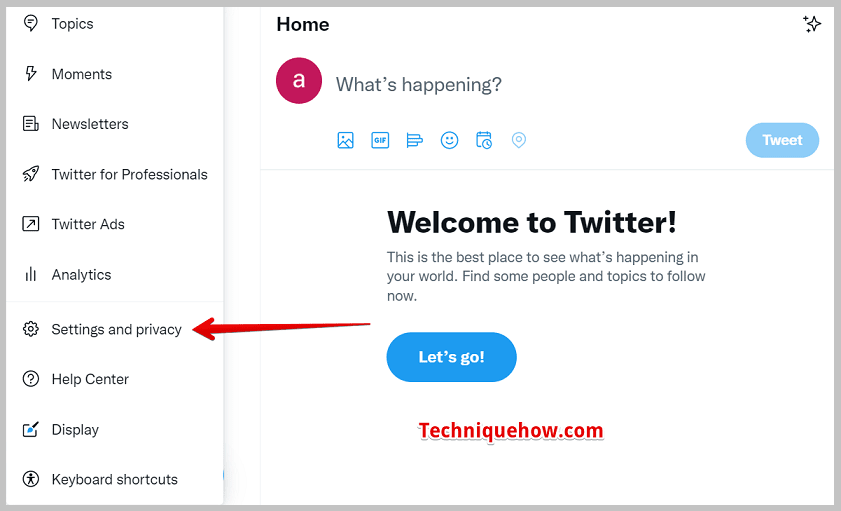
Paso 3: Descargar archivo
En PC, al pulsar sobre la opción "Configuración y privacidad", serás redirigido a una nueva sección. En esta sección, hay muchas subsecciones, como "Tu cuenta", "Notificaciones", "Privacidad y seguridad", etc. Tras pulsar sobre la opción "Configuración y privacidad", serás dirigido automáticamente a la sección "Tu cuenta". Allí, en el tercer número, puedes ver una opción "Descargar un archivo desus datos".
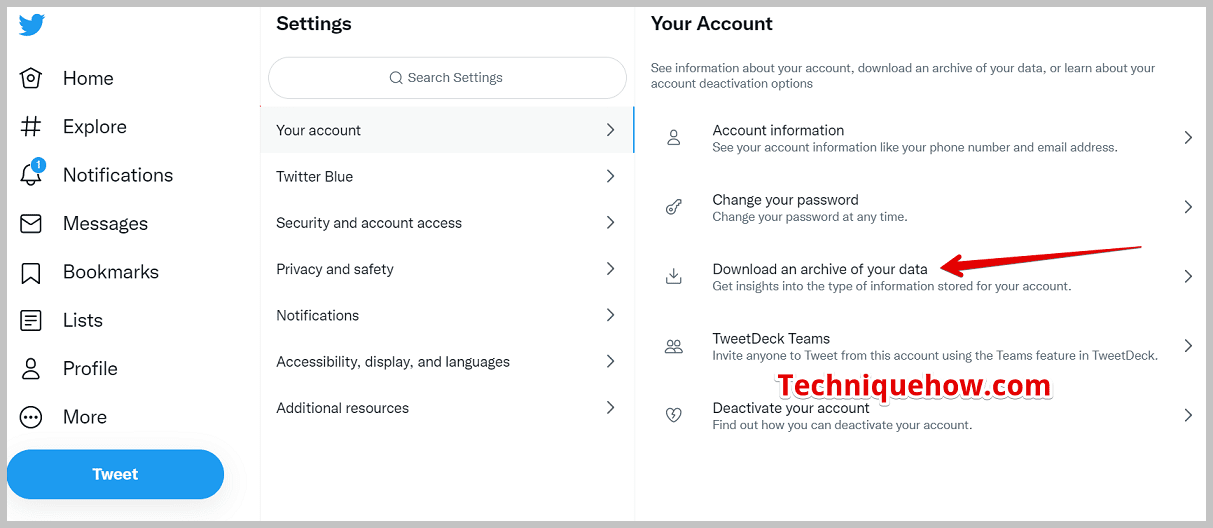
Si utilizas la aplicación móvil de Twitter, después de hacer clic en la opción "Configuración y privacidad", tienes que abrir la primera opción, "Tu cuenta" y, a continuación, hacer clic en la opción "Descargar un archivo de tus datos".
Paso 4: Pulse sobre Solicitar archivo
Después de hacer clic en la opción de descarga del archivo, ahora tienes que hacer clic en la opción "Solicitar archivo", que se encuentra en la sección "Datos de Twitter".
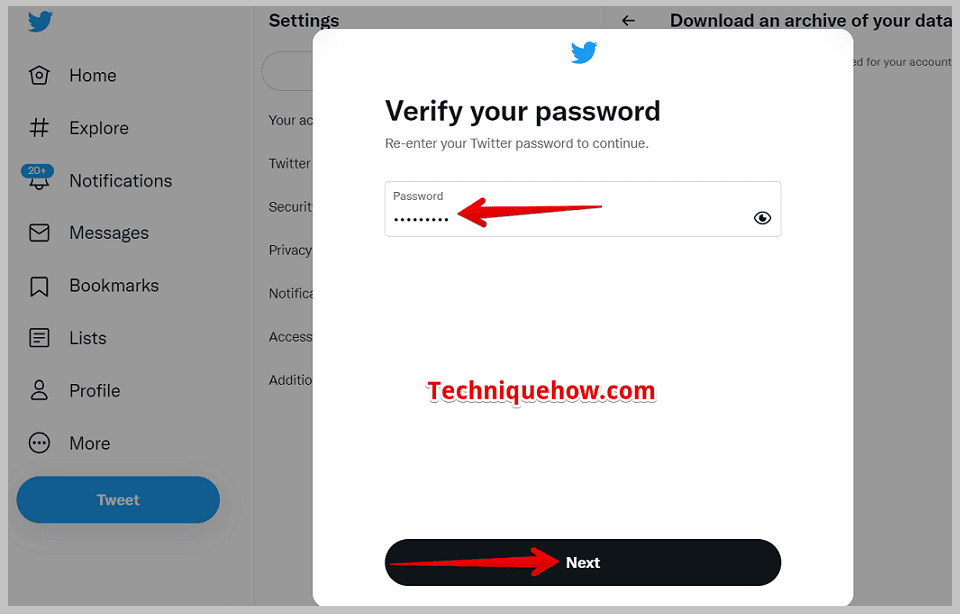
Tras hacer clic en él, Twitter enviará un código de verificación a tu correo electrónico o número de teléfono para confirmar que eres tú quien solicita ese chat archivado.
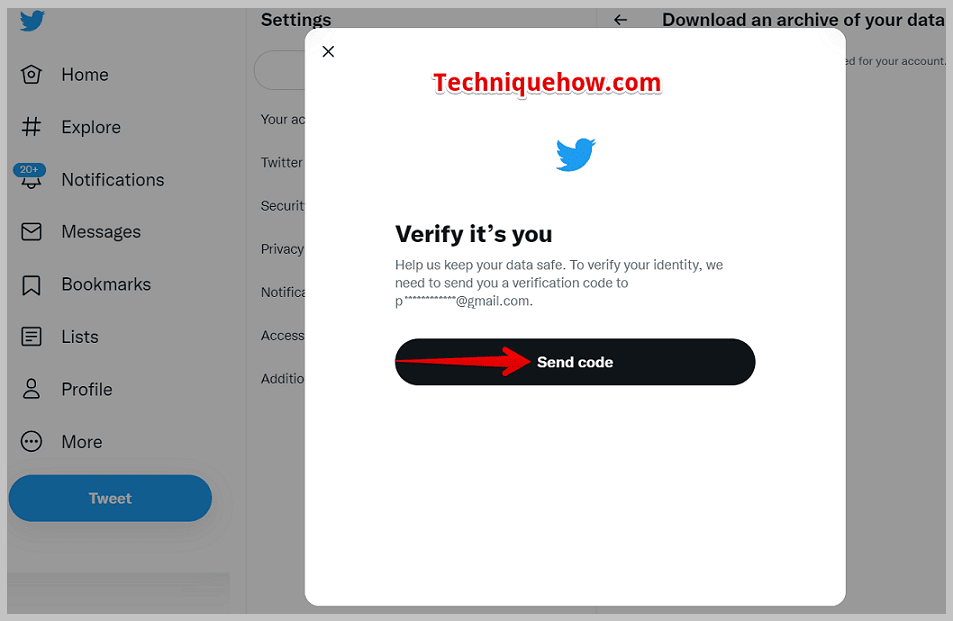
A continuación, Twitter te pedirá que introduzcas tu contraseña actual. Después, Twitter volverá a verificarte, por lo que tendrás que introducir tu contraseña por segunda vez.
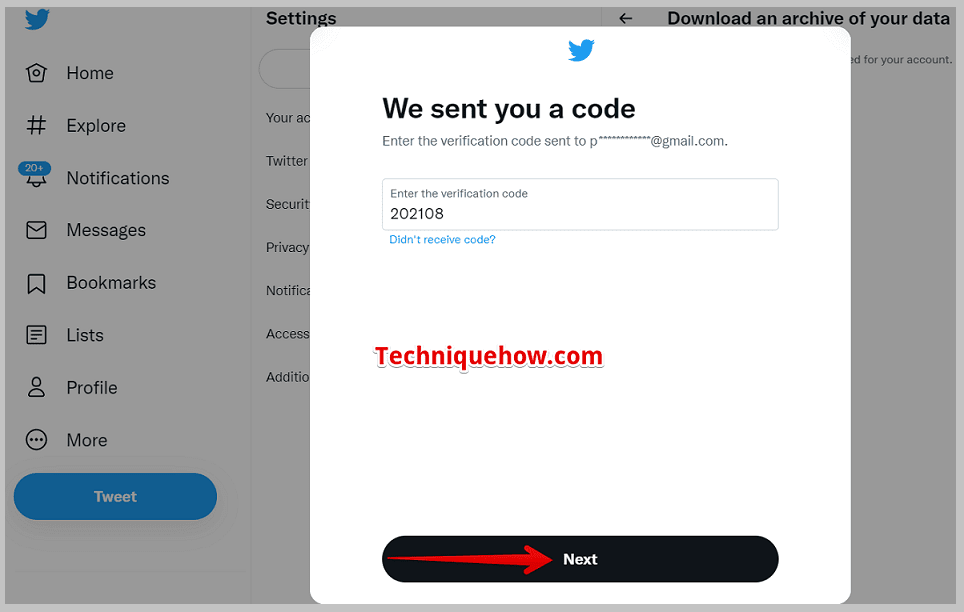
A continuación, haz clic en la opción "Solicitar archivo". Después de que Twitter acepte tu solicitud, te mostrará "Solicitando archivo". Puedes hacer lo mismo utilizando la aplicación móvil de Twitter.
Ver también: Couldn't Load Users Instagram - Cómo solucionarlo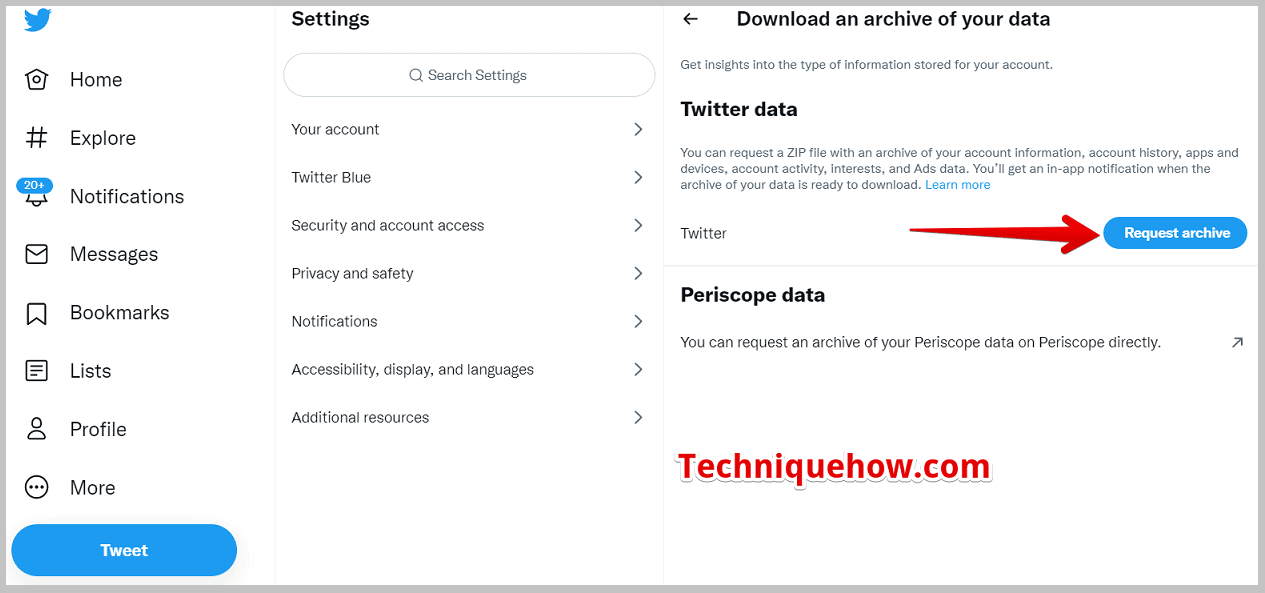
Paso 5: Comprobar el correo con el enlace
Después de enviar tu solicitud a Twitter, su equipo técnico procesará tus datos. Puede tardar 24 horas o más en procesar tus datos para que estén listos. Depende de tu tamaño y del tiempo que tardes.
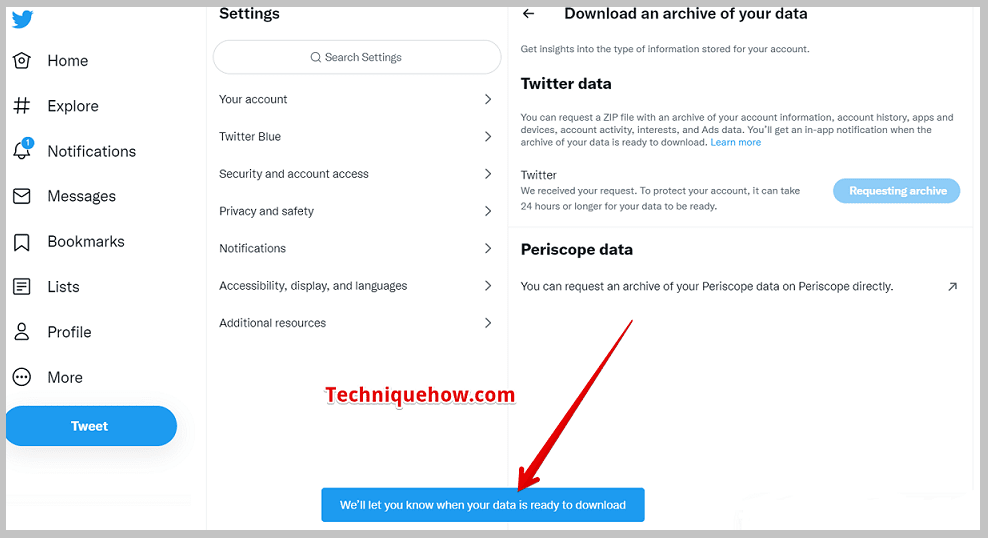
Después de que hayan leído tu archivo, recibirás un correo del equipo técnico de Twitter con el enlace de descarga de tus datos. Habrá un plazo para descargar tu información. Una vez que expire el plazo, no podrás descargar tus datos. Estos pasos también son aplicables a la aplicación móvil de Twitter.
Paso 6: Pulse sobre Download Link & Save
Ahora, abre tu cuenta de Gmail y pulsa en el enlace de descarga que te han enviado. Te llevará a la página Configuración y privacidad para que lo guardes como archivo ".zip". Después, al extraerlo, podrás ver tu información en tu PC.
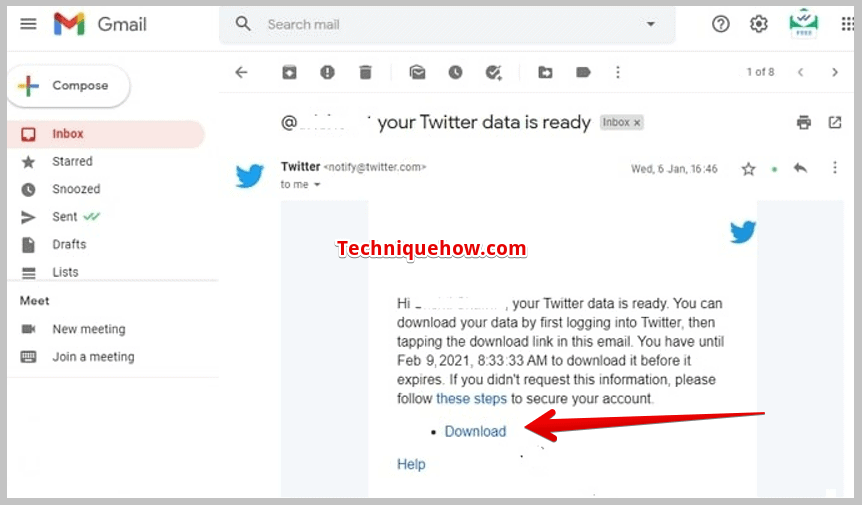
Pero hay algo que debes saber, como vas a descargar el archivo ".zip", no puedes verlo desde tu teléfono. Porque los teléfonos móviles no permiten ver archivos ".zip". Necesitas un PC para esto. Puedes hacer una cosa: puedes descargar el archivo ".zip" desde tu teléfono y, usando cables USB, puedes enviarlo a tu PC, y luego puedes extraerlo.
Ver también: Más de 12 aplicaciones para recibir notificaciones de capturas de pantalla en WhatsApp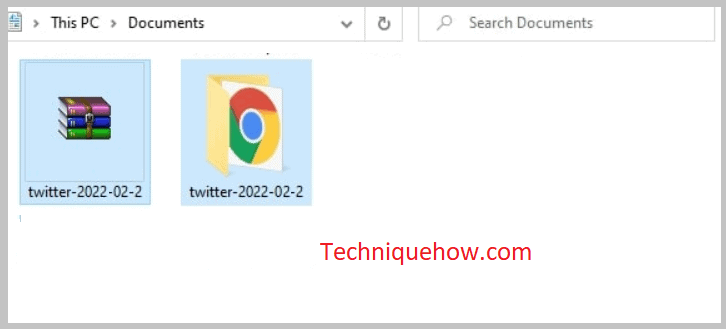
Paso 7: Descomprimir el archivo y abrir los datos HTML DM
Para extraer ese archivo ".zip" descargado, haz clic con el botón derecho en el archivo ".zip" y utiliza WinZip o 7Zip. Después de extraer el archivo, obtendrás una nueva carpeta llamada Twitter. Abre la carpeta y podrás ver que dentro de ella hay tres carpetas más: "assets", "data" y "Your archive". Abre la carpeta Your archive.html para ver los mensajes eliminados.
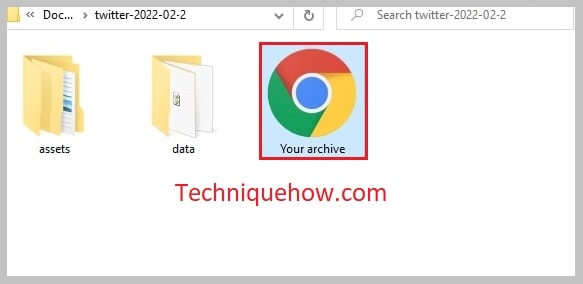
Después de abrir el archivo HTML en Google, pulsa en la opción Mensajes Directos del lado izquierdo para ver y recuperar los mensajes eliminados de Twitter.
Preguntas más frecuentes:
1. ¿Existe alguna herramienta de recuperación de mensajes de Twitter?
Existen muchas herramientas de terceros que te ayudan a recuperar o restaurar los mensajes eliminados de algunas aplicaciones. Pero, por desgracia, no existe ninguna herramienta de recuperación de mensajes de Twitter que te permita recuperar los mensajes eliminados. La única opción que tienen los usuarios de Twitter es descargar los mensajes de la sección de archivos.
No es necesario que utilices ninguna herramienta de terceros, ya que a veces estas herramientas contienen virus que pueden entorpecer tu PC. En lugar de esto, utiliza la técnica de descarga de archivos para restaurar tus mensajes, ya que es la forma oficial de Twitter de restaurar los mensajes.
2. ¿Incluye el archivo de Twitter los mensajes eliminados?
Sí, tu archivo de Twitter no sólo te permite ver tus tweets anteriores, sino que también incluye todos tus mensajes directos eliminados junto con todas las fotos, vídeos y GIFs que has publicado.
Después de extraer el archivo ".zip" que Twitter te envía, abre el archivo Your archive.html y pulsa en la sección Mensajes Directos para encontrar allí tus mensajes eliminados.
