မာတိကာ
သင်၏ အမြန်အဖြေ-
သင်၏ Google Authenticator အက်ပ်သို့ ဝင်ရောက်ခွင့် ပြန်လည်ရယူရန်၊ အရန်ကုဒ်များကို အသုံးပြု၍ ဝဘ်ဆိုက်များပေါ်တွင် လော့ဂ်အင်ဝင်ရန် ကြိုးစားနိုင်ပါသည်။
ထို့နောက် သင်အတည်ပြုနိုင်သည် သင့်စက်အသစ်တွင် Google Authenticator ကို ထပ်မံအသုံးပြုရန် Google အကောင့်။
အသုံးပြုသူသည် Google Authenticator မှ ကုဒ်များရယူလိုသည့် Gmail သို့မဟုတ် အက်ပ်များ သို့မဟုတ် ဝဘ်ဆိုက်များသို့ ဝင်ရောက်လိုသည့်အခါတွင် ဖြစ်သည်။
ကြည့်ပါ။: သူတို့မသိဘဲ Instagram DM ကို Screenshot ရိုက်နည်းတစ်စုံတစ်ဦး ဆုံးရှုံးသည့်အခါတိုင်း၊ စက်ပစ္စည်းတစ်ခု၊ ဤအက်ပ်ကို မှားယွင်းစွာ ဖြုတ်လိုက်သည် သို့မဟုတ် စကားဝှက်ကို မေ့သွားပါက အကောင့်၏ပိုင်ဆိုင်မှုကို အတည်ပြုရန် အခြားရွေးချယ်စရာနည်းလမ်းများကို အသုံးပြု၍ ဤပြဿနာကို ဖယ်ရှားနိုင်ဆဲဖြစ်သည်။
သင်သည် အခြားရွေးချယ်စရာမရှိသည့်တိုင် ကျန်ခဲ့သည်၊ Google သည် သင့်အား ပြန်လည်ရယူရန် အကောင့်နှင့်ပတ်သက်သည့် မှန်ကန်သောအသေးစိတ်အချက်အလက်များကို ထည့်သွင်းရန် Google မှ သင့်အား ပြန်လည်ရယူသည့်ပုံစံကို ပံ့ပိုးပေးသည့် အခြားနည်းလမ်းအားလုံးတွင် အနိမ့်ဆုံးအခြားနည်းလမ်းတစ်ခုရှိသည်။
သင့် Google အကောင့်လော့ခ်ချထားပါက ထိုနေရာတွင်ရှိနေပါသည်။ သင့် Google အကောင့်ကို လော့ခ်ဖွင့်ရန် အဆင့်အချို့။
ဖုန်းအဟောင်းမပါဘဲ Google Authenticator ကို ပြန်လည်ရယူနည်း-
Google Authenticator အကောင့်ကို ပြန်လည်ရယူရန် သင်အသုံးပြုနိုင်သည့် အချို့သောနည်းလမ်းများရှိပါသည်။ ရှိပြီးသားအရာများအားလုံးကို အသုံးပြုခွင့်ရှိသည်။
1. Google Authenticator Recovery
Authenticator ပြန်လည်ရယူရန် စောင့်ပါ၊ ၎င်းသည် အလုပ်လုပ်နေပါသည်...2. Backup Codes ကိုအသုံးပြုခြင်း
အကယ်၍ သင့် Gmail အကောင့်အတွက် Google Authenticator ကို စနစ်ထည့်သွင်းထားပြီး၊ ထို့နောက် သင့်ဖုန်းအသစ်ရှိ အရန်ကုဒ်များကို အသုံးပြု၍ အကောင့်သို့ လော့ဂ်အင်ဝင်နိုင်ပြီး ထိုနေရာတွင် ပြန်လည်ထည့်သွင်းနိုင်သည်။ တစ်နည်းတစ်ဖုံရှိရင်သင်၏ Google Authenticator အက်ပ်ကို ဆုံးရှုံးသွားပြီးနောက် အခြားနည်းပညာများကို အသုံးပြု၍ သင့်အကောင့်ကို အတည်ပြုရန် ဖြစ်နိုင်သည်။
အရန်ကုဒ်များကို အသုံးပြု၍ သင့်အကောင့်ကို အတည်ပြုနိုင်သည်၊ ၎င်းကို သင့်အကောင့်ကို အတည်ပြုရန် အခြားနည်းလမ်းအဖြစ် ရွေးချယ်ပြီးနောက် ဂဏန်း 8 လုံး အရန်ကုဒ်ကို ထည့်သွင်းခြင်းဖြင့် ၎င်းကို ပြုလုပ်နိုင်ပါသည်။
၎င်းသည် ရိုးရှင်းသောနည်းလမ်းတစ်ခုဖြစ်သည်။ သင့်အကောင့်ကို အတည်ပြုရန်နှင့် အောက်ပါအဆင့်များကို လိုက်နာခြင်းဖြင့် အချိန်တိုအတွင်း လုပ်ဆောင်နိုင်သည်-
အဆင့် 1- ပထမအဆင့်အတွက်၊ သင်သည် Google ကိုဖွင့်ရန် လိုအပ်သည် Sign- စာမျက်နှာတွင် သင့်အီးမေးလ်ကို ရိုက်ထည့်ပါ။
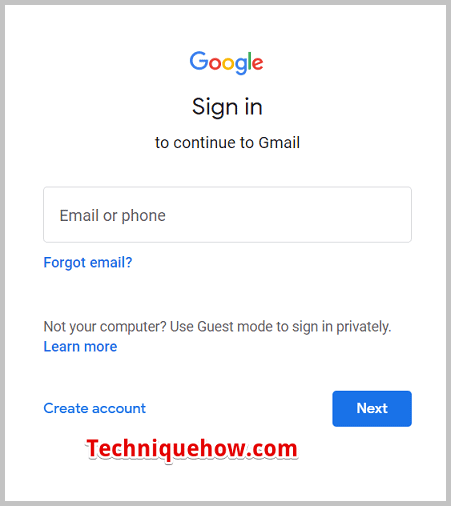
အဆင့် 2- ထို့နောက် ဆက်လက်လုပ်ဆောင်ရန် NEXT ကို နှိပ်ပါ။
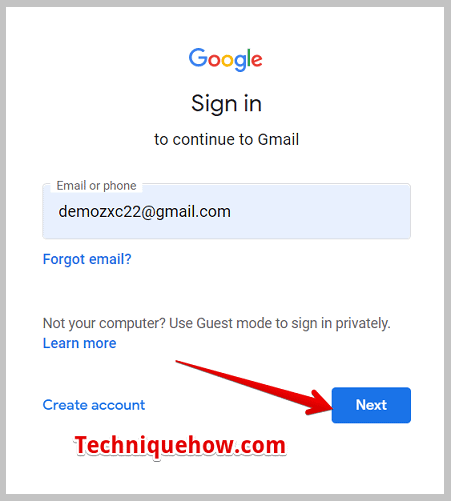
အဆင့် 3- နောက်စာမျက်နှာတွင်၊ သင့်စကားဝှက်ကို မှန်ကန်စွာထည့်သွင်းပြီး NEXT ကိုနှိပ်ပါ။
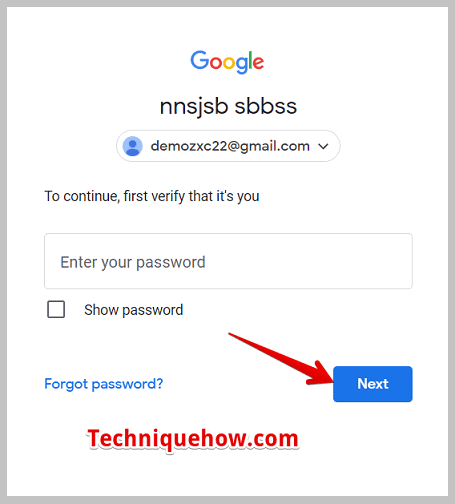
အဆင့် 4: ထို့နောက် သင့်အား နောက်စာမျက်နှာသို့ ခေါ်ဆောင်သွားသည့်အခါ ၎င်းတို့သည် Google Authenticator အက်ပ်မှ သင့်အတည်ပြုကုဒ်ကို တောင်းဆိုမည်ဖြစ်သည်။ ၎င်းကိုလျစ်လျူရှုပြီး နောက်ထပ် ရွေးချယ်စရာများကို နှိပ်ပါ။
အဆင့် 5- ခေါင်းစဉ်အောက်ရှိ နောက်တစ်ခု၊ လက်မှတ်ထိုးဝင်ရန် အခြားနည်းလမ်းကို စမ်းကြည့်ပါ။ သင်သည် ရွေးချယ်စရာ အနည်းငယ်ကို ရရှိပါမည်။ i.e သင်၏ ဂဏန်း 8 လုံး အရန်ကုဒ်များထဲမှ တစ်ခုကို ရွေးပါ ရွေးချယ်မှုများ။
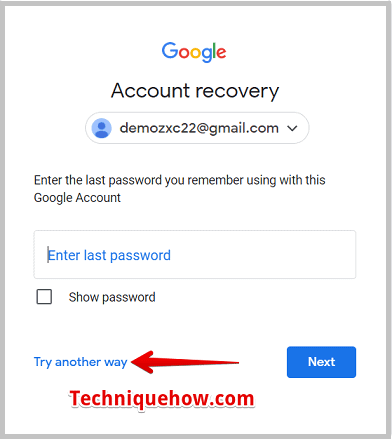
အဆင့် 6: ထို့နောက် သင်လိုအပ်သည့် ဖောင်တစ်ခုကို ပေးဆောင်ပါမည်။ ဂဏန်း 8 လုံး အရန်ကုဒ်ကို ထည့်ရန်။ သင်၏ ဂဏန်း 8 လုံး အရန်ကုဒ်များထဲမှ တစ်ခုကို ရိုက်ထည့်ပြီး NEXT ကို နှိပ်ပါ။
ယခု သင်သည် သင့်အကောင့်သို့ အကောင့်ဝင်ထားပြီး Google Authenticator မလိုအပ်ပါ။
3. Google Authenticator ကို လွှဲပြောင်းပါ
သင့် google အကောင့်ကို စစ်ဆေးအတည်ပြုနိုင်သည့် နောက်တစ်နည်းမှာ ၎င်းကို အသုံးပြု၍ စစ်ဆေးခြင်းဖြစ်ပါသည်။ဖုန်း သို့မဟုတ် SMS ။ Google သည် အကောင့်တစ်ခု၏ပိုင်ဆိုင်မှုကို အတည်ပြုရန် ရွေးချယ်စရာများစွာကို ပံ့ပိုးပေးသောကြောင့်၊ ၎င်းသည် အသုံးပြုရပိုမိုလွယ်ကူလာပြီး ၎င်းထဲမှတစ်ခုမှာ မိုဘိုင်းဖုန်း သို့မဟုတ် SMS မှတစ်ဆင့် အတည်ပြုကုဒ်ကို လက်ခံရရှိခြင်းဖြစ်သည်။
ဤသည်မှာ သင့်အားအတည်ပြုရန် ပိုမိုရိုးရှင်းသောနည်းလမ်းတစ်ခုဖြစ်သည်။ အချိန်မရှိသောအကောင့်။ ဤသည်မှာ အသုံးပြုသူ သို့မဟုတ် အကောင့်ပိုင်ရှင်သည် ဖုန်း သို့မဟုတ် SMS မှတစ်ဆင့် အတည်ပြုကုဒ်ကို လက်ခံရရှိပြီးနောက် အကောင့်ထဲသို့ ဝင်ရောက်ရန် ၎င်းကို အတည်ပြုသည့်နည်းလမ်းတစ်ခုဖြစ်သည်။ အောက်တွင်ဖော်ပြထားသော လမ်းညွှန်ချက်အဆင့်များကို လိုက်နာခြင်းဖြင့် သင်မည်ကဲ့သို့လုပ်ဆောင်နိုင်သည်ကို သင်သိနိုင်ပါမည်-
သင့် Google အကောင့်သို့ ဝင်ရောက်ရန် သို့မဟုတ် အကောင့်ဝင်ရောက်ရန် အခြားရွေးချယ်စရာမရှိပါက၊ ထို့နောက် ဤနည်းလမ်းကို သင်အသုံးပြုနိုင်ပါသည်။
အဆင့် 1: ၎င်းကိုပြုလုပ်ရန်၊ သင့် Google အကောင့်၏ အကောင့်ဝင်ခြင်းစာမျက်နှာကိုဖွင့်ပြီး သင့်အီးမေးလ်လိပ်စာကို ရိုက်ထည့်ပါ။
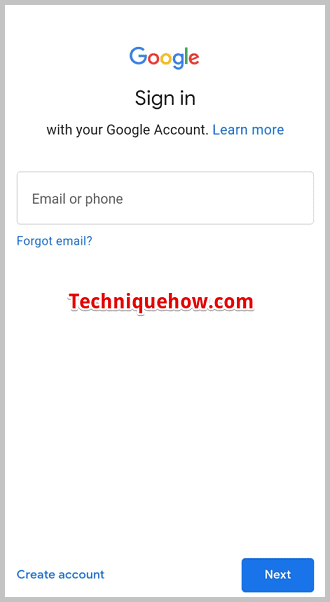
အဆင့် 2: ထို့နောက် ရွေးချယ်စရာ NEXT ကိုနှိပ်ပါ။
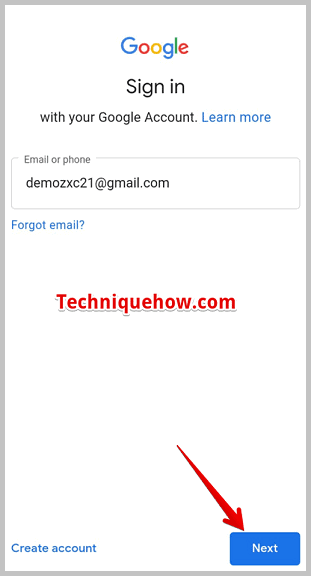
အဆင့် 3: နောက်စာမျက်နှာတွင်၊ သင်သည် ထိုအကောင့်အတွက် သင့်စကားဝှက်ကို ထည့်သွင်းရန် လိုအပ်ပါသည်။
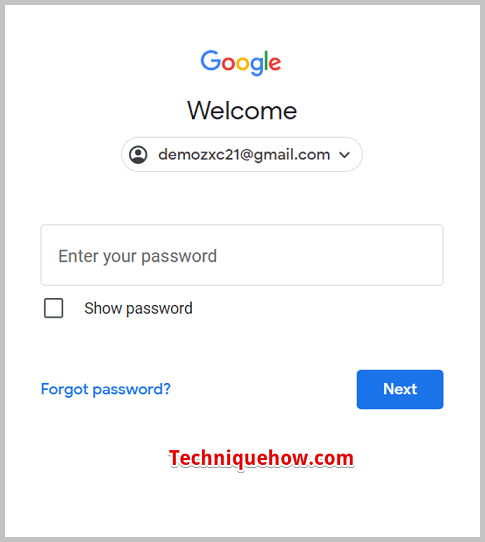
အဆင့် 4 - ရှေ့ဆက်ရန် အပြာရောင် NEXT ခလုတ်ကို နှိပ်ပါ။
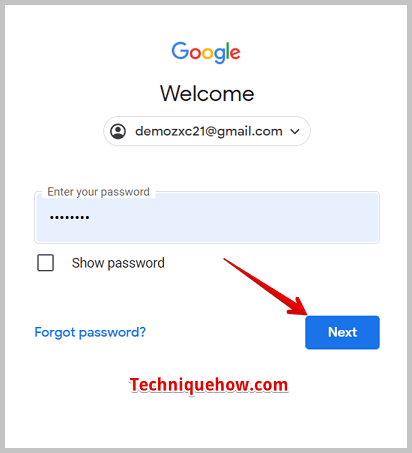
အဆင့် 5: တွင် နောက်စာမျက်နှာတွင်၊ သင်သည် စခရင်၏ဘယ်ဘက်အောက်ခြေထောင့်တွင် ရွေးချယ်စရာ နောက်ထပ်ရွေးချယ်စရာများ ကို မြင်တွေ့နိုင်မည်ဖြစ်သည်။ ၎င်းကို နှိပ်ပါ။
ကြည့်ပါ။: Instagram တွင် လျှို့ဝှက်စကားပြောဆိုခြင်းအင်္ဂါရပ်ကား အဘယ်နည်းအဆင့် 6- ၎င်းသည် သင့်အား အကောင့်ဝင်ရန် အခြားရွေးချယ်စရာများဖြင့် ပြသမည့် အခြားစာမျက်နှာသို့ ခေါ်ဆောင်သွားပါမည်။
အဆင့် 7- ရွေးစရာကို ရွေးပါ တွင် အတည်ပြုကုဒ်တစ်ခု ရယူပါ…. ၎င်းကို နှိပ်ခြင်းဖြင့်။
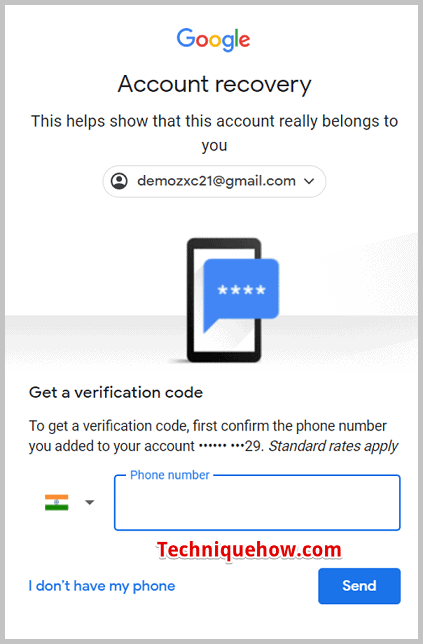
အဆင့် 8: ထို့နောက် သင်လုပ်နိုင်မည်ဖြစ်သည်။ SMS မှတစ်ဆင့် အတည်ပြုကုဒ်ကို လက်ခံရယူရန်။
အဆင့် 9: ကုဒ်ကိုဖြည့်သွင်းခြင်းဖြင့် သင့်အကောင့်ကို အတည်ပြုပြီး သင့် Google အကောင့်သို့ လော့ဂ်အင်ဝင်နိုင်မည်ဖြစ်သည်။
အကောင့်သို့ သင်ဝင်ရောက်ပြီးနောက်တွင် သင့်ဖုန်းအသစ်တွင် Google Authenticator ကို ထပ်မံထည့်သွင်းနိုင်ပါသည်။
4. Google အကောင့်အကူအညီမှ
၎င်းသည် သင်အသုံးပြုနိုင်သည့်နောက်ဆုံးရွေးချယ်မှုဖြစ်ပြီး မေးခွန်းများကိုအာရုံစိုက်ပြီး Google အကောင့်ပြန်လည်ရယူရေးဖောင်ကိုဖြည့်ပါ။
ဤသည်မှာ သင်၏ google အကောင့်ကို အတည်ပြုရန် သင်သုံးနိုင်သည့် နောက်ဆုံးရွေးချယ်မှု သို့မဟုတ် နည်းလမ်းဖြစ်သည်။
ထိုသို့လုပ်ဆောင်ရန်၊ သင်သည် အောက်တွင်ဖော်ပြထားသော မှန်ကန်သောအဆင့်များကို လိုက်နာရန်လိုအပ်သည်-
အဆင့် 1- Google အကောင့်ဝင်ခြင်းစာမျက်နှာကိုဖွင့်ပြီး သင့်အီးမေးလ်လိပ်စာကို ရိုက်ထည့်ပါ။ ထို့နောက် NEXT ကို နှိပ်ပါ။
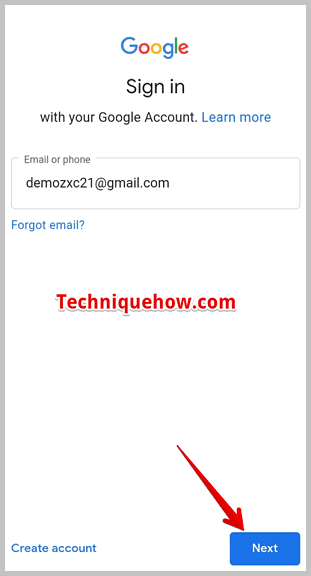
အဆင့် 2- နောက်စာမျက်နှာတွင်၊ မှန်ကန်သော စကားဝှက်ကို ရိုက်ထည့်ပြီးနောက် NEXT ကို နှိပ်ပါ။
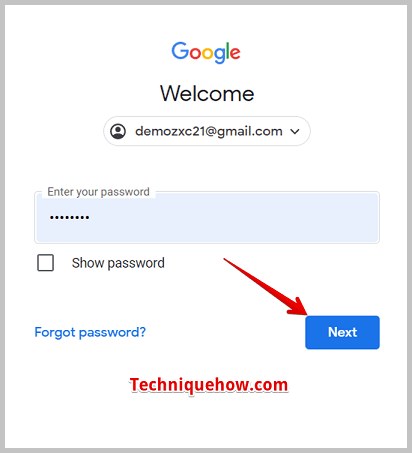
အဆင့် 3- အောက်ပါစာမျက်နှာတွင်၊ သင်၏စစ်မှန်ကြောင်းအတည်ပြုခြင်းအား အတည်ပြုရန် အခြားနည်းလမ်းများကို သင်တွေ့မြင်နိုင်မည့် နောက်ထပ်ရွေးချယ်စရာများ ကိုနှိပ်ပါ။
အဆင့် 4- ယခုနောက်စာမျက်နှာတွင်၊ သင့်အား မတူညီသောရွေးချယ်မှုများဖြင့် တင်ပြထားပြီး၊ အကူအညီရယူပါ တစ်ခုကို ရွေးချယ်ပါ။
အဆင့် 5- ထို့နောက် Google ၏အကူအညီကိုတောင်းရန် ကိုနှိပ်ပါ။
အဆင့် 6: သင့်အကောင့်နှင့်သက်ဆိုင်သည့်မေးခွန်းများကိုဖြေဆိုရမည့် အကောင့်ပြန်လည်ရယူရေးဖောင်ကိုဖြည့်ရန်လိုအပ်ပါသည်။ .
အဆင့် 7- အကောင့်ဖန်တီးသည့်ရက်စွဲနှင့်ပတ်သက်၍ မေးခွန်းများကို မှန်ကန်စွာဖြေဆိုပြီးနောက် NEXT အဖြေတိုင်းပြီးနောက်တွင် နှိပ်ပါ။
အဆင့် 8- ထို့နောက် သင်လုပ်နိုင်သည့် အီးမေးလ်လိပ်စာကို ရိုက်ထည့်ရန် လိုအပ်သည်။လောလောဆယ်ဝင်ရောက်ခွင့်ရှိသည်။ ၎င်းကိုထည့်သွင်းပြီး NEXT ကိုနှိပ်ပါ။
မေးလ်တွင်ရရှိသောကုဒ်ကိုအတည်ပြုပြီးနောက် NEXT ကိုနှိပ်ပါ။
အောက်ပါစာမျက်နှာတွင်၊ သင်သည် စိတ်ကြိုက်ရွေးချယ်နိုင်သော ပြဿနာများနှင့် ရင်ဆိုင်နေရသော ပြဿနာများအကြောင်း နောက်ထပ် အချက်အလက်အချို့ကို ထည့်သွင်းရန် လိုအပ်နိုင်သည်။ ထို့နောက် အပြီးသတ်ရန် DONE ကိုနှိပ်ပါ။
🔯 မည်သည့်ကိစ္စများတွင် ပြန်လည်ရယူသင့်သည်-
Google ဖြင့် သင့်စက်ပစ္စည်း ပျောက်ဆုံးသွားသောအခါတွင် Google Authenticator Recovery လိုအပ်နိုင်သည် ၎င်းတွင် စစ်မှန်ကြောင်းအထောက်အထားပြကိရိယာ။
Google Authenticator အက်ပ်က Google အကောင့်ဝင်သည့်အခါ အတည်ပြုကုဒ်ကို အက်ပ်ထံသို့ ပို့ပေးသောကြောင့် အကောင့်ထဲသို့ လော့ဂ်အင်ဝင်နေသူဖြစ်ကြောင်း အတည်ပြုပါသည်။ သင်သည် သင့်စက်ပစ္စည်း ပျောက်ဆုံးသွားသောအခါတွင် ပြဿနာဖြစ်လာပါသည်။ အက်ပ်ကို မှားယွင်းစွာ ဖြုတ်လိုက်သည် သို့မဟုတ် သင်သည် Google အထောက်အထားစိစစ်ခြင်းအက်ပ်၏ စကားဝှက်ကို မေ့သွားခြင်းဖြစ်သည်။ ဤကိစ္စအတွက်၊ သင်သည် အခြားအခြားသောနည်းလမ်းများကို အသုံးပြု၍ သင့်အကောင့်သို့ ဝင်ရောက်နိုင်ရန် ပြန်လည်ရယူရန် လိုအပ်ပါသည်။
Google တွင် အကောင့်ကိုစစ်ဆေးနိုင်သော အခြားနည်းလမ်းများစွာရှိသောကြောင့်၊ ထိုအခြားရွေးချယ်စရာများ၏ အကူအညီကို သင်ယူနိုင်ပါသည်။ နည်းလမ်းများ။
- သင်၏ Google authenticator အက်ပ်ပါရှိသည့် သင့်ဖုန်း သို့မဟုတ် စက်ပစ္စည်းကို ဆုံးရှုံးသွားသောအခါတွင် ဖြစ်သည်။
- အပလီကေးရှင်းကို မှားယွင်းစွာ ထည့်သွင်းခဲ့လျှင် သင်လည်း လုပ်ဆောင်ရန် လိုအပ်ပါသည်။ ပြန်လည်ရယူရေး။
သင်၏ Google Authenticator စကားဝှက်ကို မမှတ်မိပါက ကုဒ်ကို အတည်ပြုရန် အက်ပ်ထဲသို့ ဝင်၍မရပါ။ ထို့ကြောင့် ဤကိစ္စရပ်အတွက် အစားထိုးနည်းလမ်း၏ အကူအညီကို ယူရန်လိုအပ်ပါသည်။သင်၏ google authenticator စကားဝှက်ကို ပြန်လည်ရယူပါ။
