Sisällysluettelo
Nopea vastauksesi:
Jos haluat palauttaa Google Authenticator -sovelluksen käyttöoikeudet, voit yrittää kirjautua sivustoille varmuuskopiointikoodien avulla.
Sitten voit vahvistaa Google-tilin ja käyttää Google Authenticatoria uudessa laitteessa.
Kun käyttäjä haluaa kirjautua Gmailiin tai sovelluksiin tai verkkosivustoihin, jotka tarvitsevat Google Authenticatorin käyttökoodeja.
Jos joku kadottaa laitteen, poistaa sovelluksen vahingossa tai unohtaa salasanan, hän voi silti päästä eroon tästä ongelmasta käyttämällä muita vaihtoehtoisia tapoja tarkistaa tilin omistajuus.
Vaikka sinulla ei ole muuta vaihtoehtoa jäljellä, Googlella on vaihtoehtoinen tapa, joka on vähiten kaikista muista tavoista, jossa Google tarjoaa sinulle palautuslomakkeen, johon voit syöttää oikeat tiedot tilistäsi sen palauttamiseksi.
Jos Google-tilisi on lukittu, voit avata Google-tilisi lukituksen seuraavin ohjein.
Miten palauttaa Google Authenticator ilman vanhaa puhelinta:
On olemassa tiettyjä tapoja, joilla voit palauttaa Google Authenticator -tilin, jotta pääset käyttämään kaikkia olemassa olevia tiliä.
1. Google Authenticator Recovery
Recover Authenticator Odota, se toimii...2. Varmuuskopiointikoodien käyttäminen
Jos sinulla on Gmail-tiliäsi varten Google Authenticator -sovellus, voit kirjautua tilille käyttämällä varmuuskopiokoodeja uudessa puhelimessasi ja määrittää sen jälkeen tilisi uudelleen. Jos olet jotenkin hukannut Google Authenticator -sovelluksen, tilisi on mahdollista varmentaa muilla tekniikoilla.
Voit varmentaa tilisi käyttämällä varmuuskopiokoodeja, voit tehdä sen syöttämällä 8-numeroisen varmuuskopiokoodin sen jälkeen, kun olet valinnut sen vaihtoehtoiseksi tavaksi varmentaa tilisi.
Tämä on yksinkertainen tapa todentaa tilisi, ja voit tehdä sen hetkessä noudattamalla alla mainittuja ohjeita:
Vaihe 1: Ensimmäistä vaihetta varten sinun on avattava Google Kirjautuminen sivulla ja kirjoita sähköpostiosoitteesi.
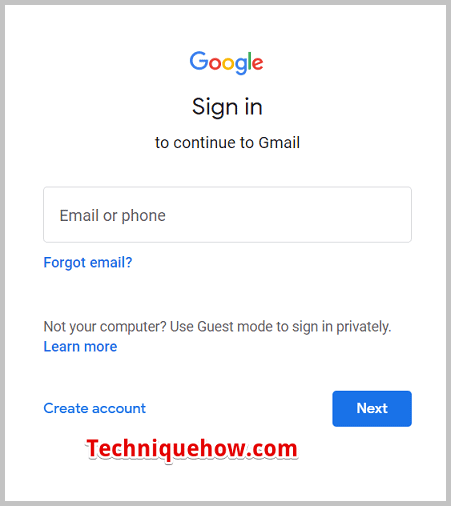
Vaihe 2: Napsauta sitten SEURAAVA jatkaa sitä.
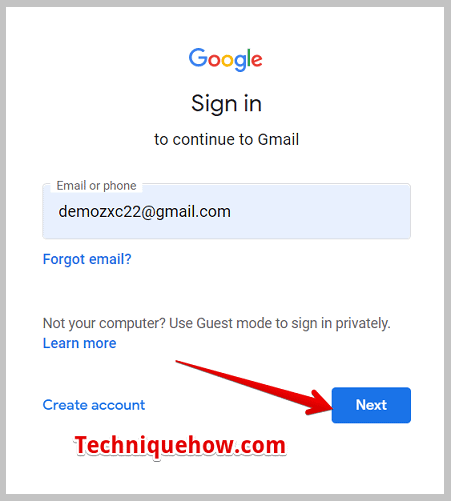
Vaihe 3: Kirjoita seuraavalla sivulla salasanasi oikein ja napsauta painiketta SEURAAVA.
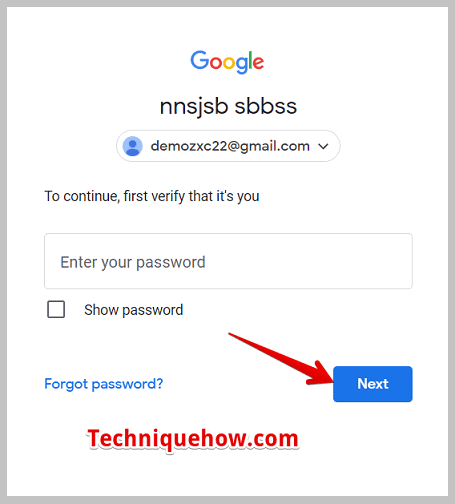
Vaihe 4: Kun siirryt seuraavalle sivulle, he kysyvät Google Authenticator -sovelluksen vahvistuskoodia. Älä välitä siitä ja napsauta sitten kohtaa Lisää vaihtoehtoja.
Vaihe 5: Seuraavaksi otsikon alla, Kokeile, toinen tapa kirjautua sisään saat muutaman vaihtoehdon. Valitse i.e. Syötä yksi 8-numeroisista varmuuskopiointikoodeistasi. vaihtoehtoja.
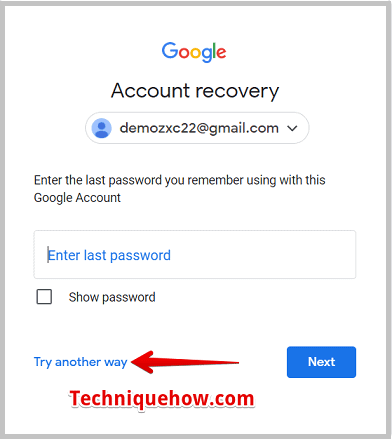
Vaihe 6: Tämän jälkeen sinulle näytetään lomake, johon sinun on syötettävä 8-numeroinen varmuuskopiointikoodi. Kirjoita yksi 8-numeroisista varmuuskopiointikoodeistasi ja napsauta painiketta SEURAAVA .
Olet nyt kirjautunut tilillesi, etkä tarvitse Google Authenticatoria.
3. Siirrä Google Authenticator
Toinen tapa, jolla voit varmentaa Google-tilisi, on varmentaa se puhelimella tai tekstiviestillä. Koska Google tarjoaa useita vaihtoehtoja tilin omistajuuden varmentamiseen, sen käyttö helpottuu, ja yksi niistä on varmentamiskoodin vastaanottaminen matkapuhelimella puhelimella tai tekstiviestillä.
Tämä on paljon yksinkertaisempi tapa todentaa tilisi hetkessä. Tässä tekniikassa käyttäjä tai tilin omistaja saa vahvistuskoodin puhelimitse tai tekstiviestillä ja vahvistaa sen kirjautuakseen tilille. Saat tietää, miten voit tehdä sen noudattamalla alla mainittuja ohjeita:
Jos sinulla ei ole muuta vaihtoehtoa päästä Google-tilillesi tai kirjautumiseen, voit käyttää tätä menetelmää.
Vaihe 1: Avaa Google-tilisi kirjautumissivu ja syötä sähköpostiosoitteesi.
Katso myös: Twitter Email Finder - Etsi tiliin liittyvä sähköpostiosoite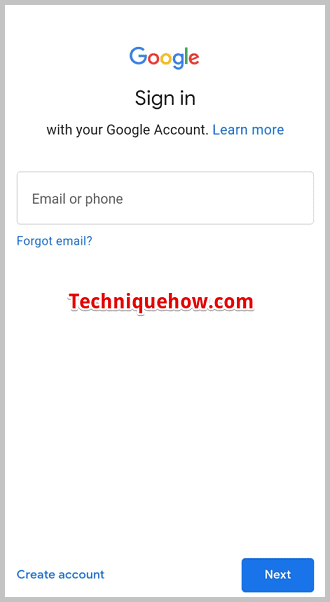
Vaihe 2: Napsauta sitten vaihtoehtoa SEURAAVA.
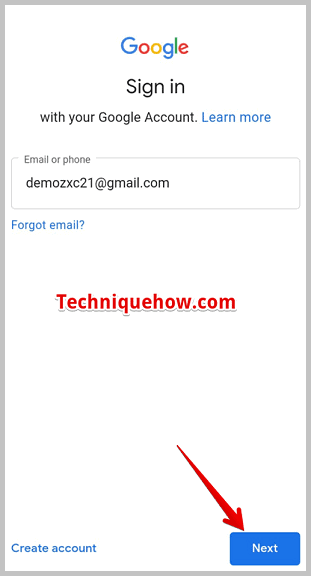
Vaihe 3: Seuraavalla sivulla sinun on syötettävä kyseisen tilin salasana.
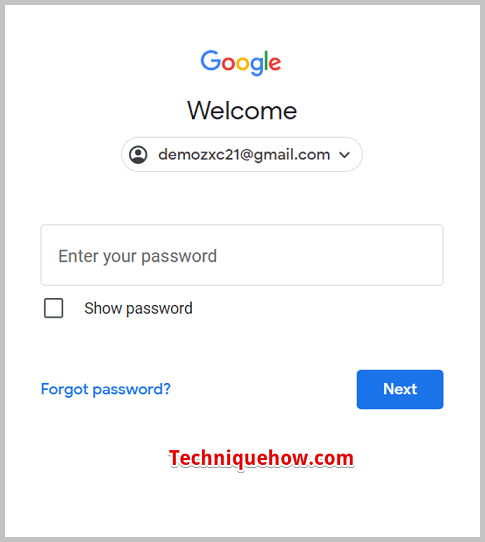
Vaihe 4 : Klikkaa sinistä SEURAAVA painiketta jatkaaksesi.
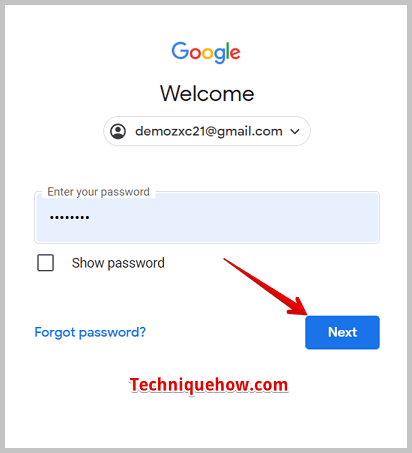
Vaihe 5: Seuraavalla sivulla voit nähdä valinnan Lisää vaihtoehtoja näytön vasemmassa alakulmassa. Napsauta sitä.
Vaihe 6: Se vie sinut toiselle sivulle, jossa sinulle esitetään muita eri vaihtoehtoja kirjautumiseen.
Vaihe 7: Valitse vaihtoehto Hanki varmennuskoodi osoitteesta.... klikkaamalla sitä.
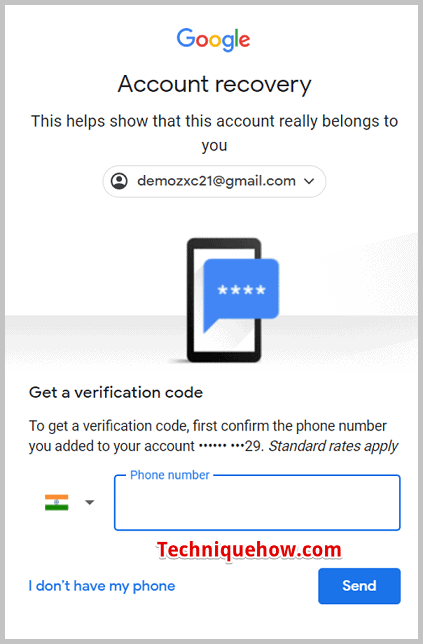
Vaihe 8: Tämän jälkeen saat vahvistuskoodin tekstiviestillä.
Vaihe 9: Vahvista tilisi syöttämällä koodi, niin pääset kirjautumaan Google-tilillesi.
Kun sinulla on pääsy tilille, voit määrittää Google Authenticatorin uudelleen uudessa puhelimessasi.
4. Google-tilin ohjeesta
Tämä on viimeinen vaihtoehto, jota voit käyttää, kiinnitä huomiota kysymyksiin ja täytä Google-tilin palautuslomake.
Tämä on viimeinen vaihtoehto tai menetelmä, jota voit käyttää Google-tilisi vahvistamiseen.
Tätä varten sinun on noudatettava alla mainittuja oikeanlaisia ohjeita:
Vaihe 1: Avaa Googlen kirjautumissivu ja syötä sähköpostiosoitteesi. Napsauta sitten kohtaa SEURAAVA .
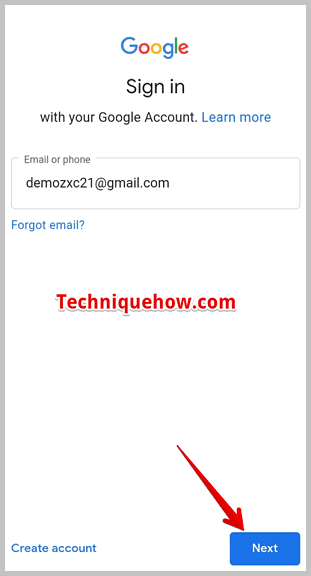
Vaihe 2: Kirjoita seuraavalla sivulla oikea salasana ja valitse sitten SEURAAVA.
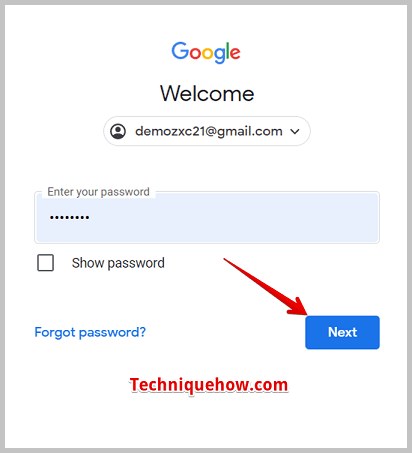
Vaihe 3: Napsauta seuraavalla sivulla Lisää vaihtoehtoja jossa näet muita tapoja todentaa tunnistautuminen.
Vaihe 4: Seuraavalla sivulla sinulle näytetään eri vaihtoehtoja, valitse vaihtoehto Hae apua yksi.
Vaihe 5: Napsauta sitten Pyydä Googlen apua.
Vaihe 6: Sinun on täytettävä tilin palautuslomake, jossa sinun on vastattava tiliisi liittyviin kysymyksiin.
Vaihe 7: Vastaa oikein kysymyksiin tilin luomisen päivämäärästä ja napsauta sitten kohtaa SEURAAVA jokaisen vastauksen jälkeen.
Vaihe 8: Tämän jälkeen sinun on annettava sähköpostiosoite, johon sinulla on tällä hetkellä pääsy. Anna se ja napsauta sitten SEURAAVA.
Vahvista sähköposti sen jälkeen, kun olet vahvistanut sähköpostissa saadun koodin ja napsauta sitten kohtaa SEURAAVA.
Seuraavalla sivulla voit joutua lisäämään joitakin lisätietoja ongelmista, jotka ovat vapaaehtoisia. Napsauta sitten kohtaa English. DONE loppuun.
Katso myös: Kun jonkun WhatsApp-kuva muuttuu tyhjäksi: Mean (keskiarvo)🔯 Missä tapauksissa pitäisi mennä takaisinperintään:
Saatat tarvita Google Authenticatorin palautusta, kun olet hukannut laitteesi, jossa on Google Authenticator.
Google Authenticator -sovellus varmistaa, että sinä olet kirjautumassa tilille, koska Google lähettää tarkistuskoodin sovellukseen kirjautumisen yhteydessä. Tästä tulee ongelma, kun olet hukannut laitteesi, poistanut sovelluksen vahingossa tai unohtanut Google Authenticator -sovelluksen salasanan. Tässä tapauksessa sinun on mentävä palauttamaan se, jotta voit kirjautua tilillesi käyttämällä muitavaihtoehtoisia tapoja.
Koska Googlella on useita muita menetelmiä, joilla tili voidaan todentaa, voit käyttää näitä vaihtoehtoisia tapoja.
- Kun olet kadottanut puhelimesi tai laitteesi, jossa sinulla oli Google-todentajasovellus.
- Jos olet poistanut sovelluksen vahingossa, sinun on myös tehtävä palautus.
Jos et muista Google Authenticator-salasanaa, et pääse sovellukseen tarkistamaan koodia. Joten tässä tapauksessa sinun on käytettävä vaihtoehtoista menetelmää Google Authenticator-salasanan palauttamiseksi.
