جدول المحتويات
إجابتك السريعة:
لاستعادة الوصول إلى تطبيق Google Authenticator ، يمكنك محاولة تسجيل الدخول إلى المواقع باستخدام الرموز الاحتياطية.
ثم يمكنك التحقق حساب Google لاستخدام Google Authenticator مرة أخرى على جهازك الجديد.
عندما يريد المستخدم تسجيل الدخول إلى Gmail أو التطبيقات أو مواقع الويب التي تحتاج إلى رموز وصول من Google Authenticator.
عندما يخسر شخص ما جهازًا ، أو يزيل هذا التطبيق عن طريق الخطأ ، أو ينسى كلمة المرور ، فلا يزال بإمكانه التخلص من هذه المشكلة باستخدام طرق بديلة أخرى للتحقق من ملكية الحساب.
حتى عندما لا يكون لديك خيار آخر على اليسار ، لدى Google طريقة بديلة وهي أقل الطرق الأخرى حيث توفر لك Google نموذج استرداد لإدخال التفاصيل الصحيحة حول الحساب لاستعادته.
إذا تم قفل حسابك في Google ، فهناك بعض الخطوات لفتح حساب Google الخاص بك.
كيفية استرداد Google Authenticator بدون هاتف قديم:
هناك طرق معينة يمكنك استخدامها لاسترداد حساب Google Authenticator من أجل الوصول إلى جميع الموجودة.
1. استرداد أداة مصادقة Google
استرداد أداة المصادقة انتظر ، إنها تعمل…2. استخدام رموز النسخ الاحتياطي
إذا لديك إعداد Google Authenticator لحساب Gmail الخاص بك ، ثم يمكنك تسجيل الدخول إلى الحساب باستخدام الرموز الاحتياطية على هاتفك الجديد ثم إعادة الإعداد هناك. إذا كان لديك بطريقة أو بأخرىفقدت تطبيق Google Authenticator ، فمن الممكن عندئذٍ التحقق من حسابك باستخدام تقنيات أخرى.
يمكنك التحقق من حسابك باستخدام الرموز الاحتياطية ، ويمكنك القيام بذلك عن طريق إدخال الرمز الاحتياطي المكون من 8 أرقام بعد اختياره كطريقة بديلة للتحقق من حسابك.
هذه تقنية بسيطة للتحقق من حسابك ويمكنك القيام بذلك في أي وقت من الأوقات باتباع الخطوات المذكورة أدناه:
الخطوة 1: للخطوة الأولى ، تحتاج إلى فتح Google تسجيل- في صفحة واكتب بريدك الإلكتروني.
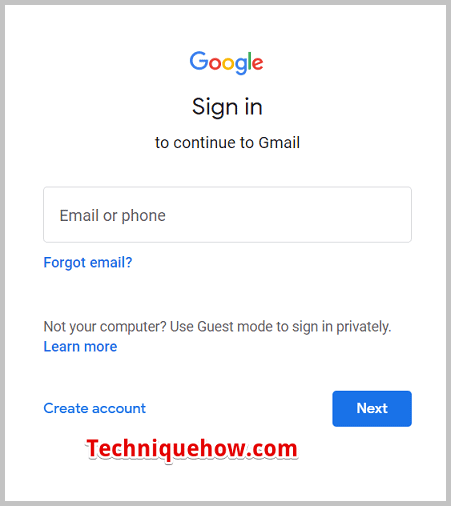
الخطوة 2: ثم انقر على NEXT للمتابعة.
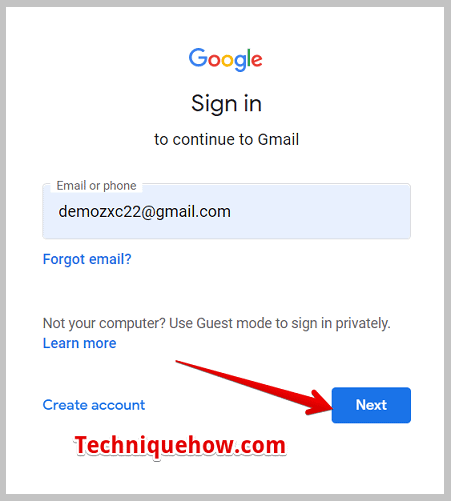
الخطوة 3: في الصفحة التالية ، أدخل كلمة المرور بشكل صحيح وانقر على التالي.
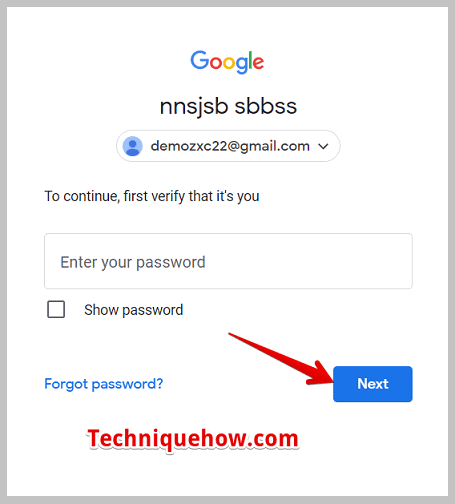
الخطوة 4: ثم أثناء نقلك إلى الصفحة التالية ، سيطلبون رمز التحقق الخاص بك من تطبيق Google Authenticator. تجاهله وانقر على المزيد من الخيارات .
الخطوة 5: التالي تحت العنوان ، حاول ، طريقة أخرى لتسجيل الدخول ستحصل على بعض الخيارات. حدد أي أدخل أحد الرموز الاحتياطية المكونة من 8 أرقام الخيارات.
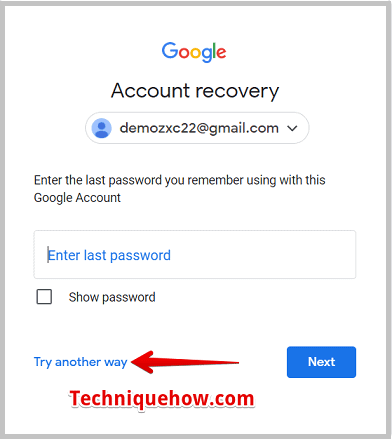
الخطوة 6: ثم سيتم تزويدك بنموذج حيث تحتاج لإدخال رمز احتياطي مكون من 8 أرقام. اكتب أحد الرموز الاحتياطية المكونة من 8 أرقام وانقر على التالي .
أنت الآن مسجل الدخول إلى حسابك ولم تكن بحاجة إلى Google Authenticator.
3. نقل Google Authenticator
هناك طريقة أخرى للتحقق من حساب Google الخاص بك وهي التحقق من ذلك باستخدامالهاتف أو الرسائل القصيرة. نظرًا لأن Google توفر العديد من الخيارات للتحقق من ملكية الحساب ، فإنه يصبح أسهل في الاستخدام وأحدها هو تلقي رمز التحقق على الهاتف المحمول أو الرسائل القصيرة.
هذه طريقة أبسط بكثير للتحقق من حسابك حساب في أي وقت من الأوقات. هذه تقنية حيث يتلقى المستخدم أو مالك الحساب رمز التحقق عبر الهاتف أو الرسائل القصيرة ثم يتحقق منه لتسجيل الدخول إلى الحساب. ستتعرف على كيفية القيام بذلك باتباع الخطوات الإرشادية المذكورة أدناه:
إذا لم يكن لديك خيار آخر للدخول إلى حسابك في Google أو تسجيل الدخول ، فيمكنك استخدام هذه الطريقة.
الخطوة 1: للقيام بذلك ، افتح صفحة تسجيل الدخول لحساب Google الخاص بك وأدخل عنوان بريدك الإلكتروني.
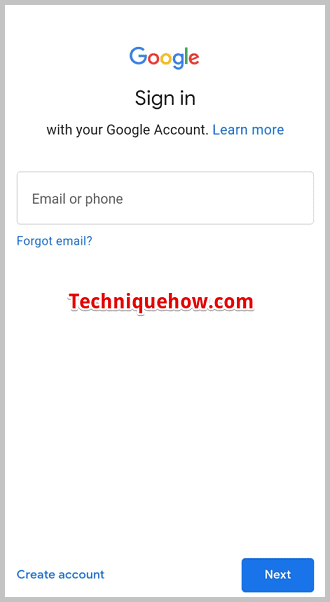
الخطوة 2: ثم انقر فوق الخيار التالي.
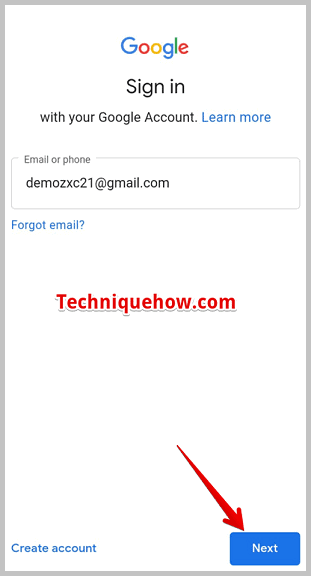
الخطوة 3: في الصفحة التالية ، تحتاج إلى إدخال كلمة المرور الخاصة بك لهذا الحساب.
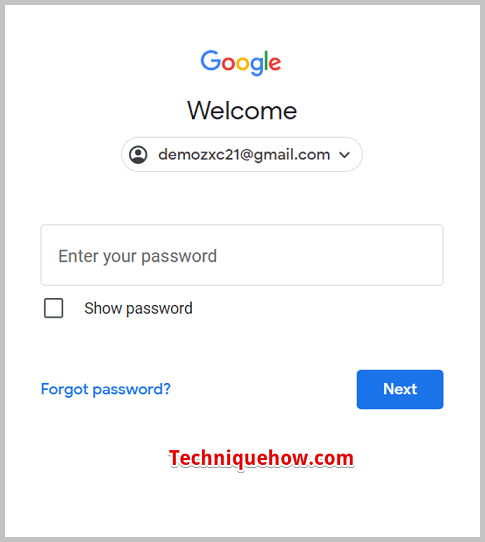
الخطوة 4 : انقر فوق الزر الأزرق NEXT للمتابعة.
أنظر أيضا: مستخدمو Snapchat بالقرب مني: كيفية العثور على أشخاص بالقرب مني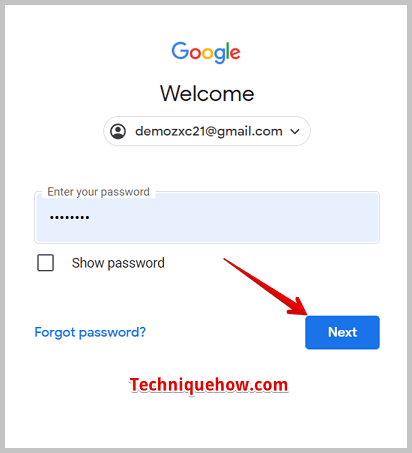
الخطوة 5: الصفحة التالية ، ستتمكن من رؤية الاختيار المزيد من الخيارات في الزاوية اليسرى السفلية من الشاشة. انقر فوقه.
الخطوة 6: سينقلك إلى صفحة أخرى حيث سيتم تقديمك بخيارات مختلفة أخرى لتسجيل الدخول.
الخطوة 7: حدد الخيار احصل على رمز التحقق على…. بالنقر فوقه.
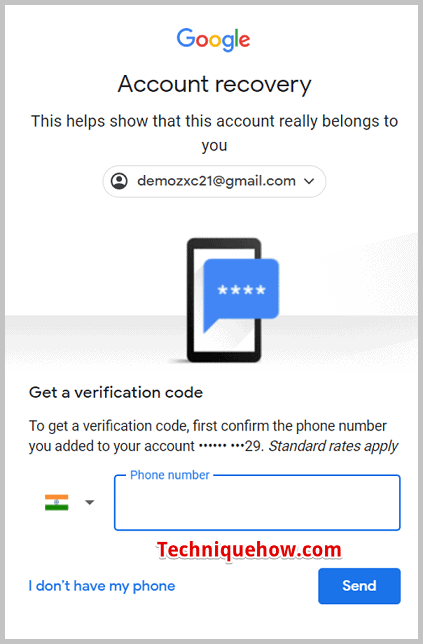
الخطوة 8: ثم ستتمكن من لتلقي رمز التحقق عبر الرسائل القصيرة.
الخطوة 9: تحقق من حسابك عن طريق إدخال الرمز وستتمكن من تسجيل الدخول إلى حساب Google الخاص بك.
بعد أن يكون لديك حق الوصول إلى الحساب ، يمكنك إعداد Google Authenticator مرة أخرى على هاتفك الجديد.
4. من مساعدة حساب Google
هذا هو الخيار الأخير الذي يمكنك استخدامه ، انتبه للأسئلة واملأ نموذج استرداد حساب Google.
هذا هو الخيار أو الطريقة الأخيرة التي يمكنك استخدامها للتحقق من حساب Google الخاص بك.
للقيام بذلك ، تحتاج إلى اتباع الخطوات الصحيحة المذكورة أدناه:
الخطوة 1: افتح صفحة تسجيل الدخول إلى Google وأدخل عنوان بريدك الإلكتروني. ثم انقر فوق NEXT .
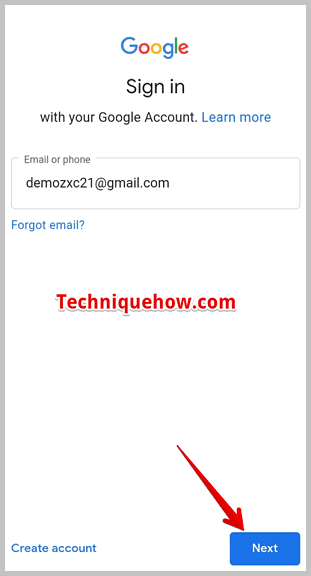
الخطوة 2: في الصفحة التالية ، أدخل كلمة المرور الصحيحة ثم انقر فوق NEXT.
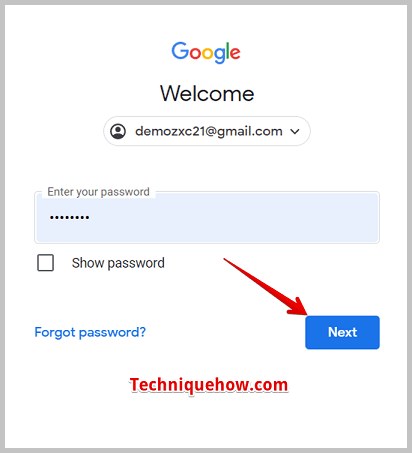
الخطوة 3: في الصفحة التالية ، انقر فوق المزيد من الخيارات حيث ستتمكن من رؤية طرق أخرى للتحقق من المصادقة.
أنظر أيضا: Instagram Last Seen Checker - مدقق عبر الإنترنتالخطوة 4: الآن في الصفحة التالية ، يتم تقديمك بخيارات مختلفة ، حدد الحصول على مساعدة واحد.
الخطوة 5: ثم انقر فوق طلب مساعدة Google.
الخطوة 6: تحتاج إلى ملء نموذج استرداد الحساب حيث يتعين عليك الإجابة عن الأسئلة المتعلقة بحسابك .
الخطوة 7: أجب عن الأسئلة بشكل صحيح حول تاريخ إنشاء الحساب ثم انقر فوق NEXT بعد كل إجابة.
الخطوة 8: فأنت بحاجة إلى إدخال عنوان بريد إلكتروني يمكنك استخدامهالوصول في الوقت الحالي. أدخله وانقر على التالي.
تحقق من البريد الإلكتروني بعد تأكيد الرمز المستلم في البريد ثم انقر فوق التالي.
في الصفحة التالية ، قد تحتاج إلى إضافة بعض المعلومات الإضافية حول المشكلات التي تواجهها والتي تعتبر اختيارية. ثم انقر فوق تم للإكمال.
🔯 في أي الحالات يجب أن تذهب للاسترداد:
قد تحتاج إلى Google Authenticator Recovery عندما تفقد جهازك مع Google المصادقة عليه.
يتحقق تطبيق Google Authenticator من أنك أنت من يقوم بتسجيل الدخول إلى الحساب حيث ترسل Google رمز التحقق إلى التطبيق عند تسجيل الدخول. تصبح هذه مشكلة عندما تفقد جهازك ، ألغيت تثبيت التطبيق عن طريق الخطأ أو نسيت كلمة مرور تطبيق Google Authenticator. في هذه الحالة ، تحتاج إلى الانتقال إلى الاسترداد حتى تتمكن من تسجيل الدخول إلى حسابك باستخدام طرق بديلة أخرى.
نظرًا لأن Google لديها العديد من الطرق الأخرى التي يمكنها التحقق من الحساب ، يمكنك الحصول على مساعدة تلك البدائل الطرق.
- عندما تفقد هاتفك أو جهازك الذي كان لديك تطبيق Google Authentic فيه.
- إذا قمت بإلغاء تثبيت التطبيق عن طريق الخطأ ، فأنت بحاجة أيضًا إلى البحث عن الاسترداد.
إذا كنت لا تتذكر كلمة مرور Google Authenticator ، فلا يمكنك الدخول إلى التطبيق للتحقق من الرمز. لذلك في هذه الحالة ، تحتاج إلى الاستعانة بالطريقة البديلةاستعادة كلمة مرور Google Authenticator.
