Innehållsförteckning
Snabbt svar:
För att återfå tillgång till din Google Authenticator-app kan du försöka logga in på webbplatser med hjälp av säkerhetskoderna.
Därefter kan du verifiera Google-kontot för att använda Google Authenticator igen på din nya enhet.
När användaren vill logga in i Gmail eller i appar eller på webbplatser som behöver åtkomstkoder från Google Authenticator.
Om någon förlorar en enhet, avinstallerar appen av misstag eller glömmer bort lösenordet kan han eller hon fortfarande bli av med problemet genom att använda andra alternativa sätt att verifiera äganderätten till kontot.
Även om du inte har något annat alternativ kvar har Google ett alternativt sätt som är det minsta av alla andra sätt där Google ger dig ett återställningsformulär där du kan ange korrekta uppgifter om kontot för att återställa det.
Se även: Hur du avblockerar dig själv på FacebookOm ditt Google-konto är låst finns det några steg för att låsa upp ditt Google-konto.
Hur du återställer Google Authenticator utan gammal telefon:
Det finns vissa sätt som du kan använda för att återställa Google Authenticator-kontot och få tillgång till alla befintliga konton.
1. Återställning av Google Authenticator
Recover Authenticator Vänta, det fungerar...2. Användning av säkerhetskoder
Om du har konfigurerat Google Authenticator för ditt Gmail-konto kan du logga in på kontot med hjälp av säkerhetskopieringskoderna på din nya telefon och sedan konfigurera om där. Om du på något sätt har tappat bort Google Authenticator-appen kan du verifiera kontot med andra tekniker.
Du kan verifiera ditt konto med hjälp av säkerhetskoder genom att ange den 8-siffriga säkerhetskoden efter att ha valt det som ett alternativt sätt att verifiera ditt konto.
Detta är en enkel teknik för att verifiera ditt konto och du kan göra det på nolltid genom att följa nedanstående steg:
Steg 1: För det första steget måste du öppna Google Inloggning sidan och skriv in ditt e-postmeddelande.
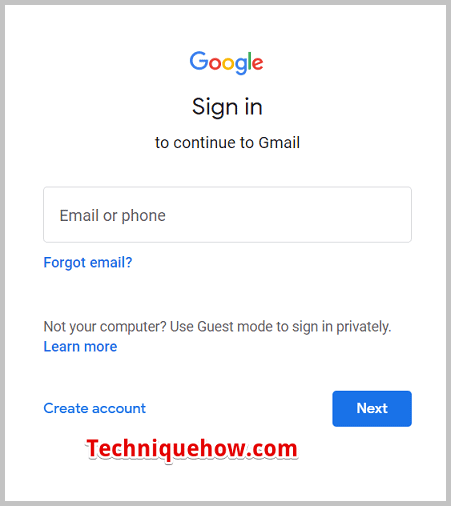
Steg 2: Klicka sedan på NÄSTA att gå vidare med det.
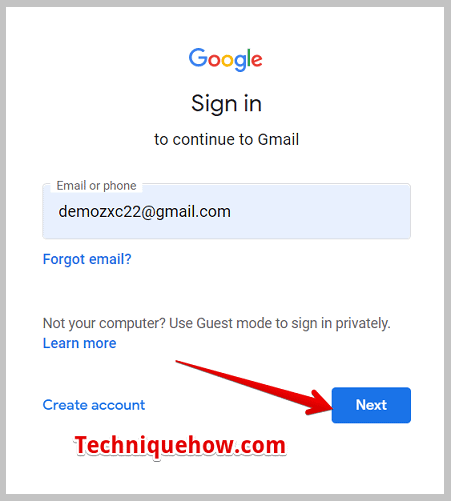
Steg 3: På nästa sida anger du ditt lösenord korrekt och klickar på NÄSTA.
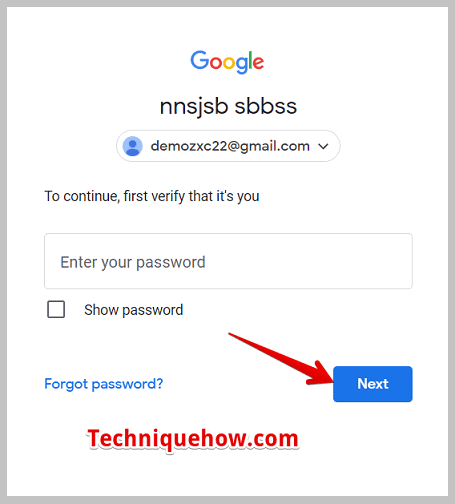
Steg 4: När du sedan kommer till nästa sida kommer de att be om din verifieringskod från Google Authenticator-appen. Ignorera den och klicka på Mer alternativ.
Steg 5: Nästa under rubriken, Prova ett annat sätt att logga in får du några alternativ. Välj i.e. Ange en av dina 8-siffriga säkerhetskoder. alternativ.
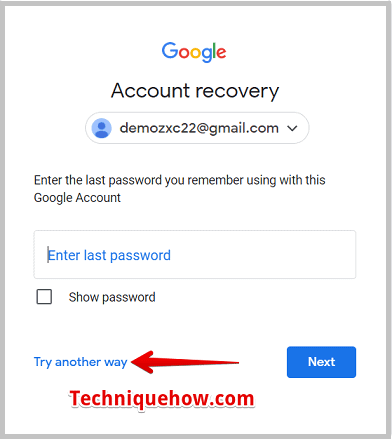
Steg 6: Därefter får du ett formulär där du måste ange en 8-siffrig säkerhetskod. Skriv in en av dina 8-siffriga säkerhetskoder och klicka på NÄSTA .
Du är nu inloggad på ditt konto och du behöver ingen Google Authenticator.
3. Överför Google Authenticator
Ett annat sätt att verifiera ditt Google-konto är genom att verifiera det med hjälp av en telefon eller ett sms. Eftersom Google erbjuder flera alternativ för att verifiera äganderätten till ett konto blir det lättare att använda det, och ett av dem är att ta emot verifieringskoden i mobilen via telefon eller sms.
Detta är ett mycket enklare sätt att verifiera ditt konto på nolltid. Det är en teknik där användaren eller kontots ägare får verifieringskoden via telefon eller SMS och sedan verifierar den för att logga in på kontot. Du får veta hur du kan göra det genom att följa de vägledande stegen nedan:
Om du inte har något annat alternativ för att komma in på ditt Google-konto eller logga in kan du använda den här metoden.
Steg 1: Öppna inloggningssidan för ditt Google-konto och ange din e-postadress.
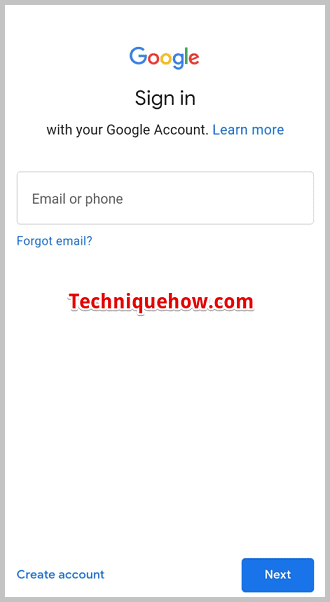
Steg 2: Klicka sedan på alternativet NÄSTA.
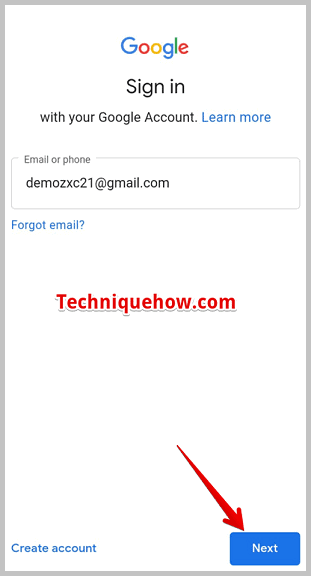
Steg 3: På nästa sida måste du ange ditt lösenord för det kontot.
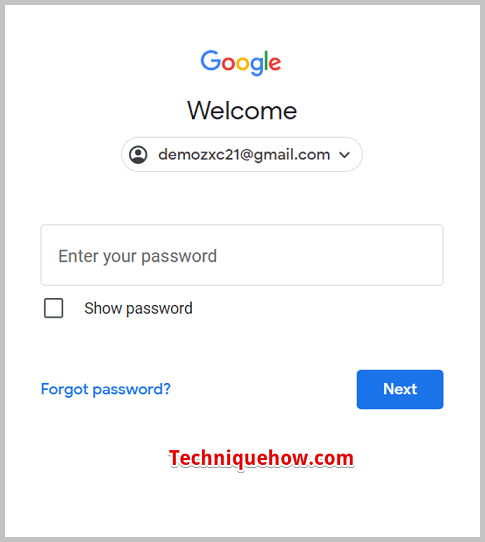
Steg 4 : Klicka på den blåa NÄSTA för att fortsätta.
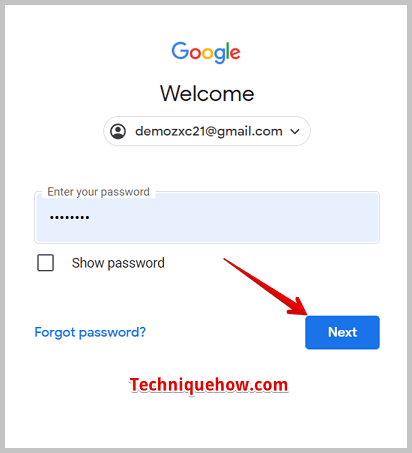
Steg 5: På nästa sida kan du se valet Fler alternativ längst ner till vänster på skärmen. Klicka på den.
Steg 6: Du kommer till en annan sida där du kan välja mellan olika alternativ för att logga in.
Steg 7: Välj ett alternativ Få en verifieringskod på.... genom att klicka på den.
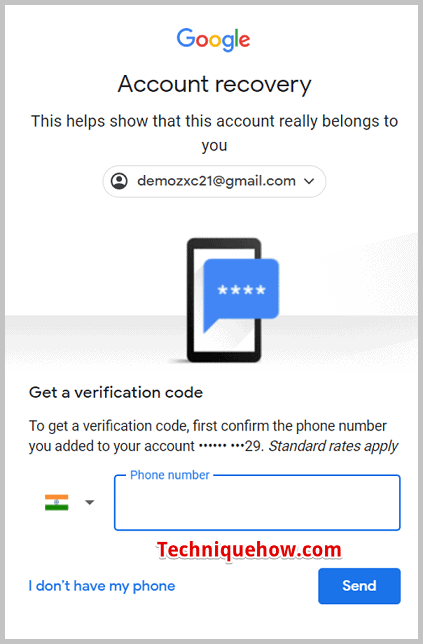
Steg 8: Därefter kan du få en verifieringskod via SMS.
Se även: Gå till det första meddelandet i Messenger - utan att bläddraSteg 9: Verifiera ditt konto genom att ange koden så kan du logga in på ditt Google-konto.
När du har tillgång till kontot kan du konfigurera Google Authenticator på nytt på din nya telefon.
4. Från Google-kontohjälpen
Det här är det sista alternativet som du kan använda, var uppmärksam på frågorna och fyll i formuläret för återställning av Google-konto.
Det här är det sista alternativet eller den sista metoden du kan använda för att verifiera ditt Google-konto.
För att göra det måste du följa de korrekta stegen som nämns nedan:
Steg 1: Öppna Googles inloggningssida och ange din e-postadress. Klicka sedan på NÄSTA .
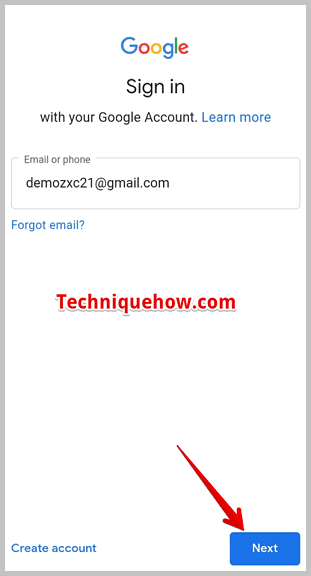
Steg 2: På nästa sida anger du rätt lösenord och klickar sedan på NÄSTA.
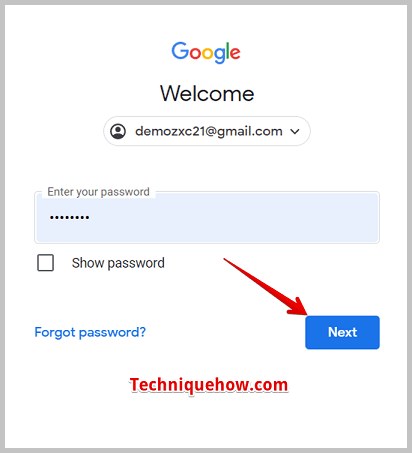
Steg 3: På följande sida klickar du på Fler alternativ där du kan se andra sätt att verifiera din autentisering.
Steg 4: På nästa sida får du olika alternativ, välj den Få hjälp en.
Steg 5: Klicka sedan på Begär Googles hjälp.
Steg 6: Du måste fylla i ett formulär för återställning av kontot där du måste svara på frågor om ditt konto.
Steg 7: Svara korrekt på frågorna om datumet för skapandet av kontot och klicka sedan på NÄSTA efter varje svar.
Steg 8: Därefter måste du ange en e-postadress som du har tillgång till för tillfället. Ange den och klicka på NÄSTA.
Kontrollera e-postmeddelandet efter att ha bekräftat koden som du fick i e-postmeddelandet och klicka sedan på NÄSTA.
På följande sida kan du behöva lägga till mer information om de problem du har, vilket är frivilligt. Klicka sedan på DONE för att slutföra.
🔯 I vilka fall bör man gå till återhämtning:
Du kan behöva en Google Authenticator Recovery om du har förlorat din enhet med Google Authenticator på den.
Google Authenticator-appen verifierar att det är du som loggar in på kontot eftersom Google skickar verifieringskoden till appen när du loggar in. Detta blir ett problem när du har tappat bort din enhet, avinstallerat appen av misstag eller glömt lösenordet till Google Authenticator-appen. I det här fallet måste du gå till återställning så att du kan logga in på ditt konto med andraalternativa sätt.
Eftersom Google har flera andra metoder som kan verifiera kontot kan du använda dessa alternativa metoder.
- När du har tappat bort telefonen eller enheten som du hade appen Google Authenticator på.
- Om du har avinstallerat programmet av misstag måste du också återställa det.
Om du inte kommer ihåg ditt Google Authenticator-lösenord kan du inte komma in i appen för att verifiera koden. Så i det här fallet måste du ta hjälp av den alternativa metoden för att återställa ditt Google Authenticator-lösenord.
