목차
빠른 답변:
Google Authenticator 앱에 대한 액세스 권한을 복구하려면 백업 코드를 사용하여 사이트에 로그인해 보세요.
그런 다음 확인할 수 있습니다. 새 기기에서 Google Authenticator를 다시 사용하려면 Google 계정을 사용하세요.
사용자가 Google Authenticator의 액세스 코드가 필요한 Gmail이나 앱 또는 웹사이트에 로그인하려고 할 때.
누군가 분실할 때마다 실수로 이 앱을 제거하거나 비밀번호를 잊어버린 경우 계정 소유권을 확인하는 다른 대체 방법을 사용하여 이 문제를 해결할 수 있습니다.
다른 옵션이 없는 경우에도 왼쪽에는 Google이 계정 복구를 위해 계정에 대한 올바른 세부정보를 입력할 수 있는 복구 양식을 제공하는 다른 모든 방법 중 가장 적은 대안이 있습니다.
Google 계정이 잠긴 경우 다음이 있습니다. Google 계정의 잠금을 해제하는 몇 가지 단계입니다.
오래된 전화 없이 Google OTP를 복구하는 방법:
Google OTP 계정을 복구하는 데 사용할 수 있는 몇 가지 방법이 있습니다. 모든 기존 항목에 액세스할 수 있습니다.
1. Google OTP 복구
OTP 복구 대기, 작동 중…2. 백업 코드 사용
If Gmail 계정용 Google Authenticator 설정이 있으면 새 휴대전화의 백업 코드를 사용하여 계정에 로그인한 다음 다시 설정할 수 있습니다. 당신이 어떻게 든Google Authenticator 앱을 분실한 경우 다른 기술을 사용하여 계정을 확인할 수 있습니다.
백업 코드를 사용하여 계정을 인증할 수 있으며, 계정을 인증하는 대체 방법으로 선택한 후 8자리 백업 코드를 입력하면 됩니다.
간단한 기술입니다. 아래에 언급된 단계에 따라 즉시 계정을 확인할 수 있습니다.
또한보십시오: 트위터 계정 위치를 추적하는 방법 & IP 주소1단계: 첫 번째 단계로 Google Sign- 페이지에서 이메일을 입력합니다.
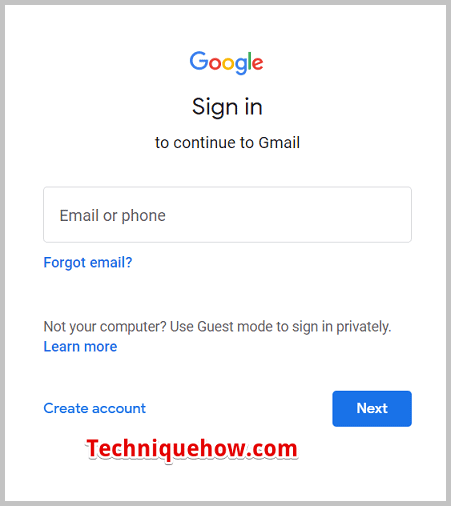
2단계: 다음 다음 을 클릭하여 계속 진행합니다.
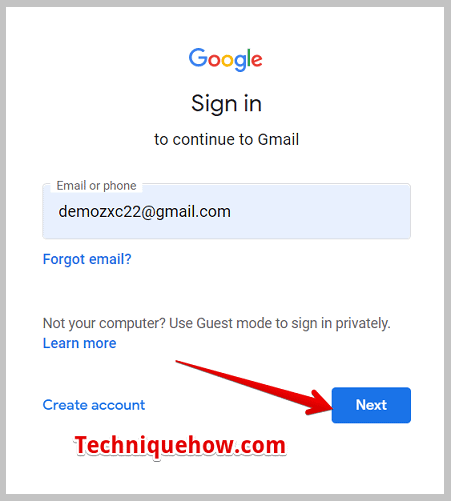
3단계: 다음 페이지에서 비밀번호를 올바르게 입력하고 다음을 클릭합니다.
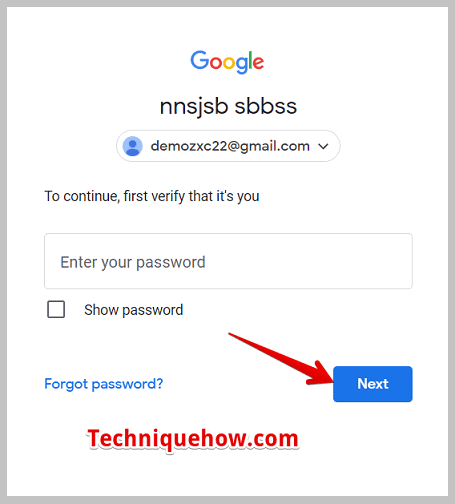
4단계: 그런 다음 다음 페이지로 이동하면 Google Authenticator 앱에서 인증 코드를 요청합니다. 무시하고 더보기 옵션을 클릭합니다.
5단계: 다른 로그인 방법 시도라는 제목 아래에서 다음을 클릭합니다. 몇 가지 옵션이 제공됩니다. 즉, 8자리 백업 코드 중 하나 입력 옵션을 선택합니다.
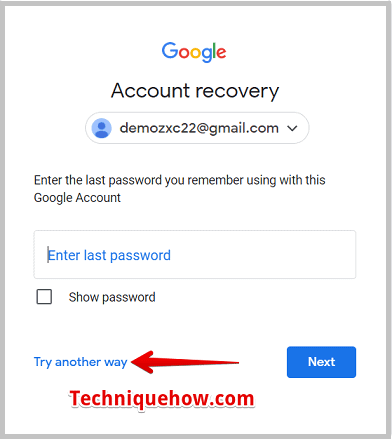
6단계: 그런 다음 필요한 양식이 제공됩니다. 8자리 백업 코드를 입력합니다. 8자리 백업 코드 중 하나를 입력하고 다음 을 클릭합니다.
이제 계정에 로그인되었으며 Google OTP가 필요하지 않습니다.
또한보십시오: T-Mobile 번호 조회3. Google Authenticator 전송
Google 계정을 인증할 수 있는 또 다른 방법은 다음을 사용하여 인증하는 것입니다.전화 또는 SMS. Google은 계정 소유권을 확인할 수 있는 여러 가지 옵션을 제공하므로 사용이 더 쉬워지며 그 중 하나는 휴대전화나 SMS를 통해 인증 코드를 받는 것입니다.
이 방법은 귀하의 즉시 계정. 사용자 또는 계정 소유자가 전화 또는 SMS를 통해 인증 코드를 수신한 후 이를 인증하여 계정에 로그인하는 기술입니다. 아래에 언급된 안내 단계를 따르면 그 방법을 알 수 있습니다.
Google 계정에 로그인하거나 로그인할 수 있는 다른 옵션이 없는 경우 이 방법을 사용할 수 있습니다.
1단계: Google 계정의 로그인 페이지를 열고 이메일 주소를 입력하세요.
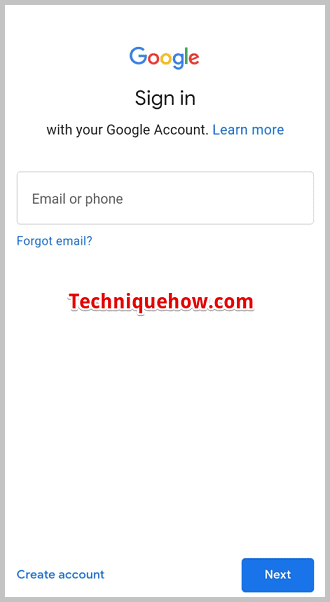
2단계: 그런 다음 다음
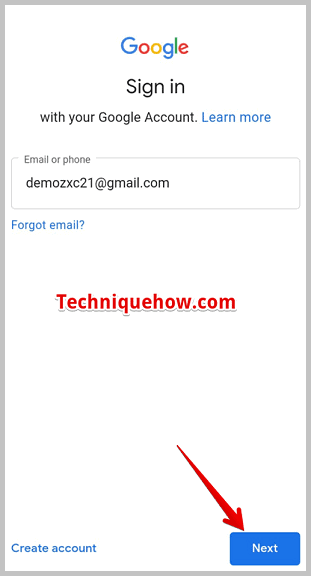
3단계: 옵션을 클릭합니다. 다음 페이지에서 해당 계정의 비밀번호를 입력해야 합니다.
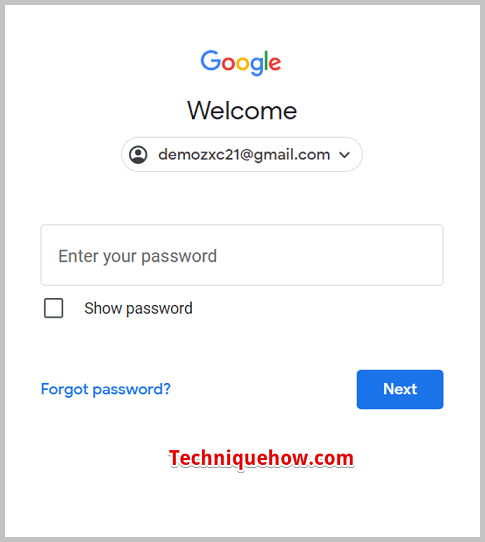
4단계 : 파란색 다음 버튼을 클릭하여 진행합니다.
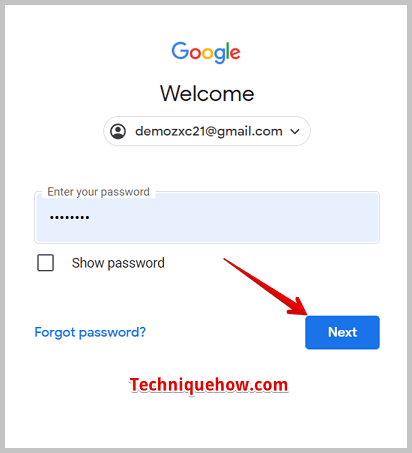
5단계: 다음 페이지에서 화면 왼쪽 하단에 옵션 더보기 를 선택할 수 있습니다. 그것을 클릭합니다.
6단계: 다른 로그인 옵션이 있는 다른 페이지로 이동합니다.
단계 7: 옵션을 선택하여 다음에서 인증 코드 받기…. 클릭합니다.
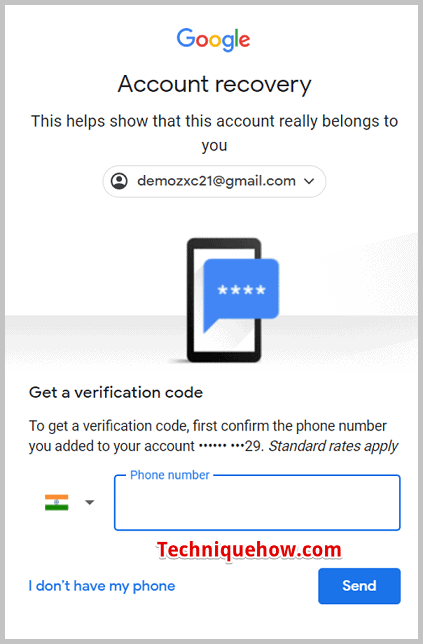
8단계: 그런 다음 다음을 수행할 수 있습니다. SMS를 통해 인증 코드를 수신합니다.
9단계: 코드를 입력하여 계정을 확인하면 Google 계정에 로그인할 수 있습니다.
계정에 액세스한 후 새 휴대전화에서 Google Authenticator를 다시 한 번 설정할 수 있습니다.
4. Google 계정 도움말에서
사용할 수 있는 마지막 선택 항목입니다. 질문에 주의를 기울이고 Google 계정 복구 양식을 작성하세요.
이것은 Google 계정을 확인하는 데 사용할 수 있는 마지막 옵션 또는 방법입니다.
그렇게 하려면 아래에 설명된 올바른 단계를 따라야 합니다.
1단계: Google 로그인 페이지를 열고 이메일 주소를 입력합니다. 그런 다음 다음 을 클릭합니다.
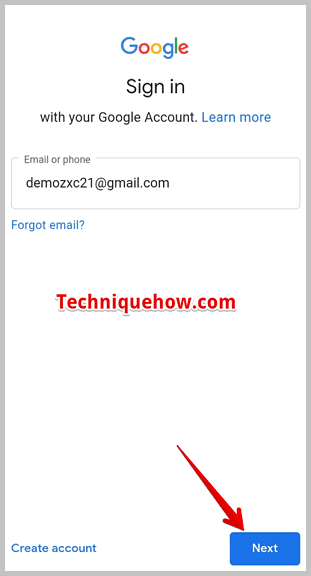
2단계: 다음 페이지에서 올바른 비밀번호를 입력하고 다음 을 클릭합니다.
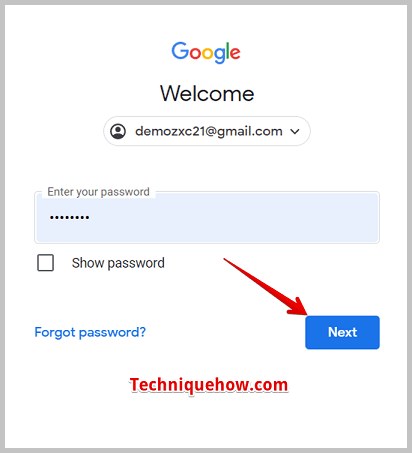
3단계: 다음 페이지에서 추가 옵션 을 클릭하면 인증을 확인하는 다른 방법을 볼 수 있습니다.
4단계: 이제 다음 페이지에서 다양한 선택 사항이 표시됩니다. 도움 받기 를 선택합니다.
5단계: 그런 다음 Google의 도움 요청
6단계: 계정과 관련된 질문에 답변해야 하는 계정 복구 양식을 작성해야 합니다. .
7단계: 계정을 만든 날짜에 대한 질문에 올바르게 답한 후 다음 을 클릭하세요.
8단계: 그런 다음 이메일 주소를 입력해야 합니다.현재 액세스 권한이 있습니다. 입력하고 NEXT를 클릭합니다.
메일로 받은 코드를 확인한 후 이메일을 확인하고 NEXT를 클릭합니다.
다음 페이지에서 직면하고 있는 문제에 대한 추가 정보를 추가해야 할 수도 있습니다. 이는 선택사항입니다. 그런 다음 완료 를 클릭하여 완료합니다.
🔯 복구를 위해 가야 하는 경우:
Google에서 기기를 분실한 경우 Google OTP 복구가 필요할 수 있습니다.
Google Authenticator 앱은 로그인 시 Google에서 앱으로 인증 코드를 전송하므로 계정에 로그인하는 사람이 본인임을 확인합니다. 이는 기기를 분실했을 때 문제가 됩니다. 실수로 앱을 제거했거나 Google 인증 앱의 비밀번호를 잊어버렸습니다. 이 경우 다른 대체 방법을 사용하여 계정에 로그인할 수 있도록 복구를 진행해야 합니다.
Google에는 계정을 확인할 수 있는 다른 여러 방법이 있으므로 이러한 대체 방법의 도움을 받을 수 있습니다. 방법.
- Google OTP 앱이 있던 휴대전화나 기기를 분실한 경우.
- 실수로 애플리케이션을 제거한 경우 복구.
Google Authenticator 비밀번호가 기억나지 않으면 코드를 확인하기 위해 앱에 들어갈 수 없습니다. 따라서 이 경우 대체 방법의 도움을 받아Google OTP 비밀번호를 복구하세요.
