မာတိကာ
သင်၏အမြန်အဖြေ-
သူတို့မသိဘဲ Instagram DM ကို ဖန်သားပြင်ဓာတ်ပုံရိုက်ရန်၊ လေယာဉ်ပျံမုဒ်ကိုဖွင့်ခြင်းဖြင့် ဦးစွာကြိုးစားပါ။ ဤနည်းလမ်းကို အသုံးပြု၍ ဖန်သားပြင်ဓာတ်ပုံများကို ရိုက်ပြီးနောက် အက်ပ်ကို ဖြုတ်ပြီး ၎င်းကို ပြန်လည်ထည့်သွင်းရန် လိုအပ်ပါသည်။
Instagram++ သို့မဟုတ် GB Instagram ကဲ့သို့သော Instagram ၏ mod ဗားရှင်းများသည် တစ်စုံတစ်ဦးနှင့် ချတ်စခရင်ပုံများကို ရိုက်ယူပါက လူထံသို့ အကြောင်းကြားချက်မပို့ပါ။ Instagram။
DMs များကို စခရင်ပုံရိုက်ယူရန် သင့် PC မှ Instagram ဝဘ်ဆိုက်တွင် သင့်အကောင့်ကို အကောင့်ဝင်နိုင်သည်။ Instagram ဝဘ်သည် DMs များ၏ ဖန်သားပြင်ဓာတ်ပုံများ ရိုက်ယူထားသော အကြောင်းကြားချက်များကို မပို့သောကြောင့်၊ ၎င်းနှင့်ပတ်သက်သည့် အကြောင်းကြားချက်များကို လူမပါဘဲ DMs ၏ စခရင်ပုံများကို ဖမ်းယူရန် ဤနည်းလမ်း၏အကူအညီကို သင်ရယူနိုင်ပါသည်။
သင်သည် မည်သည့်စခရင်ပုံရိုက်ကူးရေးအက်ပ်ကိုပင်မဆို အသုံးပြုနိုင်သည်။ ချတ်တစ်ခုလုံးကို မှတ်တမ်းတင်ပြီး သိမ်းဆည်းပါ။ ထို့နောက် မက်ဆေ့ချ်များ၏ ဖန်သားပြင်ဓာတ်ပုံများကို ရိုက်ယူရန် ဗီဒီယိုကို ခေတ္တရပ်နိုင်သည်။
တစ်စုံတစ်ဦးသည် Instagram တွင် သင့် DM ကို အသံတိတ်ထားခြင်းရှိမရှိ သိရန် နည်းလမ်းအချို့ကို လိုက်နာနိုင်ပါသည်။
Instagram ကို စခရင်ပုံရိုက်နည်း ၎င်းတို့မသိဘဲ DM-
အောက်ပါနည်းလမ်းများကို စမ်းကြည့်ပါ-
1. လေယာဉ်ပျံမုဒ်ဖြင့် ဖန်သားပြင်ရိုက်ချက်
သင်မယူမီ လေယာဉ်ပျံမုဒ် ကိုဖွင့်ပါက၊ မည်သည့် Direct Messages ၏ ဖန်သားပြင်ဓာတ်ပုံများကို ပြန်လည်ထည့်သွင်းရန် Instagram အက်ပ်ကို ဖယ်ရှားပြီးနောက် ၎င်းကို ပြန်လည်ထည့်သွင်းရန်၊ ၎င်းသည် အသုံးပြုသူထံ အကြောင်းကြားစာ ပေးပို့မည်မဟုတ်သည့်အပြင် သင်ဖမ်းမိမည်မဟုတ်ပါ။
အက်ပ်ကို ဖယ်ရှားပြီးနောက် လေယာဉ်ပျံမုဒ်ကို သင်ပိတ်နိုင်သည်။ Instagram အက်ပ်ကို ပြန်လည်ထည့်သွင်းပါ။ထပ်ပြီး။
🔴 လိုက်နာရမည့်အဆင့်များ-
ဤနည်းလမ်းကို မှန်ကန်စွာအသုံးချရန် သင်လိုက်နာရမည့်အဆင့်များ-
အဆင့် 1- သင့်စက်ပေါ်ရှိ Instagram အက်ပ်ကို ဖွင့်ပါ။
ကြည့်ပါ။: Snapchat ရှိ စာရင်းသွင်းမှုအားလုံးကို တစ်ကြိမ်တည်း ဖယ်ရှားနည်းအဆင့် 2- နောက်တစ်ခု၊ Instagram အက်ပ်၏ DM ကဏ္ဍသို့ ဝင်ရောက်ရန် မက်ဆေ့ဂျ်အိုင်ကွန်ကို နှိပ်ပါ။
အဆင့် 3: သင်ရိုက်လိုသော ဖန်သားပြင်ဓာတ်ပုံရိုက်မည့် ချတ်ကိုနှိပ်ပါ။
အဆင့် 4: ထို့နောက်၊ သင်သည် သင့်အား ပိတ်ရန် လိုအပ်မည်ဖြစ်သည်။ မိုဘိုင်းဒေတာ သို့မဟုတ် wifi ချိတ်ဆက်မှု အပြင် လေယာဉ်ပျံမုဒ် ကို ထိပ်တန်းအကန့်မှ စက်၏ လေယာဉ်ပျံမုဒ်ကို ဖွင့်ပါ။
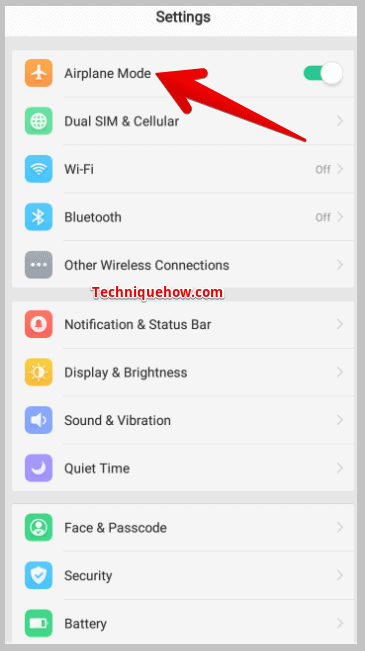
အဆင့် 5- ထို့နောက် လုပ်ဆောင်ပါ။ ချတ်၏ ဖန်သားပြင်ဓာတ်ပုံများ။
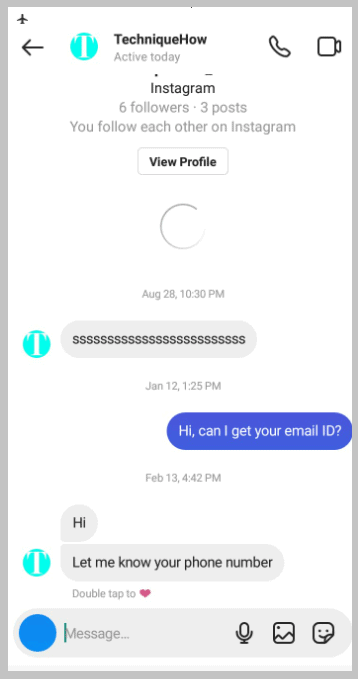
အဆင့် 6- Instagram အက်ပ်ကို ဖြုတ်ပါ ။
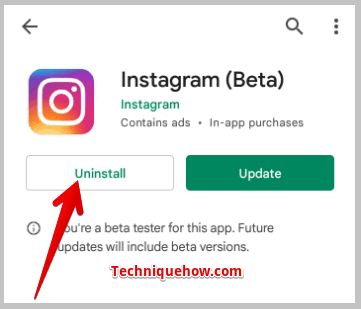
အဆင့် 7- ထို့နောက်၊ လေယာဉ်ပျံမုဒ်ကို ပိတ်ပြီးနောက် သင့်စက်ပစ္စည်းကို wifi သို့မဟုတ် ဒေတာချိတ်ဆက်မှုတစ်ခုသို့ ချိတ်ဆက်ပါ။
အဆင့် 8- Google Play Store သို့မဟုတ် App Store သို့သွား၍ ၎င်းကိုရှာဖွေပါ။ Instagram အပလီကေးရှင်း။
ထို့နောက်၊ ၎င်းကိုအသုံးပြုရန် သင့်စက်ပေါ်တွင် Instagram အက်ပ်ကို ထပ်မံထည့်သွင်းပါ။
2. Instagram ++ သို့မဟုတ် GB Instagram
သင်သည် မွမ်းမံအသုံးချမှုများကိုလည်း အသုံးပြုနိုင်သည်။ GB Instagram နှင့် Instagram++ ကဲ့သို့သော Instagram ၏။ Instagram တွင် တစ်စုံတစ်ဦးမှ ၎င်းတို့၏ မက်ဆေ့ချ်များကို စခရင်ပုံရိုက်ယူသောအခါတွင် အဆိုပါအက်ပ်များသည် လူများကို အသိပေးခြင်း၏အင်္ဂါရပ်များကို ကျော်သွားနိုင်သည်။
🔴 လိုက်နာရန် အဆင့်များ-
အဆင့် 1: အင်တာနက်မှ သင့်မိုဘိုင်းတွင် GB Instagram အက်ပလီကေးရှင်းကို ဒေါင်းလုဒ်လုပ်ရပါမည်။ အက်ပ်ကို Google Play Store သို့မဟုတ် App Store တွင် မရရှိနိုင်သောကြောင့်၊ သင် လိုအပ်မည်ဖြစ်သည်။၎င်းကို ဝဘ်မှ တိုက်ရိုက်ဒေါင်းလုဒ်လုပ်ရန်။
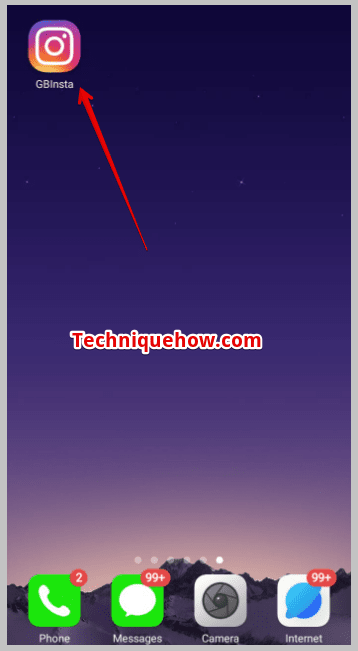
အဆင့် 2- ထို့နောက်၊ အမည်မသိရင်းမြစ်များမှ တပ်ဆင်မှုကို ဖွင့်ပြီးနောက် အပလီကေးရှင်းကို ထည့်သွင်းပါ၊ ပြီးနောက် အကောင့်ထဲသို့ ဝင်ရောက်ပါ။ သင်၏ Instagram အကောင့်။
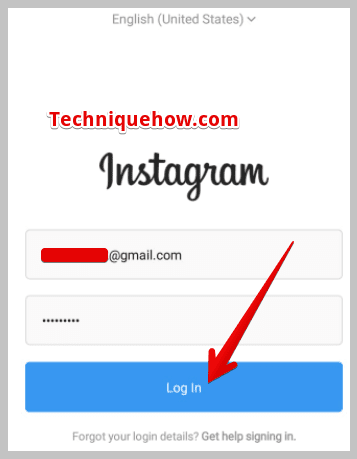
အဆင့် 3- ဖန်သားပြင်၏ ညာဘက်အပေါ်ထောင့်ရှိ မက်ဆေ့ဂျ် အိုင်ကွန်ကို နှိပ်ရပါမည်။
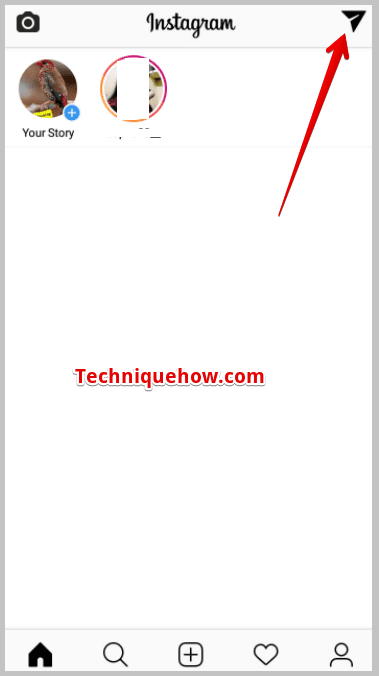
အဆင့် 4- ထို့နောက်၊ သင်ရိုက်မည့် စခရင်ပုံဓာတ်ပုံရိုက်မည့် လူ၏ချတ်ကို နှိပ်ပါ။
ဖန်သားပြင်ဓာတ်ပုံကို ရိုက်ပြီး အက်ပ်က ၎င်းအကြောင်းကို လူကို အသိပေးမည်မဟုတ်ပါ။ .
3. Mac အသုံးပြုသူများအတွက် QuickTime
သင့် iPhone ကို သင့် Mac သို့ချိတ်ဆက်ပြီး QuickTime Player ကိုဖွင့်ပါ။ ထို့နောက် “File” > “ရုပ်ရှင်ရိုက်ကူးမှုအသစ်” ပြီးပါက သင့် iPhone ကို ကင်မရာအရင်းအမြစ်အဖြစ် ရွေးချယ်ပါ။
သင် DM ကိုဖွင့်ပြီး စခရင်ရှော့ရိုက်ယူနေစဉ် စခရင်ကို မှတ်တမ်းတင်ပါ။
4. မျက်နှာပြင်ရိုက်ကူးရေးအက်ပ်များကို သုံးပါ
AZ Screen Recorder (Android အတွက်) ကဲ့သို့သော ပြင်ပမှ စခရင် အသံဖမ်းအက်ပ်ကို အသုံးပြုပါ သို့မဟုတ် ၎င်းကို မှတ်တမ်းတင်ပါ။ DM ကိုဖွင့်နေစဉ် (iOS အတွက်) သင့်စခရင်ကို မှတ်တမ်းတင်ရန်။ မှတ်တမ်းတင်ပြီးနောက်၊ မှတ်တမ်းတင်ထားသော ဗီဒီယိုမှ စခရင်ပုံတစ်ပုံကို ယူပါ။
5. အခြားစက်ပစ္စည်း၏ကင်မရာ
DM ၏ဓာတ်ပုံကိုရိုက်ရန်အတွက် အခြားစက်ပစ္စည်း၏ကင်မရာ (ဥပမာ၊ ဒုတိယစမတ်ဖုန်း သို့မဟုတ် ဒစ်ဂျစ်တယ်ကင်မရာ) ကိုအသုံးပြုပါ။ သင်၏မျက်နှာပြင်။ ဤနည်းလမ်းသည် နည်းပညာနိမ့်သော်လည်း မည်သည့်အကြောင်းကြားချက်များကိုမျှ လုပ်ဆောင်မည်မဟုတ်ပါ။
6. Screenshot အက်ပ်များကို အသုံးပြုခြင်း
သင်သည် Screenshot (Android အတွက်) သို့မဟုတ် Screenshot X (iOS အတွက်) ကဲ့သို့သော ဖန်သားပြင်ဓာတ်ပုံအက်ပ်ကို သင်အသုံးပြုသည် ) အကြောင်းကြားစာမထုတ်ဘဲ DM ၏စခရင်ပုံရိုက်ယူရန်။ ဒါတွေအပလီကေးရှင်းများတွင် ဖန်သားပြင်ဓာတ်ပုံများကို သတိရှိရှိရိုက်ရန် ကူညီပေးနိုင်သည့် နောက်ထပ်အင်္ဂါရပ်များ ရှိတတ်သည်။
7. နှောင့်နှေးနေသော မျက်နှာပြင်ဓာတ်ပုံ
ဤကဲ့သို့သော သင့်စက်ပစ္စည်းပေါ်ရှိ ပါ၀င်သည့်အင်္ဂါရပ်များကို အသုံးပြု၍ နှောင့်နှေးစွာဖြင့် ဖန်သားပြင်ဓာတ်ပုံရိုက်ပါ-
Android ရှိ အချိန်တိုင်းကိရိယာ လုပ်ဆောင်ချက် (ဆက်တင်များ > အဆင့်မြင့် အင်္ဂါရပ်များ > ဖန်သားပြင်ရိုက်ချက်များနှင့် မျက်နှာပြင် အသံဖမ်းစက် > ဖန်သားပြင်ဓာတ်ပုံ တူးလ်ဘား)။
IOS ရှိ AssistiveTouch (ဆက်တင်များ > သုံးစွဲနိုင်မှု > ထိပါ > AssistiveTouch)။
နှောင့်နှေးမှုကိုသတ်မှတ်ပါ၊ ထို့နောက် ဖန်သားပြင်ဓာတ်ပုံမရိုက်မီ DM ကိုဖွင့်ပြီး Instagram လုပ်ဆောင်ချက်ကို ရှာဖွေတွေ့ရှိနိုင်ခြေကို လျှော့ချပါ။
8. အကြောင်းကြားချက်များကို ပိတ်ဆို့ခြင်း
သင်ပိတ်ဆို့ရန် လိုအပ်သည် Instagram မှ အသိပေးချက်များအားလုံးကို ယာယီ။
Android တွင်၊ ဆက်တင်များ > သို့သွားပါ။ အက်ပ်များ & အသိပေးချက် > အင်စတာဂရမ် > အကြောင်းကြားချက်များနှင့် ၎င်းတို့ကို ပိတ်ပါ။
iOS တွင်၊ ဆက်တင်များ > အကြောင်းကြားချက်များ > Instagram နှင့် “Allow Notifications” ကို ပိတ်ပါ။
ဤနည်းလမ်းသည် Instagram ၏ ဖန်သားပြင်ဓာတ်ပုံကို ရှာဖွေတွေ့ရှိခြင်းမှ မတားဆီးနိုင်သော်လည်း သင့်ကိုယ်သင် အကြောင်းကြားချက်မရရှိခြင်းဖြင့် သံသယမပွားစေရန် ကူညီပေးနိုင်ပါသည်။ ဖန်သားပြင်ဓာတ်ပုံရိုက်ပြီးနောက် အကြောင်းကြားချက်များကို ပြန်လည်ဖွင့်ရန် မမေ့ပါနှင့်။
🔯 Instagram DM ၏ ဖန်သားပြင်ဓာတ်ပုံများကို PC မှယူနိုင်ပါသလား။
ဤသည်မှာ DM ၏ဖန်သားပြင်ဓာတ်ပုံများရိုက်ရန်အတွက် PC ပေါ်ရှိ ဝဘ် Instagram ကိုအသုံးပြုရန် သင်လိုက်နာရမည့်အဆင့်များဖြစ်သည်-
အဆင့် 1- သင့်ကွန်ပျူတာပေါ်တွင် Google Chrome ကိုဖွင့်ပါ သို့မဟုတ် အခြားဘရောက်ဆာ။
အဆင့် 2: ၎င်းကို ရှာဖွေပါ။Instagram ဝဘ်နှင့် Instagram ၏တရားဝင်ဝဘ်ဆိုဒ်သို့သွားပါ။
အဆင့် 3- သင်၏အသုံးပြုသူအမည်နှင့် စကားဝှက်ကိုအသုံးပြု၍ သင့်အကောင့်ထဲသို့ ဝင်ရောက်ရန် လိုအပ်ပါသည်။
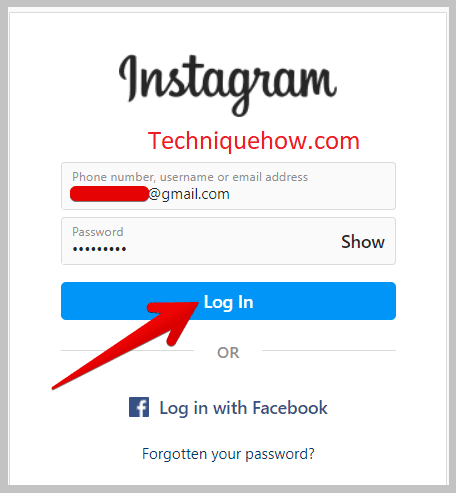
အဆင့် 4: ထို့နောက်၊ သင့်စခရင်၏ ညာဘက်အပေါ်ထောင့်တွင်၊ အိုင်ကွန်အနည်းငယ်ကို သင်မြင်နိုင်မည်ဖြစ်သည်။ DM ကဏ္ဍသို့ဝင်ရောက်ရန် Message အိုင်ကွန်ကို နှိပ်ပါ။
ကြည့်ပါ။: အဖွဲ့ဝင်ခြင်းကိုTruth Cancel လုပ်နည်း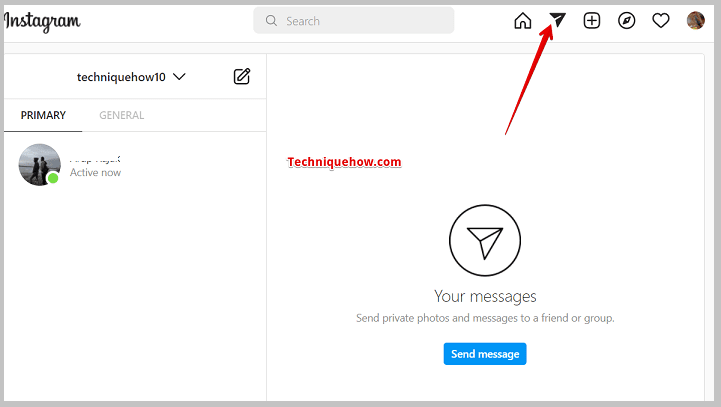
အဆင့် 5: မျက်နှာပြင်၏ ဘယ်ဘက်အပိုင်းတွင်၊ သင်မြင်နိုင်ပါမည် အခြားအသုံးပြုသူများနှင့် သင်ရရှိထားသည့် မတူညီသော ချတ်များ။ သင်ရိုက်လိုသော ဖန်သားပြင်ပုံများကို ရိုက်ယူလိုသည့် ချတ်ကို နှိပ်ပါ။
အဆင့် 6- ချတ်မျက်နှာပြင်သည် ဖန်သားပြင်၏ ညာဘက်အပိုင်းတွင် ပွင့်လာပါမည်။
အဆင့် 7- ကီးဘုတ်ပေါ်တွင် PrtSc ခလုတ်ကို နှိပ်ပြီး သင့် desktop ၏ မျက်နှာပြင်တစ်ခုလုံး၏ စခရင်ပုံများကို ရိုက်ယူပါ။
၎င်းကို သင့် PC ၏ ဓာတ်ပုံဖိုင်တွဲတွင် အလိုအလျောက် သိမ်းဆည်းသွားပါမည်။
စခရင်လုပ်နည်း Instagram Chat ကို မှတ်တမ်းတင်ခြင်း-
Instagram chats များကို ဖန်သားပြင်ဓာတ်ပုံရိုက်ရန်အတွက် သင်သုံးနိုင်သော နောက်ထပ်နည်းပညာမှာ မျက်နှာပြင်အသံဖမ်းစက်ကို အသုံးပြုခြင်းဖြင့် ဖြစ်သည်။ စခရင်အသံဖမ်းစက်သည် သင့်ချတ်တစ်ခုလုံးကို ဗီဒီယိုတစ်ခုတွင် မှတ်တမ်းတင်မည်ဖြစ်ပြီး ၎င်းကို သင့်စက်ပစ္စည်း၏ပြခန်းတွင် သိမ်းဆည်းပြီးနောက်၊ ဗီဒီယိုမှ ချက်တင်များ၏စခရင်ပုံများကို သင်ယူနိုင်သည်။
ဤအရာသည် တတိယမြောက်အသုံးပြုခြင်းဖြင့် သင်အသုံးပြုနိုင်သည့် အကောင်းဆုံးသွယ်ဝိုက်နည်းပညာဖြစ်သည်။ - ပါတီစခရင်ကိုမှတ်တမ်းတင်ခြင်း applications များ။ သင်သည် Google Play Store သို့မဟုတ် App Store တွင် Screen Recorder ကိုရှာဖွေနိုင်သည်။ ၎င်းသည် ဖန်သားပြင်မှတ်တမ်းတင်ခြင်းအက်ပ်လီကေးရှင်းများစွာကို ပြသပေးမည်ဖြစ်သည်။
သို့သော်၊ သင်အသုံးပြုနိုင်သည့် အကောင်းဆုံး မျက်နှာပြင်အသံဖမ်းအက်ပ်မှာ XRecorder ဖြစ်သည်။ ၎င်းသည် သင့်ကို ချောမွေ့စေပါသည်။Instagram chats များ၏ ကြည်လင်ပြတ်သားသော စခရင်ပုံများကို ရိုက်ယူနိုင်သည့် အရည်အသွေးမြင့် မျက်နှာပြင် မှတ်တမ်းတင်ခြင်း။
XRecorder ကို အသုံးပြုရန် အဆင့်များမှာ-
အဆင့် 1- ဒေါင်းလုဒ်လုပ်ပြီး ထည့်သွင်းပါ။ သင့်စက်ပေါ်ရှိ XRecorder အပလီကေးရှင်း။
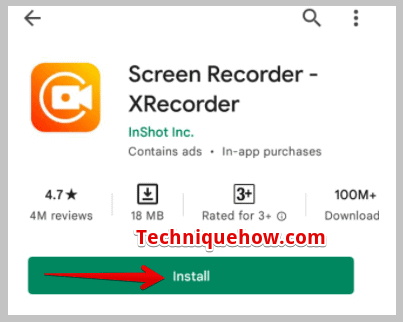
အဆင့် 2- နောက်တစ်ခု၊ အက်ပ်ကိုဖွင့်ပါ၊ ၎င်းသည် သင့်အား အက်ပ်၏အင်္ဂါရပ်များနှင့် သင်မည်ကဲ့သို့ထိန်းချုပ်နိုင်သည်ကို ပြသမည်ဖြစ်သည်။ ၎င်း။
အဆင့် 3- ပေါ်တွင် ကလစ်နှိပ်ပါ ခွင့်ပြုရန် သင့်ဖိုင်များ၊ ဓာတ်ပုံများနှင့် မီဒီယာများသို့ အက်ပ်အား ဝင်ရောက်ခွင့်ပေးရန်။
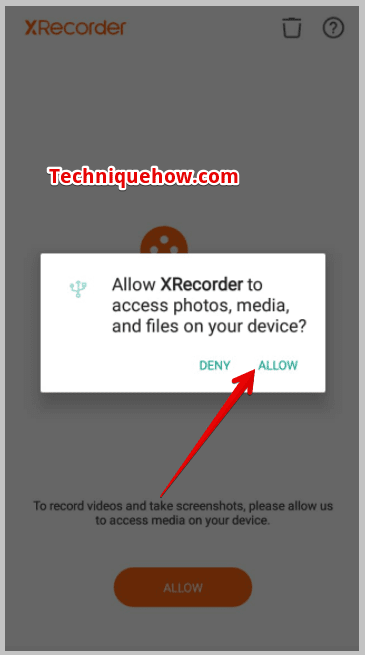
အဆင့် 4- နောက်တစ်ခု၊ လိမ္မော်ရောင် + အိုင်ကွန်ကို နှိပ်ပါ။
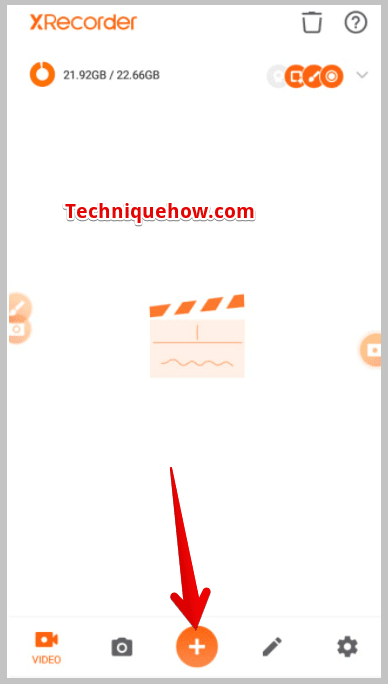
အဆင့် 5: ထို့နောက် Record Video ကို နှိပ်ပါ။
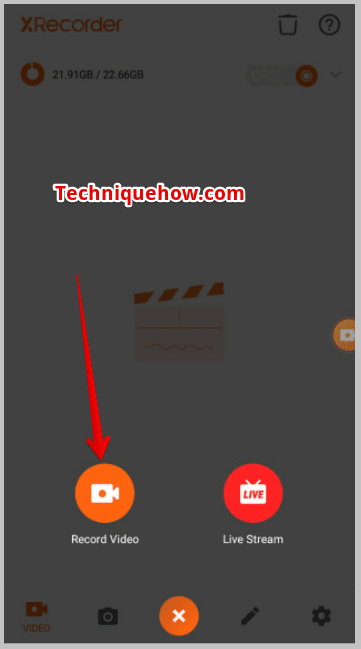
အဆင့် 6: ထို့နောက်၊ သင်သည် Ok ကို နှိပ်ရန် လိုအပ်ပြီး ယခုစတင်ရန် ကို နှိပ်ပါ။
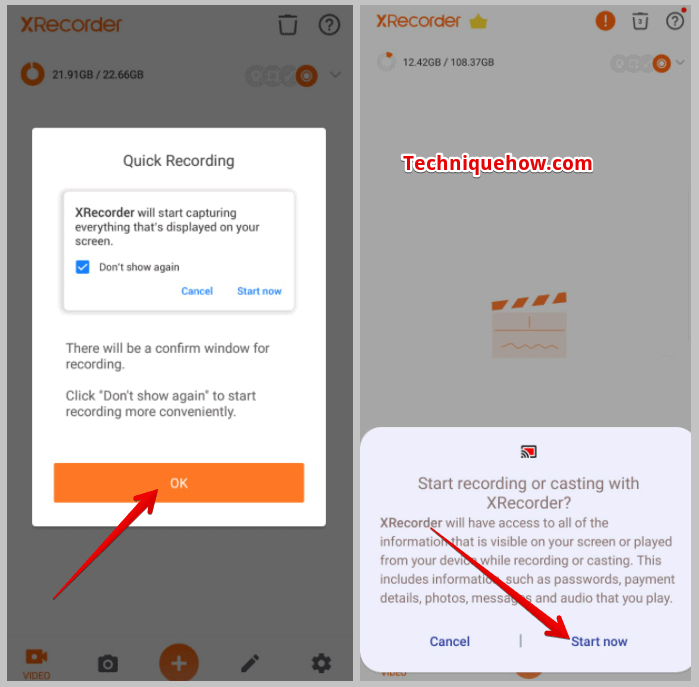
အဆင့် 7- အက်ပ်သည် 3 မှ 1 နှစ်မြောက်နှစ်သစ်တွင် စခရင်ပေါ်ရှိအရာအားလုံးကို စတင်မှတ်တမ်းတင်ပါမည်။
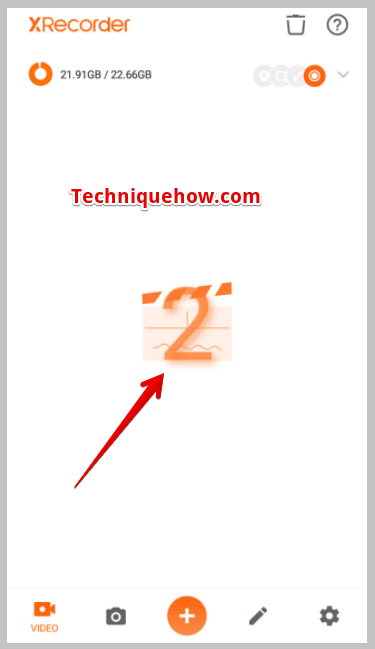
အဆင့် 8: Instagram အပလီကေးရှင်းသို့ ဦးစွာသွားပါ။
အဆင့် 9: မက်ဆေ့ဂျ်အိုင်ကွန်ကို နှိပ်ပြီး သင်မှတ်တမ်းတင်လိုသော ချတ်ကိုနှိပ်ခြင်းဖြင့် DM ကဏ္ဍကိုဖွင့်ပါ။
အဆင့် 10- မျက်နှာပြင်ရိုက်ကူးမှုပြီးပါက၊ အပေါ်ဆုံးအကန့်ကို လျှောချပြီး Stop ကိုနှိပ်ပါ။
အဆင့် 11: ပြခန်းသို့သွားပါ၊ မျက်နှာပြင်ရိုက်ကူးထားသည့်ဗီဒီယိုကို နှိပ်ပြီးဖွင့်ပြီး ၎င်းကိုဖွင့်ပါ။
၎င်းမှချတ်များ၏စခရင်ပုံများကိုယူရန်လိုအပ်သည့်အခါတိုင်း ဗီဒီယိုကိုခေတ္တရပ်ပါ။
မကြာခဏမေးလေ့ရှိသည် မေးခွန်းများ-
1. သင်သည် ပြင်ပအက်ပ်များ သို့မဟုတ် ဖန်သားပြင်ဓာတ်ပုံများရိုက်ရန် ပြုပြင်ထားသောဗားရှင်းများကို အသုံးပြုပါက Instagram က သိရှိနိုင်ပါသလား။
Instagram သည် အချို့သောပြင်ပအက်ပ်များ သို့မဟုတ် မွမ်းမံထားသောဗားရှင်းများအသုံးပြုမှုကို သိရှိနိုင်ပြီး ၎င်းတို့၏ဝန်ဆောင်မှုစည်းမျဉ်းများကိုချိုးဖောက်သည့်အတွက် သင့်အကောင့်ကို အရေးယူနိုင်ပါသည်။ ထိုကဲ့သို့သောအက်ပ်များကိုအသုံးပြုသည့်အခါသတိထားပါ၊ ဖြစ်နိုင်ခြေအန္တရာယ်များကိုစဉ်းစားပါ။
2. Instagram++ သို့မဟုတ် GB Instagram ကိုအသုံးပြုရန်တရားဝင်ဖြစ်ပါသလား။
Instagram++ သို့မဟုတ် GB Instagram ကဲ့သို့ မွမ်းမံထားသော Instagram ဗားရှင်းများကို အသုံးပြုခြင်းသည် အက်ပ်၏ ဝန်ဆောင်မှုစည်းမျဉ်းများကို ချိုးဖောက်နိုင်သည်။ ၎င်းသည် တရားမဝင်သော်လည်း၊ ဤအက်ပ်များကို အသုံးပြုခြင်းဖြင့် သင့်အကောင့်ကို ဆိုင်းငံ့ခြင်း သို့မဟုတ် ပိတ်ပင်ခြင်းခံရနိုင်သည်။
3. Instagram DMs များ၏ ဖန်သားပြင်ဓာတ်ပုံများကို ရယူခြင်းသည် ကိုယ်ရေးကိုယ်တာဥပဒေများကို ချိုးဖောက်ခြင်းဟု ယူဆနိုင်ပါသလား။
ကိုယ်ရေးကိုယ်တာဥပဒေများသည် နိုင်ငံနှင့်တရားစီရင်ပိုင်ခွင့်အလိုက် ကွဲပြားသော်လည်း ယေဘုယျအားဖြင့် သဘောတူညီချက်မပါဘဲ ကိုယ်ပိုင်စကားပြောဆိုမှုများကို ဖန်သားပြင်ဓာတ်ပုံများရိုက်ခြင်းသည် ကိုယ်ရေးကိုယ်တာချိုးဖောက်မှုဟု ယူဆနိုင်သည်။ ဖန်သားပြင်ဓာတ်ပုံများရိုက်သည့်အခါ တရားဥပဒေဆိုင်ရာသက်ရောက်မှုများကို အမြဲသတိထားပြီး အခြားသူများ၏ကိုယ်ရေးကိုယ်တာအား လေးစားပါ။
4. ပေးပို့သူ၏အသိမပေးဘဲ DMs ၏စခရင်ပုံများကိုယူခြင်းကြောင့် Instagram မှ ပိတ်ပင်ခံရနိုင်ပါသလား။
DMs များ၏ ဖန်သားပြင်ဓာတ်ပုံများကို Instagram ၏ ဝန်ဆောင်မှုစည်းမျဉ်းများက ပြတ်သားစွာ တားမြစ်ထားသော်လည်း၊ ထိုသို့ပြုလုပ်ရန် အချို့သောနည်းလမ်းများ သို့မဟုတ် ပြင်ပအက်ပ်များကို အသုံးပြုခြင်းဖြင့် အကောင့်ရပ်ဆိုင်းခြင်း သို့မဟုတ် ပိတ်ပင်ခြင်းတို့ကို ဖြစ်ပေါ်စေနိုင်သည်။
အမြဲသတိထားပြီး၊ ခွင့်ပြုချက်မရှိဘဲ ဖန်သားပြင်ဓာတ်ပုံများရိုက်ရန် မည်သည့်နည်းလမ်းကိုမဆို အသုံးမပြုမီ ဖြစ်နိုင်ချေရှိသော အန္တရာယ်များကို ထည့်သွင်းစဉ်းစားပါ။
5. ခွင့်ပြုချက်မရှိဘဲ Instagram DMs များ၏ ဖန်သားပြင်ဓာတ်ပုံများကို မျှဝေခြင်း၏ အလားအလာများကား အဘယ်နည်း။
ခွင့်ပြုချက်မရှိဘဲ သီးသန့်စကားပြောဆိုမှုများ၏ ဖန်သားပြင်ဓာတ်ပုံများကို မျှဝေခြင်းသည် ဆက်ဆံရေးကို ထိခိုက်စေနိုင်သည်၊ စိတ်ပိုင်းဆိုင်ရာဒုက္ခဖြစ်စေနိုင်သည် သို့မဟုတ် အကြောင်းအရာနှင့် အကြောင်းအရာပေါ်မူတည်၍ ဥပဒေအကျိုးဆက်များကိုပင် ဖြစ်စေနိုင်သည်။
အခြားသူများ၏ ကိုယ်ရေးကိုယ်တာကိုယ်ရေးကိုယ်တာအား လေးစားရန်နှင့် ရယူရန် အရေးကြီးပါသည်။ အရေးကြီးသော အချက်အလက် သို့မဟုတ် ကိုယ်ရေးကိုယ်တာ စကားဝိုင်းများကို မမျှဝေမီ ခွင့်ပြုချက်။
