ສາລະບານ
ຄຳຕອບດ່ວນຂອງເຈົ້າ:
ເພື່ອວາງວິດີໂອ YouTube ໃສ່ສະຖານະ WhatsApp, ໃຫ້ໄປທີ່ວິດີໂອນັ້ນໃນ YouTube. ໃຫ້ຄລິກໃສ່ປຸ່ມ "ແບ່ງປັນ" (ໄອຄອນລູກສອນ), ໃຫ້ຢູ່ຂ້າງລຸ່ມນີ້ວິດີໂອ, ແລະສໍາເນົາເອົາການເຊື່ອມຕໍ່. ຫຼັງຈາກສຳເນົາລິ້ງແລ້ວ, ໃຫ້ປິດແອັບ YouTube ແລະເປີດ WhatsApp.
ໃນ WhatsApp, ໃຫ້ໄປທີ່ແຖບ 'ສະຖານະ' ແລະຄລິກໃສ່ໄອຄອນ 'ດິນສໍ'. ໄອຄອນ pencil ຈະເປີດແຖບ, ບ່ອນທີ່ທ່ານຈະໄດ້ຮັບພື້ນທີ່ເພື່ອວາງການເຊື່ອມຕໍ່ທີ່ຄັດລອກແລະປະກາດສະຖານະ.
ເພາະສະນັ້ນ, ໃຫ້ຄລິກທີ່ໄອຄອນ 'ດິນສໍ' ແລະວາງລິ້ງໃສ່ໃນແບບຟອມຂໍ້ຄວາມ, ແລະກົດປຸ່ມ “ສົ່ງ” (ໄອຄອນຍົນ).
ມີຈຸດສຳຄັນອັນໜຶ່ງທີ່ຄວນສັງເກດ, , ຖ້າທ່ານຕ້ອງການໂພສວິດີໂອເປັນບາງສ່ວນ, ຫຼັງຈາກນັ້ນໃນຕອນທ້າຍຂອງການເຊື່ອມຕໍ່, ເພີ່ມ “&t=__ ເວລາຈາກບ່ອນທີ່ທ່ານຕ້ອງການເລີ່ມວິດີໂອ ___s” ແລະກົດປຸ່ມ 'ສົ່ງ'.
<4ວິທີວາງວິດີໂອ YouTube ໃນສະຖານະ WhatsApp:
ຖ້າມື້ໃດມື້ໜຶ່ງເຈົ້າເຫັນວິດີໂອແບບສຸ່ມໃນ YouTube ແລະຄິດຈະແບ່ງປັນມັນກັບຄົນຂອງເຈົ້າໃນ WhatsApp ຜ່ານສະຖານະ, ແລ້ວໝູ່ຂອງຂ້ອຍ, ເຈົ້າ. ສາມາດເຮັດໄດ້ງ່າຍ. ທ່ານພຽງແຕ່ຕ້ອງສຳເນົາລິ້ງວິດີໂອຈາກ YouTube ແລະວາງໃສ່ສະຖານະ WhatsApp (ຂໍ້ຄວາມ).
ຕໍ່ໄປນີ້ແມ່ນຂັ້ນຕອນໃນການວາງວິດີໂອ YouTube ໃນສະຖານະ WhatsApp:
ຂັ້ນຕອນທີ 1: ໄປທີ່ YouTube
ກ່ອນອື່ນໝົດ, ເປີດແອັບ YouTube ໃນອຸປະກອນມືຖືຂອງທ່ານ.
ຢ່າໃຊ້ PC ຫຼືແລັບທັອບ ເພາະວ່າເວັບ WhatsApp ບໍ່ໄດ້ໃຫ້ທາງເລືອກໃດໆໃນການປະກາດສະຖານະ.
ຫຼັງຈາກນັ້ນ, ໃຫ້ໄປທີ່ວິດີໂອທີ່ທ່ານຕ້ອງການແບ່ງປັນໃນ WhatsAppສະຖານະ.
ຂັ້ນຕອນທີ 2: ແຕະໃສ່ໄອຄອນ 'ແບ່ງປັນ' & ສຳເນົາລິ້ງ
ເມື່ອເຈົ້າເປີດວິດີໂອ, ເຈົ້າຈະພົບເຫັນບາງຕົວເລືອກຢູ່ດ້ານລຸ່ມຂອງວິດີໂອ.
ຫາກທ່ານໄດ້ເປີດວິດີໂອໃນຮູບແບບໂຮງຮູບເງົາ / ເຕັມຫນ້າຈໍ, ຫຼັງຈາກນັ້ນທ່ານຕ້ອງໄດ້ແຕະທີ່ຫນ້າຈໍເພື່ອໃຫ້ມີທາງເລືອກ.
ຈາກລາຍການຕົວເລືອກ, ແຕະໃສ່ “ແບ່ງປັນ”, ອັນທີ່ມີໄອຄອນ 'ລູກສອນ', ຢູ່ດ້ານລຸ່ມຂອງວິດີໂອ, ແລະໃນກໍລະນີຂອງໂໝດເຕັມຈໍ, ມັນຈະຢູ່ໃນມຸມຂວາເທິງ. ຂອງຫນ້າຈໍໄດ້.

ການແຕະທີ່ຕົວເລືອກ 'ແບ່ງປັນ' ຈະນໍາເອົາທາງເລືອກເພີ່ມເຕີມມາສູ່ໜ້າຈໍ. ໃຫ້ຄລິກໃສ່ 'ການເຊື່ອມຕໍ່ສໍາເນົາ' ເພື່ອສໍາເນົາເອົາການເຊື່ອມຕໍ່ວິດີໂອໄດ້.

ຂັ້ນຕອນທີ 3: ເປີດ > WhatsApp & amp; ໄປທີ່ > ສະຖານະ
ຫຼັງຈາກການສໍາເນົາເອົາການເຊື່ອມຕໍ່ວິດີໂອ YouTube, ປິດ app ແລະມາ WhatsApp.
ດຽວນີ້, ເປີດ WhatsApp, ແລະຢູ່ທີ່ນັ້ນ, ໄປທີ່ 'ສະຖານະ. ຄລິກທີ່ “ສະຖານະ”, ຖັດຈາກ “ແຊັດ” ແລະ ສະຖານະ.
ດີ, ທ່ານສາມາດໂພສສະຖານະສອງປະເພດໃນ WhatsApp ໄດ້. ຫນຶ່ງຮູບພາບແລະວິດີໂອຈາກຄັງຂອງທ່ານແລະທີສອງທ່ານສາມາດ 'ພິມ' ບາງສິ່ງບາງຢ່າງຫຼືຄັດລອກລິ້ງແລະໂພດມັນ. ທີ່ນີ້, ໃນກໍລະນີນີ້, ປະເພດທີສອງແມ່ນເປັນປະໂຫຍດ.

ຂັ້ນຕອນທີ 4: ເອົາການເຊື່ອມຕໍ່ເປັນຂໍ້ຄວາມແລະລໍຖ້າສໍາລັບການສະແດງຕົວຢ່າງ
ດຽວນີ້, ໃນແຖບ "ສະຖານະພາບ", ໃນພາກສ່ວນລຸ່ມຂວາຂອງຫນ້າຈໍ, ທ່ານຈະພົບເຫັນ ". pencil” icon.
ຕົວເລືອກດິນສໍນີ້ຈະເຮັດໃຫ້ເຈົ້າມີພື້ນທີ່ເພື່ອພິມສະຖານະຂອງເຈົ້າ ຫຼືສຳເນົາລິ້ງເພື່ອໂພສລົງໃນ WhatsApp.
ເບິ່ງ_ນຳ: ເປັນຫຍັງຂ້າພະເຈົ້າບໍ່ສາມາດສົ່ງຮູບພາບໃນ Messenger iPhone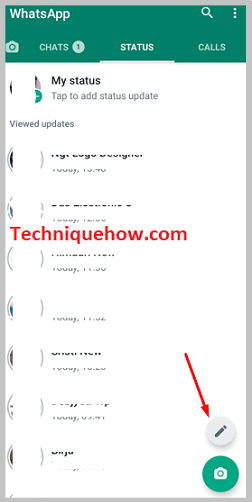
ດັ່ງນັ້ນ, ຕໍ່ໄປ, ທ່ານຕ້ອງເຮັດເພື່ອຄລິກໃສ່ມັນໄອຄອນ "ສໍ", ແລະໃນຫນ້າຈໍທີ່ເປີດ, ວາງການເຊື່ອມຕໍ່. ຖືຫນ້າຈໍທີ່ມັນຖືກຂຽນວ່າ 'ພິມສະຖານະ' ແລະທາງເລືອກທີ່ຈະວາງຈະປາກົດຢູ່ໃນຫນ້າຈໍ. ແຕະໃສ່ > paste ແລະການເຊື່ອມຕໍ່ຈະໄດ້ຮັບການ pasted ໃນຫນ້າຈໍ.
ຫຼັງຈາກນັ້ນໃຫ້ລໍຖ້າສອງສາມວິນາທີ, ເພື່ອສະແດງຕົວຢ່າງທີ່ຈະມາເຖິງການເຊື່ອມຕໍ່. ການສະແດງຕົວຢ່າງແມ່ນບໍ່ມີຫຍັງນອກເໜືອໄປຈາກຮູບຕົວຢ່າງຂອງວິດີໂອ, ເຊິ່ງເປັນການຢືນຢັນວ່າວິດີໂອທີ່ທ່ານໂພສນັ້ນແມ່ນອັນທີ່ຖືກຕ້ອງ.
ຢ່າງໃດກໍຕາມ, ບາງຄັ້ງຕົວຢ່າງບໍ່ປະກົດຂຶ້ນ, ເນື່ອງຈາກເຫດຜົນບາງຢ່າງ. ດັ່ງນັ້ນ, ຖ້າຫຼັງຈາກລໍຖ້າຫຼາຍກວ່າ 8 ຫາ 10 ວິນາທີ, ມັນບໍ່ໄດ້ມາ, ຫຼັງຈາກນັ້ນກົດປຸ່ມສົ່ງ, ຢ່າລໍຖ້າ.
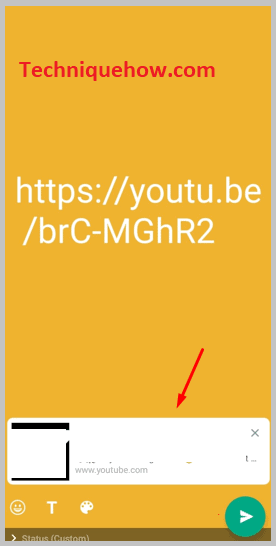
ຂັ້ນຕອນທີ 5: ແຕະທີ່ໄອຄອນ 'ຍົນເຈ້ຍ' & ສະຖານະໂພສ
ເມື່ອສຳເລັດການວາງລິ້ງ ແລະກວດເບິ່ງຕົວຢ່າງ, ແຕະປຸ່ມ 'ສົ່ງ'. ປຸ່ມສົ່ງຄ້າຍຄືໄອຄອນ 'ຍົນເຈ້ຍ' ໃນສີຂາວສີຂຽວ - ສີຂາວ, ຕັ້ງຢູ່ມຸມຂວາລຸ່ມຂອງຫນ້າຈໍ.
ກົດມັນແລ້ວສະຖານະຂອງເຈົ້າຈະຖືກປະກາດ.
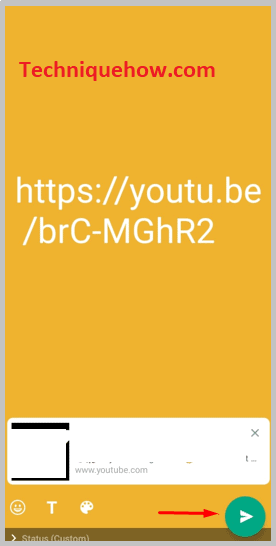
ເຈົ້າສາມາດຫຼິ້ນວິດີໂອ YouTube ໃນ WhatsApp ໂດຍບໍ່ຕ້ອງເປີດແອັບ YouTube:
ແມ່ນແລ້ວ, ນີ້ເປັນໄປໄດ້ເມື່ອບໍ່ດົນມານີ້. ອັບເດດຢູ່ YouTube. ດຽວນີ້, ເມື່ອທ່ານໄດ້ຮັບລິ້ງ YouTube ຢູ່ໃນ WhatsApp ຂອງທ່ານ, ທ່ານສາມາດເບິ່ງວິດີໂອໄດ້ດ້ວຍການຄລິກທີ່ວິດີໂອ. ວິດີໂອ ຈະ ຫຼິ້ນ . ທ່ານຍັງສາມາດເບິ່ງວິດີໂອໃນຂະນະທີ່ສົນທະນາກັບຫມູ່ເພື່ອນຂອງທ່ານໄດ້. ແຕ່ສໍາລັບການນັ້ນ, ທ່ານຕ້ອງຄລິກໃສ່ "ຮູບພາບໃນຮູບພາບ".
ເບິ່ງ_ນຳ: ວິທີການເບິ່ງວ່າໃຜເບິ່ງສະຖານທີ່ຂອງທ່ານໃນ Snapchatກ່ອນໜ້ານີ້, ມັນບໍ່ໄດ້ເປັນແບບນີ້, ວິດີໂອເຄີຍເປີດຢູ່ໃນYouTube ແອັບ. ແຕ່ຕອນນີ້ທ່ານສາມາດຫຼິ້ນວິດີໂອ ແລະສົນທະນາໄດ້ຢ່າງອິດສະຫລະ.
ວິທີວາງວິດີໂອ YouTube ເທິງ WhatsApp:
ນີ້ແມ່ນຂັ້ນຕອນໃນການວາງ YouTube ໃນສະຖານະເປັນບາງສ່ວນ, ເຊັ່ນ: ຈາກຈຸດໃດນຶ່ງໃນວິດີໂອ-
ຂັ້ນຕອນທີ 1: ໄປທີ່ YouTube
ທຳອິດ, ໃຫ້ໄປທີ່ແອັບ YouTube ແລະເປີດວິດີໂອທີ່ທ່ານຕ້ອງການແບ່ງປັນໃນສະຖານະ WhatsApp.
ສຳລັບການອັບໂຫລດສະຖານະ, ໃຫ້ໃຊ້ອຸປະກອນມືຖືຂອງເຈົ້າ ແລະບໍ່ແມ່ນແລັບທັອບ ຫຼືຄອມພິວເຕີຂອງເຈົ້າ, ເພາະວ່າ, WhatsApp web ບໍ່ມີຄຸນສົມບັດໃນການປະກາດສະຖານະ.
ຂັ້ນຕອນທີ 2: ແຕະໃສ່ໄອຄອນ 'ແບ່ງປັນ' & ສຳເນົາລິ້ງ
ຫຼັງຈາກທີ່ທ່ານເປີດວິດີໂອ, ເບິ່ງມັນ. ຢູ່ທີ່ນັ້ນ, ທ່ານຈະໄດ້ຮັບຕົວເລືອກທີ່ມີຊື່ວ່າ, "ແບ່ງປັນ". ແຕະທີ່ “ແບ່ງປັນ” ດ້ວຍໄອຄອນລູກສອນ ແລະຈາກລາຍການຕົວເລືອກທີ່ປາກົດ, ກົດປຸ່ມ > ປຸ່ມ "ຄັດລອກລິ້ງ".

ຢ່າງໃດກໍຕາມ, ຖ້າຫາກວ່າທ່ານໄດ້ເປີດວິດີໂອໃນຮູບແບບເຕັມຫນ້າຈໍ, ຫຼັງຈາກນັ້ນທ່ານຈະບໍ່ໄດ້ຮັບທາງເລືອກຂ້າງລຸ່ມນີ້ວິດີໂອໄດ້ແຕ່ຕ້ອງການແຕະທີ່ຫນ້າຈໍ, ແລະໃນແຈຂວາເທິງ, ທ່ານ ຈະເຫັນໄອຄອນ "ລູກສອນ". ແຕະໃສ່ມັນແລະເລືອກ > 'ສຳເນົາລິ້ງ'.

ຂັ້ນຕອນທີ 3: ຫຼັງຈາກລິ້ງໃສ່ '&t=46s'
ດຽວນີ້, ນີ້ແມ່ນຂັ້ນຕອນທີ່ສໍາຄັນທີ່ສຸດ.
ເພື່ອໂພສວິດີໂອເປັນບາງສ່ວນ, ສິ່ງທີ່ທ່ານຕ້ອງເຮັດຄື, ຫຼັງຈາກສຳເນົາລິ້ງແລ້ວ, ໃນເວລາວາງ, ເພີ່ມ “&t=___s”. ໃນພື້ນທີ່ຫວ່າງເປົ່າ, ທ່ານຕ້ອງຂຽນໄລຍະເວລາຂອງວິດີໂອຈາກບ່ອນທີ່ທ່ານຕ້ອງການເລີ່ມຕົ້ນພາກສ່ວນຕໍ່ໄປຂອງວິດີໂອໃນສະຖານະ.
ຕົວຢ່າງ, ໃນພາກທໍາອິດ, ທ່ານໄດ້ປະກາດວິດີໂອຈາກເລີ່ມຈາກ 01 ວິນາທີ. WhatsApp ຫຼິ້ນວິດີໂອພຽງແຕ່ 30 ວິນາທີ. ນີ້ຫມາຍຄວາມວ່າ, ໃນພາກທໍາອິດພຽງແຕ່ 30 ວິນາທີຈະໄດ້ຮັບການຫຼິ້ນ. ໃນປັດຈຸບັນຢູ່ໃນພາກທີສອງ, ທ່ານຕ້ອງເລີ່ມຕົ້ນຫຼັງຈາກ 30 ວິນາທີ. ສໍາລັບການນີ້, ໃນເວລາທີ່ທ່ານຈະວາງການເຊື່ອມຕໍ່ສໍາລັບພາກສ່ວນທີສອງ, ເພີ່ມ “&t=30s”, ໃນຕອນທ້າຍຂອງການເຊື່ອມຕໍ່, //www.youtube.com/watch?v=SLsTskUUUUUih7_I&t=30s. ນີ້ຈະເລີ່ມວິດີໂອຂອງທ່ານຫຼັງຈາກ 30 ວິນາທີ. ຕໍ່ໄປ, ທ່ານຈະເຮັດແນວໃດສໍາລັບພາກສ່ວນທີສາມ? ທ່ານຈະວາງລິ້ງດຽວກັນກັບທີ່ທ່ານຄັດລອກຄັ້ງທຳອິດ, ແຕ່ເທື່ອນີ້ຈະເພີ່ມ “&t=60s” ໃນເວລາ.
ໂດຍຫຍໍ້, ໃຫ້ໃສ່ເວລາ, ຈາກບ່ອນທີ່ທ່ານຕ້ອງການເລີ່ມຕົ້ນວິດີໂອ.
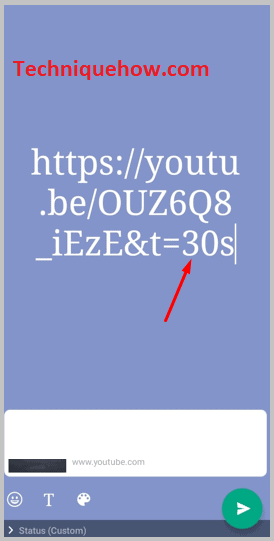
ຂັ້ນຕອນທີ 4: ເປີດ WhatsApp & ໄປທີ່ 'ສະຖານະ'
ດຽວນີ້, ເມື່ອ ສຳ ເລັດການຄັດລອກລິ້ງ, ປິດ YouTube ແລະເປີດ WhatsApp ແລະແຕະທີ່ "ສະຖານະ" ແລະໄປທີ່ແຖບ 'ສະຖານະ'.

ຂັ້ນຕອນ 5: ໃສ່ລິ້ງເປັນ Text & ສະຖານະໂພສ
ຢູ່ແຖບ 'ສະຖານະ', ແຕະໃສ່ໄອຄອນ "ສໍ". ໃນແຖບຕໍ່ໄປ, ວາງການເຊື່ອມຕໍ່ກັບວິດີໂອ. ຢ່າລືມເພີ່ມ “&t=___time ຈາກບ່ອນທີ່ທ່ານຕ້ອງການເລີ່ມວິດີໂອ___s”.
ຫຼັງຈາກໃສ່ລິ້ງແລ້ວ, ກົດປຸ່ມ “ສົ່ງ”.
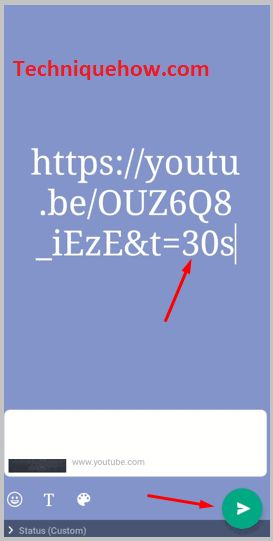
🔯 ຊອກຫາວິດີໂອນັ້ນຈາກສື່ສັງຄົມອື່ນໆ:
ອີກວິທີໜຶ່ງຄືການດາວໂຫຼດວິດີໂອຈາກສື່ສັງຄົມອອນລາຍອື່ນ. ທ່ານຕ້ອງໄດ້ດາວນ໌ໂຫລດວິດີໂອດຽວກັນ (ຈາກເຟສບຸກຫຼື Instagram) ແລະຫຼັງຈາກນັ້ນປະກາດມັນໃນ WhatsApp ຂອງທ່ານ.ເພື່ອດາວໂຫລດ ແລະບັນທຶກວິດີໂອໃນຄັງຮູບ. ສະນັ້ນຊອກຫາວິດີໂອນັ້ນຈາກແຫຼ່ງອື່ນເຊັ່ນ Google, Facebook, ແລະອື່ນໆ ແລະດາວໂຫຼດມັນ.
