Зміст
Ваша швидка відповідь:
Ви можете використовувати програму Snapchat Screenshot Saver для приватного створення скріншотів, не повідомляючи про це іншій людині.
Багато платформ обміну повідомленнями сповіщають користувача про те, що було зроблено скріншот його історії або чату.
Ці програми не надсилають жодних сповіщень власнику історій або тому, з ким ви спілкуєтеся, якщо ви робите скріншот екрана чату або історій у Snapchat.
Найкращі програми для створення скріншотів для Android - це Private Screenshots, SaveStory та Screen Recorder Video Recorder.
На пристроях iOS використовуйте додаток Snapkeep for Snapchat Save. Вам потрібно завантажити додаток для збереження скріншотів на свій пристрій, а потім відкрити його.
Дивіться також: Snapchat Best Friends Viewer - побачити чиїхось найкращих друзівНадайте дозвіл, необхідний для створення знімка екрана або запису екрана, а потім натисніть кнопку "Почати зараз". З'явиться плаваюча кнопка захоплення.
Далі вам потрібно буде натиснути на перетягувану або плаваючу кнопку захоплення, щоб зробити скріншот вмісту на екрані в будь-якій програмі.
Найкращий скріншот-заставка Snapchat:
Нижче ви знайдете детальну інформацію про додатки:
1. приватні скріншоти
Нещодавно користувачі по всьому світу зіткнулися з дратівливою проблемою: багато програм для обміну повідомленнями повідомляють співрозмовника, якщо користувач робить скріншот їхніх чатів.
Однак для вирішення цієї проблеми можна скористатися програмами для збереження скріншотів. Вони дозволяють робити скріншоти в приватному порядку і зберігати їх конфіденційність, не повідомляючи про них програмам обміну повідомленнями.
⭐️ Особливості:
◘ Додаток фіксує все, що відбувається на екрані.
◘ Кнопка перетягування в додатку зберігає захоплений знімок екрана у файл.
◘ Не працює із захищеними програмами, тобто програмами, які не дозволяють робити скріншоти. Тому, якщо ви спробуєте скористатися цією програмою для створення скріншотів захищених програм, вона покаже чорний екран.
◘ Сумісний лише з Android.
◘ Перш ніж програма почне робити скріншоти, їй потрібна ваша автентифікація.
◘ Знімок екрана зберігається в директорії програми.
◘ Дозволяє ділитися збереженими знімками екрана, а також переміщувати їх до галереї вашого пристрою.
◘ Він може конфіденційно знімати екран історій та знімків Snapchat.
🔴 Крок за кроком:
Крок перший: Спочатку вам потрібно завантажити додаток з Google Play Store. Зв'язок: //play.google.com/store/apps/details?id=com.shamanland.privatescreenshots.
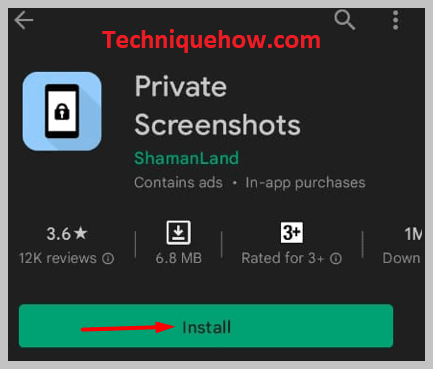
Крок другий: Після встановлення вам потрібно буде відкрити додаток і надати необхідні дозволи.
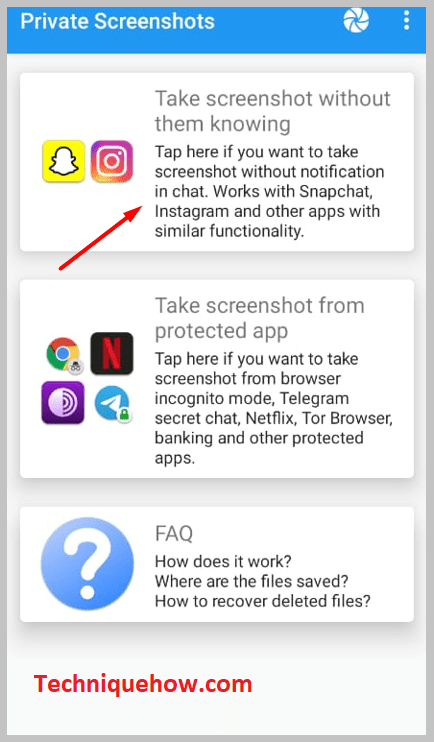
Крок 3: Далі на верхній панелі інтерфейсу ви побачите кнопку захоплення. Натисніть на неї.
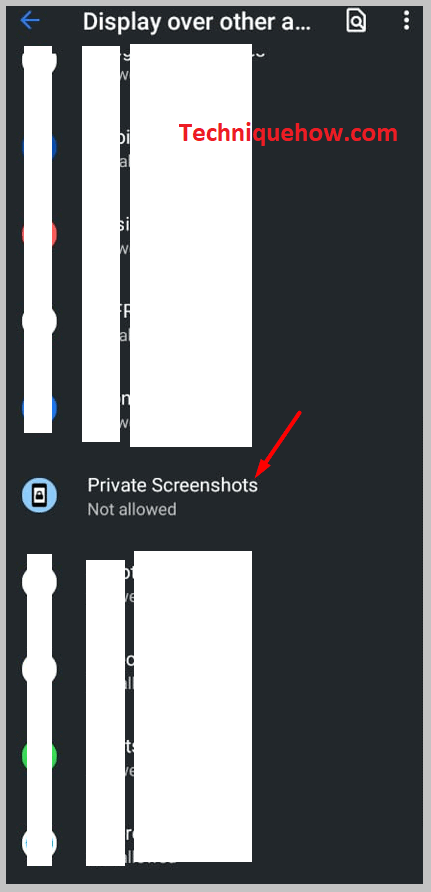
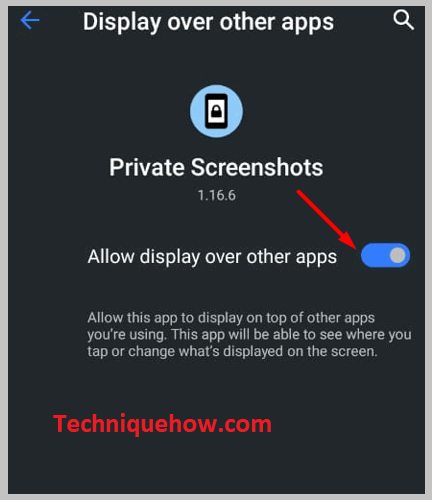
Крок четвертий: Потім натисніть на Почніть зараз.
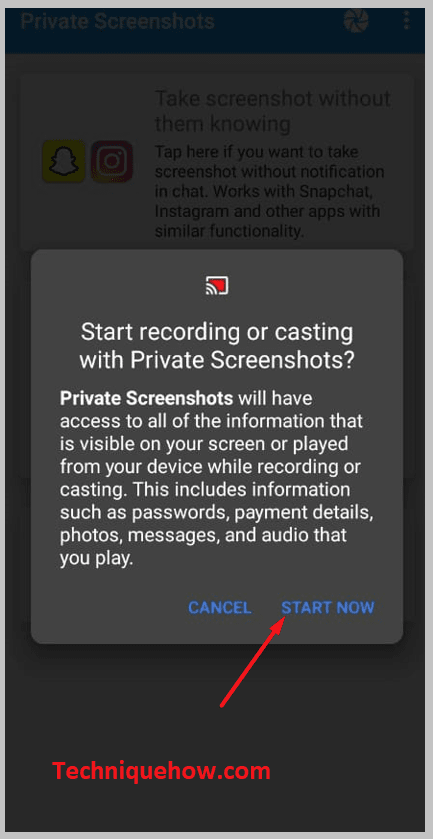
Крок п'ятий: На екрані з'явиться помаранчева позначка.
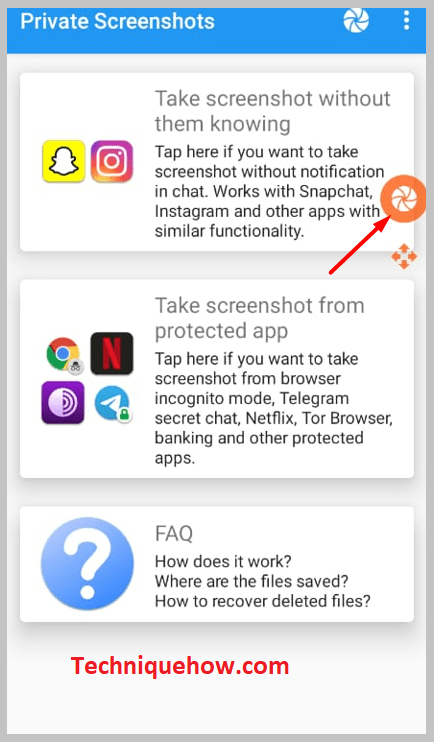
Крок шостий: Відкрийте будь-яку програму або сторінку, з якої ви хочете зробити скріншот.
Крок сьомий: Натисніть на помаранчеву кнопку з можливістю перетягування, щоб зробити і зберегти знімок екрана.
2. Snapkeep для збереження в Snapchat
Ще одна програма для збереження скріншотів, яку ви можете використовувати, - це Snapkeep для збереження в Snapchat. Додаток підтримується лише на пристроях iOS. Ви не можете завантажити або використовувати його на пристроях Android.
⭐️ Особливості:
◘ Дозволяє зберігати фотографії та відео у Snapchat, не повідомляючи про це відправника.
◘ Ви можете робити скріншоти історій, при цьому користувачеві не буде показуватися знак скріншоту.
◘ Він дуже простий у використанні і автоматично очищає дані кешу.
◘ Додаток дозволяє малювати та редагувати збережені скріншоти, а також додає можливість редагування тексту.
◘ Це не вимагає від вас платити долар або не працює з монетною системою.
◘ Додаток захищений системою паролів.
◘ Він може робити скріншоти, а також записувати вміст всього екрану у відеоформаті.
◘ Дозволяє ділитися збереженими скріншотами безпосередньо на інші платформи.
Ви можете позначити історію як переглянуту, відтворену або скріншот.
🔴 Крок за кроком:
Крок перший: Спочатку завантажте додаток: //apps.apple.com/us/app/snapkeep-for-snapchat-save/id741575897.
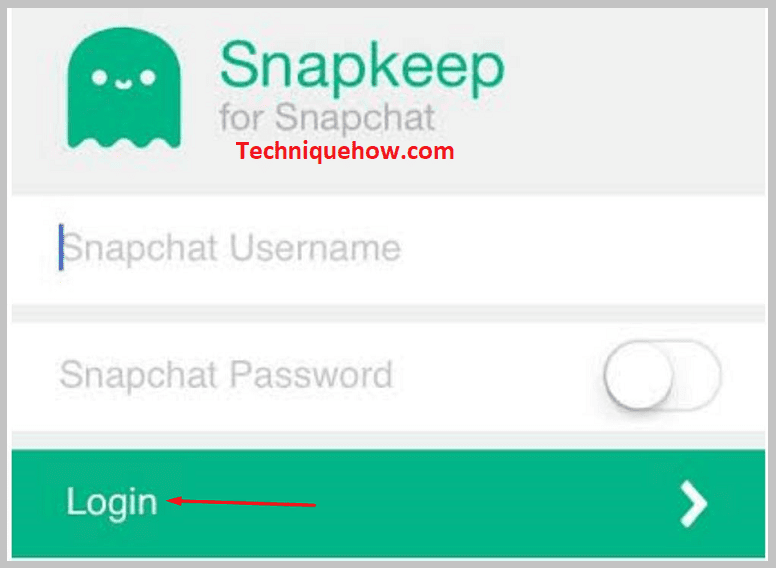
Крок другий: Відкрийте програму.
Крок 3: Ви знайдете Клацання і Історії варіант.
Крок четвертий: Ви можете відкрити розділ "Знімки" і переглянути отриманий вами знімок. Натисніть на кнопку камера щоб зробити скріншот знімка, не повідомляючи про це відправника.
Крок п'ятий: Якщо ви хочете зробити скріншоти історій, перейдіть у розділ Історії розділ.
Крок шостий: Потім відкрийте історію і натисніть на кнопку камери, щоб зробити скріншот історії.
3. Зберегти історію:
SaveStory - ще одна програма для збереження скріншотів, яка дозволяє робити прості та швидкі скріншоти, не повідомляючи про це власника історії. Вона може не тільки робити скріншоти, але й записувати екран зі звуком. Ви також можете використовувати її як програму для запису звуку.
⭐️ Особливості:
◘ Він може робити безперервні скріншоти.
◘ Додаток працює і на некореневих пристроях.
◘ Він не надсилає жодних сповіщень, коли робиться знімок екрана з історій Snapchat.
◘ Він може робити скріншоти та записи екрану одночасно.
Ви можете призупинити і відновити запис екрану.
◘ Додаток працює дуже швидко, а також може допомогти у записі аудіо.
◘ Працює на екранах чатів Instagram, Snapchat тощо.
Дивіться також: Подивитися підписників Instagram без облікового запису - перевірка◘ Вам не потрібно створювати обліковий запис або реєструватися в додатку.
◘ Скріншот зроблено в HD якості.
◘ Забезпечує високоякісний запис екрану.
◘ Він зберігає файли в директорії самого додатка.
🔴 Крок за кроком:
Крок перший: Завантажте додаток за посиланням: //play.google.com/store/apps/details?id=in.galaxyapps.snapstory.
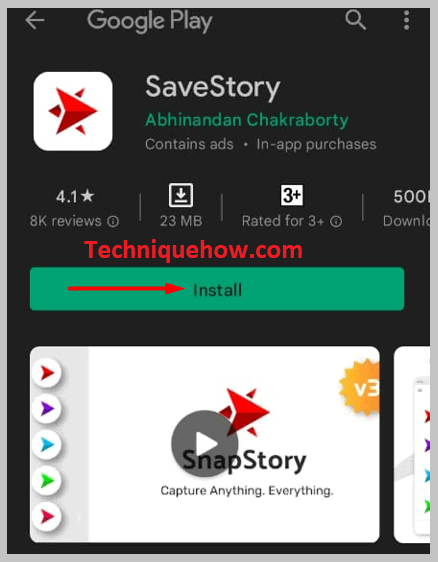
Крок другий: Потім відкрийте додаток.
Крок 3: Ви можете вибрати, чи проходити навчальний курс з його використання, чи ні.
Крок четвертий: На головному інтерфейсі ви побачите червону опцію "Знімок екрана".
Крок п'ятий: Під ним знаходиться Натисніть, щоб почати Натисни на неї.

Крок шостий: Надайте необхідний дозвіл, пересуваючи перемикачі праворуч.
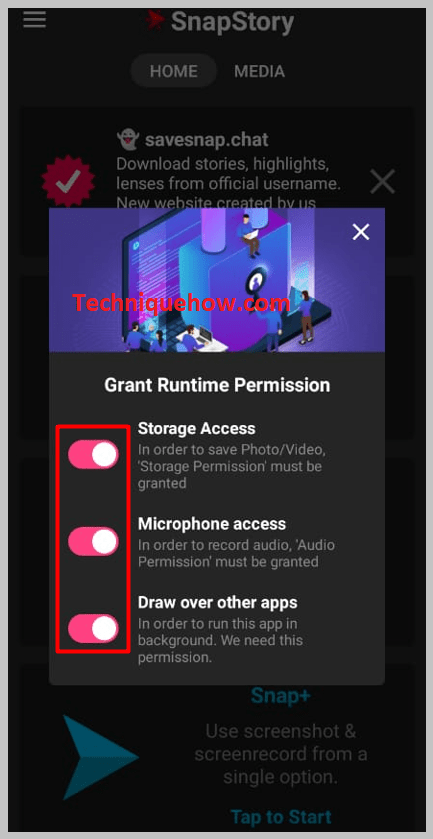
Крок сьомий: Знову натисніть на Торкніться, щоб почати.

Крок 8: Потім натисніть на Починай зараз.
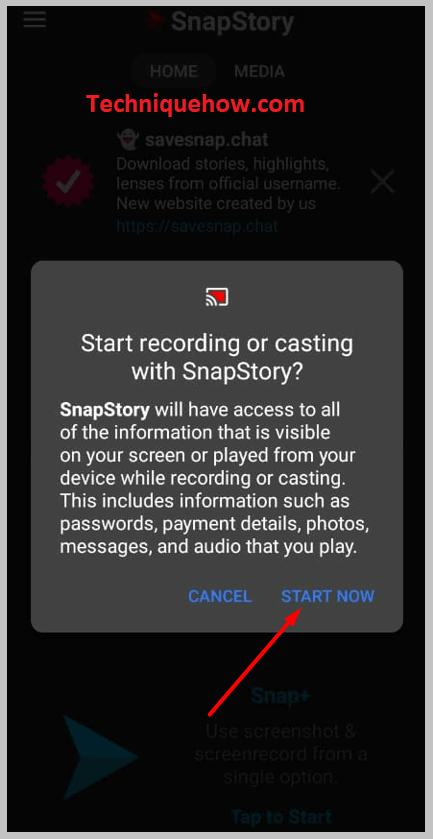
Крок дев'ятий: Він забезпечить перетягувану кнопку камери для захоплення екрану.
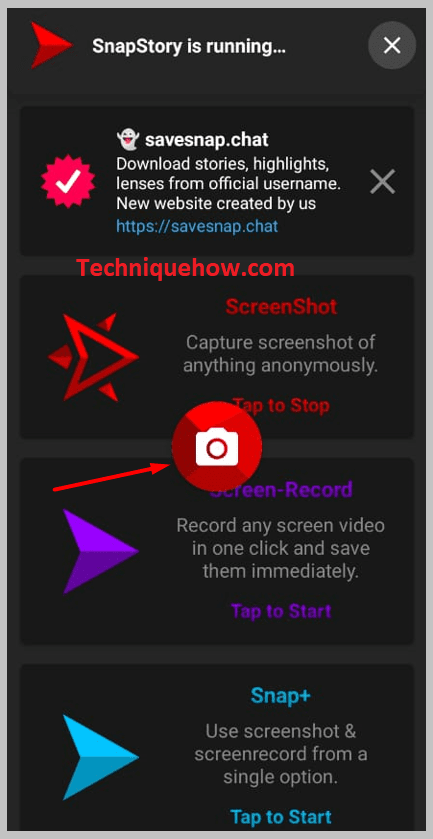
Крок 10: Тепер ви можете зробити скріншот будь-якого вмісту на екрані, натиснувши на кнопку камера кнопку.
Крок одинадцятий: Знімок екрана можна буде побачити в каталозі програми.
4. реєстратор екрану Відеореєстратор:
Останньою з усіх згаданих програм, які можуть робити скріншоти в приватному порядку, є Запис екрану Відеореєстратор Відеореєстратор Це додаток для Android, його не можна використовувати на пристроях iOS. Його можна безкоштовно завантажити з Google Play Store.
⭐️ Особливості:
Це безкоштовна програма для створення скріншотів, яка не надсилає сповіщень, коли ви робите скріншот екрана чату або історій у Snapchat чи інших програмах обміну повідомленнями.
◘ Програма також може записувати вміст екрана у відеоформаті.
◘ Він може записувати поточну ігрову сесію.
Ви також можете редагувати зроблені скріншоти та записи екрану.
◘ Він не встановлює максимальний часовий ліміт для екрана запису.
◘ Ви можете записувати ігровий процес на YouTube, RTMP тощо.
◘ Дозволяє експортувати запис екрану в HD якості.
◘ Він пропонує плаваючу або перетягувану кнопку захоплення.
◘ Пропонує два види накопичувачів: SD-карта та внутрішня пам'ять для збереження скріншотів і записів екрану.
Ви можете легко ставити запис на паузу та відновлювати його.
🔴 Крок за кроком:
Крок перший: Завантажте та встановіть додаток за посиланням: //play.google.com/store/apps/details?id=com.ezscreenrecorder.
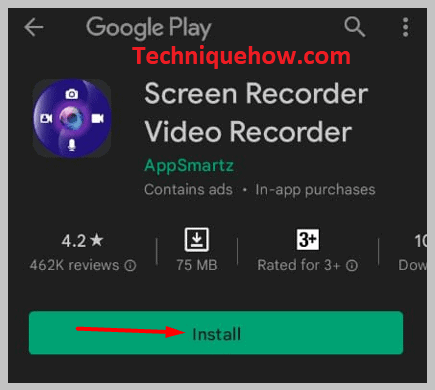
Крок другий: Далі відкриваємо додаток.
Крок 3: Він одразу ж надасть вам плаваючу кнопку захоплення.
Крок четвертий: Ви можете натиснути на кнопку захоплення після відкриття будь-якої програми, щоб зробити скріншот вмісту на екрані.
Крок п'ятий: Якщо ви хочете зробити запис екрану, вам потрібно натиснути на кнопку ЕКРАН ЗАПИСУ варіант.
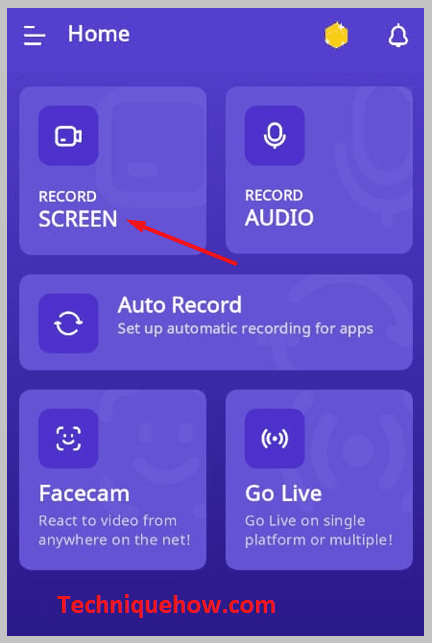
Крок шостий: Потім натисніть на Дозвольте на коробках з дозволами.
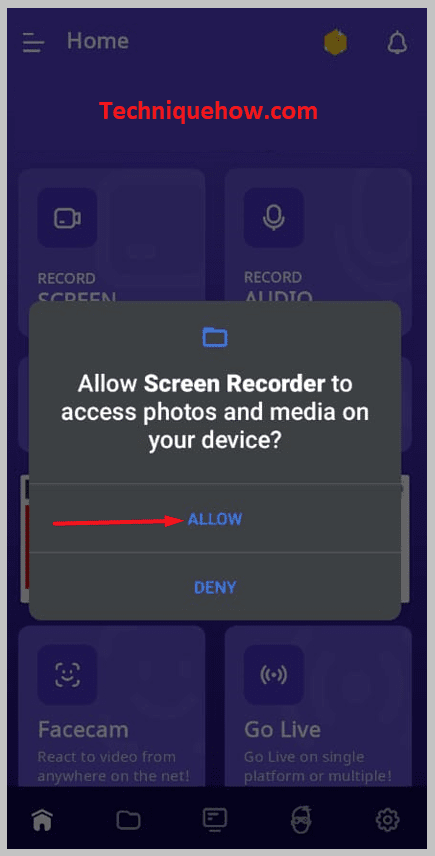
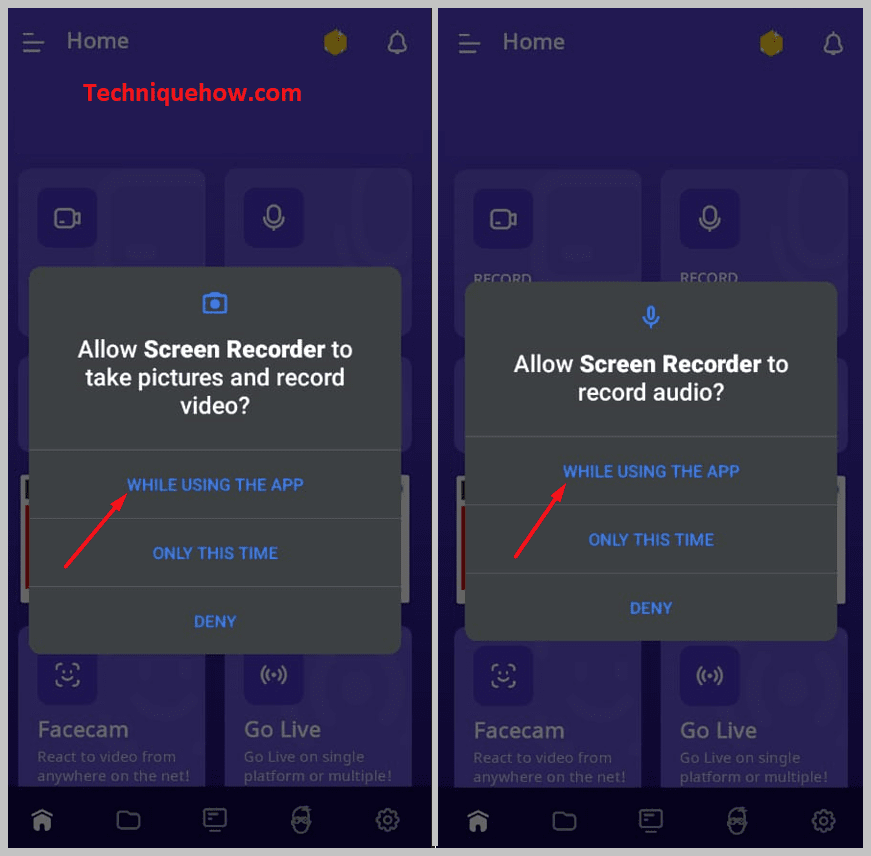
Крок сьомий: Далі натисніть на Починай зараз. Він почне записувати ваш екран зі зворотним відліком 3.
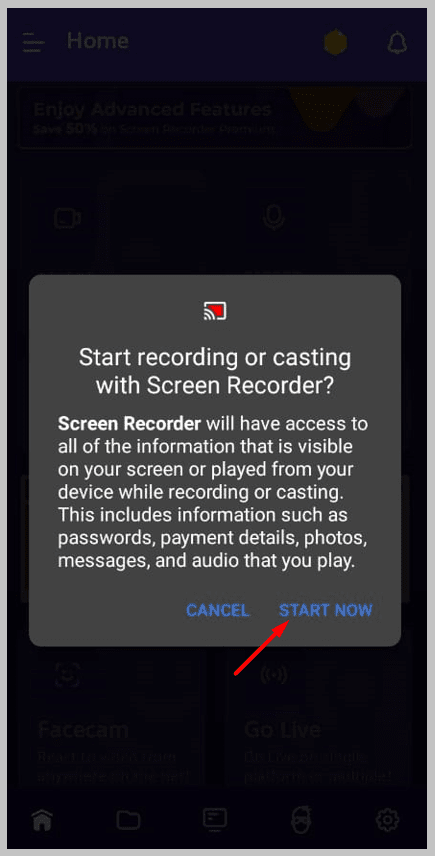
Крок 8: Збережіть запис, натиснувши на іконку таймера, а потім на іконку коробки.
