Sisällysluettelo
Nopea vastauksesi:
Voit käyttää Snapchat Screenshot Saver -sovellusta kuvakaappausten ottamiseen yksityisesti antamatta toisen henkilön tietää siitä.
Monet viestialustat ilmoittavat käyttäjälle, jos hänen tarinastaan tai keskusteluistaan on otettu kuvakaappaus.
Nämä sovellukset eivät lähetä mitään ilmoituksia tarinoiden omistajalle tai sille, jonka kanssa keskustelet, jos otat kuvakaappauksen Snapchatin chat-näytöstä tai tarinoista.
Parhaat kuvakaappaussovellukset Androidille ovat Private Screenshots, SaveStory ja Screen Recorder Video Recorder.
Käytä iOS-laitteissa Snapkeep for Snapchat Save -sovellusta. Sinun on ladattava kuvakaappauksen tallennussovellus laitteeseesi ja avattava sovellus.
Myönnä tarvittavat oikeudet, joita tarvitaan kuvakaappauksen ottamiseen tai näytetallenteen kaappaamiseen, ja napsauta sitten Käynnistä nyt. Näyttöön tulee kelluva kaappauspainike.
Seuraavaksi sinun on napsautettava vedettävää tai kelluvaa kaappauspainiketta ottaaksesi kuvakaappauksen minkä tahansa sovelluksen näytöllä olevasta sisällöstä.
Paras Snapchat Screenshot Saver:
Seuraa sovellusten yksityiskohtia alla:
1. Yksityiset kuvakaappaukset
Viime aikoina käyttäjät ympäri maailmaa ovat kohdanneet ärsyttävän ongelman, koska monet viestisovellukset ilmoittavat toiselle henkilölle, jos käyttäjä ottaa kuvakaappauksen heidän keskusteluistaan.
Ratkaisuna tähän ongelmaan voit kuitenkin käyttää kuvakaappauksia tallentavia sovelluksia. Näin voit ottaa kuvakaappauksia yksityisesti ja pitää ne luottamuksellisina antamatta viestisovellusten tietää niistä.
⭐️ Ominaisuudet:
◘ Sovelluksen tehtävänä on kaapata kaikki, mitä näytöllä on.
◘ Sovelluksen vedettävä painike tallentaa otetun kuvakaappauksen tiedostoon.
◘ Se ei toimi suojatuissa sovelluksissa eli sovelluksissa, jotka eivät salli kuvakaappausten ottamista. Jos siis yrität käyttää tätä sovellusta suojattujen sovellusten kuvakaappaamiseen, näyttöön tulee musta ruutu.
◘ Se on yhteensopiva vain Androidin kanssa.
Katso myös: Kuinka tarkistaa viimeksi nähty Instagramissa, jos se on piilotettu◘ Ennen kuin sovellus aloittaa kuvakaappausten ottamisen, se vaatii todennuksen.
◘ Kuvakaappaus tallennetaan sovelluksen hakemistoon.
◘ Sen avulla voit jakaa tallennettuja kuvakaappauksia ja siirtää ne laitteesi galleriaan.
◘ Se voi ottaa Snapchat-tarinoiden ja -napsautusten näytön luottamuksellisesti.
🔴 Seurattavat vaiheet:
Vaihe 1: Sinun on ensin ladattava sovellus Google Play Storesta. Linkki: //play.google.com/store/apps/details?id=com.shamanland.privatescreenshots.
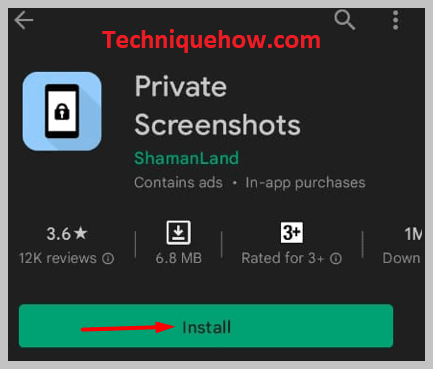
Vaihe 2: Asennuksen jälkeen sinun on avattava sovellus ja myönnettävä tarvittavat oikeudet.
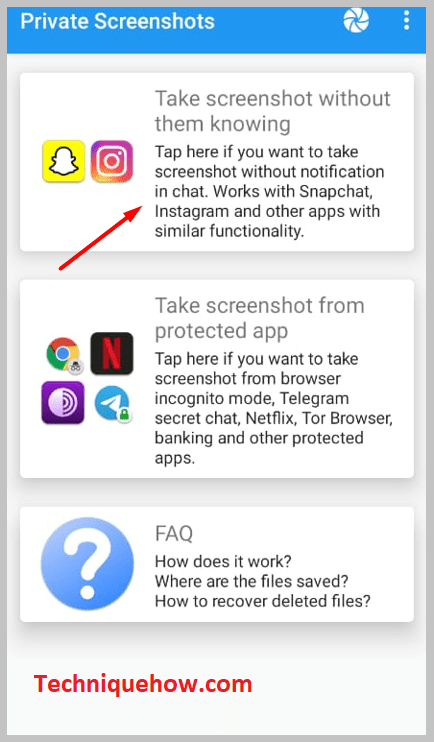
Vaihe 3: Seuraavaksi käyttöliittymän yläpaneelissa on kaappauspainike. Napsauta sitä.
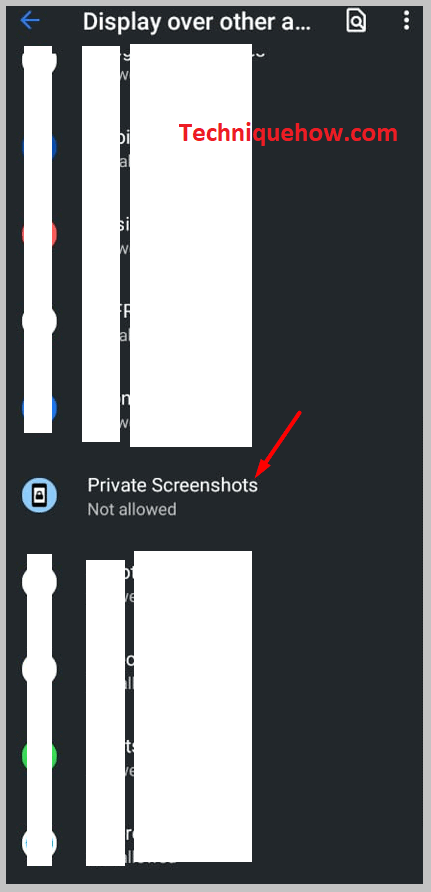
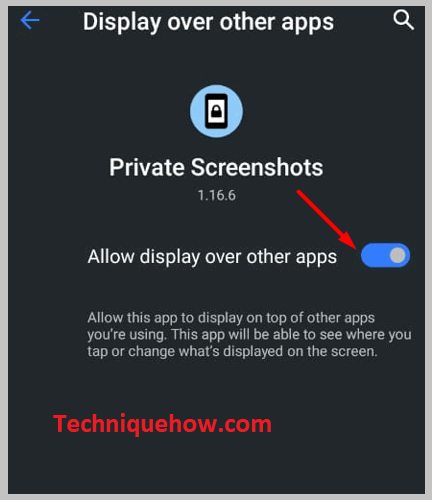
Vaihe 4: Napsauta sitten Aloita nyt.
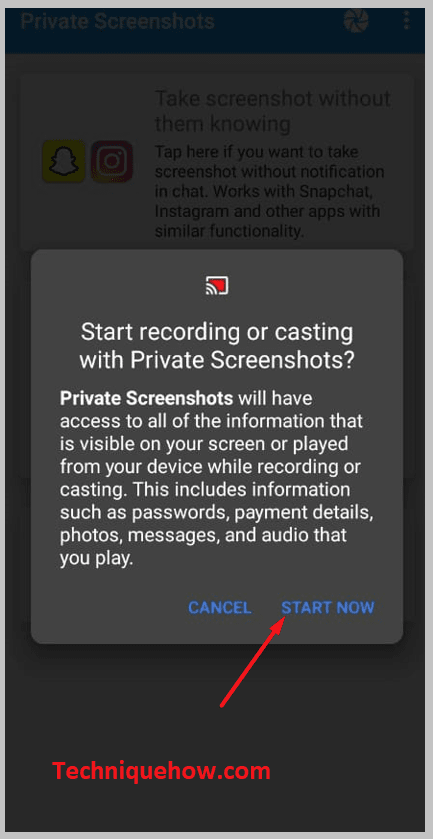
Vaihe 5: Sinulle näytetään oranssi kaappaus.
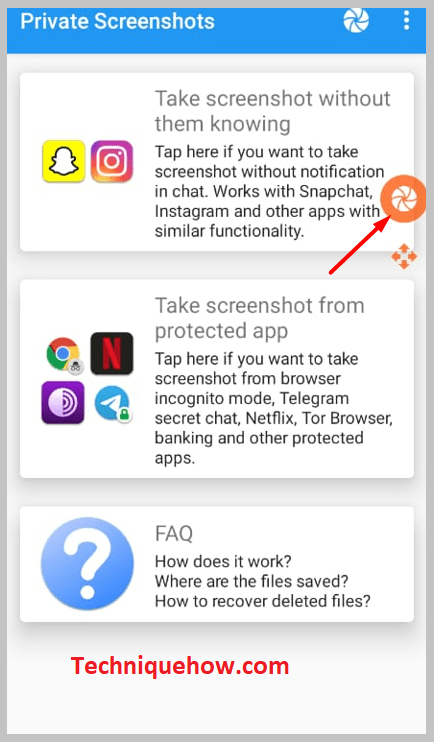
Vaihe 6: Avaa jokin sovellus tai sivu, josta haluat ottaa kuvakaappauksen.
Vaihe 7: Napsauta oranssia vedettävää kaappauspainiketta ottaaksesi ja tallentaaksesi kuvakaappauksen.
2. Snapkeep for Snapchat Save
Toinen kuvakaappauksia säästävä sovellus, jota voit käyttää, on Snapkeep for Snapchat Save. Sovellusta tuetaan vain iOS-laitteissa, et voi ladata tai käyttää sitä Android-laitteissa.
⭐️ Ominaisuudet:
◘ Sen avulla voit tallentaa kuvia ja videoita Snapchatiin antamatta lähettäjän tietää siitä.
◘ Voit ottaa kuvakaappauksia tarinoista, eikä se näytä käyttäjälle kuvakaappausmerkkiä.
◘ Se on erittäin helppokäyttöinen ja tyhjentää välimuistitiedot automaattisesti.
Katso myös: Mitä ystävät tarkoittavat TikTokissa Vs seuraajat◘ Sovelluksen avulla voit piirtää ja muokata tallennettuja kuvakaappauksia. Voit lisätä siihen myös tekstinmuokkausta.
◘ Se ei vaadi sinua maksamaan taalaa tai ei toimi kolikkojärjestelmällä.
◘ Sovellus on suojattu salasanajärjestelmällä.
◘ Se voi ottaa kuvakaappauksia sekä tallentaa koko näytön sisällön videomuodossa.
◘ Sen avulla voit jakaa tallennetut kuvakaappaukset suoraan muille alustoille.
◘ Voit merkitä tarinan katsotuksi, toistetuksi tai kuvakaappaukseksi.
🔴 Seurattavat vaiheet:
Vaihe 1: Lataa ensin sovellus: //apps.apple.com/us/app/snapkeep-for-snapchat-save/id741575897.
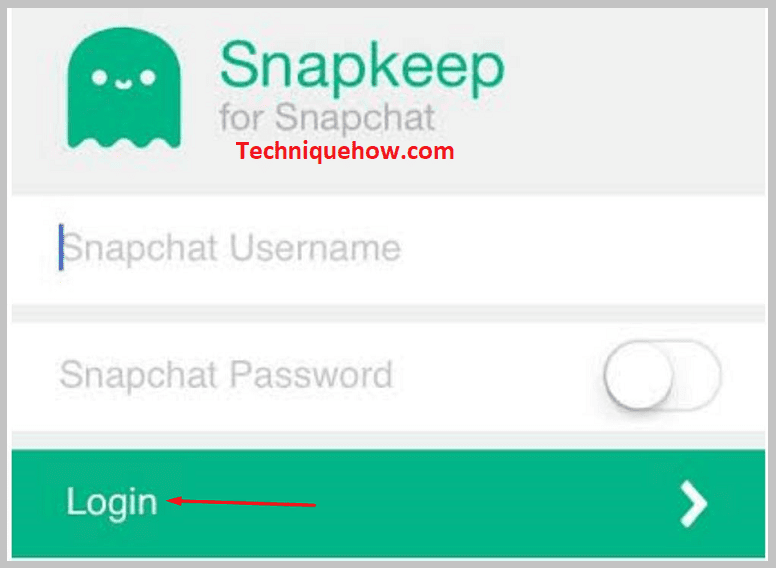
Vaihe 2: Avaa sovellus.
Vaihe 3: Löydät Napsautukset ja Tarinat vaihtoehto.
Vaihe 4: Voit avata Snaps-osion ja päästä sitten näkemään vastaanottamasi snapin. Klikkaa kohtaa kamera painikkeella voit ottaa kuvakaappauksen napsautuksesta ilmoittamatta siitä lähettäjälle.
Vaihe 5: Jos haluat ottaa kuvakaappauksia tarinoista, hankkiudu osaksi Tarinat jakso.
Vaihe 6: Avaa sitten tarina ja napsauta kamerapainiketta ottaaksesi kuvakaappauksen tarinasta.
3. SaveStory:
SaveStory on toinen kuvakaappauksia tallentava sovellus, jonka avulla voit ottaa yksinkertaisia ja nopeita kuvakaappauksia ilman, että tarinan omistaja saa tietää siitä. Se voi paitsi ottaa kuvakaappauksia myös tallentaa näytön äänen kanssa. Voit käyttää sitä myös äänen tallennussovelluksena.
⭐️ Ominaisuudet:
◘ Se voi ottaa jatkuvia kuvakaappauksia.
◘ Sovellus toimii myös muissa kuin juurrutetuissa laitteissa.
◘ Se ei lähetä ilmoituksia, kun Snapchat-tarinoista otetaan kuvakaappaus.
◘ Se voi ottaa kuvakaappauksia ja kuvatallenteita samanaikaisesti.
◘ Voit keskeyttää ja jatkaa näytön tallennusta.
◘ Sovellus toimii erittäin nopeasti, ja se voi myös auttaa äänen tallentamisessa.
◘ Se toimii Instagramin, Snapchatin jne. chat-näytöissä.
◘ Sinun ei tarvitse luoda tiliä tai rekisteröityä sovellukseen.
◘ Kuvakaappaus otettu HD-laadulla.
◘ Se tarjoaa korkealaatuisen näytön tallentimen.
◘ Se tallentaa tiedostot itse sovelluksen hakemistoon.
🔴 Seurattavat vaiheet:
Vaihe 1: Lataa sovellus linkistä: //play.google.com/store/apps/details?id=in.galaxyapps.snapstory.
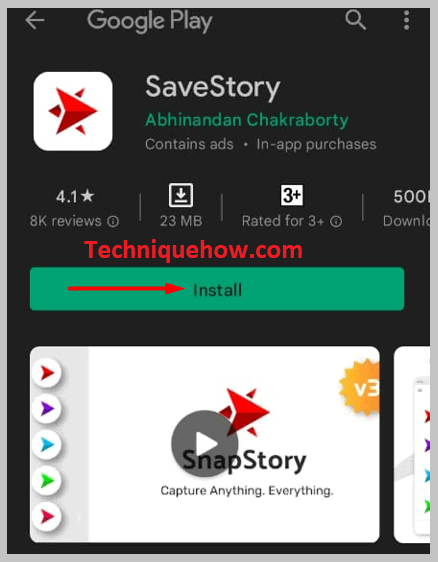
Vaihe 2: Avaa sitten sovellus.
Vaihe 3: Voit valita, otatko sen käytön opastuksen vai et.
Vaihe 4: Pääkäyttöliittymässä näet punaisen Screenshot-vaihtoehdon.
Vaihe 5: Sen alapuolella on Aloita napauttamalla painiketta. Napsauta sitä.

Vaihe 6: Anna tarvittava lupa pyyhkäisemällä kytkimiä oikealle.
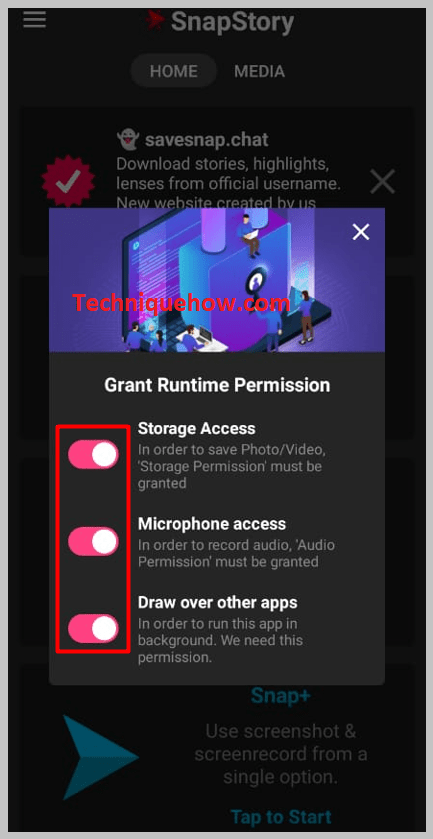
Vaihe 7: Napsauta jälleen Aloita napauttamalla.

Vaihe 8: Napsauta sitten Aloita nyt.
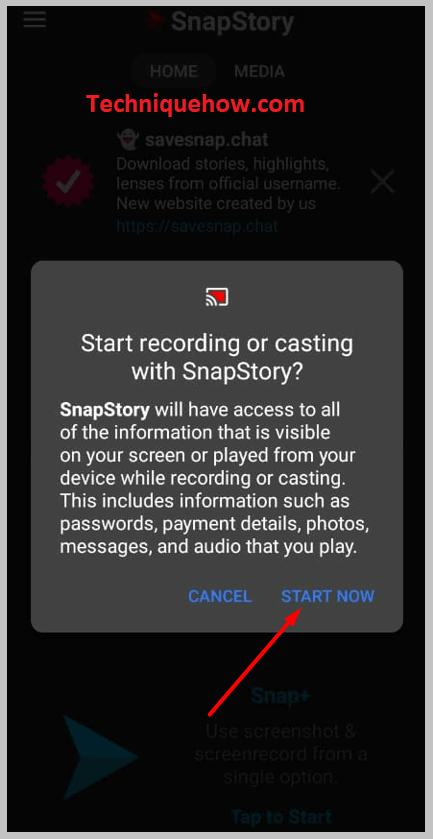
Vaihe 9: Se tarjoaa vedettävän kamerapainikkeen näytön kuvaamista varten.
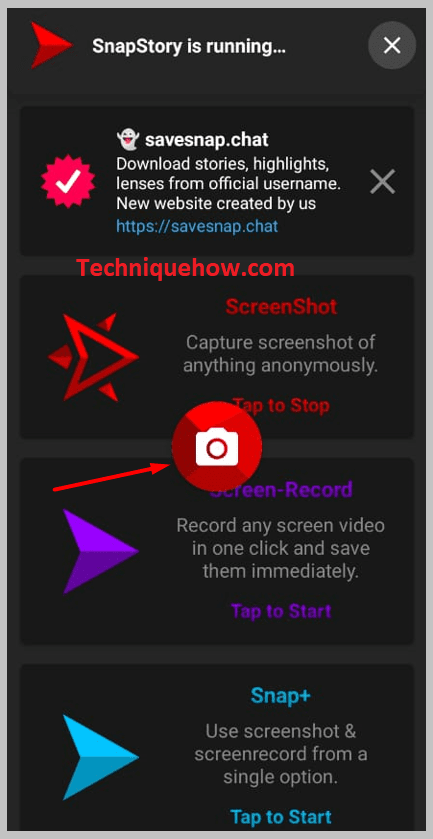
Vaihe 10: Nyt voit ottaa kuvakaappauksen mistä tahansa näytön sisällöstä napsauttamalla painiketta kamera nappi.
Vaihe 11: Näet kuvakaappauksen sovelluksen hakemistossa.
4. Näyttötallennin Videonauhuri:
Viimeinen kaikista mainituista sovelluksista, jotka voivat ottaa kuvakaappauksia yksityisesti, on Näytön tallennin Videonauhuri Se on Android-sovellus, eikä sitä voi käyttää iOS-laitteissa. Se on saatavilla ilmaiseksi Google Play Storesta.
⭐️ Ominaisuudet:
Se on ilmainen kuvakaappauksen tallentava sovellus, joka ei lähetä ilmoituksia, kun otat kuvakaappauksen Snapchatin tai muiden viestisovellusten keskusteluruudusta tai tarinoista.
◘ Sovellus voi tallentaa näytön sisällön myös videomuodossa.
◘ Se voi tallentaa käynnissä olevan pelisession.
◘ Voit myös muokata tallennettuja kuvakaappauksia ja kuvatallenteita.
◘ Se ei aseta enimmäisaikaa tallennusnäytölle.
◘ Voit tallentaa pelin YouTubessa, RTMP:ssä jne.
◘ Sen avulla voit viedä näytön tallennuksen HD-laadulla.
◘ Se tarjoaa kelluvan tai vedettävän kaappauspainikkeen.
◘ Se tarjoaa kaksi erilaista tallennusyksikköä: SD-kortti ja sisäinen tallennustila kuvakaappausten ja kuvatallenteiden tallentamiseen.
Voit helposti keskeyttää ja jatkaa tallennuksia.
🔴 Seurattavat vaiheet:
Vaihe 1: Lataa ja asenna sovellus linkistä: //play.google.com/store/apps/details?id=com.ezscreenrecorder.
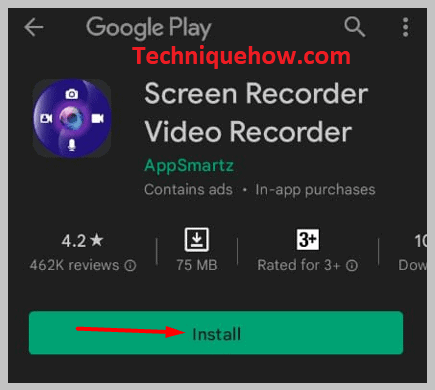
Vaihe 2: Avaa seuraavaksi sovellus.
Vaihe 3: Se tarjoaa sinulle välittömästi kelluvan kaappauspainikkeen.
Vaihe 4: Voit napsauttaa kaappauspainiketta minkä tahansa sovelluksen avaamisen jälkeen ottaaksesi kuvakaappauksen näytön sisällöstä.
Vaihe 5: Jos haluat tehdä näytön tallennuksen, sinun on napsautettava painiketta TALLENNUSNÄYTTÖ vaihtoehto.
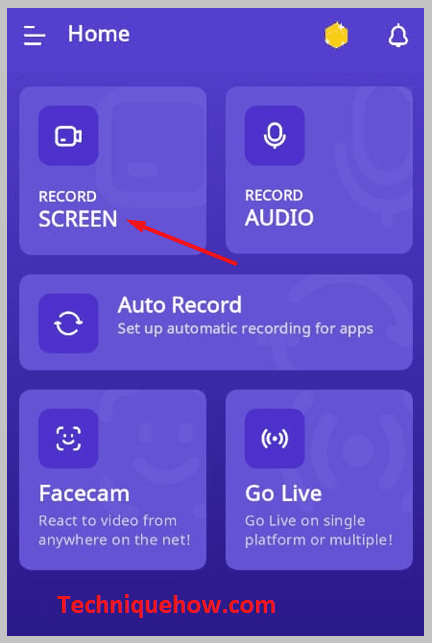
Vaihe 6: Napsauta sitten Salli luparuuduissa.
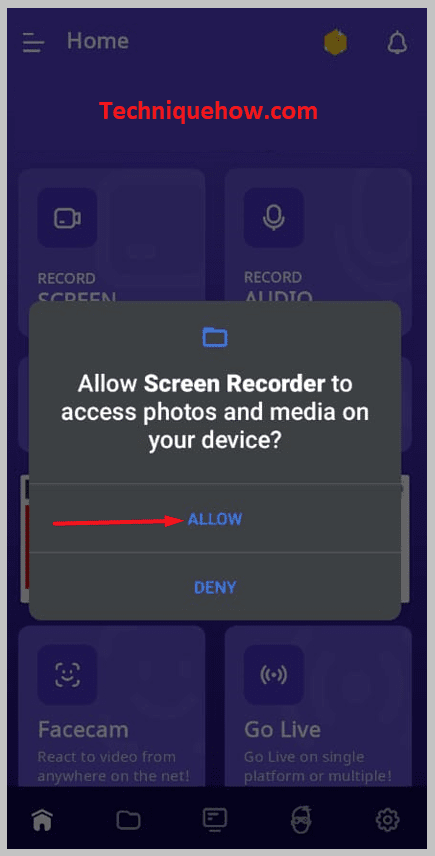
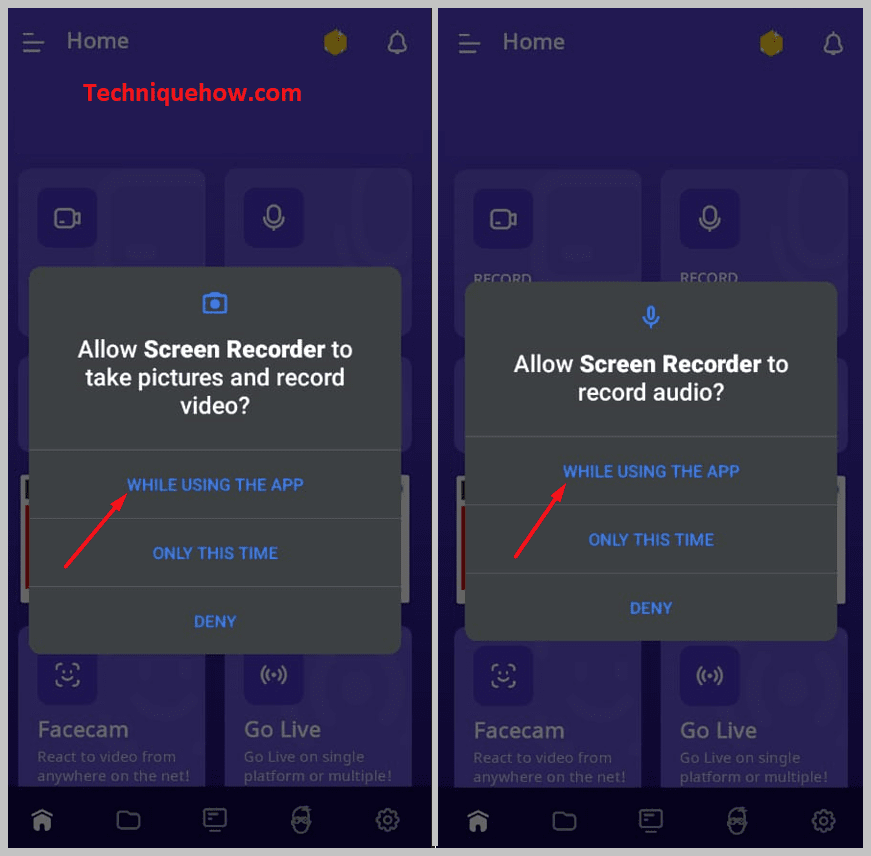
Vaihe 7: Klikkaa seuraavaksi Aloita nyt. Se aloittaa näytön tallentamisen, kun lähtölaskenta on 3.
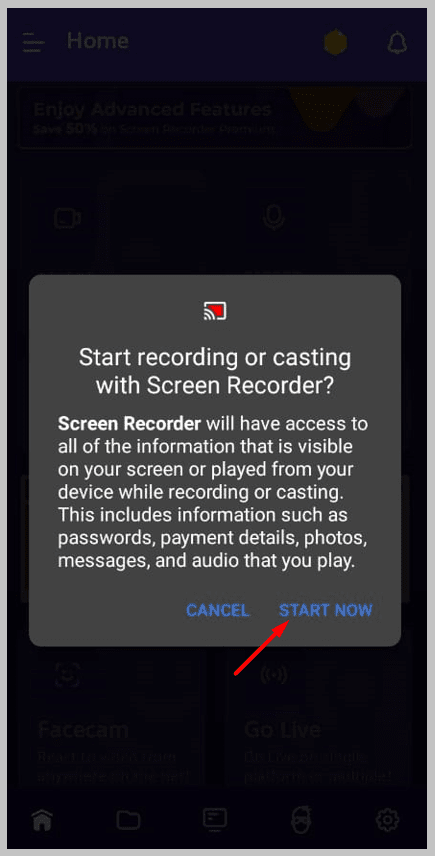
Vaihe 8: Tallenna tallennus napsauttamalla ajastinkuvaketta ja napsauttamalla sitten laatikkokuvaketta.
