Съдържание
Вашият бърз отговор:
Можете да използвате приложението Snapchat Screenshot Saver за заснемане на скрийншотове насаме, без да съобщавате на другия човек за това.
Много платформи за съобщения уведомяват потребителя, ако е направена скрийншот на неговата история или чат.
Тези приложения няма да изпращат никакви известия на собственика на историите или на този, с когото чатите, ако направите скрийншот на екрана на чата или на историите в Snapchat.
Най-добрите приложения за запаметяване на екранни снимки за Android са Private Screenshots, SaveStory и Screen Recorder Video Recorder.
На устройства с iOS използвайте приложението Snapkeep за запазване на Snapchat. Трябва да изтеглите приложението за запазване на екранни снимки на устройството си и след това да отворите приложението.
Предоставете необходимото разрешение, което се изисква, за да направите снимка на екрана или да заснемете запис на екрана, след което щракнете върху Start now (Започни сега). Ще ви се представи плаващ бутон за заснемане.
След това ще трябва да щракнете върху бутона за заснемане с плъзгане или плаващ бутон, за да направите скрийншот на съдържанието на екрана във всяко приложение.
Най-добър Snapchat Screenshot Saver:
Проследете подробностите за приложенията по-долу:
1. Частни снимки на екрана
Напоследък потребителите от цял свят се сблъскват с досаден проблем, тъй като много приложения за съобщения уведомяват другия човек, ако потребителят направи скрийншот на чатовете им.
Като решение на този проблем обаче можете да използвате приложения за запазване на скрийншоти. Това работи за частно правене на скрийншоти и ги запазва поверителни, без да се съобщава на приложенията за съобщения за тях.
⭐️ Характеристики:
◘ Приложението заснема всичко, което е на екрана.
◘ Бутонът на приложението, който може да се плъзга, записва заснетия екран в даден файл.
◘ То не работи със защитените приложения, т.е. с приложенията, които не позволяват правенето на скрийншоти. Затова, ако се опитате да използвате това приложение, за да направите скрийншот на защитени приложения, то ще покаже черен екран.
◘ Той е съвместим само с Android.
◘ Преди приложението да започне да прави снимки на екрана, то изисква вашето удостоверяване.
◘ Снимката на екрана се записва в директорията на приложението.
◘ Тя ви позволява да споделяте запазените скрийншоти, както и да ги премествате в галерията на устройството си.
◘ Той може да заснема поверително екрана на историите и снимките на Snapchat.
🔴 Стъпки, които да следвате:
Стъпка 1: Първо трябва да изтеглите приложението от Google Play Store. Връзка: //play.google.com/store/apps/details?id=com.shamanland.privatescreenshots.
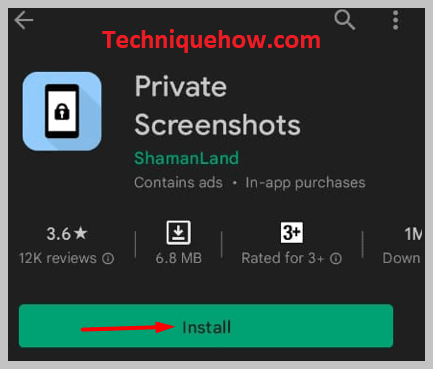
Стъпка 2: След инсталацията ще трябва да отворите приложението и да дадете необходимото разрешение.
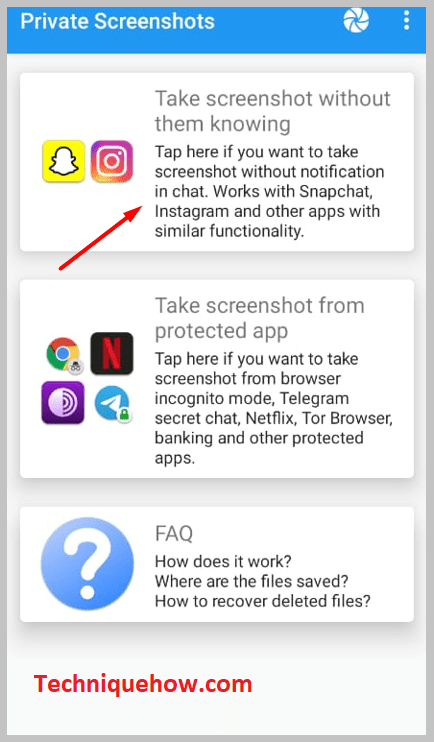
Стъпка 3: След това в горния панел на интерфейса ще можете да видите бутон за заснемане. Щракнете върху него.
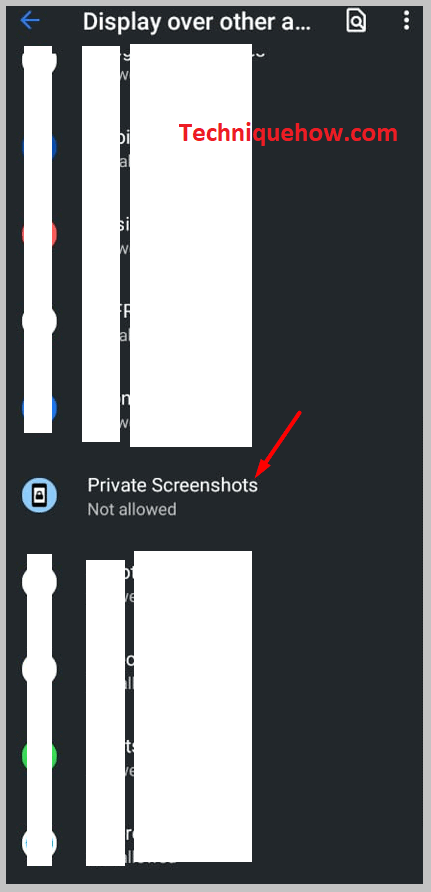
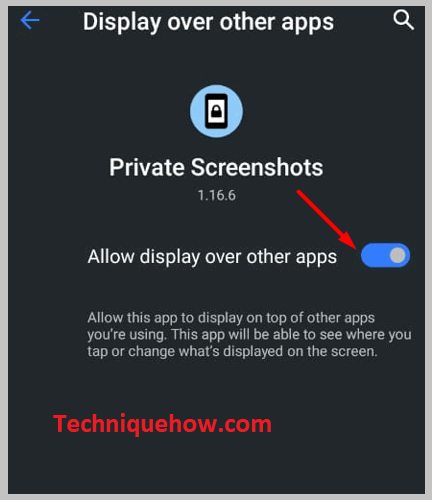
Стъпка 4: След това кликнете върху Започнете сега.
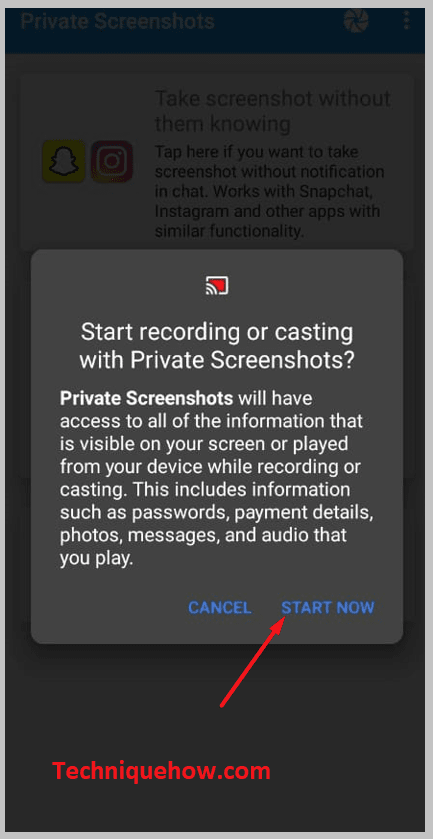
Стъпка 5: Ще се покаже оранжево заснемане.
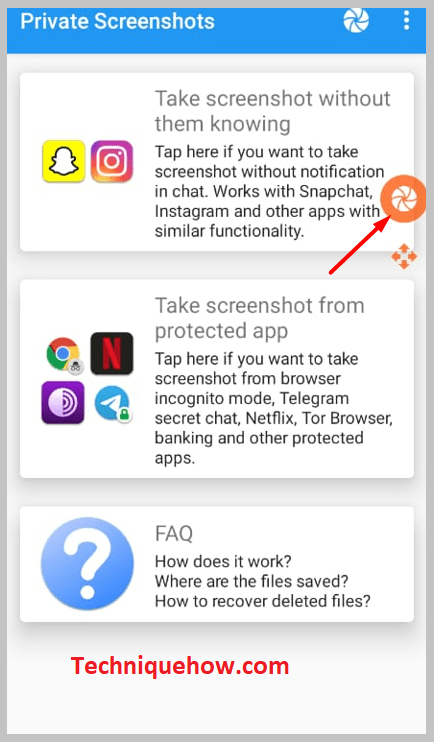
Стъпка 6: Отворете всяко приложение или страница, на която искате да направите скрийншот.
Стъпка 7: Щракнете върху оранжевия бутон за заснемане с плъзгане, за да направите и запазите снимката на екрана.
2. Snapkeep за Snapchat Save
Друго приложение за спестяване на екранни снимки, което можете да използвате, е Snapkeep за Snapchat Save. Приложението се поддържа само на устройства с iOS. Не можете да го изтеглите или използвате на устройства с Android.
⭐️ Характеристики:
◘ Позволява ви да запазвате снимки и видеоклипове в Snapchat, без да съобщавате на изпращача за това.
◘ Можете да правите снимки на екрана на историите, но знакът за снимка няма да се показва на потребителя.
◘ Тя е много лесна за използване и автоматично изчиства данните от кеша.
◘ Приложението ви позволява да рисувате и редактирате запазените снимки на екрана. Можете да добавите и редактиране на текст към него.
◘ Той не изисква от вас да платите един долар или да не работите по монетна система.
◘ Приложението е защитено със система от пароли.
◘ Той може да прави снимки на екрана, както и да записва съдържанието на целия екран във видео формат.
◘ Той ви позволява да споделяте директно запазените скрийншоти в други платформи.
◘ Можете да маркирате историята като гледана, преиграна или като снимка на екрана.
🔴 Стъпки, които да следвате:
Стъпка 1: Първо изтеглете приложението: //apps.apple.com/us/app/snapkeep-for-snapchat-save/id741575897.
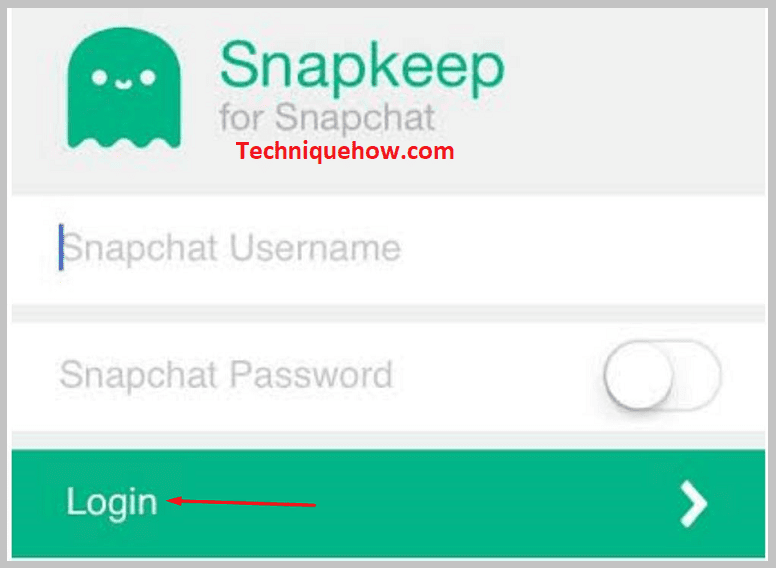
Стъпка 2: Отворете приложението.
Стъпка 3: Ще намерите Снапс и Истории опция.
Стъпка 4: Можете да отворите раздела Snaps (Снимки) и след това да видите получената от вас снимка. Щракнете върху камера за да направите скрийншот на снимката, без да уведомявате изпращача за това.
Стъпка 5: Ако искате да правите снимки на екрана на истории, влезте в Истории раздел.
Стъпка 6: След това отворете история и щракнете върху бутона на камерата, за да направите снимка на екрана на историята.
3. SaveStory:
SaveStory е друго приложение за запазване на скрийншоти, което ви позволява да правите прости и бързи скрийншоти, без да съобщавате на собственика на историята за това. То може не само да прави скрийншоти, но и да записва екрана със звук. Можете да го използвате и като приложение за запис на звук.
⭐️ Характеристики:
◘ Той може да прави непрекъснати снимки на екрана.
◘ Приложението работи и на устройства без руут.
◘ Няма да изпраща никакви известия, когато се прави скрийншот на историите на Snapchat.
◘ Той може да прави едновременно снимки и записи на екрана.
◘ Можете да спирате и възобновявате записа на екрана.
◘ Приложението работи супер бързо и може да помогне за запис на аудио.
◘ Работи на чат екраните на Instagram, Snapchat и др.
◘ Не е необходимо да създавате акаунт или да се регистрирате в приложението.
◘ Снимката на екрана е направена в HD качество.
◘ Той осигурява висококачествен записващ екран.
◘ Той записва файловете в директорията на самото приложение.
🔴 Стъпки, които да следвате:
Стъпка 1: Изтеглете приложението от връзката: //play.google.com/store/apps/details?id=in.galaxyapps.snapstory.
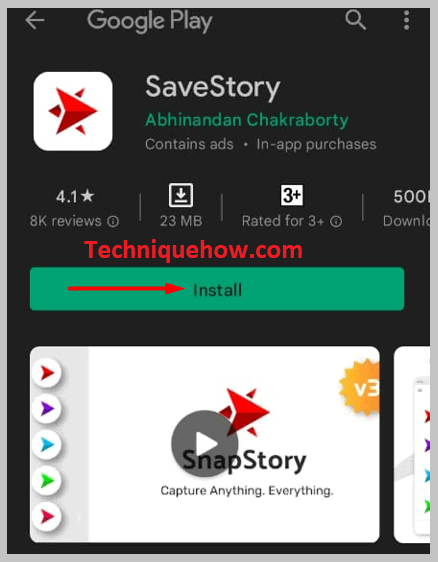
Стъпка 2: След това отворете приложението.
Стъпка 3: Можете да изберете дали да се възползвате от урока за използването му, или не.
Стъпка 4: В основния интерфейс ще видите червената опция Снимка на екрана.
Стъпка 5: Под него има Докоснете, за да започнете Кликнете върху него.

Стъпка 6: Дайте необходимото разрешение, като плъзнете превключвателите надясно.
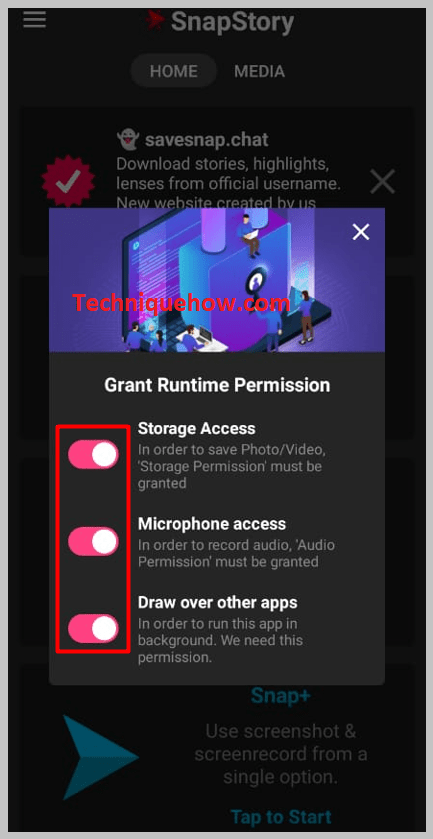
Стъпка 7: Отново кликнете върху Докоснете , за да започнете.

Стъпка 8: След това кликнете върху Започнете сега.
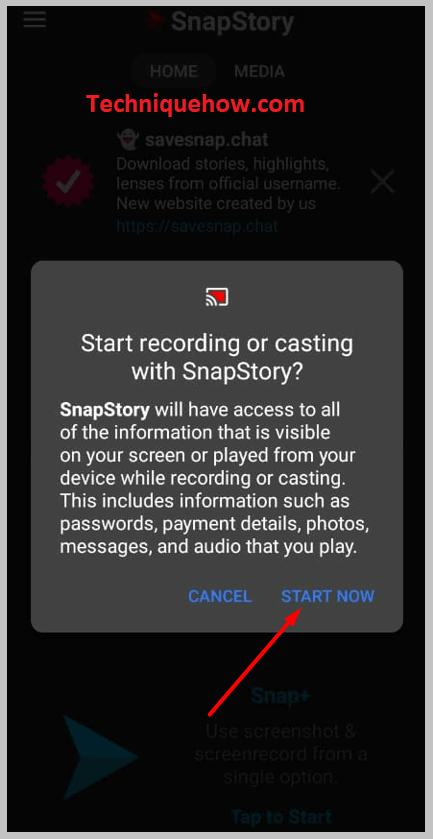
Стъпка 9: Той ще предостави бутон за камера, който може да се плъзга, за да се заснеме екрана.
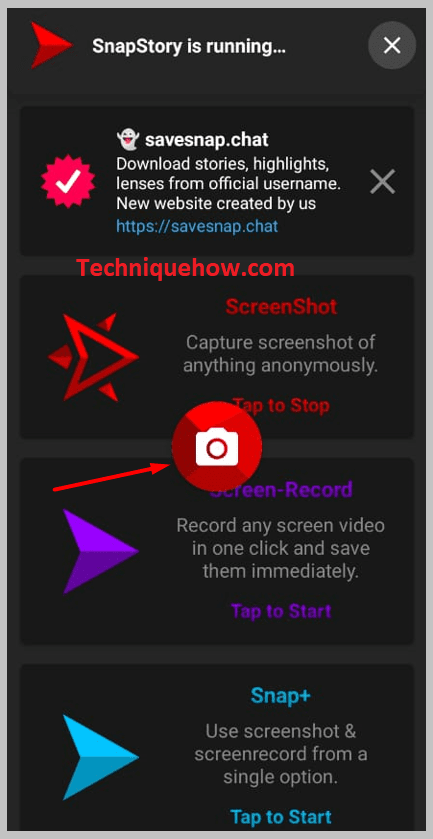
Стъпка 10: Сега можете да направите скрийншот на всяко съдържание на екрана, като щракнете върху камера бутон.
Стъпка 11: Ще можете да видите снимката на екрана в директорията на приложението.
Вижте също: Как да разберете дали даден акаунт в Discord е алтер акаунт4. Запис на екран Видеозапис:
Последното от всички споменати приложения, които могат да правят скрийншоти частно, е Записване на екран Видеозапис . Това е приложение за Android и не може да се използва на устройства с iOS. Налично е безплатно в Google Play Store.
⭐️ Характеристики:
Това е безплатно приложение за запис на екранни снимки, което не изпраща известия, когато правите екранна снимка на екрана за чат или истории в Snapchat или други приложения за съобщения.
Вижте също: Изтриване на Snapchat съобщения Друг човек запазена - Remover Tool◘ Приложението може да записва съдържанието на екрана и във видео формат.
◘ Той може да записва текуща игрална сесия.
◘ Можете също така да редактирате записаните скрийншоти и записи на екрана.
◘ Той не задава максимален срок за екрана за запис.
◘ Можете да записвате геймплей в YouTube, RTMP и др.
◘ Той ви позволява да експортирате записа на екрана в HD качество.
◘ Той предлага плаващ или плъзгащ се бутон за заснемане.
◘ Той предлага два вида устройства за съхранение: SD карта и вътрешна памет, за да запазвате скрийншоти и записи на екрана.
Можете лесно да спирате и възобновявате записите.
🔴 Стъпки, които да следвате:
Стъпка 1: Изтеглете и инсталирайте приложението от връзката: //play.google.com/store/apps/details?id=com.ezscreenrecorder.
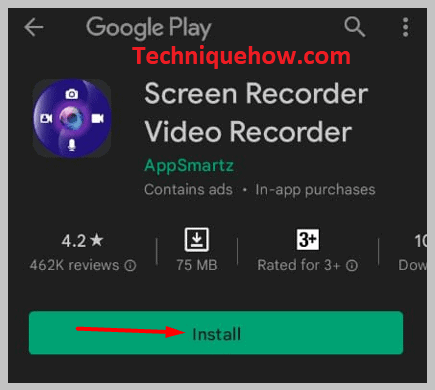
Стъпка 2: След това отворете приложението.
Стъпка 3: Той веднага ще ви предостави плаващ бутон за заснемане.
Стъпка 4: Можете да щракнете върху бутона за заснемане, след като отворите някое приложение, за да направите скрийншот на съдържанието на екрана.
Стъпка 5: Ако искате да направите запис на екрана, трябва да щракнете върху ЕКРАН ЗА ЗАПИС опция.
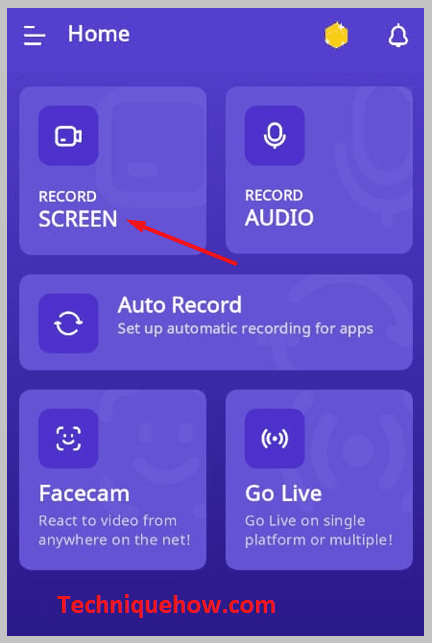
Стъпка 6: След това кликнете върху Позволете на полетата за разрешения.
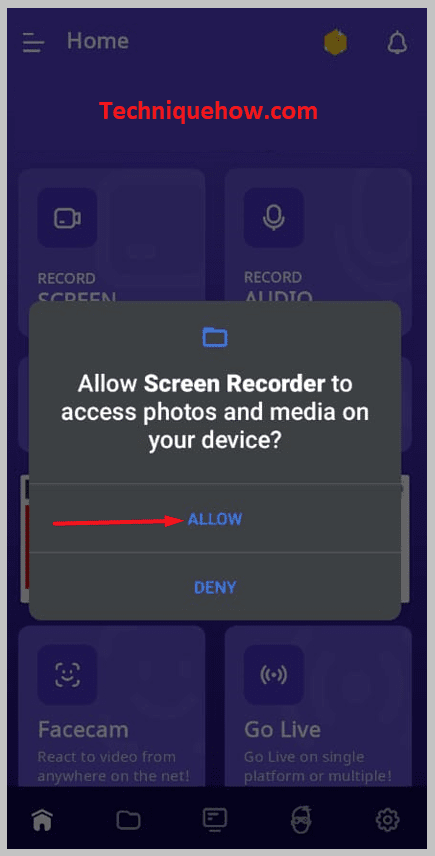
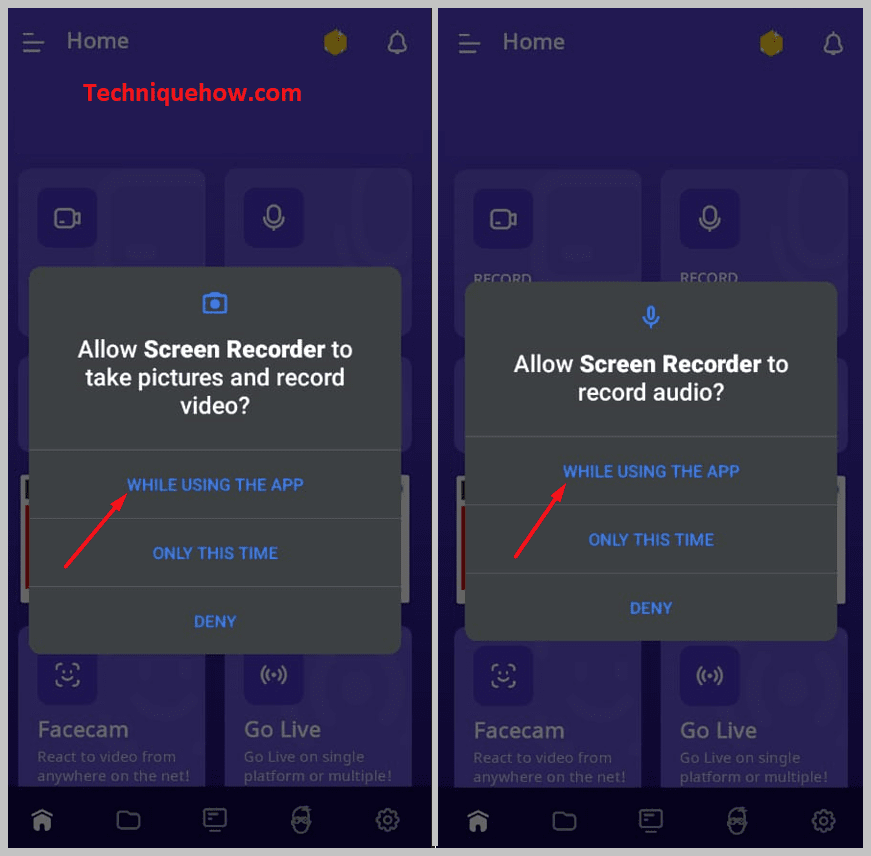
Стъпка 7: След това щракнете върху Започнете сега. Тя ще започне да записва екрана ви при обратно броене от 3.
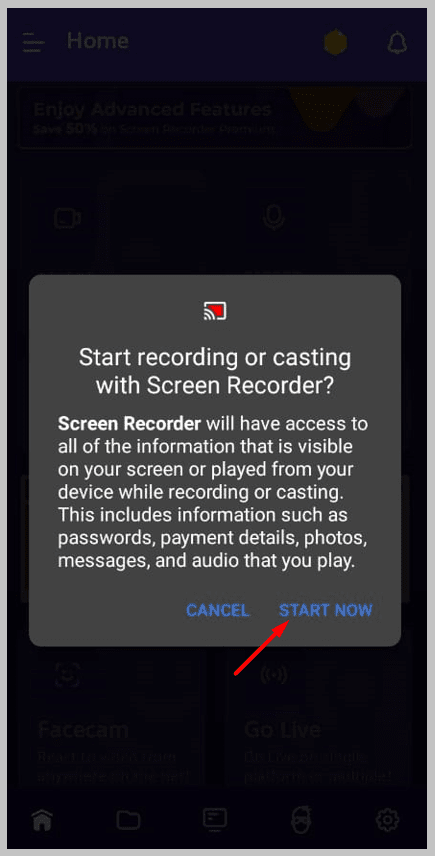
Стъпка 8: Запишете записа, като щракнете върху иконата на таймера и след това върху иконата на кутията.
