Sadržaj
Vaš brzi odgovor:
Možete koristiti aplikaciju Snapchat Screenshot Saver za privatno snimanje zaslona bez da o tome obavijestite drugu osobu.
Mnoge platforme za razmjenu poruka obavještavaju korisnika ako je napravljena snimka zaslona njegove priče ili razgovora.
Ove aplikacije neće slati nikakve obavijesti vlasniku priča ili onome s kim razgovarate ako snimite zaslon zaslona za razgovor ili priče na Snapchatu.
Najbolje aplikacije za čuvanje zaslona za Android su Private Screenshots, SaveStory i Screen Recorder Video Recorder.
Na iOS uređajima koristite Snapkeep za aplikaciju Snapchat Save. Morate preuzeti aplikaciju za čuvanje zaslona na svom uređaju, a zatim otvoriti aplikaciju.
Odobrite potrebnu dozvolu potrebnu za snimanje snimke zaslona ili snimanje zaslona, a zatim kliknite Započni sada. Prikazat će vam plutajući gumb za snimanje.
Zatim ćete morati kliknuti gumb za povlačenje ili plutajuće snimanje kako biste napravili snimku zaslona sadržaja na zaslonu u bilo kojoj aplikaciji.
Najbolja snimka zaslona Snapchata Ušteda:
Slijedite pojedinosti o aplikacijama u nastavku:
1. Privatne snimke zaslona
Nedavno se korisnici diljem svijeta suočavaju s neugodnim problemom jer mnoge aplikacije za slanje poruka šalju obavijesti druga osoba ako korisnik napravi snimku zaslona svojih razgovora.
Međutim, kao rješenje za ovaj problem možete koristitiaplikacije za spremanje snimki zaslona. Ovo radi za privatno snimanje snimaka zaslona i čuva ih povjerljivima, a da aplikacije za razmjenu poruka ne obavještavaju o njima.
⭐️ Značajke:
◘ Aplikacija funkcionira za snimanje svega što se nalazi na zaslon.
◘ Gumb za povlačenje u aplikaciji sprema snimljeni snimak zaslona u datoteku.
◘ Ne radi na zaštićenim aplikacijama, tj. aplikacijama koje ne dopuštaju snimanje snimaka zaslona. Stoga, ako pokušate upotrijebiti ovu aplikaciju za snimanje zaslona zaštićenih aplikacija, prikazat će crni zaslon.
◘ Kompatibilna je samo s Androidom.
◘ Prije nego što aplikacija počne snimati snimke zaslona, zahtijeva vašu autentifikaciju.
◘ Snimka zaslona sprema se u direktorij aplikacije.
◘ Omogućuje vam dijeljenje spremljenih snimaka zaslona kao i njihovo premještanje u galeriju vašeg uređaja.
◘ Može povjerljivo prikazati Snapchat priče i snimke.
🔴 Koraci koje trebate slijediti:
Korak 1: Prvo ćete morati preuzeti aplikaciju iz trgovine Google Play. Veza: //play.google.com/store/apps/details?id=com.shamanland.privatescreenshots.
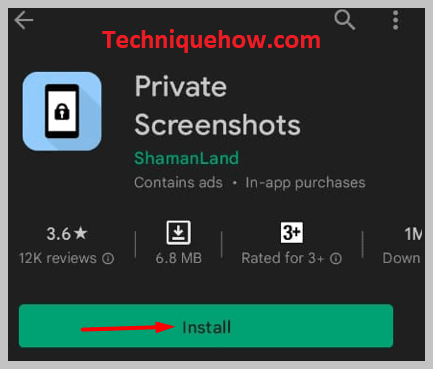
2. korak: Nakon instalacije , morat ćete otvoriti aplikaciju i dati potrebno dopuštenje.
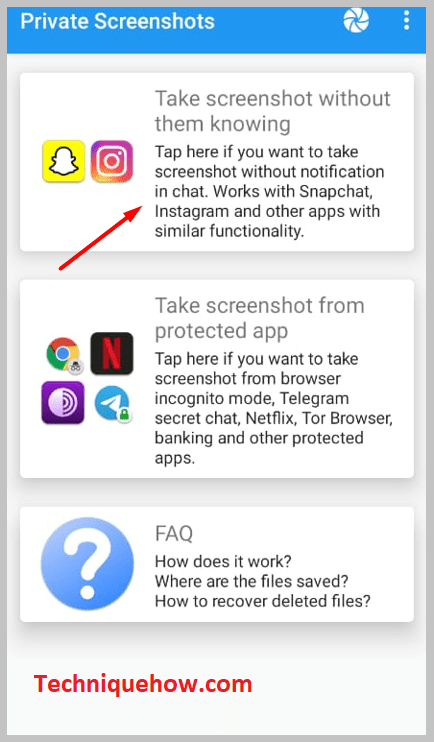
3. korak: Dalje, na gornjoj ploči sučelja moći ćete vidjeti gumb za snimanje. Kliknite na njega.
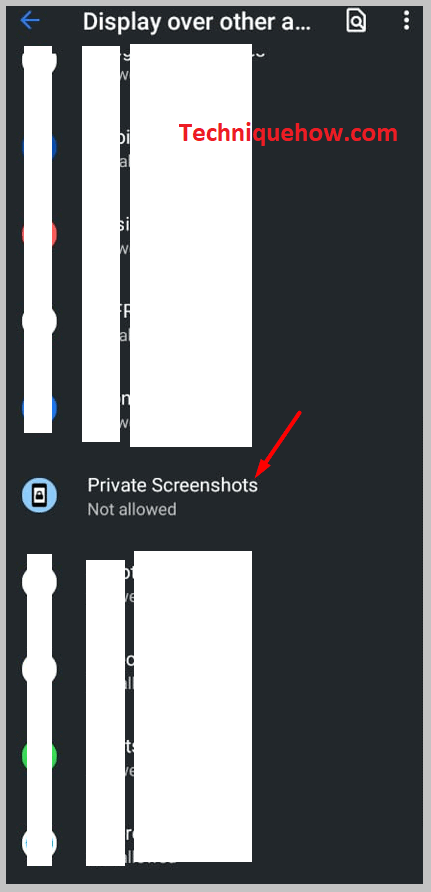
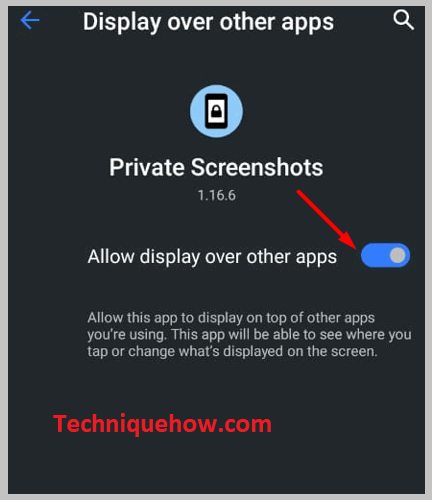
Korak 4: Zatim kliknite na Počni sada.
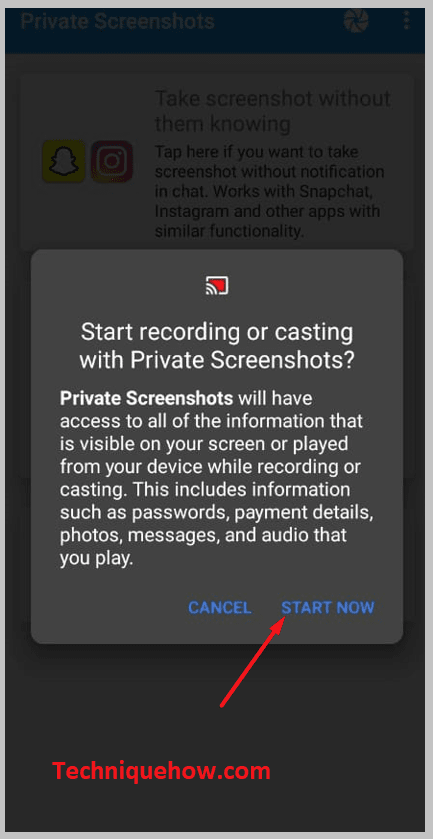
Korak 5: Bit ćete prikazani s narančastom slikom.
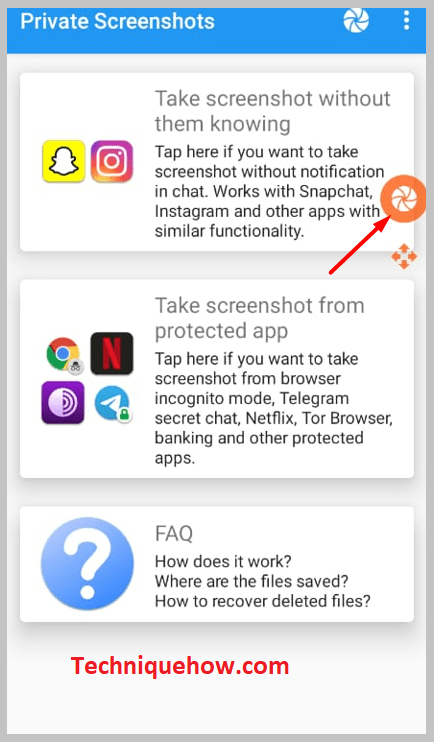
Korak 6: Otvorite bilo koju aplikaciju ili stranicu na kojoj želite napraviti snimku zaslona.
Korak 7: Kliknite na narančasti gumb za snimanje koji se može povući za snimanje i spremanje snimke zaslona.
2. Snapkeep za Snapchat Spremi
Još jedna aplikacija za spremanje snimke zaslona koju možete koristiti je Snapkeep za Snapchat Spremi. Aplikacija je podržana samo na iOS uređajima. Ne možete ga preuzeti niti koristiti na Android uređajima.
⭐️ Značajke:
◘ Omogućuje vam spremanje slika i videozapisa na Snapchat bez da pošiljatelj zna za to .
◘ Možete napraviti snimke zaslona priča i korisniku neće prikazati znak snimke zaslona.
◘ Vrlo je jednostavan za korištenje i automatski briše podatke iz predmemorije.
◘ Aplikacija vam omogućuje crtanje i uređivanje spremljenih snimaka zaslona. Možete mu dodati i uređivanje teksta.
◘ Ne zahtijeva da platite dolar ili ne radite na sustavu kovanica.
◘ Aplikacija je zaštićena sustavom zaporki.
◘ Može snimati snimke zaslona, kao i snimati sadržaj cijelog zaslona u video formatu.
◘ Omogućuje vam izravno dijeljenje spremljenih snimaka zaslona na drugim platformama.
◘ Možete označiti priču kao pregledanu, ponovno reproduciranu ili snimku zaslona.
🔴 Koraci koje trebate slijediti:
1. korak: Prvo preuzmite aplikaciju: //apps.apple.com/us/app/ snapkeep-za-snapchat-save/id741575897.
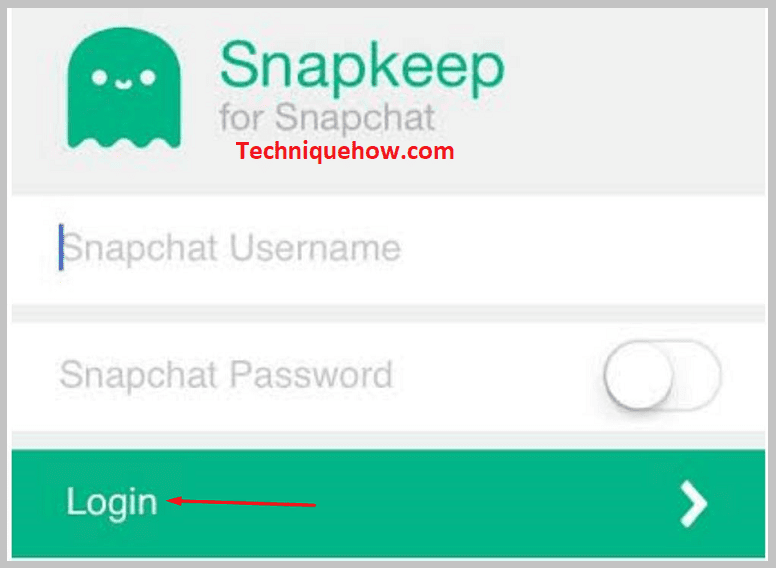
Korak 2: Otvorite aplikaciju.
Korak 3: Pronaći ćete Snimke i Priče opcija.
Korak 4: Možete otvoriti odjeljak Snimke i zatim vidjeti snimak koji ste primili. Kliknite na gumb kamera da napravite snimku zaslona snimke, a da pošiljatelja ne obavijestite o tome.
Korak 5: Ako želite snimiti snimke zaslona priča, uđite u odjeljak Priče .
Korak 6: Zatim otvorite priču i kliknite gumb kamere da snimite snimku zaslona priče.
3. SaveStory:
SaveStory je još jedna aplikacija za spremanje snimaka zaslona koja vam omogućuje snimanje jednostavnih i brzih snimaka zaslona, a da o tome ne obavijestite vlasnika priče. Ne samo da može snimati snimke zaslona, već i snimati zaslon sa zvukom. Možete ga koristiti i kao aplikaciju za snimanje zvuka.
⭐️ Značajke:
◘ Može snimati kontinuirane snimke zaslona.
◘ Aplikacija radi i na uređajima koji nisu rootani.
◘ Neće slati nikakve obavijesti kada se napravi snimka zaslona Snapchat priča.
◘ Može snimati snimke zaslona i snimke zaslona istovremeno.
◘ Možete pauzirati i nastaviti snimanje zaslona.
◘ Aplikacija radi super brzo i također može pomoći u snimanju audio.
◘ Radi na zaslonima za chat na Instagramu, Snapchatu itd.
◘ Ne morate kreirati račun ili se registrirati na aplikaciji.
◘ Snimak zaslona snimljen u HD kvaliteti.
◘ Omogućuje snimanje zaslona visoke kvalitete.
◘ Sprema datoteke u direktorij same aplikacije.
🔴 Koraci koje treba slijediti:
1. korak: Preuzmite aplikaciju s poveznice: //play.google.com/store/apps /details?id=in.galaxyapps.snapstory.
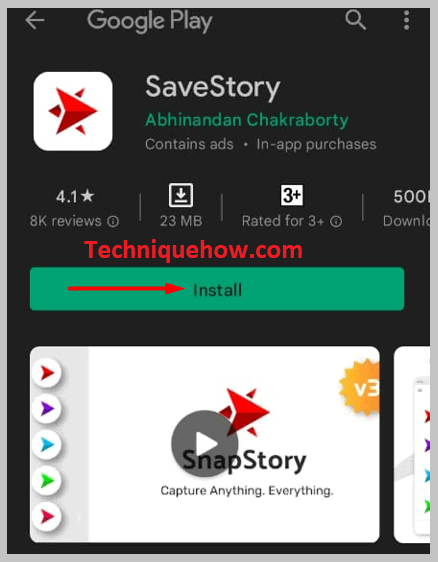
Korak 2: Zatim otvorite aplikaciju.
Korak 3: Vi može izabrati hoće li uzeti poduku o korištenju ili ne.
Korak 4: Na glavnom sučelju moći ćete vidjeti crvenu opciju Screenshot.
Korak 5: Ispod njega nalazi se gumb Dodirni za početak . Kliknite na njega.

Korak 6: Odobrite potrebno dopuštenje povlačenjem prekidača udesno.
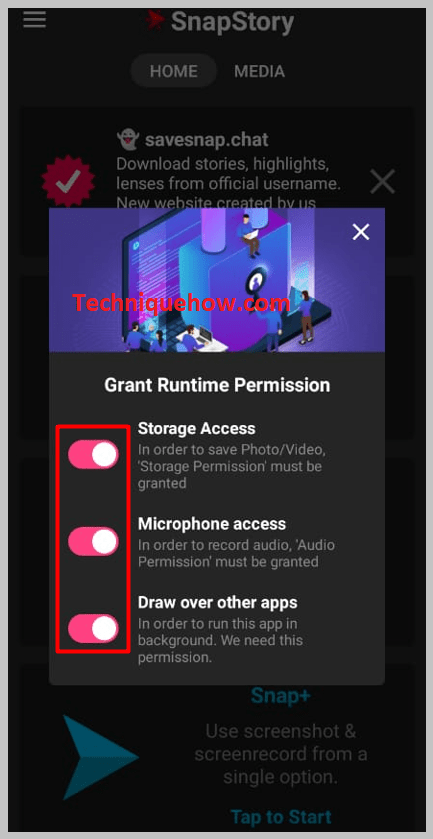
Korak 7: Ponovo kliknite na Dodirni za početak.

Korak 8: Zatim kliknite na Započni sada.
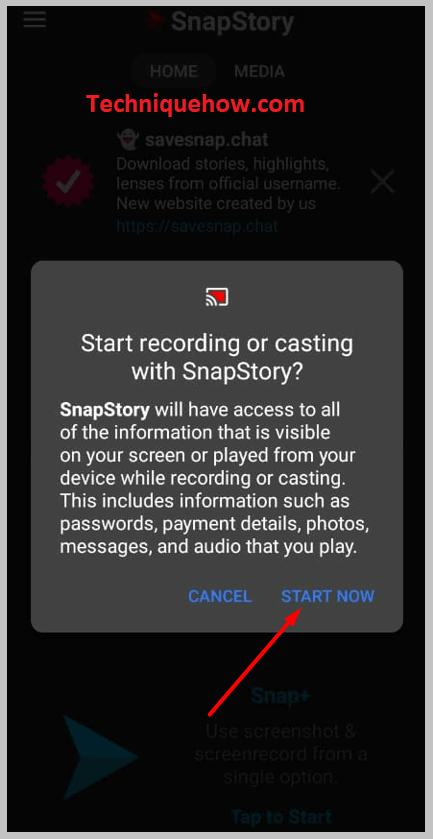
9. korak: Omogućit će gumb kamere koji se može povlačiti za snimanje zaslona.
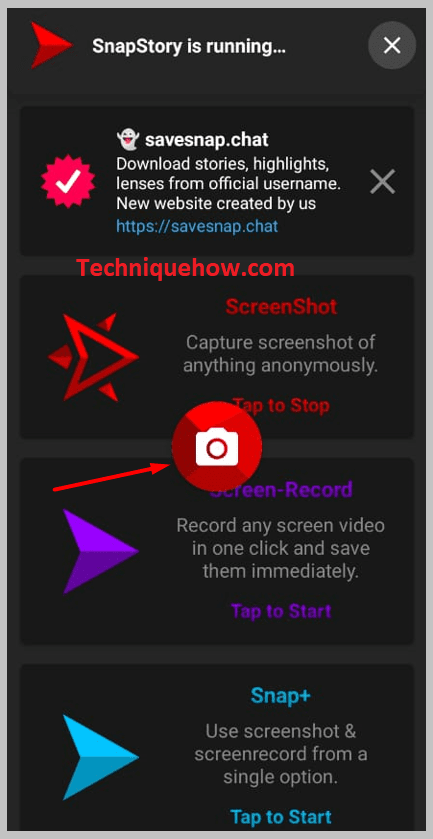
Korak 10: Sada možete napraviti snimku zaslona bilo kojeg sadržaja na zaslonu klikom na gumb kamera .
Vidi također: Praćenje lokacije Instagram računa – Pratite lokaciju IG korisnika11. korak: Moći ćete vidjeti snimku zaslona u direktoriju aplikacije.
4. Screen Recorder Video Recorder:
Posljednja od svih spomenutih aplikacija koja može privatno snimati snimke zaslona je Screen Recorder Video Recorder . To je aplikacija za Android i ne može se koristiti na iOS uređajima. Besplatno je dostupno u trgovini Google Play.
⭐️Značajke:
To je besplatna aplikacija za snimanje zaslona koja ne šalje obavijesti kada snimite zaslon zaslona za chat ili priče na Snapchatu ili drugim aplikacijama za razmjenu poruka.
◘ Aplikacija također može snimati sadržaj zaslona u video formatu.
◘ Može snimati sesiju igranja koja je u tijeku.
◘ Također možete uređivati snimljene snimke zaslona i snimke zaslona.
◘ Ne postavlja maksimalno vremensko ograničenje za ekran za snimanje.
◘ Možete snimajte igranje na YouTubeu, RTMP-u itd.
◘ Omogućuje vam izvoz snimke zaslona u HD kvaliteti.
◘ Nudi plutajući ili povlačeći gumb za snimanje.
◘ Nudi dvije vrste jedinica za pohranu: SD karticu i unutarnju pohranu za spremanje snimaka zaslona i snimaka zaslona.
Možete jednostavno pauzirati i nastaviti snimanje.
🔴 Koraci koje treba slijediti:
1. korak: Preuzmite i instalirajte aplikaciju s poveznice: //play.google.com/store /apps/details?id=com.ezscreenrecorder.
Vidi također: Izbrišite Snapchat poruke druge osobe spremljene – alat za uklanjanje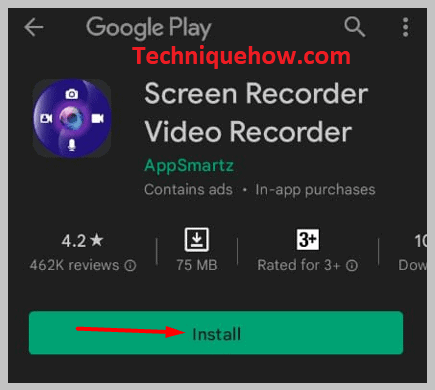
2. korak: Zatim otvorite aplikaciju.
Korak 3: Odmah će vam pružiti plutajući gumb za snimanje.
Korak 4: Možete kliknuti gumb za snimanje nakon otvaranja bilo koja aplikacija za snimanje zaslona sadržaja na zaslonu.
Korak 5: Ako želite napraviti snimanje zaslona, trebate kliknuti na SNIMITE ZASLON opcija.
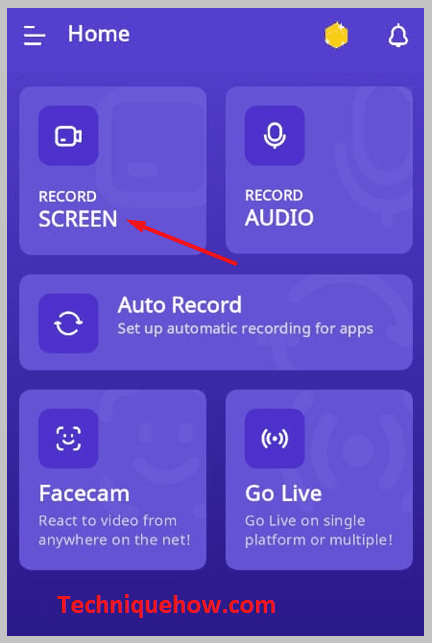
Korak 6: Zatim kliknite na Dopusti na dopuštenjukutije.
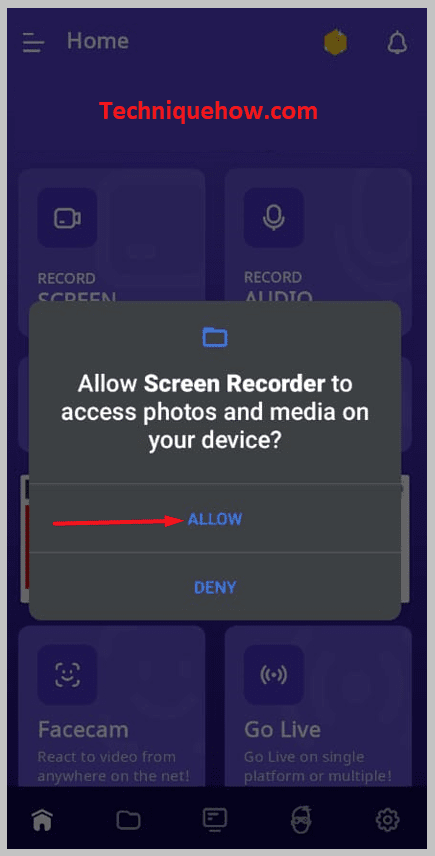
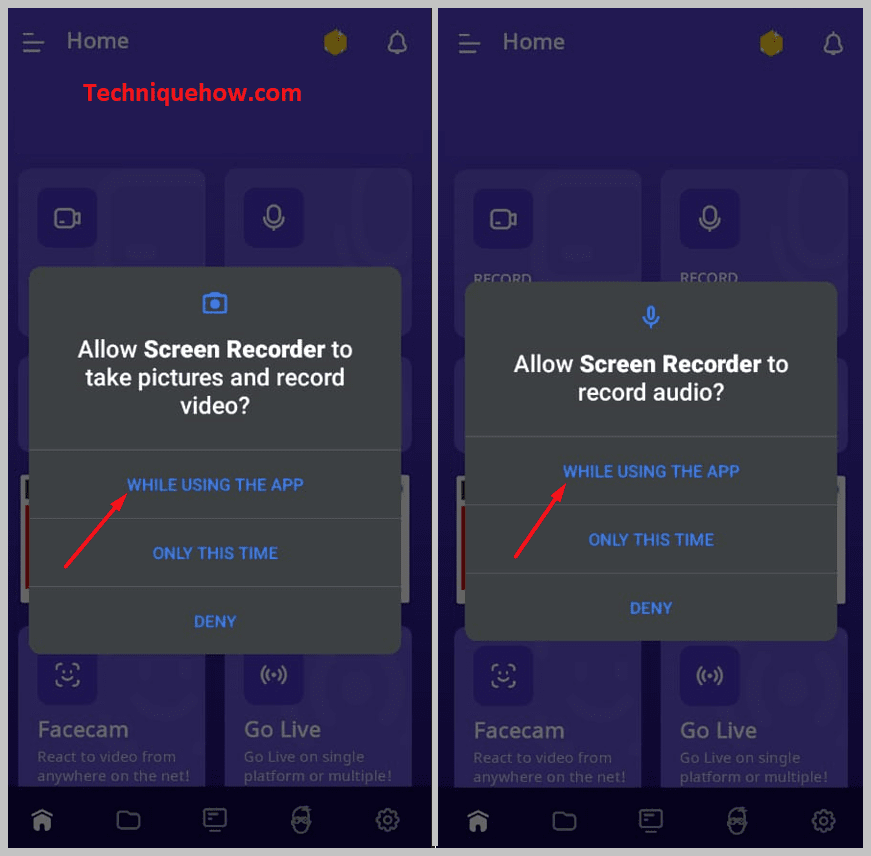
Korak 7: Dalje kliknite na Započni sada. Počet će snimati vaš zaslon nakon odbrojavanja od 3.
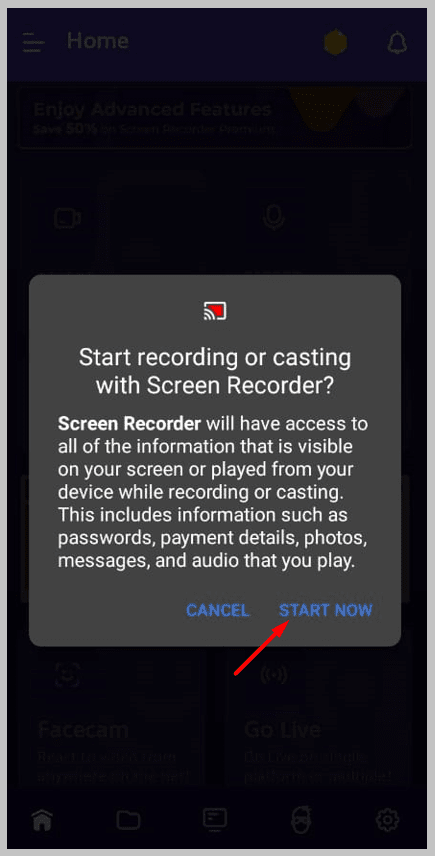
Korak 8: Spremite snimku klikom na ikonu mjerača vremena, a zatim klikom na ikonu okvira .
