فهرست مطالب
پاسخ سریع شما:
می توانید از برنامه Snapchat Screenshot Saver برای گرفتن اسکرین شات به صورت خصوصی و بدون اطلاع دیگران از آن استفاده کنید.
بسیاری از پلتفرمهای پیامرسان در صورتی که اسکرین شات از استوری یا چتهای او گرفته شده است، به کاربر اطلاع میدهند.
اگر از صفحه چت یا داستانهای اسنپ چت اسکرین شات بگیرید، این برنامهها هیچ اعلانی برای صاحب داستانها یا افرادی که در حال گپ زدن با او هستید، ارسال نمیکنند.
بهترین برنامههای محافظ صفحهنمایش برای Android عبارتند از Private Screenshot، SaveStory و Screen Recorder Video Recorder.
در دستگاههای iOS، از Snapkeep برای Snapchat Save استفاده کنید. شما باید برنامه محافظ صفحه نمایش را در دستگاه خود دانلود کنید و سپس برنامه را باز کنید.
مجوز لازم برای گرفتن عکس از صفحه یا ضبط صفحه ضبط شده را اعطا کنید، سپس روی شروع اکنون کلیک کنید. این دکمه ضبط شناور را به شما ارائه می دهد.
بعد، باید روی دکمه ضبط قابل کشیدن یا شناور کلیک کنید تا از محتوای روی صفحه در هر برنامه ای عکس بگیرید.
بهترین عکس صفحه اسنپ چت ذخیرهکننده:
جزئیات برنامههای زیر را دنبال کنید:
1. اسکرینشاتهای خصوصی
اخیراً، کاربران در سراسر جهان با مشکل آزاردهندهای مواجه شدهاند، زیرا بسیاری از برنامههای پیامرسان در حال اطلاع رسانی هستند. در صورتی که کاربر از چت خود اسکرین شات بگیرد.
اما به عنوان راه حلی برای این موضوع می توانید استفاده کنیدبرنامه های ذخیره اسکرین شات این برای گرفتن اسکرین شات به صورت خصوصی کار می کند و بدون اطلاع برنامه های پیام رسان، آنها را محرمانه نگه می دارد.
⭐️ ویژگی ها:
◘ عملکرد برنامه برای گرفتن هر چیزی که در یک صفحه نمایش
◘ دکمه قابل کشیدن برنامه اسکرین شات گرفته شده را در یک فایل ذخیره می کند.
◘ در برنامه های محافظت شده، یعنی برنامه هایی که اجازه عکس گرفتن از صفحه نمایش را نمی دهند، کار نمی کند. بنابراین، اگر سعی کنید از این برنامه برای گرفتن اسکرین شات از برنامه های محافظت شده استفاده کنید، یک صفحه سیاه نشان داده می شود.
◘ فقط با Android سازگار است.
◘ قبل از اینکه برنامه شروع به گرفتن اسکرین شات کند، به احراز هویت شما نیاز دارد.
◘ عکس صفحه در فهرست برنامه ذخیره می شود.
◘ به شما امکان می دهد اسکرین شات های ذخیره شده را به اشتراک بگذارید و همچنین آنها را به گالری دستگاه خود منتقل کنید.
◘ می تواند صفحه داستان های اسنپ چت را بگیرد و به صورت محرمانه عکس بگیرد.
🔴 مراحلی که باید دنبال کنید:
مرحله 1: ابتدا باید برنامه را از فروشگاه Google Play دانلود کنید. پیوند: //play.google.com/store/apps/details?id=com.shamanland.privatescreenshots.
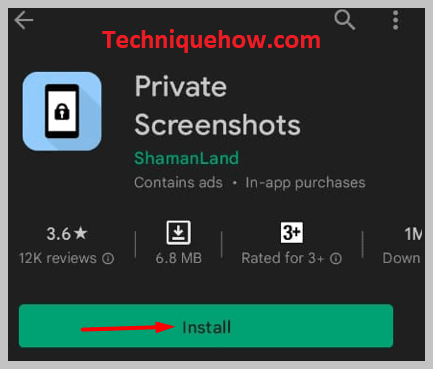
مرحله 2: پس از نصب ، باید برنامه را باز کنید و مجوز لازم را بدهید.
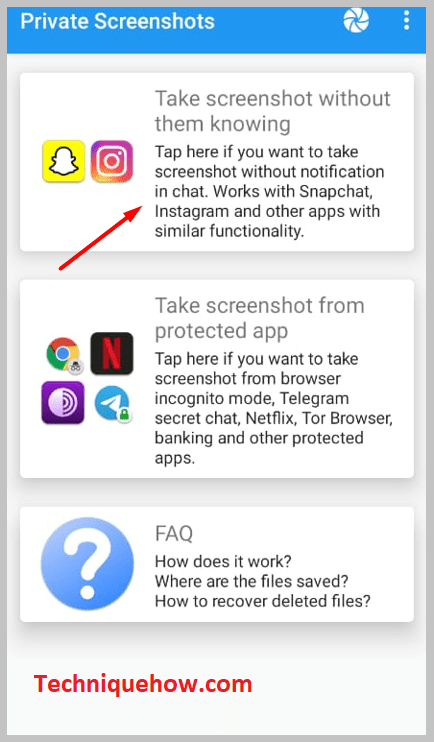
مرحله 3: بعد، در پانل بالای رابط، می توانید ببینید یک دکمه ضبط روی آن کلیک کنید.
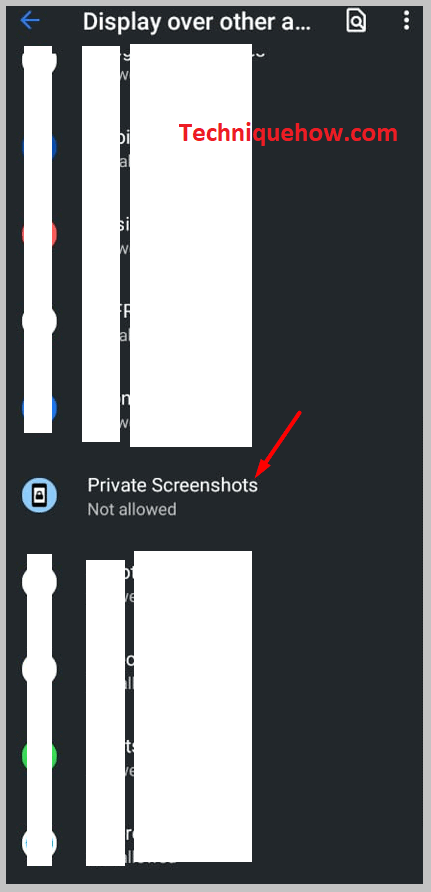
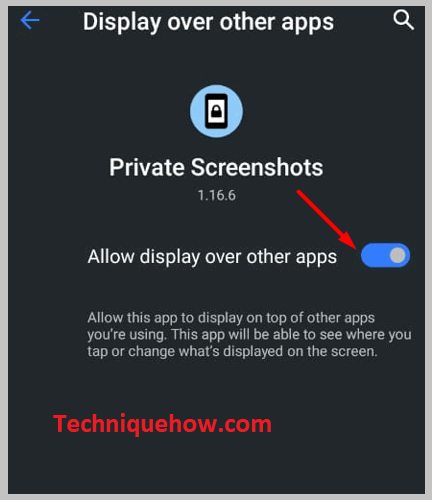
مرحله 4: سپس بر روی اکنون شروع کنید کلیک کنید.
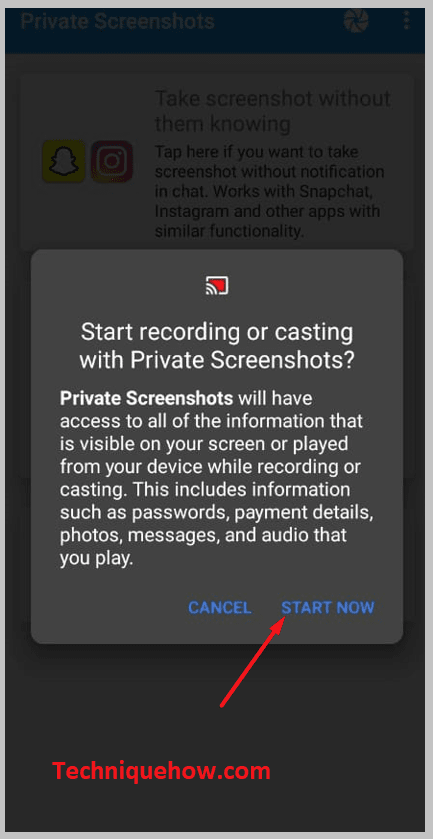
مرحله 5: با یک عکس نارنجی نمایش داده می شوید.
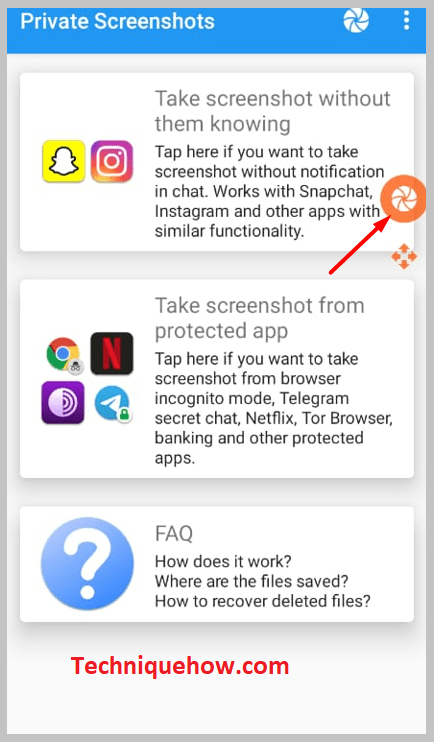
مرحله 6: هر برنامه یا صفحه ای را که می خواهید از آن اسکرین شات بگیرید باز کنید.
مرحله 7: روی دکمه ضبط نارنجی قابل کشیدن برای گرفتن و همچنین ذخیره اسکرین شات.
2. Snapkeep for Snapchat Save
یکی دیگر از برنامه های ذخیره اسکرین شات که می توانید استفاده کنید است. Snapkeep برای Snapchat Save. این برنامه فقط در دستگاه های iOS پشتیبانی می شود. نمیتوانید آن را در دستگاههای Android بارگیری یا استفاده کنید.
⭐️ ویژگیها:
◘ به شما امکان میدهد تصاویر و ویدیوها را بدون اطلاع فرستنده در مورد آن در اسنپ چت ذخیره کنید. .
◘ می توانید از داستان ها اسکرین شات بگیرید و علامت اسکرین شات را برای کاربر نمایش نمی دهد.
◘ استفاده از آن بسیار آسان است و داده های حافظه پنهان را به طور خودکار پاک می کند.
◘ برنامه به شما امکان می دهد اسکرین شات های ذخیره شده را بکشید و ویرایش کنید. میتوانید ویرایش متن را نیز به آن اضافه کنید.
◘ این نیازی به پرداخت دلاری ندارید یا بر روی سیستم سکه کار نمیکنید.
◘ برنامه توسط یک سیستم رمز عبور محافظت می شود.
◘ می تواند اسکرین شات بگیرد و همچنین کل محتوای صفحه را در قالب ویدئو ضبط کند.
◘ این امکان را به شما می دهد تا اسکرین شات های ذخیره شده را مستقیماً با سایر سیستم عامل ها به اشتراک بگذارید.
◘ میتوانید یک داستان را بهعنوان مشاهدهشده، بازپخششده یا اسکرینشات علامتگذاری کنید.
🔴 مراحلی که باید دنبال کنید:
مرحله 1: ابتدا برنامه را دانلود کنید: //apps.apple.com/us/app/ snapkeep-for-snapchat-save/id741575897.
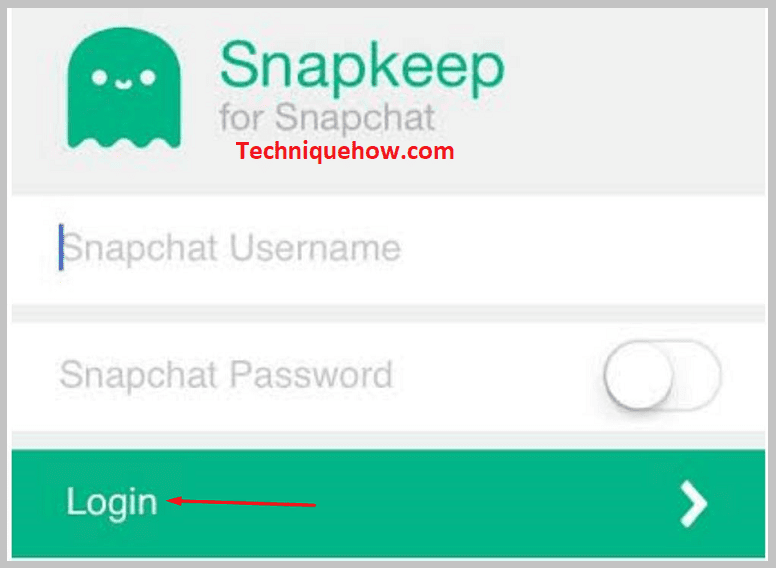
مرحله 2: برنامه را باز کنید.
مرحله 3: Snaps را پیدا خواهید کرد. گزینه و داستان .
مرحله 4: می توانید بخش Snaps را باز کنید و سپس اسنپ دریافت شده توسط شما را مشاهده کنید. روی دکمه دوربین کلیک کنید تا بدون اطلاع فرستنده از آن عکس بگیرید.
مرحله 5: اگر می خواهید از داستان ها اسکرین شات بگیرید، وارد بخش داستانها شوید.
مرحله 6: سپس، یک داستان را باز کنید و روی دکمه دوربین کلیک کنید تا یک اسکرین شات از داستان بگیرید.
3. SaveStory:
SaveStory یکی دیگر از برنامه های ذخیره کننده اسکرین شات است که به شما امکان می دهد بدون اینکه صاحب داستان از آن مطلع شود، اسکرین شات های ساده و سریع بگیرید. نه تنها می تواند اسکرین شات بگیرد بلکه می تواند صفحه نمایش را با صدا ضبط کند. همچنین می توانید از آن به عنوان یک برنامه ضبط صدا نیز استفاده کنید.
همچنین ببینید: دانلود تصاویر از وب سایت هایی که محافظت می شوند – Downloader⭐️ ویژگیها:
◘ میتواند اسکرینشاتهای مداوم بگیرد.
◘ این برنامه روی دستگاههای روت نشده نیز کار میکند.
◘ وقتی اسکرین شات از داستان های اسنپ چت گرفته می شود، هیچ اعلانی ارسال نمی کند.
◘ میتواند همزمان اسکرینشات و ضبط صفحه بگیرد.
◘ میتوانید ضبط صفحه را متوقف کرده و از سر بگیرید.
◘ این برنامه بسیار سریع کار میکند و همچنین میتواند به ضبط کمک کند. صوتی.
◘ روی صفحه های چت اینستاگرام، اسنپ چت و غیره کار می کند.
◘ نیازی به ایجاد حساب کاربری یا ثبت نام در برنامه ندارید.
◘ اسکرین شات گرفته شده با کیفیت HD.
◘ یک ضبط کننده صفحه با کیفیت بالا ارائه می دهد.
◘ فایل ها را در فهرست راهنمای خود برنامه ذخیره می کند.
🔴 مراحلی که باید دنبال کنید:
مرحله 1: برنامه را از لینک: //play.google.com/store/apps دانلود کنید /details?id=in.galaxyapps.snapstory.
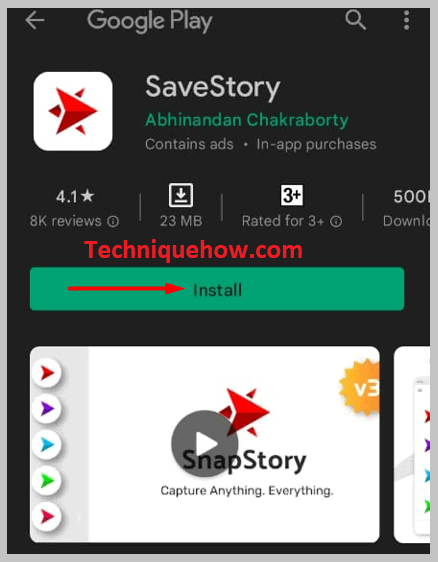
مرحله 2: سپس برنامه را باز کنید.
مرحله 3: شما می توانید انتخاب کنید که آموزش استفاده از آن را بپذیرید یا نه.
مرحله 4: در رابط اصلی، میتوانید گزینه قرمز رنگ Screenshot را ببینید.
مرحله 5: در زیر آن، دکمه برای شروع ضربه بزنید. روی آن کلیک کنید.

مرحله 6: مجوز لازم را با کشیدن سوئیچ ها به سمت راست اعطا کنید.
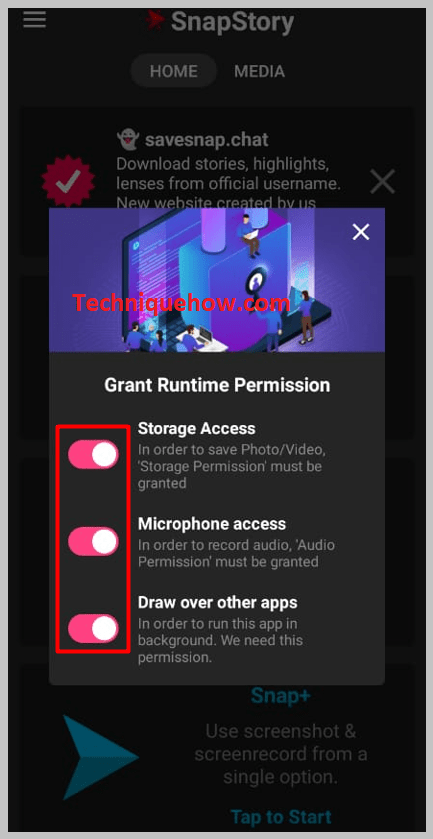
مرحله 7: دوباره روی برای شروع ضربه بزنید.

مرحله 8: سپس بر روی اکنون شروع کنید کلیک کنید.
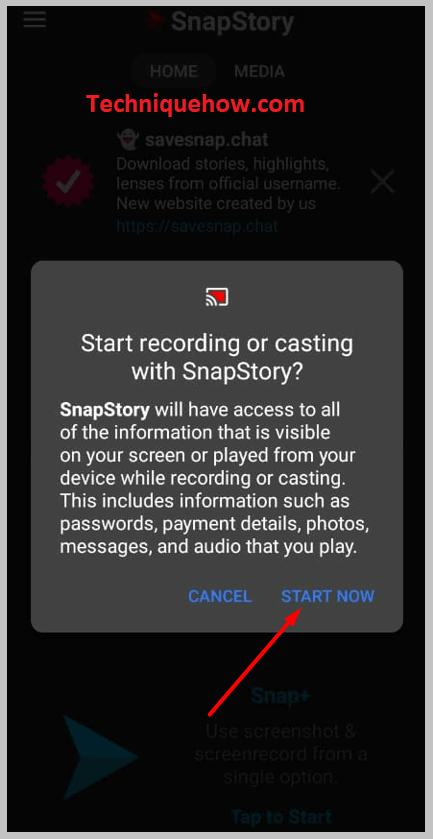
مرحله 9: یک دکمه دوربین قابل کشیدن برای عکسبرداری از صفحه نمایش را ارائه می دهد.
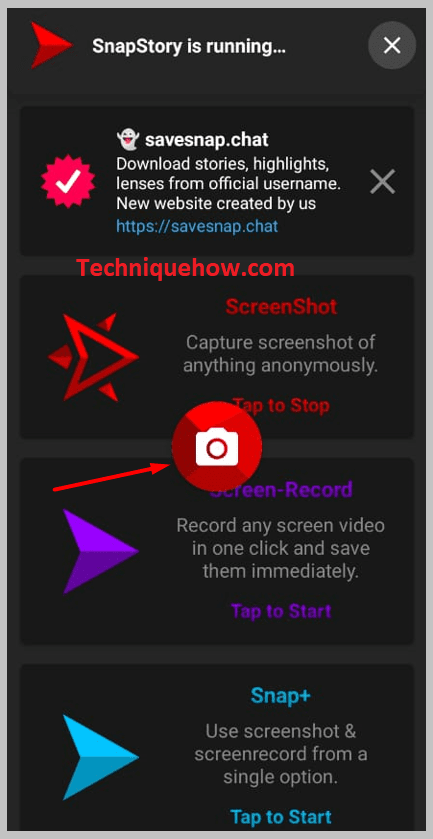
مرحله 10: اکنون میتوانید با کلیک بر روی دکمه دوربین از هر محتوایی که روی صفحه است عکس بگیرید.
مرحله 11: می توانید اسکرین شات را در فهرست برنامه مشاهده کنید.
4. Screen Recorder Video Recorder:
آخرین برنامه های ذکر شده که می توانند به صورت خصوصی از صفحه نمایش عکس بگیرند Screen Recorder Video Recorder است. این یک برنامه برای اندروید است و نمی توان آن را در دستگاه های iOS استفاده کرد. در فروشگاه Google Play به صورت رایگان در دسترس است.
⭐️ویژگی ها:
این یک برنامه رایگان برای ضبط اسکرین شات است که هنگام گرفتن عکس از صفحه چت یا داستان های Snapchat یا سایر برنامه های پیام رسانی، اعلان ارسال نمی کند.
◘ این برنامه می تواند محتویات صفحه را در قالب ویدیویی نیز ضبط کند.
◘ می تواند یک جلسه بازی در حال انجام را ضبط کند.
◘ میتوانید اسکرینشاتهای ضبطشده و ضبطهای صفحه را نیز ویرایش کنید.
◘ حداکثر زمان برای صفحه ضبط تعیین نمیکند.
◘ میتوانید ضبط بازی در YouTube، RTMP، و غیره.
◘ به شما امکان می دهد ضبط صفحه را با کیفیت HD صادر کنید.
◘ یک دکمه ضبط شناور یا قابل کشیدن ارائه می دهد.
◘ دو نوع واحد ذخیره سازی ارائه می دهد: کارت SD و حافظه داخلی برای ذخیره اسکرین شات ها و ضبط های صفحه.
شما به راحتی می توانید ضبط را متوقف کرده و از سر بگیرید.
🔴 مراحل دنبال کردن:
همچنین ببینید: ویدیوی یوتیوب متوقف شد. به تماشای ادامه دهید – نحوه رفع آنمرحله 1: برنامه را از لینک: //play.google.com/store دانلود و نصب کنید /apps/details?id=com.ezscreenrecorder.
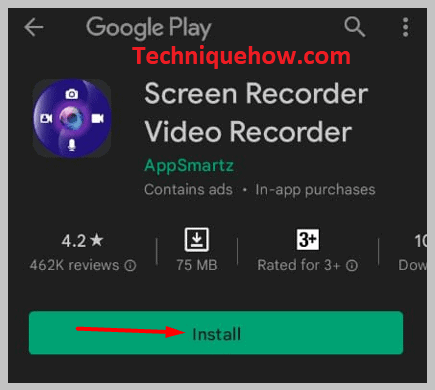
مرحله 2: بعد، برنامه را باز کنید.
مرحله 3: بلافاصله دکمه ضبط شناور را در اختیار شما قرار می دهد.
مرحله 4: می توانید پس از باز کردن روی دکمه ضبط کلیک کنید. هر برنامه ای برای گرفتن اسکرین شات از محتوای روی صفحه.
مرحله 5: اگر می خواهید ضبط صفحه انجام دهید، باید روی RECORD SCREEN <2 کلیک کنید>گزینه.
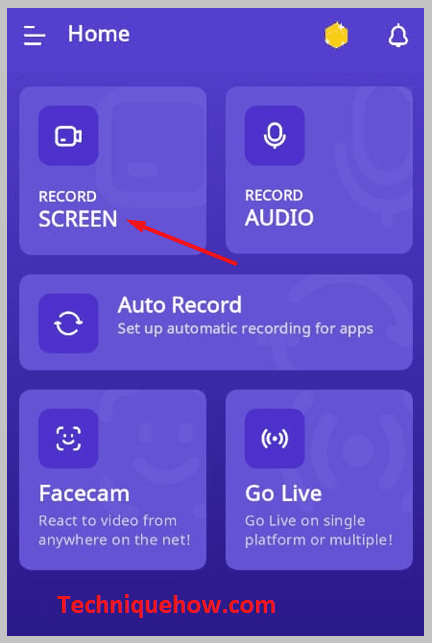
مرحله 6: سپس بر روی Allow on permission کلیک کنیدکادرها.
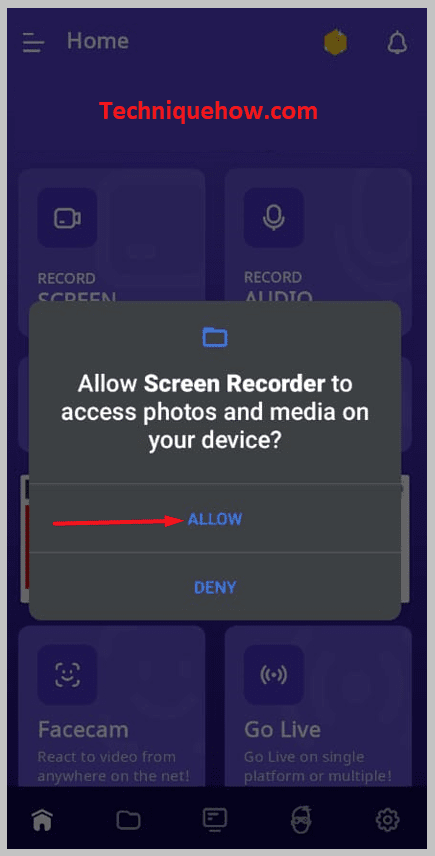
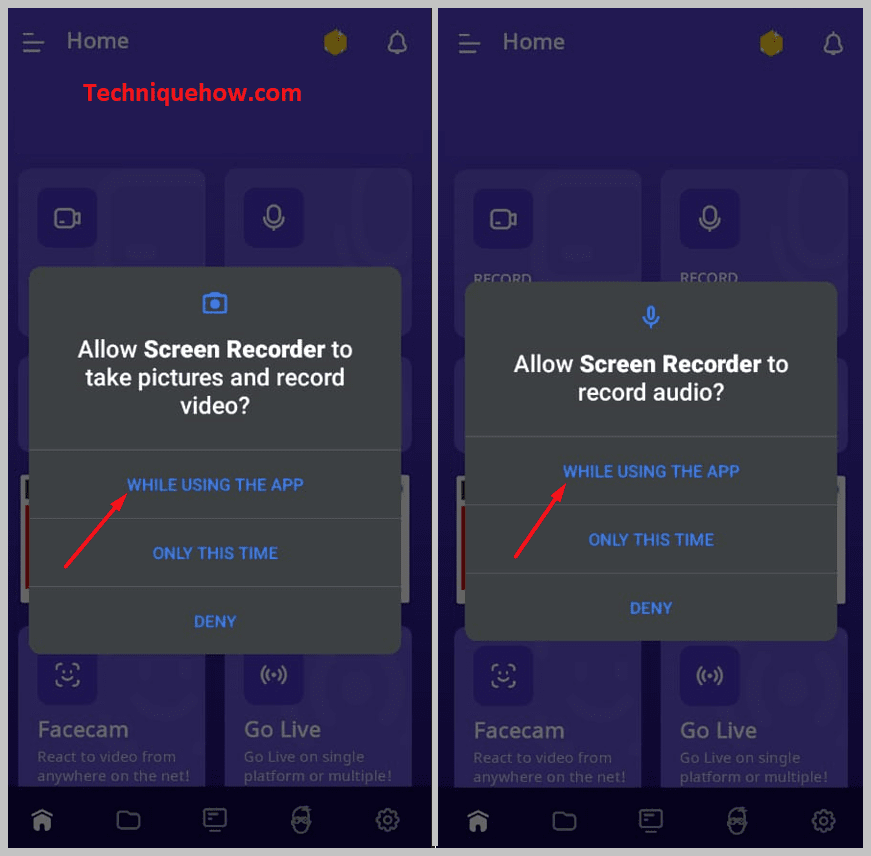
مرحله 7: بعد، روی اکنون شروع کنید کلیک کنید. با شمارش معکوس 3 شروع به ضبط صفحه شما می کند.
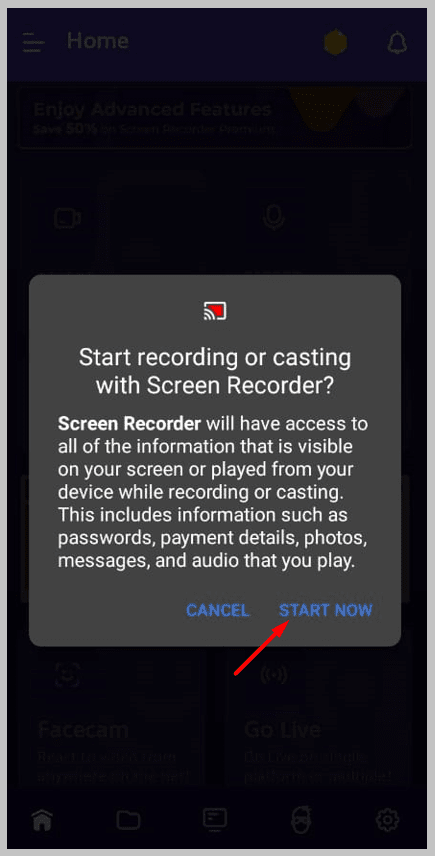
مرحله 8: ضبط را با کلیک بر روی نماد تایمر و سپس کلیک بر روی نماد کادر ذخیره کنید. .
