सामग्री सारणी
तुमचे जलद उत्तर:
तुम्ही स्नॅपचॅट स्क्रीनशॉट सेव्हर अॅपचा वापर इतर व्यक्तीला त्याबद्दल माहिती न देता खाजगीरित्या स्क्रीनशॉट कॅप्चर करण्यासाठी वापरू शकता.
अनेक मेसेजिंग प्लॅटफॉर्म वापरकर्त्याला त्यांच्या कथेचा किंवा चॅटचा स्क्रीनशॉट घेतल्यास सूचित करतात.
तुम्ही चॅट स्क्रीनचा किंवा स्नॅपचॅटवरील कथांचा स्क्रीनशॉट घेतल्यास हे अॅप्स कथांच्या मालकाला किंवा तुम्ही ज्यांच्याशी चॅट करत आहात त्यांना कोणत्याही सूचना पाठवणार नाहीत.
Android साठी सर्वोत्तम स्क्रीनशॉट-सेव्हर अॅप्स खाजगी स्क्रीनशॉट, SaveStory आणि स्क्रीन रेकॉर्डर व्हिडिओ रेकॉर्डर आहेत.
iOS डिव्हाइसवर, Snapchat सेव्ह ऍप्लिकेशनसाठी Snapkeep वापरा. तुम्हाला तुमच्या डिव्हाइसवर स्क्रीनशॉट सेव्हर अॅप डाउनलोड करण्याची आणि नंतर अॅप्लिकेशन उघडण्याची आवश्यकता आहे.
स्क्रीनशॉट घेण्यासाठी किंवा स्क्रीन रेकॉर्डिंग कॅप्चर करण्यासाठी आवश्यक आवश्यक परवानगी द्या, त्यानंतर आता सुरू करा वर क्लिक करा. हे तुम्हाला फ्लोटिंग कॅप्चर बटणासह सादर करेल.
पुढे, कोणत्याही अॅपमधील स्क्रीनवरील सामग्रीचा स्क्रीनशॉट घेण्यासाठी तुम्हाला ड्रॅग करण्यायोग्य किंवा फ्लोटिंग कॅप्चर बटणावर क्लिक करावे लागेल.
सर्वोत्तम स्नॅपचॅट स्क्रीनशॉट बचतकर्ता:
खालील अॅप्सच्या तपशीलांचे अनुसरण करा:
1. खाजगी स्क्रीनशॉट
अलीकडे, जगभरातील वापरकर्त्यांना त्रासदायक समस्येचा सामना करावा लागत आहे कारण अनेक मेसेजिंग अॅप्स सूचित करत आहेत वापरकर्त्याने त्यांच्या चॅटचा स्क्रीनशॉट घेतल्यास दुसरी व्यक्ती.
तथापि, या समस्येचे निराकरण म्हणून, आपण वापरू शकतास्क्रीनशॉट-सेव्हिंग अॅप्स. हे खाजगीरित्या स्क्रीनशॉट घेण्याचे कार्य करते आणि मेसेजिंग अॅप्सना त्यांच्याबद्दल माहिती न देता ते गोपनीय ठेवते.
⭐️ वैशिष्ट्ये:
◘ अॅपवर जे काही आहे ते कॅप्चर करण्यासाठी कार्य करते स्क्रीन
◘ अॅपचे ड्रॅग करण्यायोग्य बटण कॅप्चर केलेला स्क्रीनशॉट फाइलमध्ये सेव्ह करते.
◘ हे संरक्षित अॅप्सवर काम करत नाही, म्हणजेच स्क्रीनशॉट्स घेण्यास अनुमती देत नाहीत अशा अॅप्सवर. त्यामुळे, तुम्ही संरक्षित अॅप्सचा स्क्रीनशॉट घेण्यासाठी हे अॅप वापरण्याचा प्रयत्न केल्यास, तो काळी स्क्रीन दाखवेल.
◘ हे फक्त Android शी सुसंगत आहे.
◘ अॅपने स्क्रीनशॉट घेणे सुरू करण्यापूर्वी, ते तुमचे प्रमाणीकरण आवश्यक आहे.
◘ स्क्रीनशॉट अॅपच्या निर्देशिकेत सेव्ह केला जातो.
◘ हे तुम्हाला सेव्ह केलेले स्क्रीनशॉट शेअर करण्याची तसेच ते तुमच्या डिव्हाइसच्या गॅलरीमध्ये हलवण्याची परवानगी देते.
◘ ते स्नॅपचॅट स्टोरीज आणि स्नॅप्सची स्क्रीन गोपनीयपणे घेऊ शकते.
🔴 फॉलो करण्यासाठी पायऱ्या:
स्टेप 1: तुम्हाला प्रथम Google Play Store वरून अॅप्लिकेशन डाउनलोड करावे लागेल. लिंक: //play.google.com/store/apps/details?id=com.shamanland.privatescreenshots.
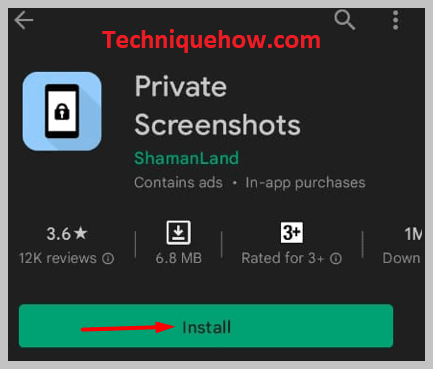
चरण 2: इंस्टॉलेशन नंतर , तुम्हाला अॅप्लिकेशन उघडावे लागेल आणि आवश्यक परवानगी द्यावी लागेल.
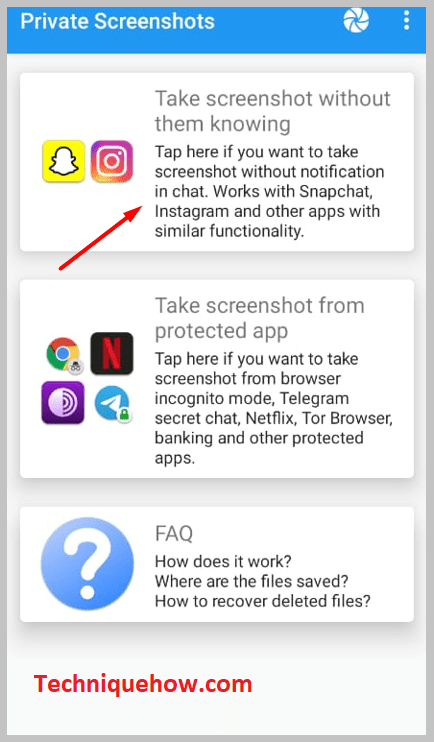
स्टेप 3: पुढे, इंटरफेसच्या वरच्या पॅनेलवर, तुम्ही पाहू शकाल एक कॅप्चर बटण. त्यावर क्लिक करा.
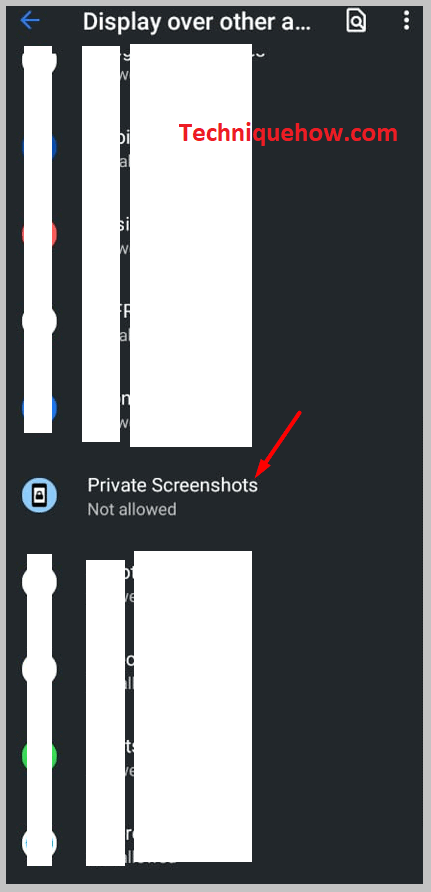
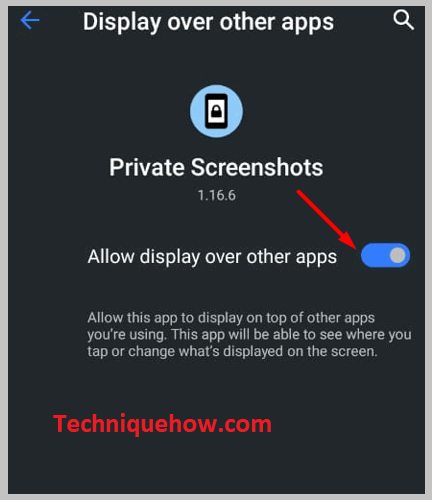
चरण 4: नंतर आता प्रारंभ करा वर क्लिक करा.
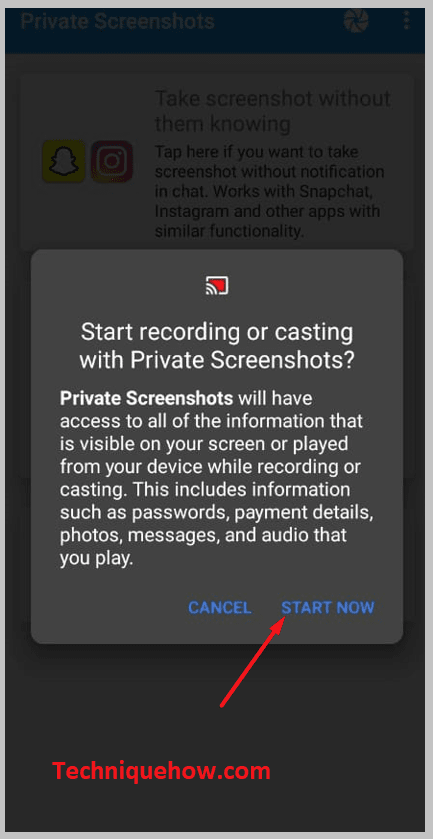
चरण ५: तुम्हाला नारंगी कॅप्चरसह प्रदर्शित केले जाईल.
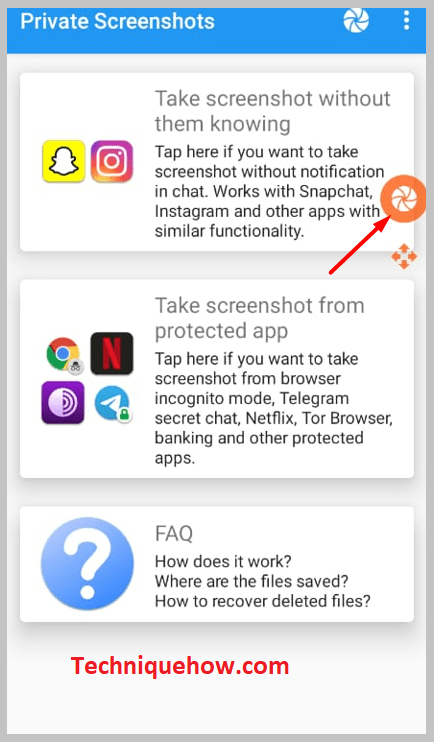
चरण 6: तुम्हाला स्क्रीनशॉट घ्यायचा असलेला कोणताही अनुप्रयोग किंवा पृष्ठ उघडा.
चरण 7: वर क्लिक करा स्क्रीनशॉट घेण्यासाठी तसेच सेव्ह करण्यासाठी ऑरेंज ड्रॅग करण्यायोग्य कॅप्चर बटण.
2. स्नॅपचॅटसाठी स्नॅपकीप सेव्ह
तुम्ही वापरू शकता असे आणखी एक स्क्रीनशॉट सेव्हिंग अॅप्लिकेशन आहे स्नॅपचॅट सेव्हसाठी स्नॅपकीप. अॅप फक्त iOS डिव्हाइसवर समर्थित आहे. तुम्ही ते Android डिव्हाइसवर डाउनलोड किंवा वापरू शकत नाही.
⭐️ वैशिष्ट्ये:
◘ हे तुम्हाला स्नॅपचॅटवर चित्रे आणि व्हिडिओ सेव्ह करू देते, प्रेषकाला त्याबद्दल माहिती न देता .
◘ तुम्ही कथांचे स्क्रीनशॉट घेऊ शकता आणि ते वापरकर्त्याला स्क्रीनशॉट चिन्ह प्रदर्शित करणार नाही.
◘ हे वापरण्यास अतिशय सोपे आहे आणि कॅशे डेटा स्वयंचलितपणे साफ करते.
◘ अनुप्रयोग तुम्हाला जतन केलेले स्क्रीनशॉट काढण्याची आणि संपादित करण्याची परवानगी देतो. तुम्ही त्यात मजकूर संपादन देखील जोडू शकता.
◘ यासाठी तुम्हाला पैसे द्यावे लागत नाहीत किंवा नाणे प्रणालीवर ऑपरेट करू नका.
◘ अॅप पासवर्ड सिस्टमद्वारे संरक्षित आहे.
◘ हे स्क्रीनशॉट घेऊ शकते तसेच संपूर्ण स्क्रीनची सामग्री व्हिडिओ फॉरमॅटमध्ये रेकॉर्ड करू शकते.
◘ हे तुम्हाला सेव्ह केलेले स्क्रीनशॉट इतर प्लॅटफॉर्मवर थेट शेअर करण्याची परवानगी देते.
◘ तुम्ही कथा पाहिली, रीप्ले केली किंवा स्क्रीनशॉट म्हणून चिन्हांकित करू शकता.
🔴 पायऱ्या फॉलो करा:
स्टेप 1: प्रथम, अॅप्लिकेशन डाउनलोड करा: //apps.apple.com/us/app/ स्नॅपचॅटसाठी स्नॅपकीप-save/id741575897.
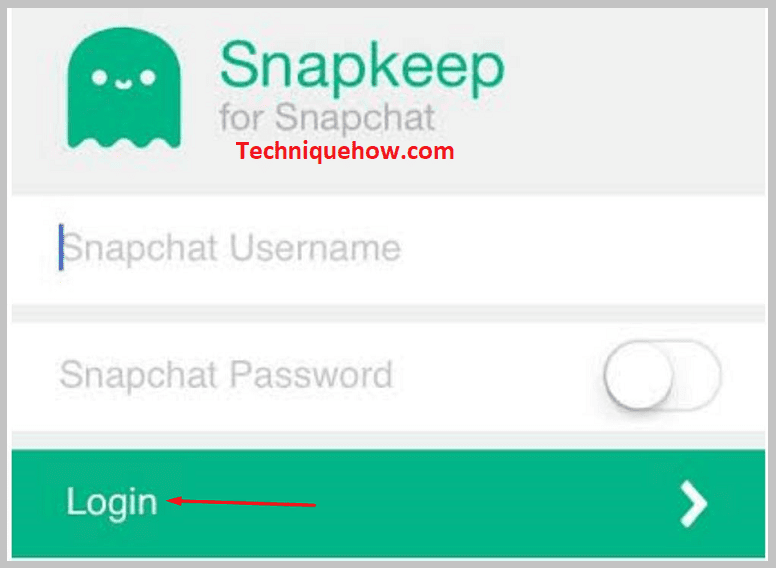
चरण 2: अॅप्लिकेशन उघडा.
चरण 3: तुम्हाला स्नॅप्स सापडतील आणि कथा पर्याय.
हे देखील पहा: स्नॅपचॅट वय तपासक - खाते कधी तयार केले ते तपासाचरण 4: तुम्ही Snaps विभाग उघडू शकता आणि नंतर तुम्हाला मिळालेले स्नॅप पाहू शकता. प्रेषकाला त्याबद्दल कळू न देता स्नॅपचा स्क्रीनशॉट घेण्यासाठी कॅमेरा बटणावर क्लिक करा.
चरण 5: तुम्हाला कथांचे स्क्रीनशॉट घ्यायचे असल्यास, कथा विभागात जा.
चरण 6: नंतर, कथा उघडा आणि कथेचा स्क्रीनशॉट कॅप्चर करण्यासाठी कॅमेरा बटणावर क्लिक करा.
3. SaveStory:
SaveStory हे आणखी एक स्क्रीनशॉट-सेव्हिंग अॅप्लिकेशन आहे जे तुम्हाला कथेच्या मालकाला त्याची माहिती न देता साधे आणि जलद स्क्रीनशॉट घेण्यास अनुमती देते. हे केवळ स्क्रीनशॉट घेऊ शकत नाही तर ऑडिओसह स्क्रीन रेकॉर्ड देखील करू शकते. तुम्ही ते ऑडिओ रेकॉर्डिंग अॅप्लिकेशन म्हणून देखील वापरू शकता.
⭐️ वैशिष्ट्ये:
◘ हे सतत स्क्रीनशॉट घेऊ शकते.
◘ अॅप नॉन-रूट केलेल्या डिव्हाइसवर देखील कार्य करते.
◘ Snapchat कथांचा स्क्रीनशॉट घेतल्यावर ते कोणत्याही सूचना पाठवणार नाही.
◘ ते एकाच वेळी स्क्रीनशॉट आणि स्क्रीन रेकॉर्डिंग घेऊ शकते.
◘ तुम्ही स्क्रीन रेकॉर्डिंगला विराम देऊ शकता आणि पुन्हा सुरू करू शकता.
◘ अॅप अतिशय जलद कार्य करते आणि रेकॉर्डिंगमध्ये देखील मदत करू शकते ऑडिओ.
◘ हे इन्स्टाग्राम, स्नॅपचॅट इ.च्या चॅट स्क्रीनवर कार्य करते.
◘ तुम्हाला खाते तयार करण्याची किंवा अनुप्रयोगावर नोंदणी करण्याची आवश्यकता नाही.
◘ एचडी गुणवत्तेत घेतलेला स्क्रीनशॉट.
◘ हा उच्च-गुणवत्तेचा स्क्रीन रेकॉर्डर प्रदान करतो.
◘ ते अॅपच्या निर्देशिकेत फाइल्स सेव्ह करते.
🔴 पायऱ्या फॉलो करा:
स्टेप 1: लिंकवरून अॅप्लिकेशन डाउनलोड करा: //play.google.com/store/apps /details?id=in.galaxyapps.snapstory.
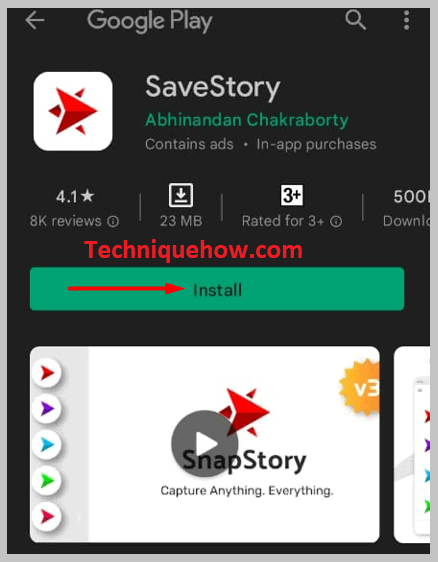
चरण 2: नंतर अनुप्रयोग उघडा.
चरण 3: तुम्ही ते वापरण्यावर ट्यूटोरियल घेणे निवडू शकता किंवा नाही.
चरण 4: मुख्य इंटरफेसवर, तुम्ही लाल स्क्रीनशॉट पर्याय पाहण्यास सक्षम असाल.
चरण 5: त्याच्या खाली, एक सुरू करण्यासाठी टॅप करा बटण आहे. त्यावर क्लिक करा.

चरण 6: स्विच उजवीकडे स्वाइप करून आवश्यक परवानगी द्या.
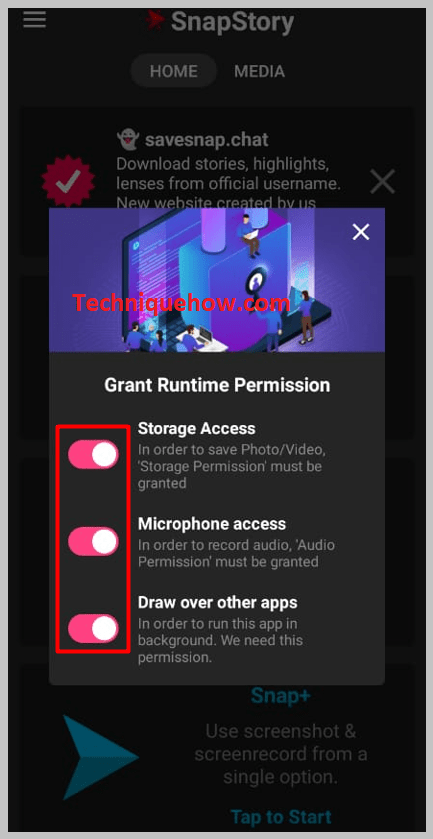
चरण 7: पुन्हा क्लिक करा सुरू करण्यासाठी टॅप करा.

चरण 8: नंतर आता सुरू करा वर क्लिक करा.
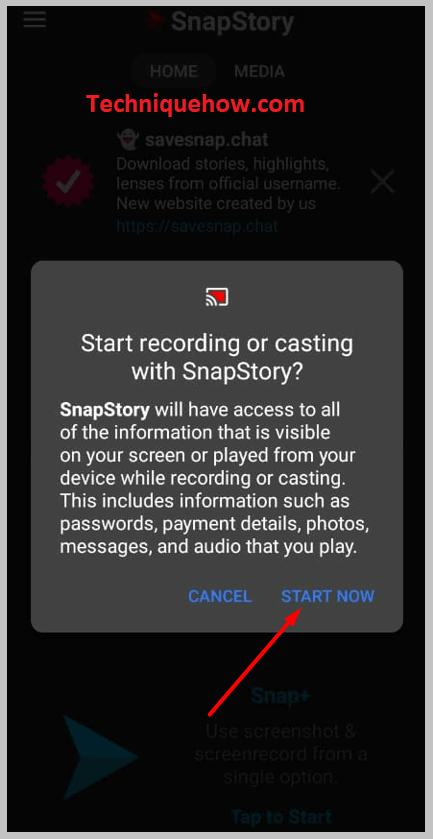
चरण 9: स्क्रीन कॅप्चर करण्यासाठी ते ड्रॅग करण्यायोग्य कॅमेरा बटण प्रदान करेल.
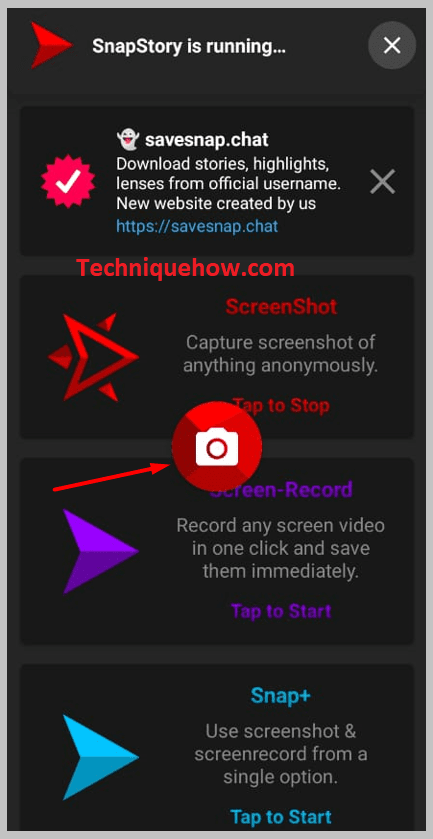
चरण 10: आता तुम्ही कॅमेरा बटणावर क्लिक करून स्क्रीनवरील कोणत्याही सामग्रीचा स्क्रीनशॉट घेऊ शकता.
चरण 11: तुम्ही अॅपच्या निर्देशिकेत स्क्रीनशॉट पाहण्यास सक्षम असाल.
4. स्क्रीन रेकॉर्डर व्हिडिओ रेकॉर्डर:
खाजगीरीत्या स्क्रीनशॉट घेऊ शकणार्या सर्व नमूद अॅप्सपैकी शेवटचे स्क्रीन रेकॉर्डर व्हिडिओ रेकॉर्डर आहे. हे अँड्रॉइडसाठी अॅप आहे आणि ते iOS डिव्हाइसवर वापरले जाऊ शकत नाही. ते Google Play Store वर विनामूल्य उपलब्ध आहे.
⭐️वैशिष्ट्ये:
हे एक विनामूल्य स्क्रीनशॉट रेकॉर्डिंग अॅप आहे जे तुम्ही स्नॅपचॅट किंवा इतर मेसेजिंग अॅप्सवर चॅट स्क्रीन किंवा स्टोरीजचा स्क्रीनशॉट घेता तेव्हा सूचना पाठवत नाही.
◘ अॅप स्क्रीनवरील सामग्री व्हिडिओ फॉरमॅटमध्ये देखील रेकॉर्ड करू शकते.
◘ हे चालू असलेले गेमिंग सत्र रेकॉर्ड करू शकते.
◘ तुम्ही रेकॉर्ड केलेले स्क्रीनशॉट आणि स्क्रीन रेकॉर्डिंग देखील संपादित करू शकता.
◘ हे रेकॉर्डिंग स्क्रीनसाठी कमाल वेळ मर्यादा सेट करत नाही.
◘ तुम्ही हे करू शकता YouTube, RTMP इ. वर गेमप्ले रेकॉर्ड करा.
◘ हे तुम्हाला स्क्रीन रेकॉर्डिंग HD गुणवत्तेत एक्सपोर्ट करण्याची परवानगी देते.
◘ हे फ्लोटिंग किंवा ड्रॅग करण्यायोग्य कॅप्चर बटण देते.
◘ हे दोन प्रकारचे स्टोरेज युनिट ऑफर करते: स्क्रीनशॉट आणि स्क्रीन रेकॉर्डिंग सेव्ह करण्यासाठी SD कार्ड आणि अंतर्गत स्टोरेज.
तुम्ही रेकॉर्डिंग सहजपणे थांबवू आणि पुन्हा सुरू करू शकता.
🔴 पायऱ्या फॉलो करा:
स्टेप 1: लिंकवरून अॅप्लिकेशन डाउनलोड आणि इंस्टॉल करा: //play.google.com/store /apps/details?id=com.ezscreenrecorder.
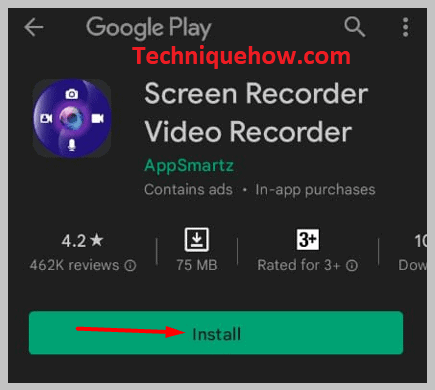
चरण 2: पुढे, अनुप्रयोग उघडा.
स्टेप 3: ते तुम्हाला लगेच फ्लोटिंग कॅप्चर बटण प्रदान करेल.
स्टेप 4: ओपन केल्यानंतर तुम्ही कॅप्चर बटणावर क्लिक करू शकता. स्क्रीनवरील सामग्रीचा स्क्रीनशॉट घेण्यासाठी कोणतेही अॅप.
चरण 5: तुम्हाला स्क्रीन रेकॉर्डिंग करायचे असल्यास, तुम्हाला रिकॉर्ड स्क्रीन <2 वर क्लिक करावे लागेल>पर्याय.
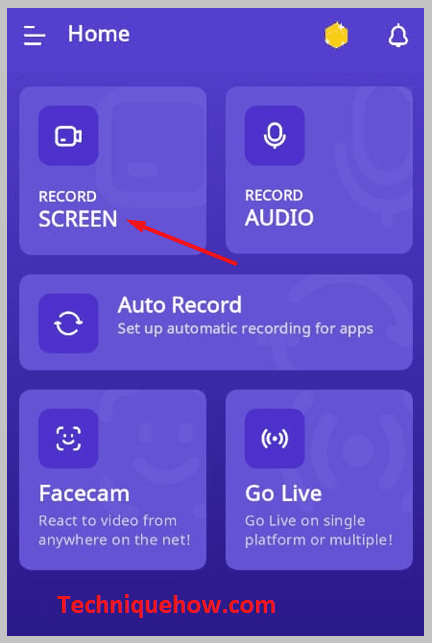
चरण 6: नंतर परवानगीवर अनुमती द्या वर क्लिक कराबॉक्स.
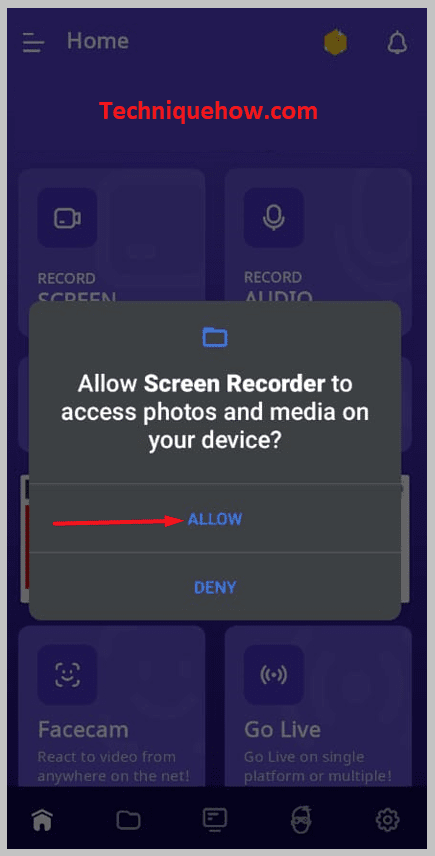
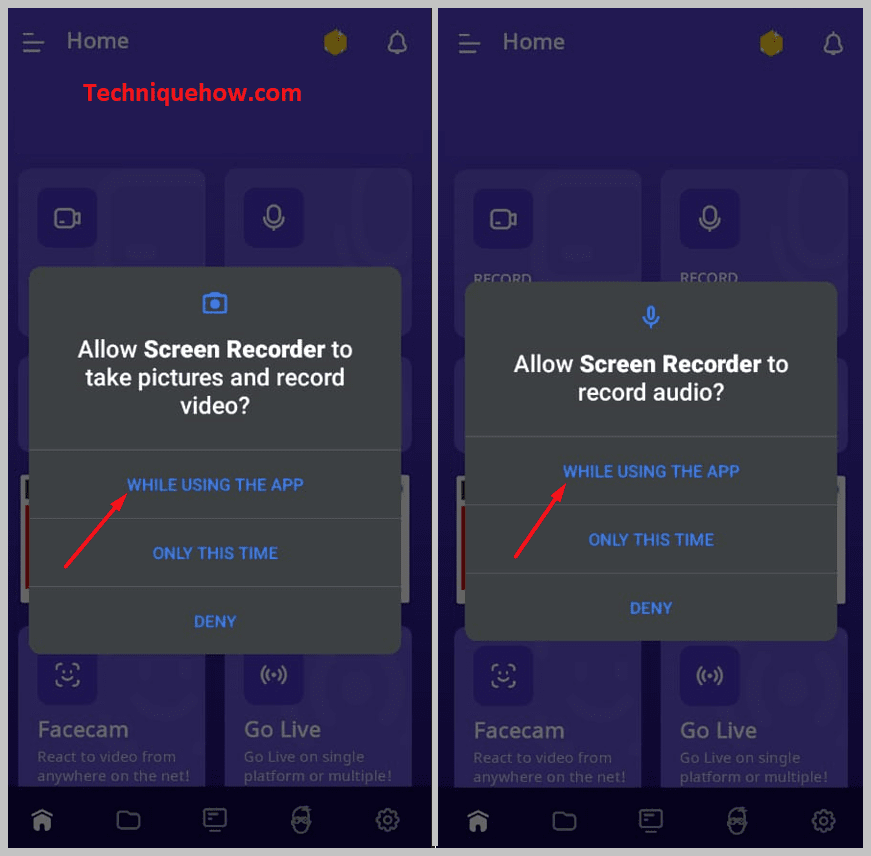
चरण 7: पुढे, आता सुरू करा वर क्लिक करा. ती 3 च्या काउंटडाउनवर तुमची स्क्रीन रेकॉर्ड करणे सुरू करेल.
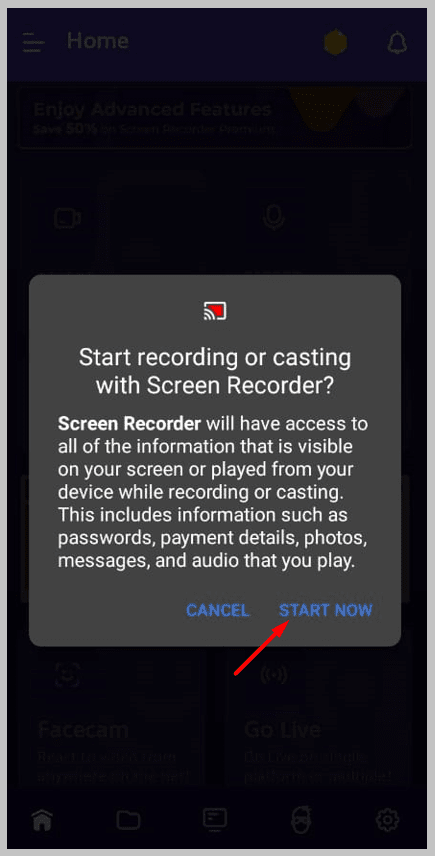
चरण 8: टाइमर चिन्हावर क्लिक करून आणि नंतर बॉक्स चिन्हावर क्लिक करून रेकॉर्डिंग जतन करा .
हे देखील पहा: फेसबुकवर माझी कथा कोणी पाहिली हे मी का पाहू शकत नाही